Hur man konverterar handskrift till text med Samsung Notes

Om du letar efter ett uppfriskande alternativ till det traditionella tangentbordet på skärmen, erbjuder Samsung Galaxy S23 Ultra en utmärkt lösning. Med
Om du läser det här inlägget är chansen stor att du antingen faktiskt letade efter det eller råkade snubbla över det. Oavsett hur du kom hit kanske du undrar varför du någonsin skulle vilja kombinera en fax och en iPhone – två tekniker som uppfanns med decennier från varandra. När dagens smartphones kan skicka innehåll till ett värde av flera GB över andra sidan jorden på några minuter, varför skulle du behöva faxmaskiner i dagens tid?
Tja, du skulle bli förvånad över att veta att det fortfarande finns många industrier och organisationer som förlitar sig på faxmaskiner och det finns fortfarande över ett dussin miljarder dokument som överförs via fax varje år. Trots det, varför skulle du behöva din iPhone för att faxa ett dokument? Det beror på att medan företag fortsätter att använda maskiner för att skicka ett fax, gör de flesta av oss det inte.
Men då och då kan du stöta på ett scenario som kräver att du skickar ett dokument direkt från din iPhone till någons faxnummer. Så hur gör man det? Hur kan du skicka och ta emot fax på en iPhone? Det är vad vi ska prata om i det här inlägget.
Bästa apparna för att skicka/ta emot fax på en iPhone
Eftersom det inte finns något inbyggt sätt att skicka eller ta emot fax på en iPhone, måste du förlita dig på appar som finns tillgängliga på App Store för att få detta gjort. För att slippa spendera tid på att leta efter rätt app för att göra jobbet listar vi de bästa apparna som du kan ladda ner för att faxa ett dokument till någon eller ta emot ett från dem direkt på din iPhone.
1. FaxBrännare
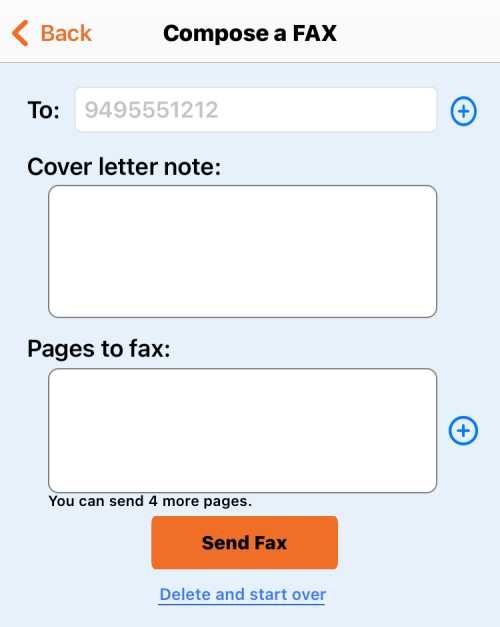
Om du vill lära dig hur du kan skicka fax på en iPhone, bör FaxBurner-appen på iOS vara din bästa insats. Varför? För det kostar dig inte en enda krona om du vill prova först. Appen är ganska enkel att använda och du kan få igång den så fort du har registrerat dig med din e-postadress. Du kan välja flera sidor från ett dokument eller foto från din iPhone eller från Dropbox och du kan även signera dem med appens inbyggda verktyg innan du faxar dem till önskat nummer.
Den kostnadsfria versionen låter dig skicka upp till 5 sidor med dokument och ta emot upp till 25 sidor per månad. Med den årliga faxplanen (till 99,99 USD) kan du skicka och ta emot totalt 500 sidor varje månad och även behålla samma antal för dig själv under hela året. Den enda nackdelen med detta är att FaxBurner endast tillhandahåller ett faxnummer baserat i USA; så även om du kan skicka fax över hela världen kan du bara ta emot fax från personer som har aktiverat internationella fax.
2. eFax
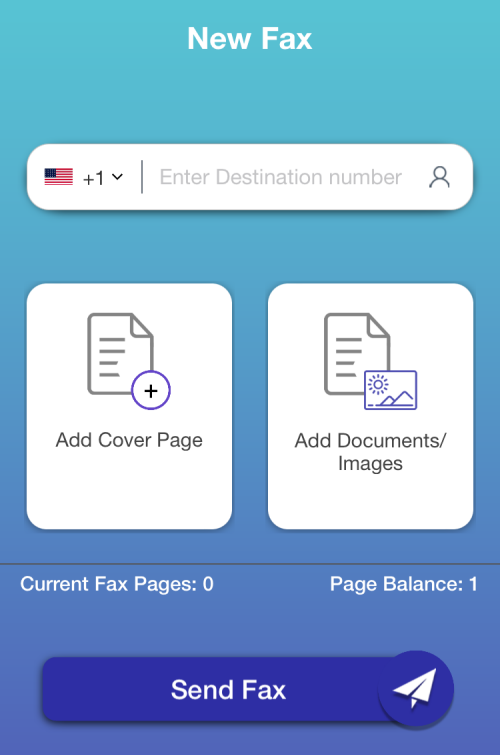
eFax, precis som FaxBurner, låter dig prova deras app gratis men till skillnad från den tidigare appen är din gratis användning inte mer än ett dokument med en enda sida. Ändå är appens användargränssnitt mycket lättare att komma igång eftersom du kommer direkt till skärmen "skicka fax" utan att ens skapa ett konto. Du kan välja en mängd källor att välja dina sidor från och appen erbjuder även en inbyggd skanner för att skanna dokument som du har fysiskt.
Utöver den enda gratissidan är allt annat du skickar med eFax avgiftsbelagt. Du kan gå med en prenumerationsbaserad modell som börjar på $5,99 per vecka eller välja att betala per sida för att faxa med priser som är inställda för att skicka 1-sida, 15-sidor, 25-sidor, 100-sidor och 250-sidor. eFax hävdar att dess tjänst är säkrad med HIPAA-kompatibel 128 bitars AES-kryptering och stöds i över 50 länder. Den största nackdelen med att använda den här appen är att den inte kan användas för att ta emot fax eftersom tjänsten inte erbjuder dig ett personligt nummer som FaxBurner gör. Det betyder att du bara kan använda eFax när du vill skicka fax från din iPhone och du vet säkert att du inte kommer att få ett.
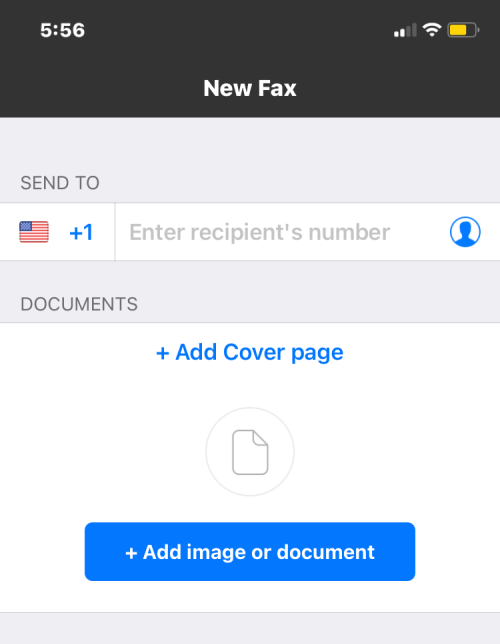
Fax från iPhone är ännu ett alternativ till eFax, med ett liknande lättanvänt användargränssnitt och en huvudsida som tar dig direkt till ett nytt fax som du kanske vill skicka. Från antalet tillgängliga betyg på App Store kan du gissa att appen är flitigt använd och är bra på att göra det (eftersom den har fått 4,8 stjärnor från över 200 000 användare).
Där det skiljer sig är att de flesta av dess betalda planer (i appens prenumerationsmodell) kommer med ett obegränsat antal fax att skicka och är mycket billigare än eFax. Precis som eFax får du också betala för ett visst antal fax som kan vara allt mellan 250 och 1000 sidor.
Det finns dock inget sätt att testa appen först eftersom Fax från iPhone inte erbjuder några gratis fax. I likhet med eFax kan du inte ta emot fax från andra, inte ens på de betalda planerna. Det enda som går för det, över eFax, är stöd för 90+ länder, flera filtyper och externa källor (Dropbox, iCloud, Google Drive, Box, etc.).
4. iFax
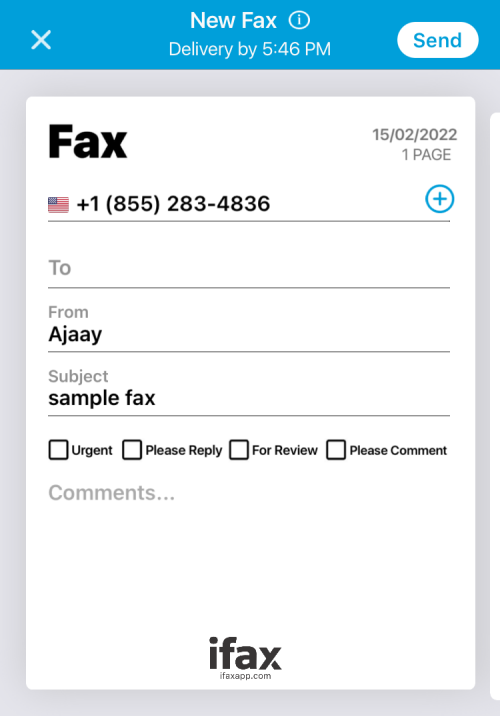
iFax är den äldsta appen som listas här eftersom den släpptes 2008, samma år som Apples App Store lanserades och den påstår sig ha hjälpt till med att överföra över 20 miljoner fax sedan dess existens. Precis som FaxBurner kan appen användas för att både skicka och ta emot fax på en iPhone och du behöver inte ens registrera dig på tjänsten för att använda iFax.
Även om tjänsten annonserar sig själv som gratis i en vecka, måste du fortfarande prenumerera på dess månadsplaner från App Store när du försöker skicka fax inom en veckas provperiod. Till skillnad från FaxBurner är dock alla dina fax säkrade med 256-bitars SSL end-to-end-kryptering och HIPAA-kompatibilitet så att dina konfidentiella dokument levereras säkert utan avlyssning. Det finns tre stora planer att välja mellan – Basic, Plus och Professional; med valfria funktioner som ett personligt faxnummer, OCR-support, e-post-till-faxfunktion och service för upp till 1000+ sidor per månad.
5. Faxapp
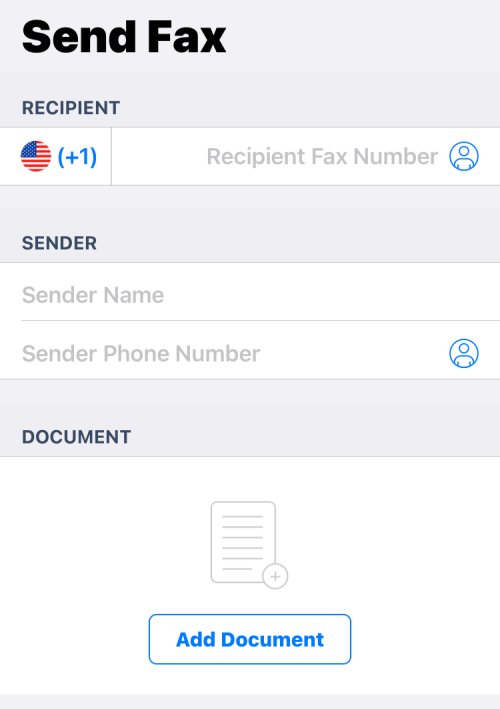
Faxappen är ett alternativ till eFax på många sätt eftersom du bara kan skicka fax från din iPhone men inte kan ta emot dem. Likheten går långt utöver det eftersom du måste betala för en prenumerationsplan för att komma igång med Fax-appen. Till skillnad från eFax har tjänsten dock inte en modell för betalning per användning; så du måste antingen gå för en veckoplan för $4,99 eller något högre baserat på hur länge du använder.
Faxappens funktionsuppsättning kanske inte är imponerande men det är verkligen billigt för dig som vill skicka en mängd fax från din iPhone eftersom dess årliga plan är billigare än någon annan i konkurrensen på bara $50,99.
Hur man skickar ett fax från en iPhone (med FaxBurner)
De flesta faxappar på iOS, inklusive de som anges ovan, fungerar på liknande sätt som varandra. Du lanserar det och du kommer att tas till deras prenumerationsnivåer med varierande erbjudanden och tidsperioder. Om du vill prova en tjänst utan att spendera en krona på dem, är FaxBurner din bästa insats eftersom den erbjuder upp till 5 fax och till och med ett personligt faxnummer (för en dag) gratis. I det här fallet kommer vi att visa dig hur du skickar och tar emot ett fax med FaxBurner-appen, även om stegen inte kan skiljas åt om du vill prova någon annan faxapp som listas här.
För att komma igång, öppna FaxBurner eller någon faxapp du vill använda. Om appen uppmanar dig att registrera dig för deras tjänst, vilket i fallet med FaxBurner är nödvändigt, skapa ett konto med en e-postadress och ett lösenord.
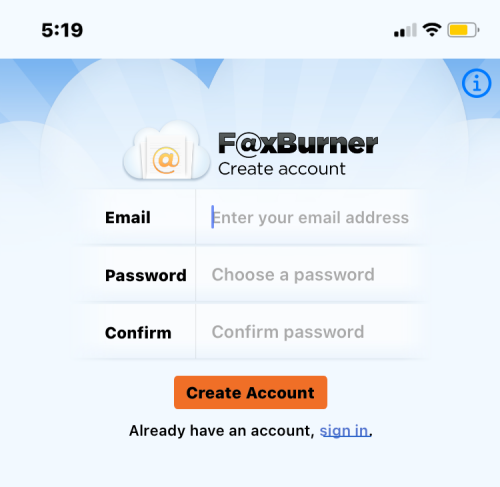
När du är klar kommer du att föras till FaxBurner-startskärmen där du kan skicka och ta emot fax direkt.
Faxa
På den här skärmen trycker du på Skriv ett fax . När du använder andra appar kan du komma direkt till skärmen "Skicka fax".
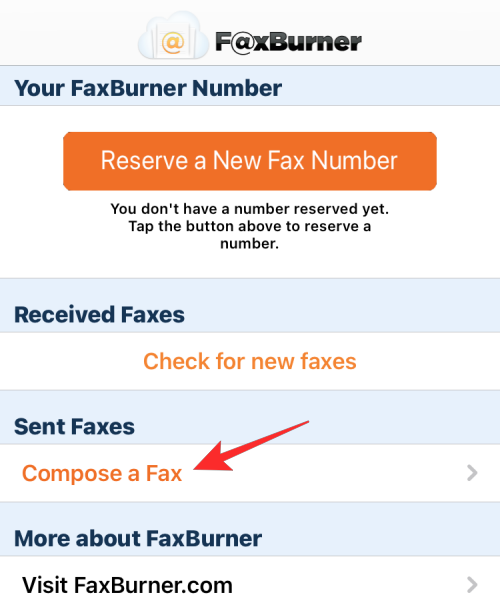
Detta bör ta dig till FaxBurners skärm Skriv ett fax. Här kan du lägga till mottagarens faxnummer intill textfältet Till. För att göra detta kan du antingen skriva in faxnumret i textfältet själv eller lägga till det från dina kontakter genom att trycka på +-ikonen bredvid textfältet.
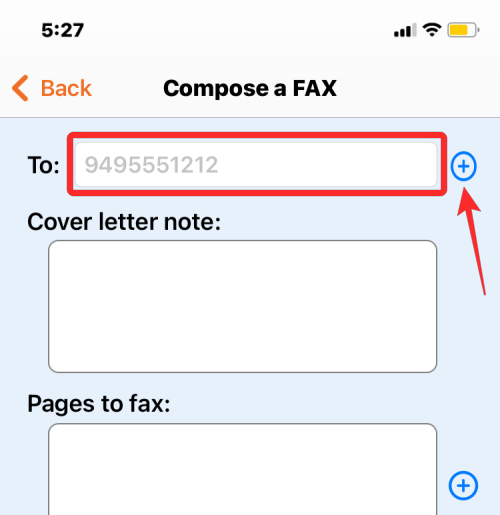
Skriv sedan ett följebrev som du kanske vill skicka tillsammans med ditt originaldokument genom att skriva det i följebrevstextrutan .
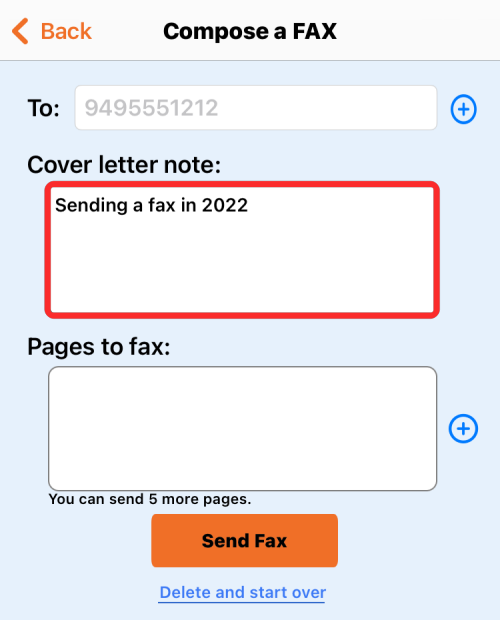
När det är gjort kan du lägga till dokumentet eller sidan du vill skicka som ett fax genom att trycka på +-ikonen i avsnittet "Sidor att faxa".
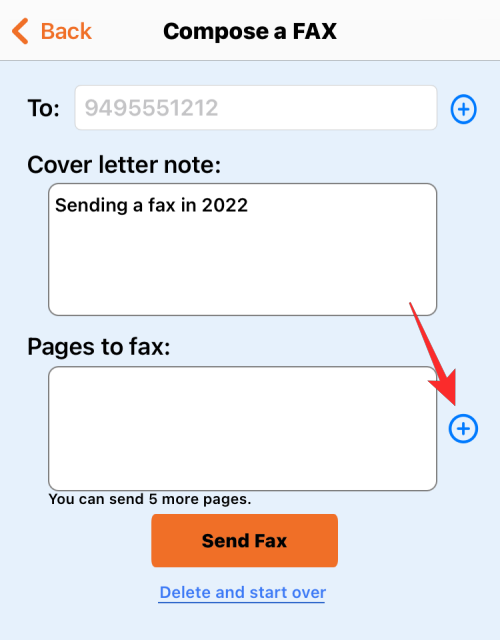
Du kommer nu att se en spillmeny som ber dig välja en källa för dokumentet. Du kan välja Välj från bibliotek om dokumentet/sidan är sparad på din iPhone eller iCloud eller välja Ta foto för att skanna sidan som ligger framför dig.
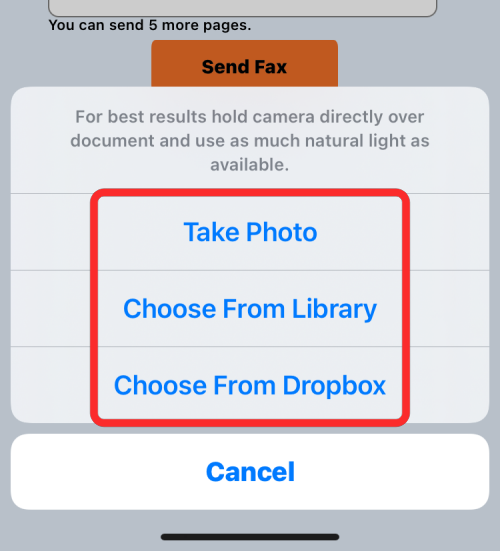
Beroende på vilken app du använder har du fler alternativ att välja en sida från. Vissa appar som eFax och Fax från iPhone låter dig hämta ett dokument från Dropbox, Google Drive eller Photos-appen.
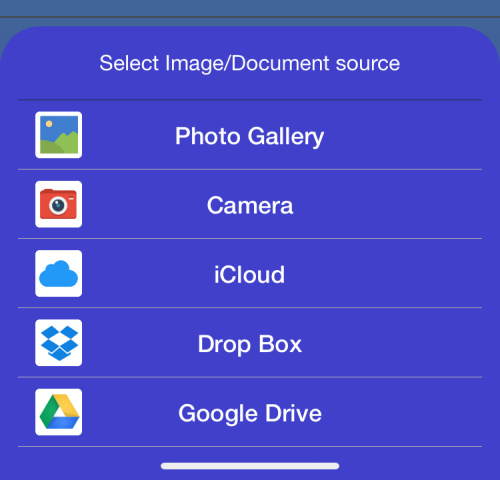
iFax är den bästa appen för användare som vill välja ett dokument från en mängd källor. Förutom alternativen som finns tillgängliga på FaxBurner och eFax, låter den här appen dig välja ett dokument från e-post, din dator och till och med en URL.
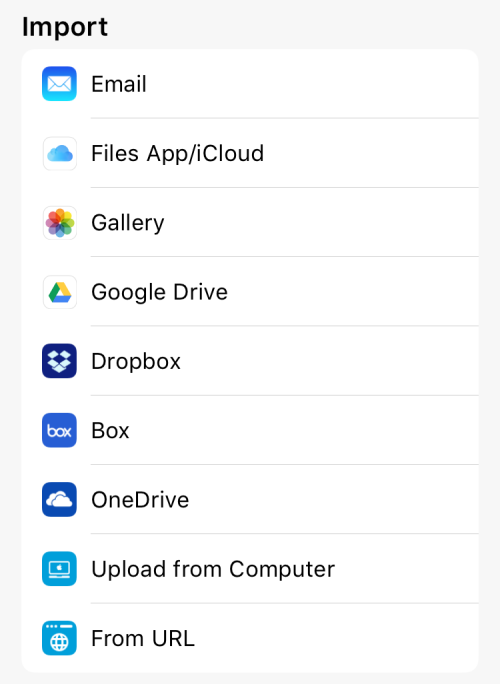
När du har valt de sidor du vill skicka via fax, kommer de att visas som förhandsvisningar i Sidor till fax. Du kan nu verifiera om du har skrivit in informationen på den här skärmen korrekt, särskilt mottagarens nummer.
När allt har verifierats, tryck på Skicka fax .
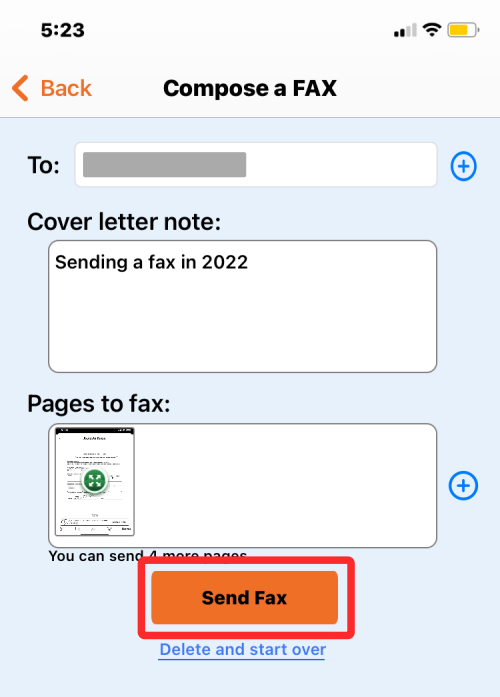
Beroende på vilken app du använder här, kanske du får eller inte får ett meddelande om att fax är på väg.
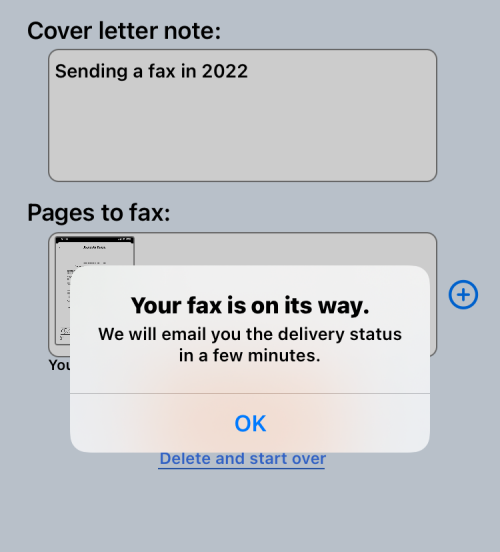
Du kan sedan kontrollera om faxet du just skickade från iPhone visas i avsnittet "Skickade fax" på FaxBurners startskärm.
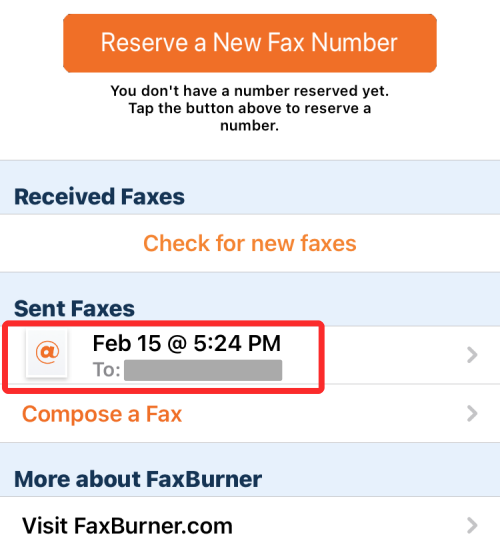
Ta emot ett fax
Inte alla appar som listas i det här inlägget har möjlighet att ta emot och visa fax direkt på en iPhone. Förutom att erbjuda gratissidor för att faxa någon, låter FaxBurner dig också tilldela dig själv ett faxnummer som du kan använda gratis under en dag och även reservera ett permanent, om du förväntar dig att fler fax kommer till dig i framtiden.
På FaxBurner kan du tilldela dig själv ett faxnummer genom att trycka på knappen Reservera ett nytt faxnummer högst upp på appens huvudskärm.
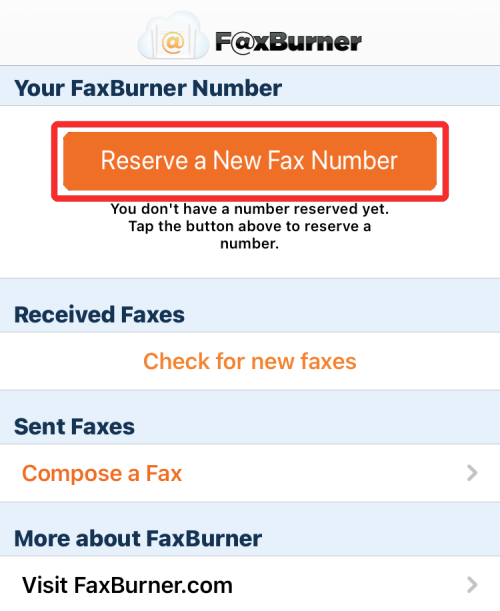
När du gör det kommer FaxBurner att förse dig med ditt alldeles egna faxnummer som du kan dela med personer som vill skicka ett fax till dig. Detta nummer kan enkelt kopieras från den här skärmen genom att trycka på alternativet Kopiera nummer till urklipp under ditt nummer och sedan kan du dela det med andra i andra appar.
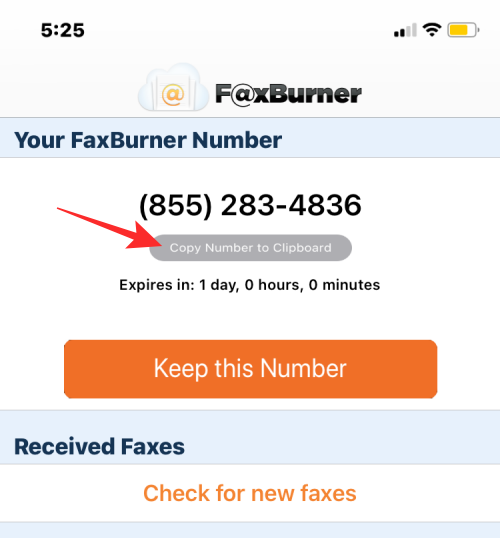
Även om FaxBurner varnar dig när du tar emot ett fax till det här numret, kan du manuellt kontrollera om du har fått ett genom att trycka på Sök efter nya fax i avsnittet "Mottagna fax".
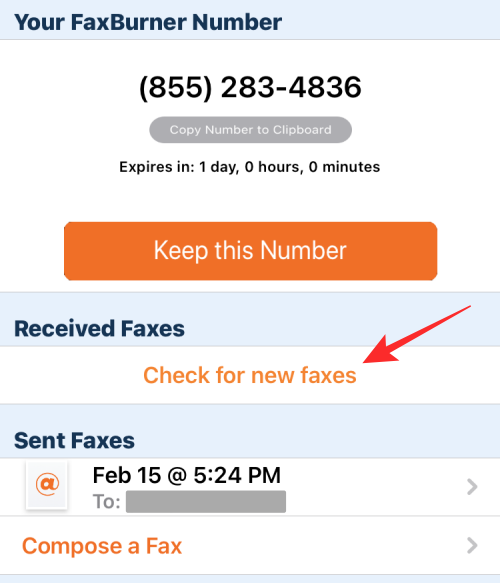
Om någon har skickat ett fax till dig bör det visas i avsnittet "Mottagna fax" tillsammans med avsändarens faxnummer, datum och tidpunkt för leveransen. Du kan sedan trycka på detta för att öppna sidan/sidorna du har fått.
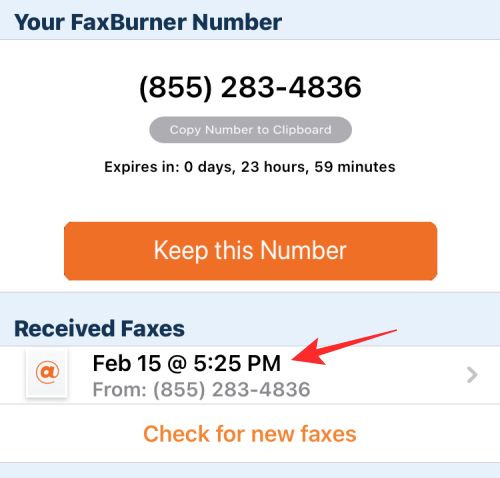
Det mottagna faxet kommer att se ut så här när det öppnas.
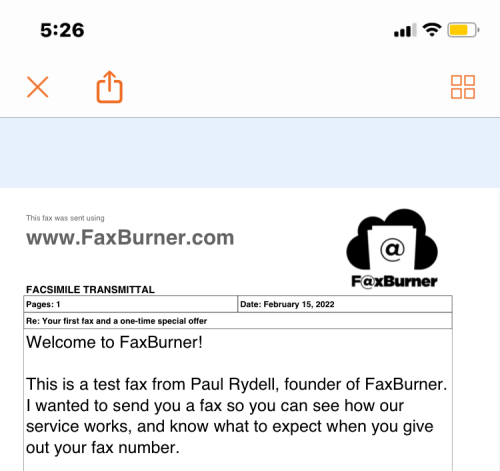
Ska du använda faxappar på en iPhone?
Om du har kommit så här långt ner i det här inlägget kan det bara förklara en sak – du är desperat efter att skicka ett fax från din iPhone, men är det det bästa sättet att göra det? För att svara på det måste du förstå hur ofta du kan skicka ett fax på din iPhone.
Om du fortfarande är förvirrad kan du kolla upp med den relevanta organisationen och fråga om de är bekväma med att dela e-postmeddelanden med dig istället för att faxa.
Det är allt du behöver veta om att skicka ett fax från en iPhone.
Om du letar efter ett uppfriskande alternativ till det traditionella tangentbordet på skärmen, erbjuder Samsung Galaxy S23 Ultra en utmärkt lösning. Med
Vi visar hur du ändrar markeringsfärgen för text och textfält i Adobe Reader med denna steg-för-steg guide.
För många användare bryter 24H2-uppdateringen auto HDR. Denna guide förklarar hur du kan åtgärda detta problem.
Lär dig hur du löser ett vanligt problem där skärmen blinkar i webbläsaren Google Chrome.
Undrar du hur du integrerar ChatGPT i Microsoft Word? Denna guide visar dig exakt hur du gör det med ChatGPT för Word-tillägget i 3 enkla steg.
Om LastPass misslyckas med att ansluta till sina servrar, rensa den lokala cacheminnet, uppdatera lösenordshanteraren och inaktivera dina webbläsartillägg.
Microsoft Teams stöder för närvarande inte casting av dina möten och samtal till din TV på ett inbyggt sätt. Men du kan använda en skärmspeglingsapp.
Referenser kan göra ditt dokument mycket mer användarvänligt, organiserat och tillgängligt. Denna guide lär dig hur du skapar referenser i Word.
I den här tutoren visar vi hur du ändrar standardzoominställningen i Adobe Reader.
Upptäck hur man fixar OneDrive felkod 0x8004de88 så att du kan få din molnlagring igång igen.






