Hur man konverterar handskrift till text med Samsung Notes

Om du letar efter ett uppfriskande alternativ till det traditionella tangentbordet på skärmen, erbjuder Samsung Galaxy S23 Ultra en utmärkt lösning. Med
Även om du kanske inte gör det ofta, kan det vara roligt att invertera färger på en bild eftersom det antingen kan se spöklikt eller roligt ut, beroende på vad du inverterar. Oavsett resultatet kommer du att invertera färgerna i en bild ge dig en känsla av hur färger fungerar. Utöver att det ser intressant ut kan invertering av färger också hjälpa personer med synsvårigheter och färgblindhet att bättre förstå och skilja mellan objekt i en bild.
I det här inlägget kommer vi att förklara för dig alla sätt du kan invertera färger i en bild på din iPhone både tillfälligt och permanent.
Hur man färginverterar en bildvy tillfälligt på iPhone
Vi har tillhandahållit guiderna nedan för två scenarier: att invertera en bild tillfälligt och permanent.
Fall 1: Färginvertera ett foto tillfälligt
Om du bara vill se en bild med inverterade färger utan att faktiskt invertera originalbilden, kan du använda funktionen Classic Invert på din iPhone. Class Invert är en tillgänglighetsfunktion som du kan komma åt från dina iOS-inställningar.
När du aktiverar den här funktionen kommer din iPhone att invertera färgerna på allt på skärmen, inklusive en bild som visas och andra UI-element. Detta applicerar bara ett inverterat färglager ovanpå skärmen, så i verkligheten förblir originalbilden oredigerad. Eftersom du bara ser innehållet på din skärm i inverterade färger, kommer skärmbilder du tar med klassiskt inverteringsläge inte att avslöja foton med inverterade färger.
1. Aktivera Classic Invert på iOS
För att aktivera Classic Invert på din iPhone, öppna appen Inställningar på iOS.
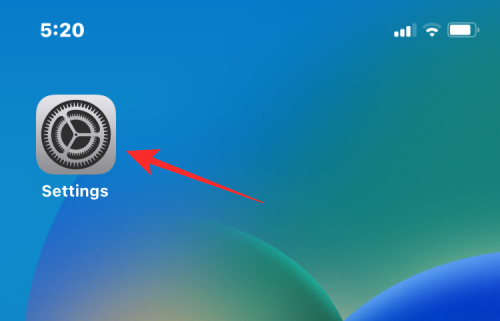
I Inställningar väljer du Tillgänglighet .
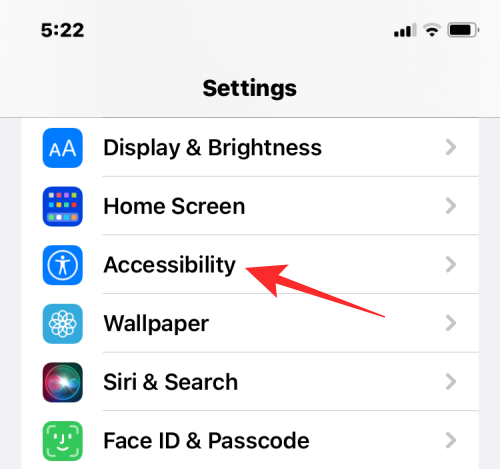
Klicka här på Display & Text Size .
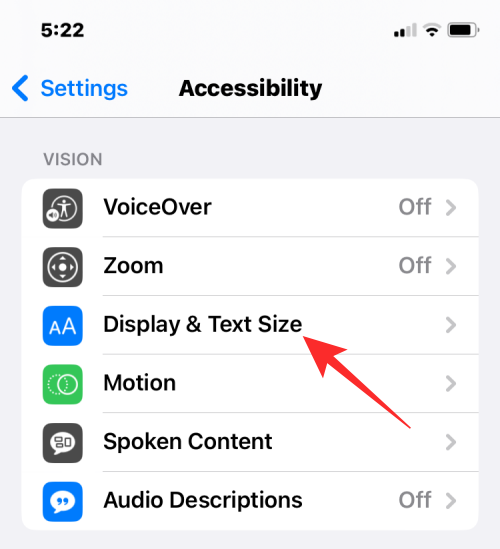
På nästa skärm, rulla nedåt och slå på växeln Classic Invert .
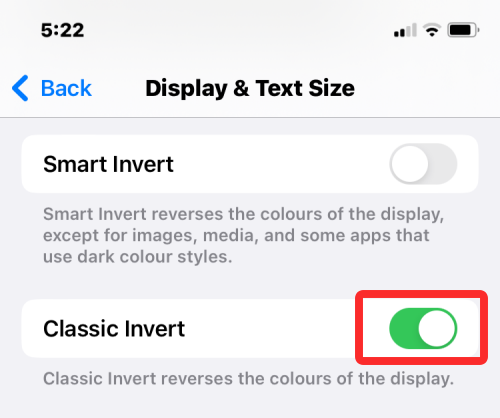
Färgerna på innehållet på din iPhone-skärm kommer att inverteras omedelbart. Med det här läget aktiverat kan du öppna vilken bild som helst i appen Foton för att se den i inverterade färger.
2. Använd en tillgänglighetsgenväg för att aktivera Classic Invert
Stegen ovan hjälper dig att aktivera Classic Invert från iOS-inställningar när som helst, men om du vill undvika att gå in i appen Inställningar varje gång du vill använda inverterade färger, kan du aktivera en genväg som låter dig byta till Classic Invert från vilken skärm som helst . iOS låter dig lägga till valfritt antal tillgänglighetsfunktioner med hjälp av dess Accessibility Shortcut-meny och detta inkluderar även den klassiska inverteringsfunktionen.
För att aktivera denna genväg, öppna appen Inställningar på din iPhone.
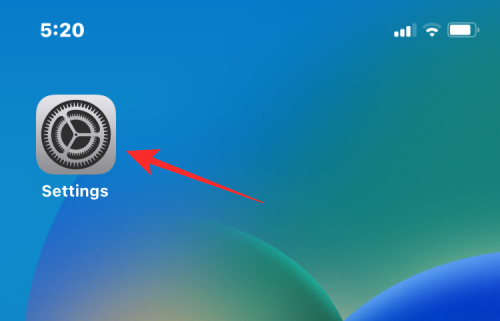
I Inställningar väljer du Tillgänglighet .
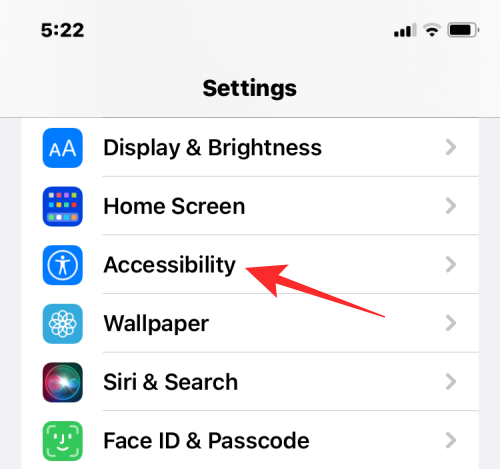
På den här skärmen, rulla ner längst ned och tryck på Tillgänglighetsgenväg .
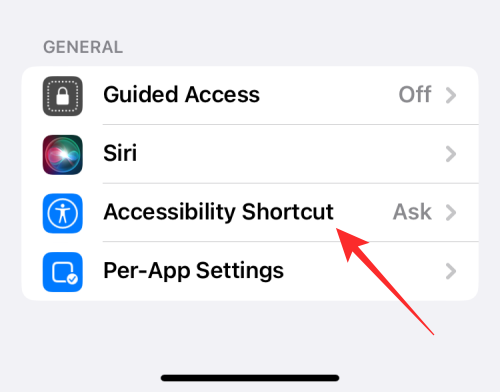
Här ser du en lista över tillgänglighetsfunktioner som är tillgängliga på din iPhone. De funktioner som du redan använder med denna genväg kommer att indikeras med en bock.
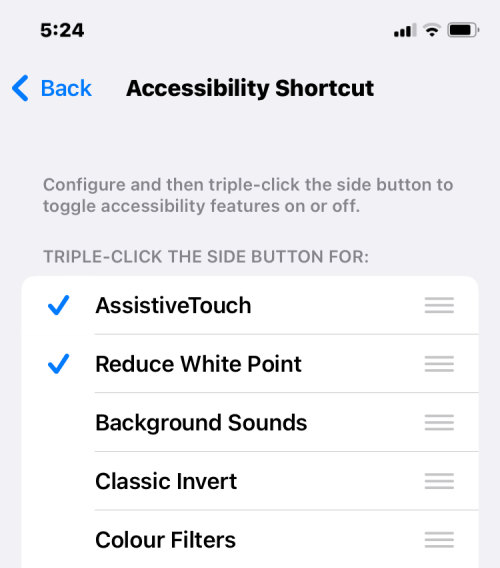
För att lägga till Classic Invert som en tillgänglighetsgenväg, tryck på Classic Invert från den här listan. När du väljer alternativet kommer du att se en bock på dess vänstra sida.
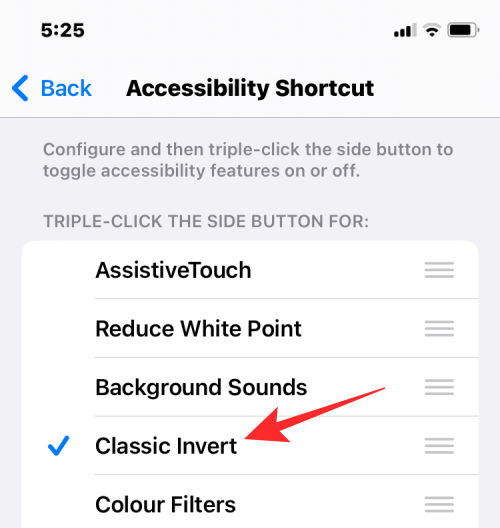
För att aktivera Classic Invert med denna genväg, trippelklicka på din iPhones sidoknapp (den på högerkanten).
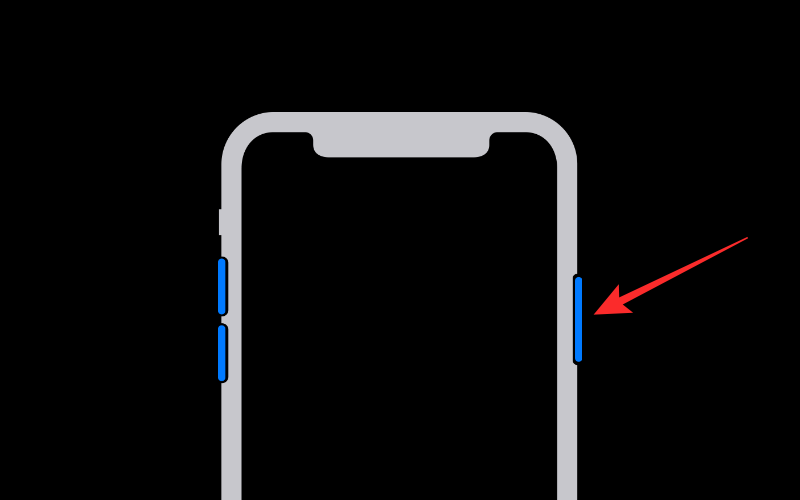
Om Classic Invert är den enda tillgänglighetsfunktionen du har konfigurerat med Accessibility Shortcut, kommer den att aktiveras direkt. Om du har valt fler tillgänglighetsfunktioner i Accessibility Shortcut, ser du en meny längst ned.
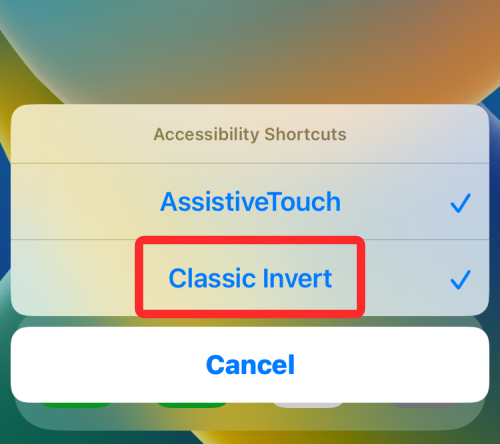
Härifrån kan du välja Classic Invert för att applicera inverterade färger på din skärm.
Fall 2: Färginvertera en bild permanent
Om du vill invertera färgerna på ett foto permanent, kanske du vill redigera det så att den redigerade bilden inte bara är synlig för dig utan du kan också dela den med andra. Även om det finns en mängd appar som påstår sig erbjuda ett inverteringsalternativ för bilder, håller vi oss till Adobes Photoshop Express- och Lightroom -appar eftersom de är både gratis och lätta att använda på en iPhone.
Metod #1: Använda Photoshop Express
Om du vill invertera färgerna på en bild öppnar du Photoshop Express- appen på din iPhone.
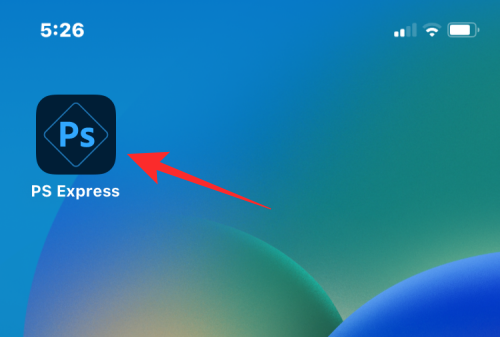
När appen öppnas, tryck på Redigera foto från massa verktyg högst upp.
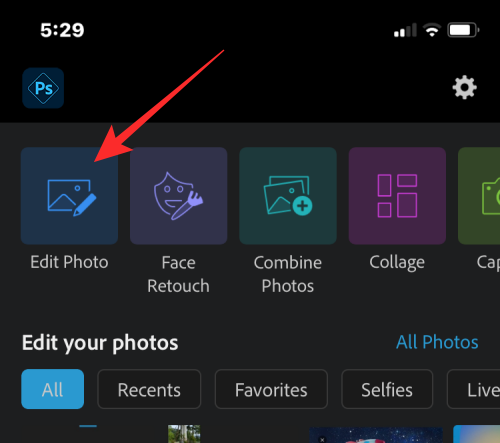
På nästa skärm väljer du bilden du vill redigera från ditt bibliotek.
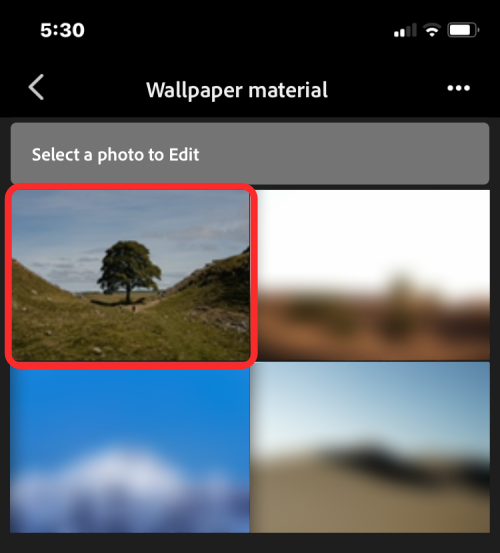
När den valda bilden laddas trycker du på fliken Utseende i det nedre vänstra hörnet och väljer Grundläggande .
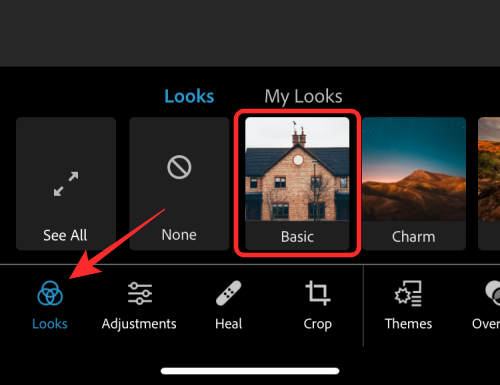
Avsnittet Grundläggande kommer nu att expanderas för att visa fler filter som du kan använda. Svep åt höger inuti Basic för att se fler alternativ.
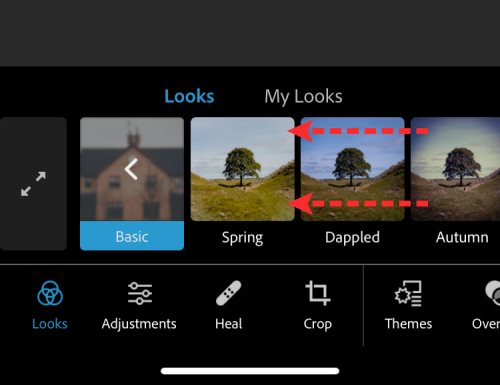
När du rullar åt höger trycker du på Invertera .
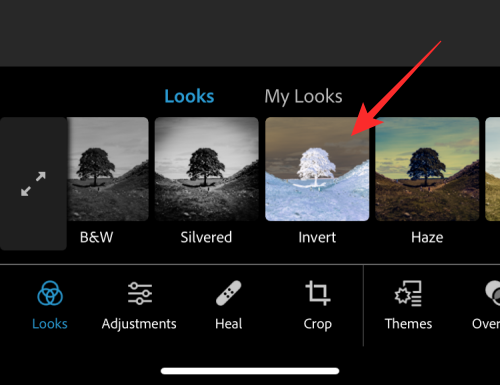
Appen kommer nu att tillämpa inverterade färger på ditt valda foto. För att öka eller minska intensiteten på färgkonverteringen, dra reglaget åt höger respektive vänster.
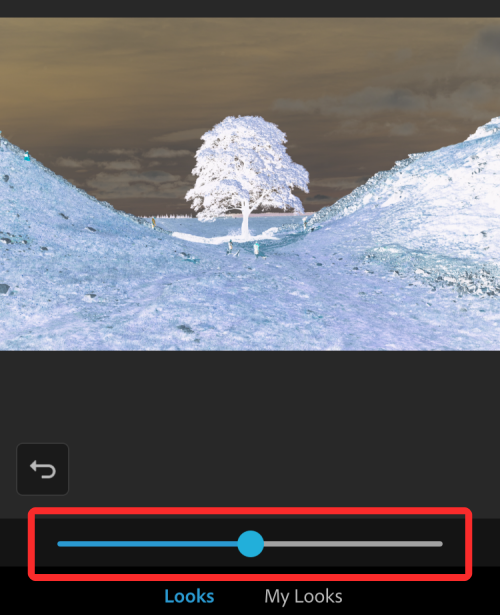
Om du är nöjd med resultatet, tryck på Dela-ikonen högst upp för att spara bilden.
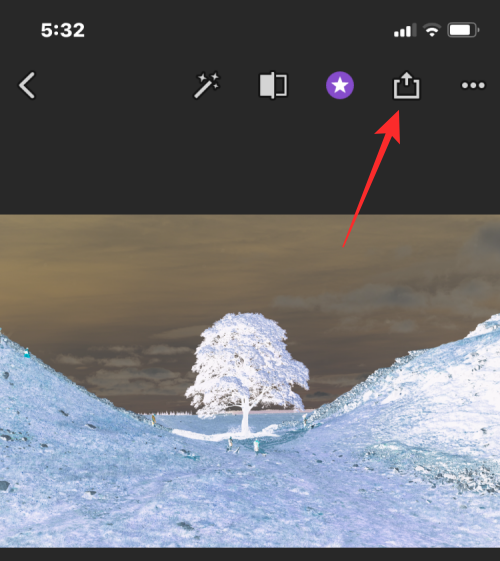
På nästa skärm trycker du på Spara för att spara den redigerade filen i ditt bibliotek.
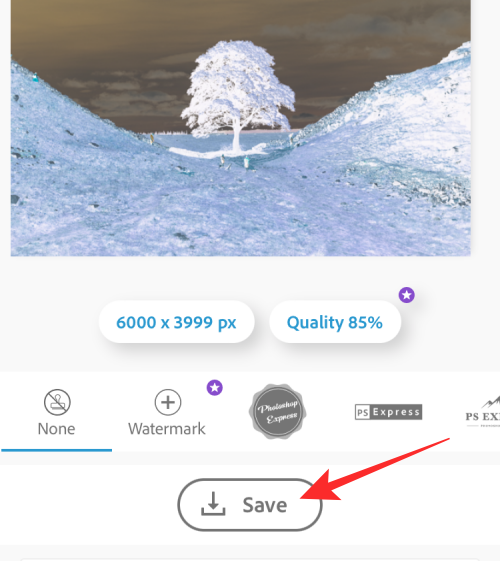
Den färginverterade bilden kommer att vara tillgänglig i appen Foton > Album > PSExpress .
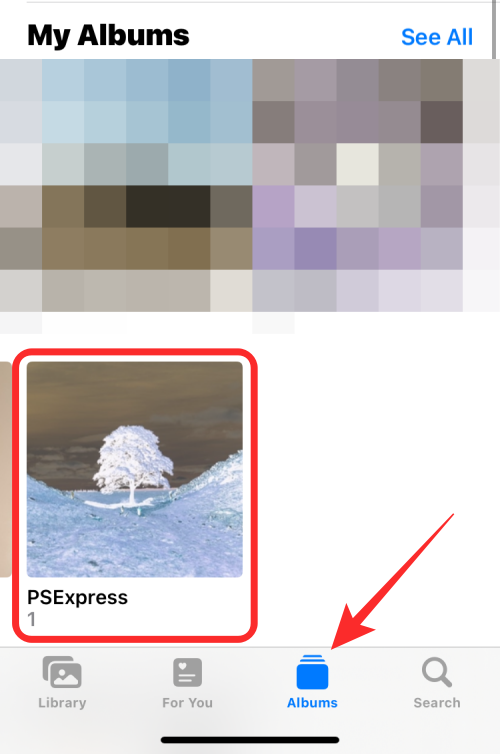
Metod #2: Använd Lightroom
För att invertera färgerna på en bild, öppna Lightroom- appen på din iPhone.
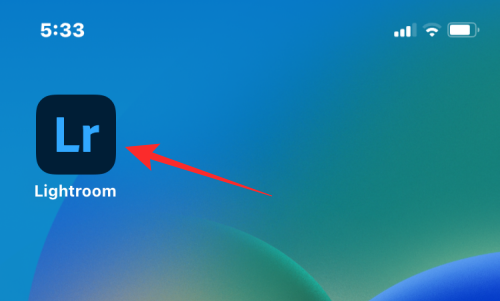
När appen öppnas trycker du på bildikonen i det nedre högra hörnet.
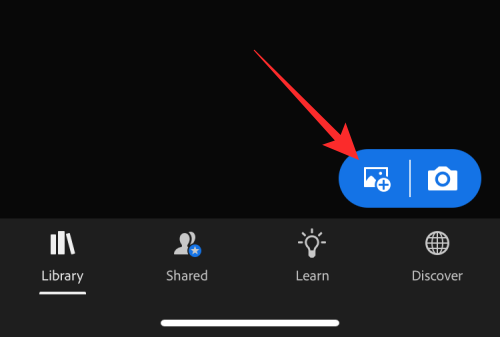
I menyn som visas väljer du Från kamerarulle .
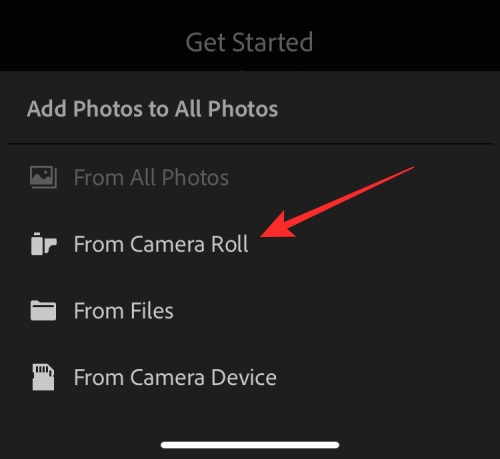
På nästa skärm väljer du bilden du vill redigera från ditt bibliotek.
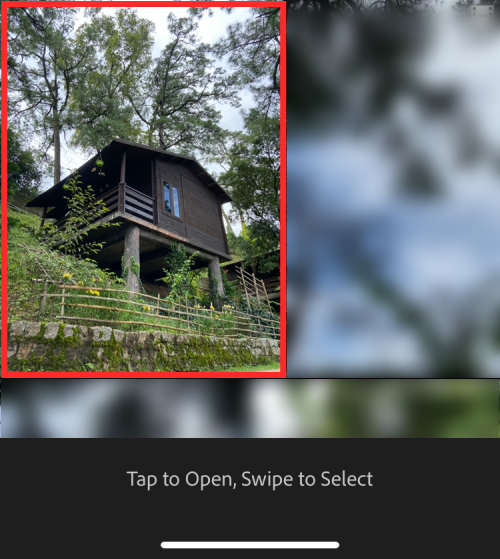
När den valda bilden öppnas trycker du på fliken Ljus längst ner.
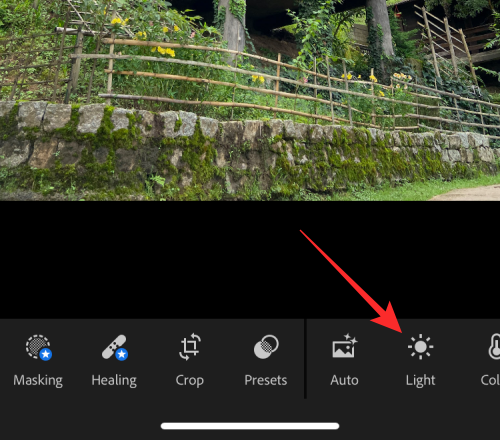
I menyn som visas trycker du på Kurva .
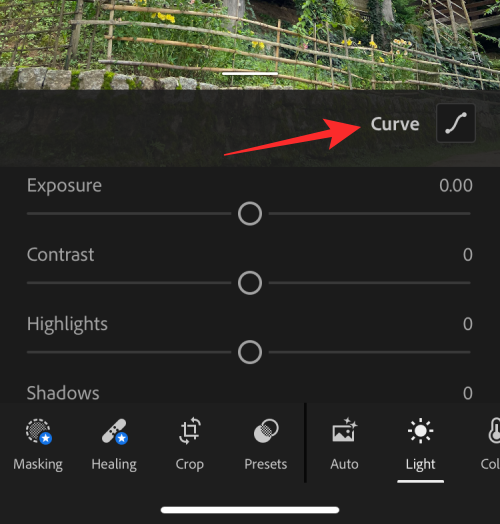
Du kommer att se tonkurvan som visas som en diagonal linje ovanpå din bild.
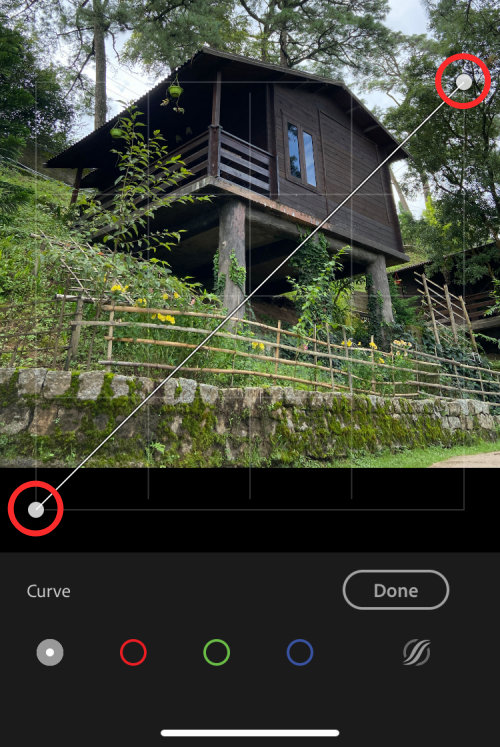
För att färginvertera din bild, dra den nedre vänstra punkten till det övre vänstra hörnet.
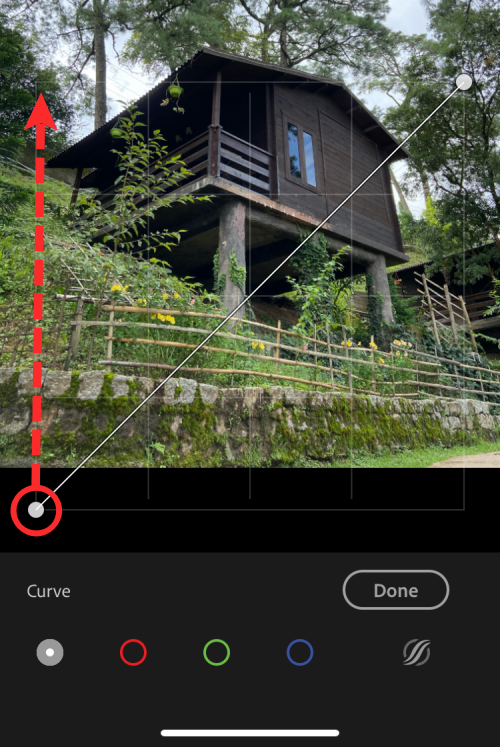
Din bild kommer nu att förvandlas till en helt vit bakgrund. På samma sätt drar du den övre högra punkten till det nedre högra hörnet.
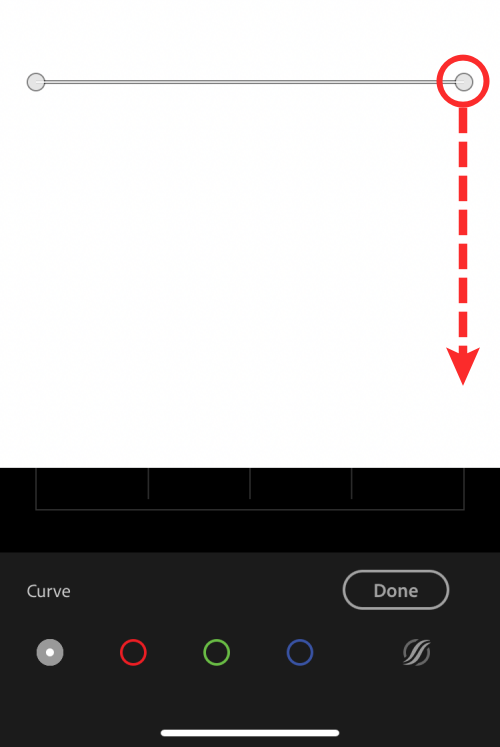
När du gör det kommer den valda bilden nu att ha inverterade färger. Den slutliga kurvan med den inverterade bilden kommer att se ut så här.
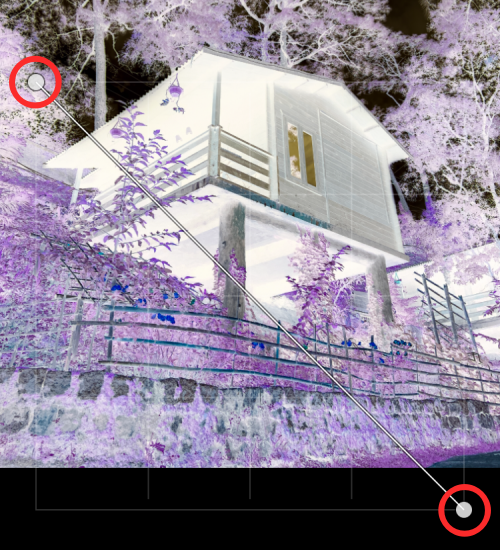
För att bekräfta ändringarna, tryck på Klar .
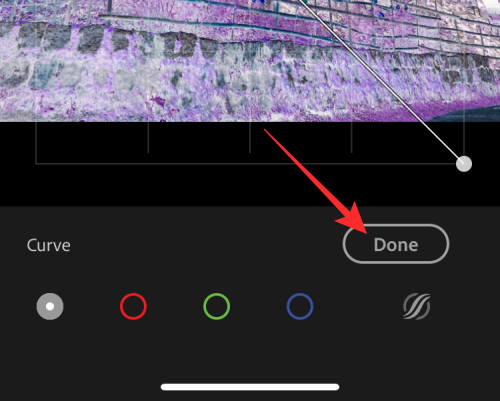
Du kan nu spara den inverterade bilden genom att trycka på Dela-ikonen högst upp.
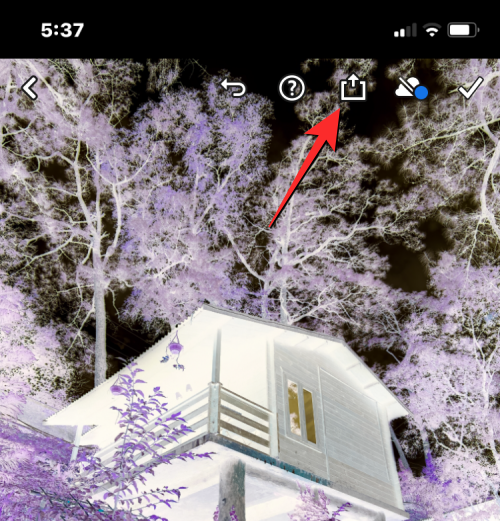
I menyn som visas väljer du Exportera till kamerarulle för att spara bilden i ditt iPhone-bibliotek.
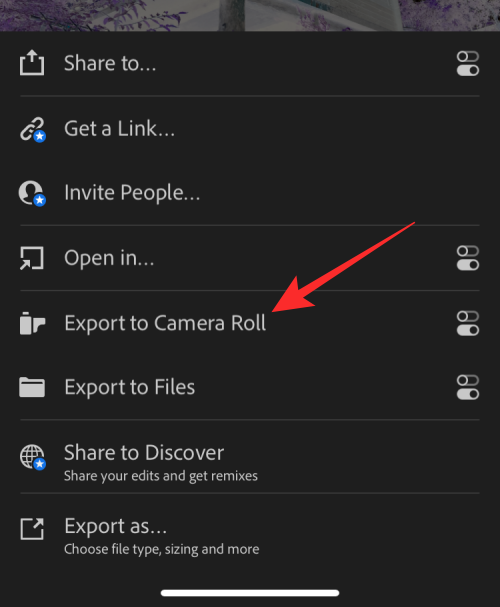
Den färginverterade bilden kommer att sparas i Foton. Du kan komma åt den genom att gå till appen Foton > Album > Lightroom .
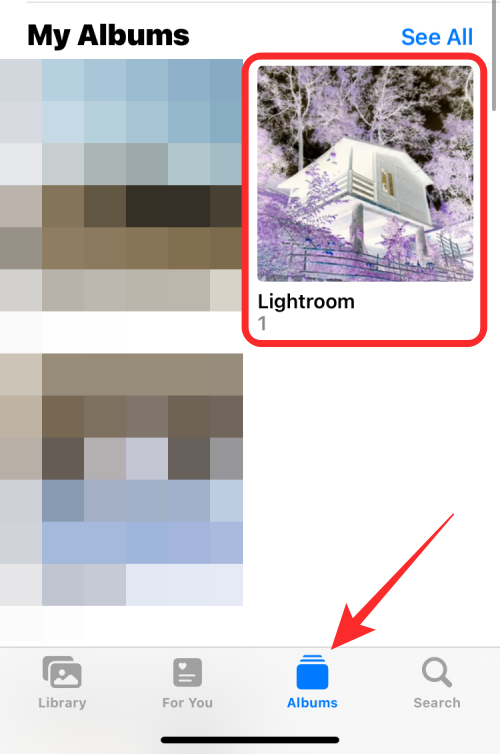
Det är allt som finns att veta om att invertera färger i en bild på en iPhone.
Om du letar efter ett uppfriskande alternativ till det traditionella tangentbordet på skärmen, erbjuder Samsung Galaxy S23 Ultra en utmärkt lösning. Med
Vi visar hur du ändrar markeringsfärgen för text och textfält i Adobe Reader med denna steg-för-steg guide.
För många användare bryter 24H2-uppdateringen auto HDR. Denna guide förklarar hur du kan åtgärda detta problem.
Lär dig hur du löser ett vanligt problem där skärmen blinkar i webbläsaren Google Chrome.
Undrar du hur du integrerar ChatGPT i Microsoft Word? Denna guide visar dig exakt hur du gör det med ChatGPT för Word-tillägget i 3 enkla steg.
Om LastPass misslyckas med att ansluta till sina servrar, rensa den lokala cacheminnet, uppdatera lösenordshanteraren och inaktivera dina webbläsartillägg.
Microsoft Teams stöder för närvarande inte casting av dina möten och samtal till din TV på ett inbyggt sätt. Men du kan använda en skärmspeglingsapp.
Referenser kan göra ditt dokument mycket mer användarvänligt, organiserat och tillgängligt. Denna guide lär dig hur du skapar referenser i Word.
I den här tutoren visar vi hur du ändrar standardzoominställningen i Adobe Reader.
Upptäck hur man fixar OneDrive felkod 0x8004de88 så att du kan få din molnlagring igång igen.






