Hur man konverterar handskrift till text med Samsung Notes

Om du letar efter ett uppfriskande alternativ till det traditionella tangentbordet på skärmen, erbjuder Samsung Galaxy S23 Ultra en utmärkt lösning. Med
Siri har länge varit en virtuell assistent för varje iPhone. Hon låter dig utföra olika uppgifter genom att helt enkelt använda röstkommandon. Om du är en ny iPhone 14-användare som vill använda Siri, då har vi det perfekta inlägget för dig. Låt oss bekanta oss med Siri och hur du kan få och använda den på iPhone 14-serien.
Siri kan utföra olika funktioner som att skicka sms, ringa samtal, ta emot samtal, starta navigering, initiera timers och mycket mer. Detta gör henne till en fantastisk virtuell assistent för din nya iPhone 14, särskilt om du hanterar ett hektiskt arbetsflöde. Siri kan hjälpa dig att använda din nya iPhone 14 handsfree medan du är upptagen med ditt arbete. Så här kan du få Siri på den nya iPhone 14-serien.
Hur man får Siri på iPhone 14
Du kan få Siri genom att aktivera den i appen Inställningar. Så här kan du göra det på din nya iPhone.
Öppna appen Inställningar och tryck på Siri & Sök .
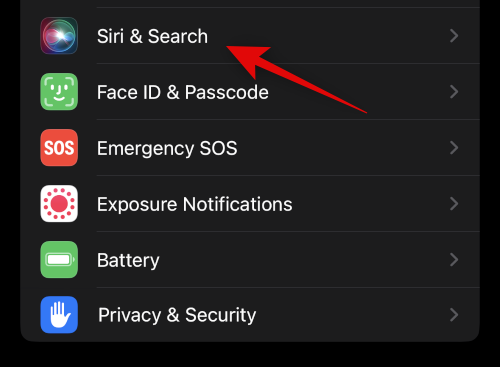
Aktivera nu växeln för antingen följande objekt på din skärm beroende på hur du vill interagera med Siri. Du kan också aktivera båda alternativen beroende på dina önskemål.
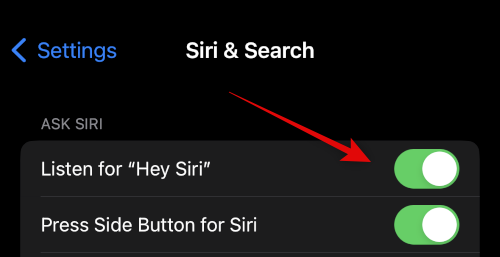
Tryck på Aktivera Siri längst ned på skärmen när du ombeds bekräfta ditt val.
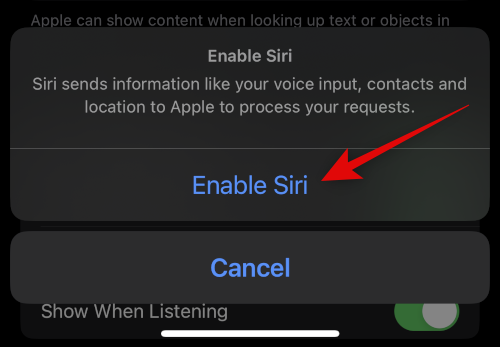
Om du aktiverade växeln för Lyssna efter "Hey Siri" kommer du att bli ombedd att ställa in den. Tryck på Fortsätt längst ned på skärmen.
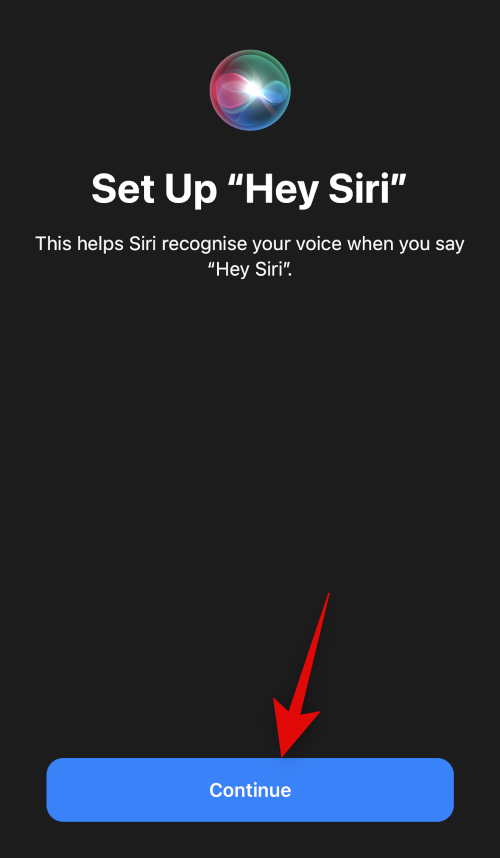
Följ nu anvisningarna på skärmen för att hjälpa Siri att känna igen din röst.
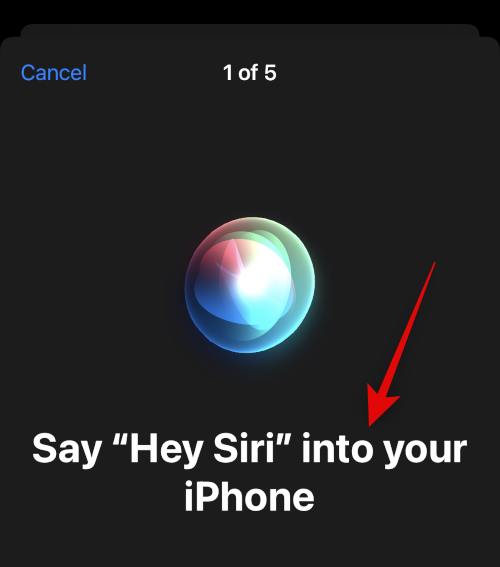
Tryck på Klar när konfigurationen är klar.
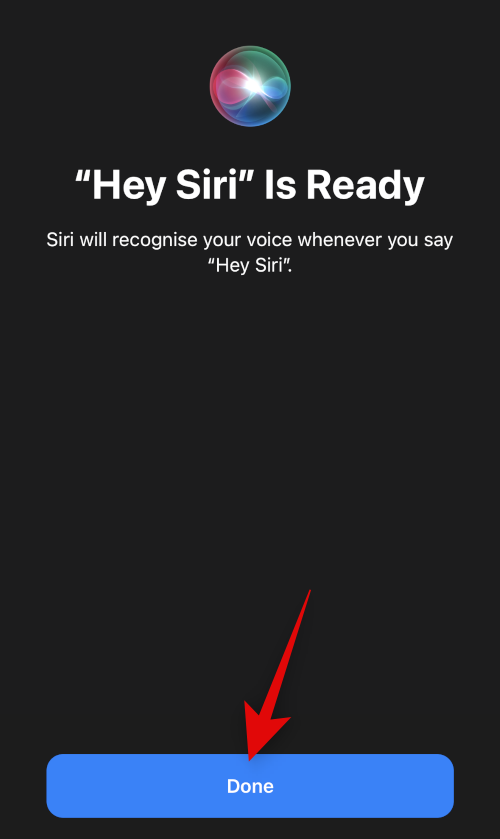
Aktivera växeln för Tillåt Siri när låst om du vill använda Siri medan din iPhone är låst.
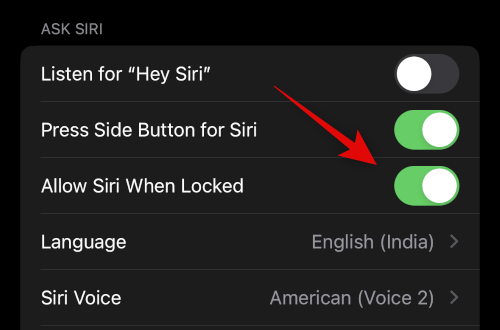
Tryck på Siri Voice för att välja en röst du gillar för Siri.
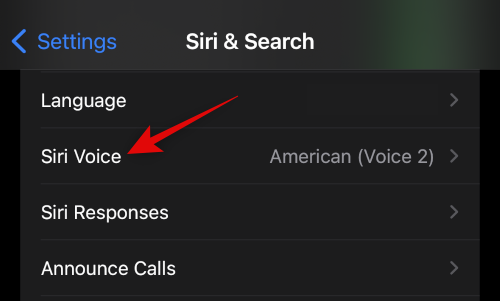
Tryck på och välj önskad region och därefter den röst du gillar. Se till att du är ansluten till ett Wi-Fi-nätverk för att ladda ner den valda rösten på din iPhone.
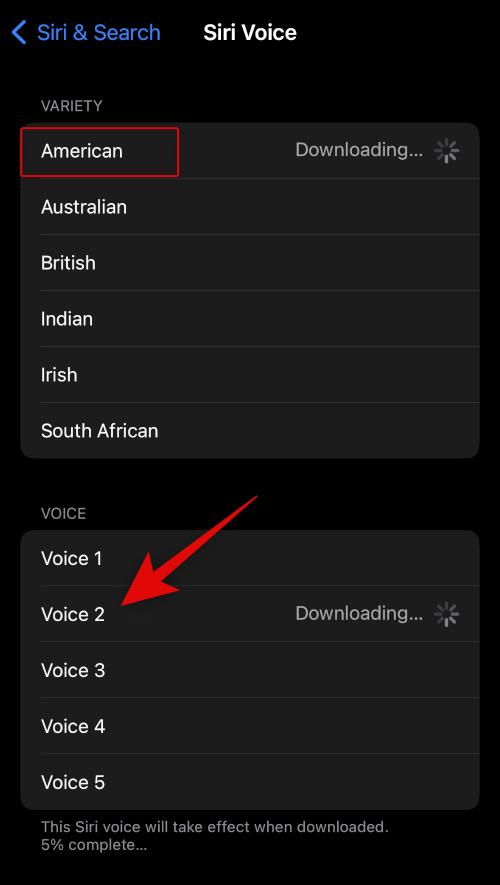
Gå nu tillbaka till föregående sida och tryck på Siri Responses .
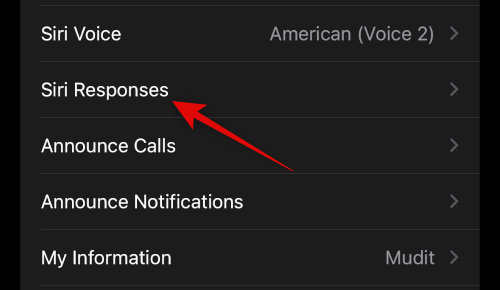
Välj ett av följande alternativ under TALADE SVAR beroende på hur du vill att Siri ska svara dig.
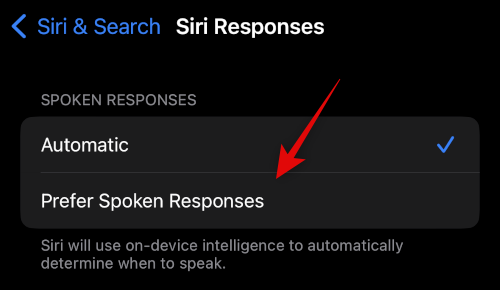
Slå på reglaget för Visa alltid Siri-bildtexter om du vill se skrivna transkriptioner av Siris svar.
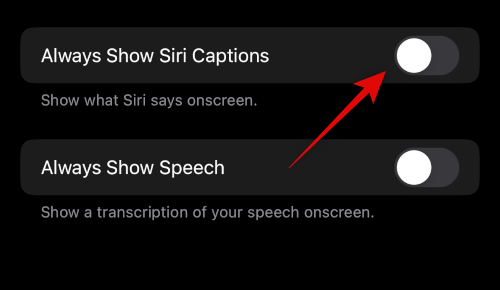
Aktivera på samma sätt Visa alltid tal om du vill se en transkription av dina förfrågningar och svar.
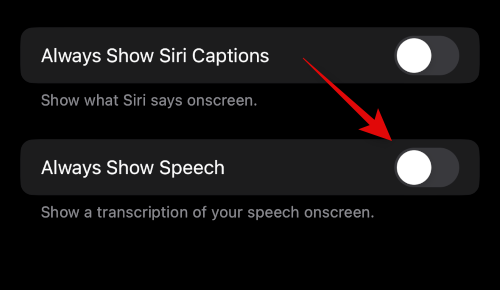
Gå nu tillbaka till föregående sida och tryck på Ring Lägg på om du vill använda "Hej Siri" för att lägga på telefon- och ansiktssamtal.
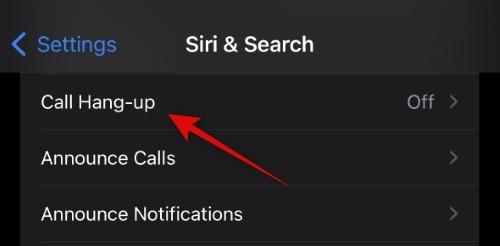
Slå på reglaget längst upp på skärmen.
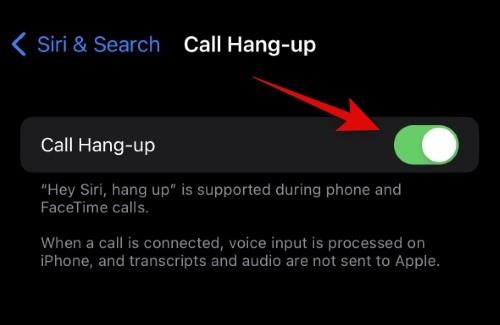
Gå nu tillbaka och tryck på Annonsera samtal om du vill att Siri ska läsa upp uppringarens namn och kontaktinformation.
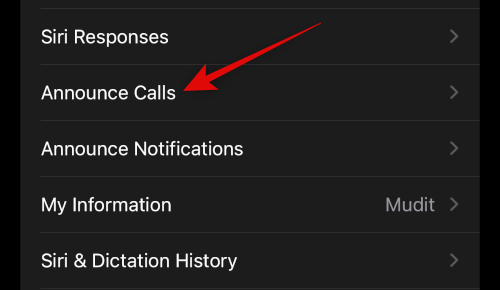
Tryck på och välj ett föredraget scenario för att meddela samtal från alternativen på skärmen.
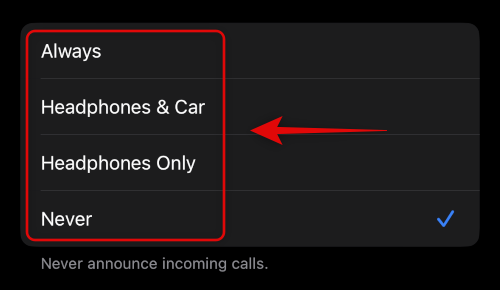
Gå nu tillbaka till föregående skärm och tryck på Meddela aviseringar om du vill att Siri ska meddela inkommande aviseringar på din iPhone.
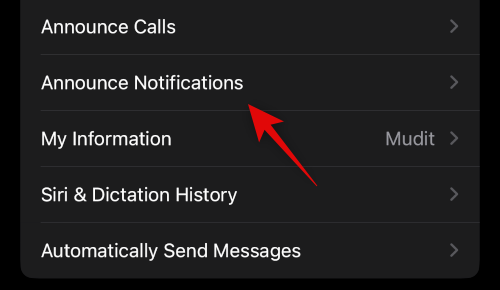
Aktivera växeln för Meddelandemeddelanden högst upp.
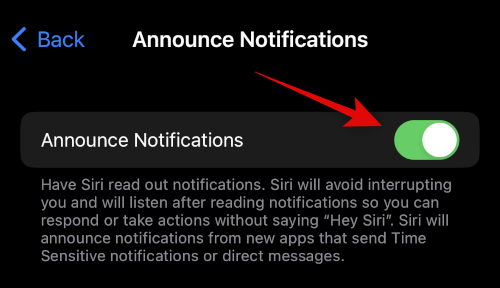
Slå på hörlurar om du vill att Siri ska meddela aviseringar när du bär hörlurar som stöds. Dessa hörlurar inkluderar Airpods 2nd Gen och uppåt samt Beats Solo Pro och uppåt.
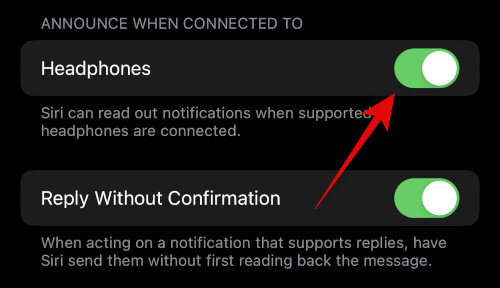
Aktivera Svara utan bekräftelse om du vill använda Siri för att svara på meddelanden men inte vill bekräfta ditt meddelande innan du skickar det.
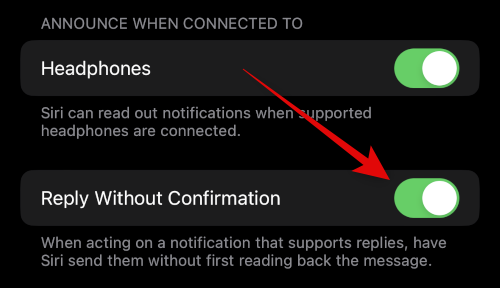
Tryck nu och välj en app som du vill att Siri ska meddela aviseringar för.
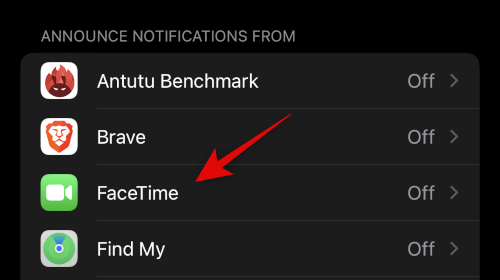
Aktivera meddelandeaviseringar högst upp.
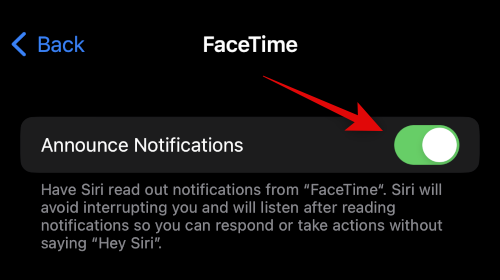
Vissa appar låter dig välja vilka aviseringar som ska meddelas. Tryck på och välj ett föredraget val från alternativen längst ned.
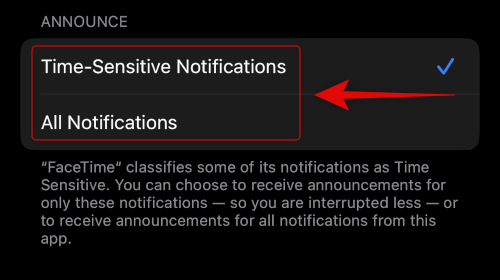
Gå tillbaka till Siri & Sök- sidan och tryck på Min information . Detta gör att du kan tilldela din kontakt till Siri så att hon kan svara och interagera med dig därefter.
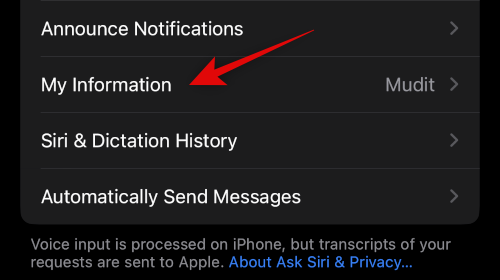
Tryck på och välj din kontakt från listan på skärmen.
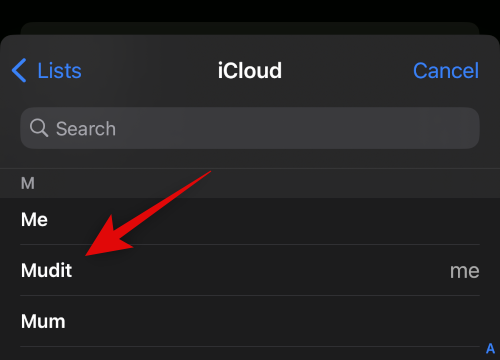
Och det är allt! Du har nu aktiverat och konfigurerat alla alternativ för Siri på din iPhone 14. Du kan nu använda nästa avsnitt för att använda Siri på din iPhone.
Hur man använder Siri på iPhone 14
Du kan aktivera och använda Siri på följande två sätt som vi diskuterade ovan. Genom att antingen använda Sleep/Wake-knappen eller genom att säga "Hej Siri". Använd något av avsnitten nedan för att hjälpa dig att aktivera och använda Siri på din iPhone 14.
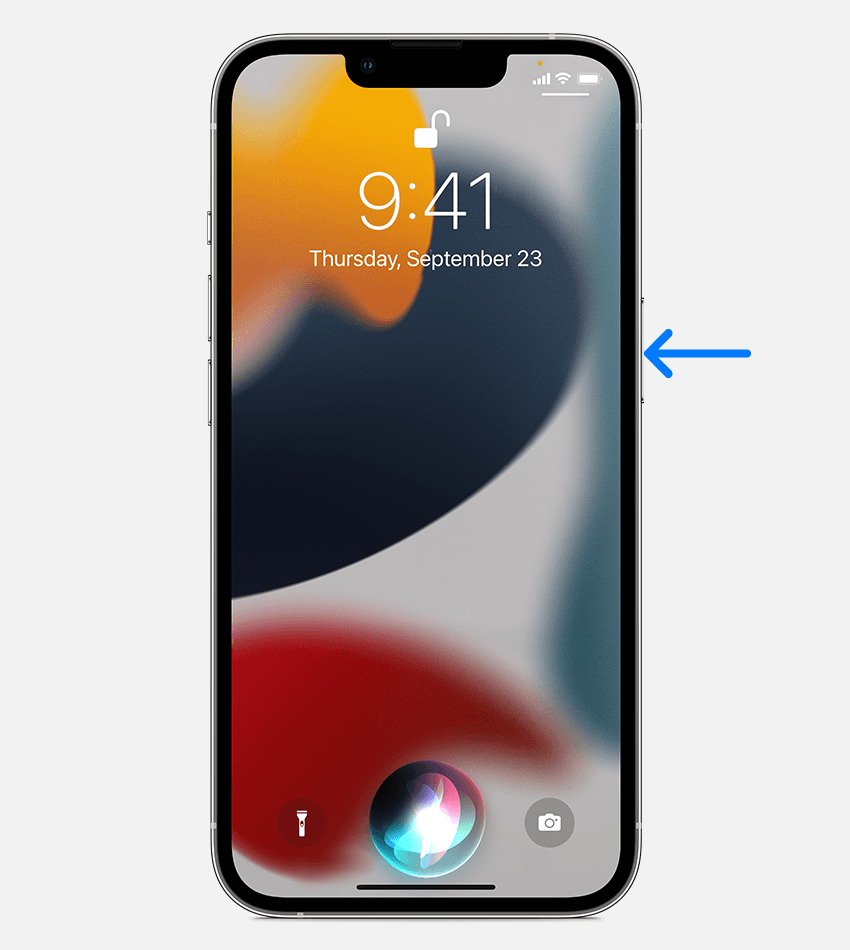
Tryck och håll ned Sleep/Wake-knappen på höger sida av din iPhone 14:s kropp för att aktivera Siri. Siri bör aktiveras om en sekund och du kan nu prata och interagera med henne efter behov.
Använder "Hej Siri"
Om du har aktiverat "Hey Siri" kan du helt enkelt säga "Hey Siri" högt nära din iPhone för att aktivera henne. Siri kommer att dyka upp längst ner på skärmen. Du kan nu prata och interagera med Siri som det är tänkt.
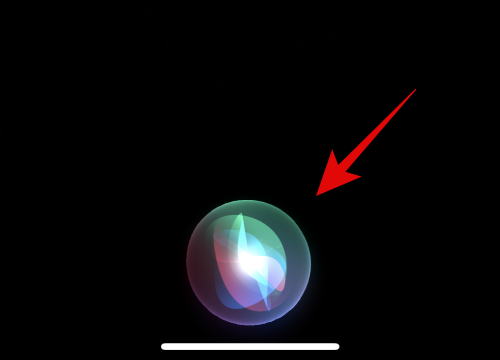
Och det är så du kan använda Siri på din iPhone 14.
Vi hoppas att inlägget ovan hjälpte dig att enkelt aktivera och använda Siri på din iPhone 14. Om du stöter på några problem eller har några fler frågor, hör gärna av dig med hjälp av kommentarerna nedan.
Om du letar efter ett uppfriskande alternativ till det traditionella tangentbordet på skärmen, erbjuder Samsung Galaxy S23 Ultra en utmärkt lösning. Med
Vi visar hur du ändrar markeringsfärgen för text och textfält i Adobe Reader med denna steg-för-steg guide.
För många användare bryter 24H2-uppdateringen auto HDR. Denna guide förklarar hur du kan åtgärda detta problem.
Lär dig hur du löser ett vanligt problem där skärmen blinkar i webbläsaren Google Chrome.
Undrar du hur du integrerar ChatGPT i Microsoft Word? Denna guide visar dig exakt hur du gör det med ChatGPT för Word-tillägget i 3 enkla steg.
Om LastPass misslyckas med att ansluta till sina servrar, rensa den lokala cacheminnet, uppdatera lösenordshanteraren och inaktivera dina webbläsartillägg.
Microsoft Teams stöder för närvarande inte casting av dina möten och samtal till din TV på ett inbyggt sätt. Men du kan använda en skärmspeglingsapp.
Referenser kan göra ditt dokument mycket mer användarvänligt, organiserat och tillgängligt. Denna guide lär dig hur du skapar referenser i Word.
I den här tutoren visar vi hur du ändrar standardzoominställningen i Adobe Reader.
Upptäck hur man fixar OneDrive felkod 0x8004de88 så att du kan få din molnlagring igång igen.






