Hur man konverterar handskrift till text med Samsung Notes

Om du letar efter ett uppfriskande alternativ till det traditionella tangentbordet på skärmen, erbjuder Samsung Galaxy S23 Ultra en utmärkt lösning. Med
Om du är någon som precis har bytt från Android till en iPhone måste du lära dig att använda iOS och alla dess funktioner. Även om grundläggande funktioner på båda plattformarna är mer eller mindre desamma, kan du fortfarande stöta på utmaningar när du vill växla mellan Wi-Fi och Bluetooth eller justera telefonens ljusstyrka och så vidare. För den oinitierade kan du komma åt nästan allt du använde från snabbinställningarna från Android på din iPhone med det som Apple kallar Kontrollcenter.
Kontrollcentret ger dig omedelbara växlar för att slå på Bluetooth, Wi-Fi, såväl som andra kontroller som att ändra ljusstyrka, volymnivåer, slå på ficklampan och andra verktyg som du kanske vill starta snabbt. Om det här är din första iPhone eller om du ännu inte har lärt dig helt om hur du använder iOS, bör det här inlägget hjälpa dig att förstå hur du kan starta kontrollcentret, åtgärder du kan utföra med den och hur du kan lägga till fler verktyg till det.
Relaterat: Hur man vänder bildsökning på iPhone
Hur man tar sig till Control Center
Beroende på vilken typ av iPhone du äger kan det också ändras att öppna kontrollcentret. Det är därför det finns två sätt att dra ner Control Center på iOS och så här kan du göra det.
På iPhone X, XS, 11, 12 och 13
Om du äger en iPhone med Face ID, dvs utan hemknappen, kan du aktivera Control Center genom att svepa nedåt från skärmens övre högra hörn .
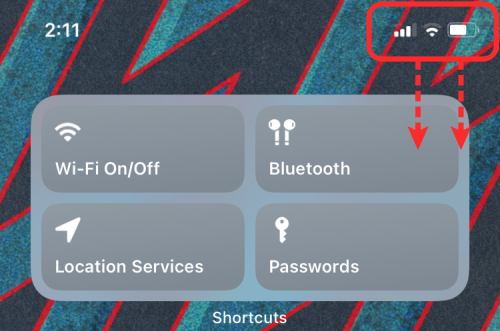
Den här gesten måste vara från det övre högra hörnet eftersom att svepa nedåt från någon annanstans kommer att framkalla iOS Notification Center istället för Control Center.
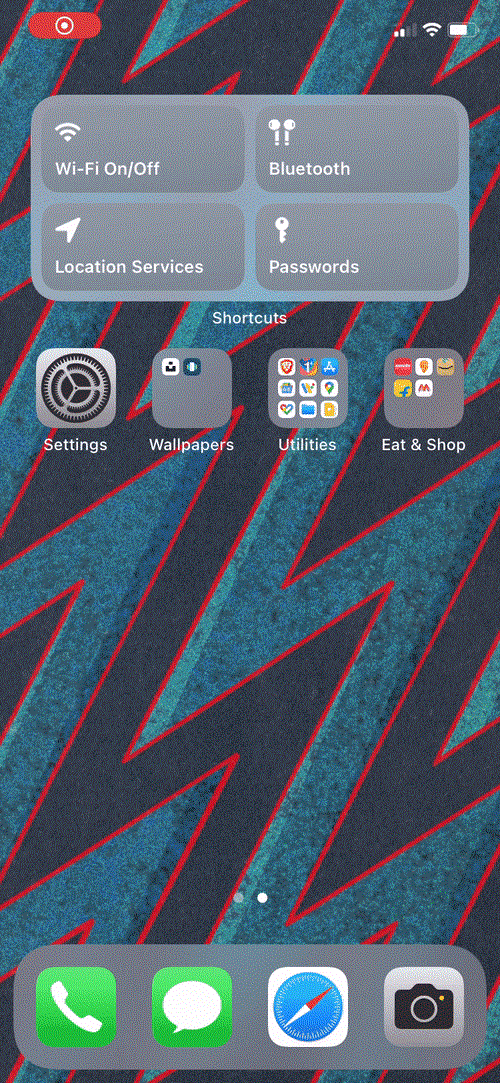
När du sveper ner från det övre högra hörnet kommer hemskärmen eller din nuvarande skärm att börja bli suddig och inom ett ögonblick bör du se alla kontroller som har lagts till i kontrollcentret.
På iPhone SE, 8, 7, 6 och äldre
Om du äger en iPhone med en hemknapp eller Touch ID, det vill säga en iPhone SE, iPhone 8 eller en äldre modell, kan du starta Control Center på din enhet genom att svepa uppåt från skärmens nedre kant .
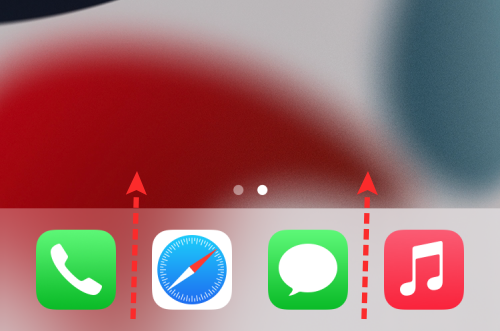
Denna svep-upp-gest skulle fungera från vilken del av underkanten som helst och dess funktionalitet är inte begränsad till ett specifikt hörn till skillnad från en iPhone med Face ID.
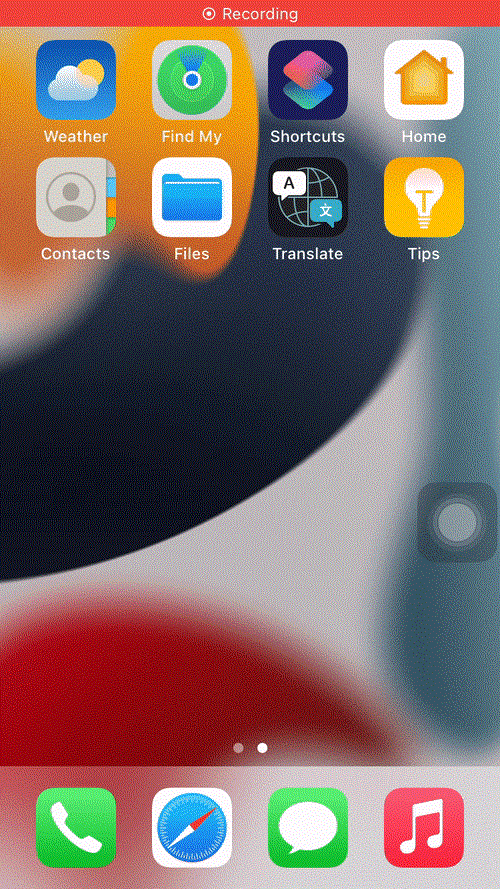
När du drar upp kontrollcentret från nederkanten blir bakgrunden suddig och du bör nu se alla kontroller i kontrollcentret.
Relaterat: FaceTime SharePlay fungerar inte? Hur man fixar
Så här stänger du Control Center
På samma sätt som att öppna den är metoden att stänga Control Center på iOS också annorlunda för olika iPhone-modeller.
På iPhone X, XS, 11, 12 och 13
När Control Center är öppet på en iPhone med Face ID kan du stänga det genom att svepa uppåt från botten .
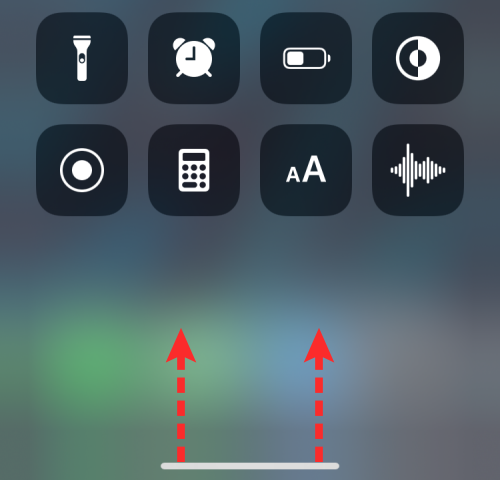
Alternativt kan du stänga kontrollcentret genom att trycka på ett tomt utrymme i kontrollcentret.
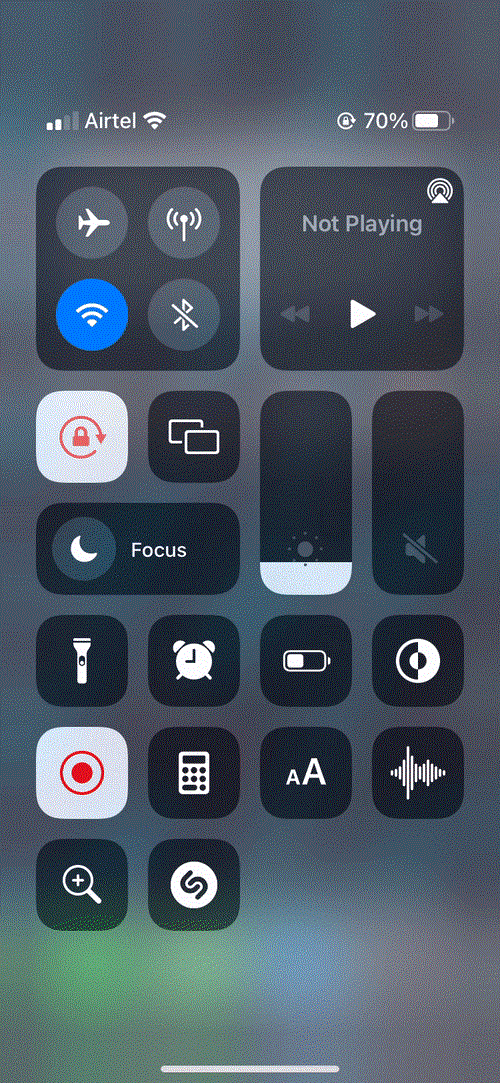
På iPhone SE, 8, 7, 6 och äldre
När Control Center är öppet på en iPhone med en hemknapp kan du stänga den genom att svepa nedåt från skärmens överkant .
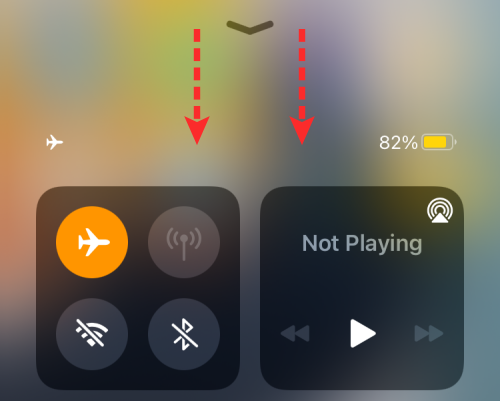
Du kan också stänga den genom att trycka på ett tomt utrymme på skärmen eller genom att trycka på hemknappen på din iPhone.
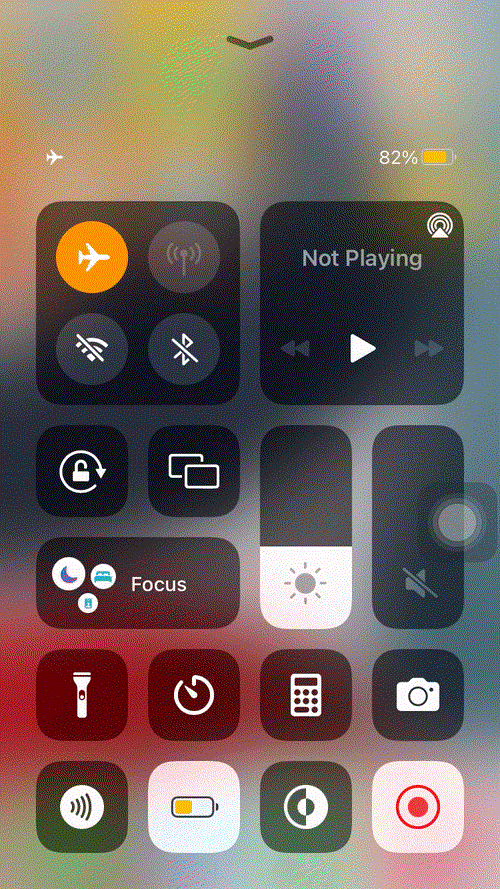
Hur man kommer åt Control Center från alla skärmar
Mekanismen för att komma åt kontrollcentret är densamma oavsett vilken app eller skärm du är på. Så om du vill öppna kontrollcentret från en app kan du göra det på samma sätt som nämnts ovan. Men för att detta ska fungera måste du aktivera alternativet Åtkomst inom appar i inställningarna.
För detta öppnar du appen Inställningar och går till Kontrollcenter .
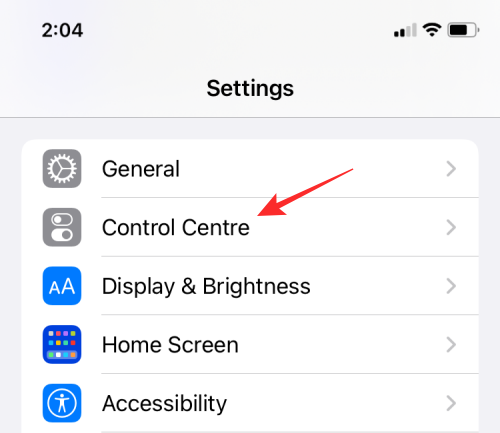
Inuti Control Center, aktivera växeln Åtkomst inom appar längst upp.
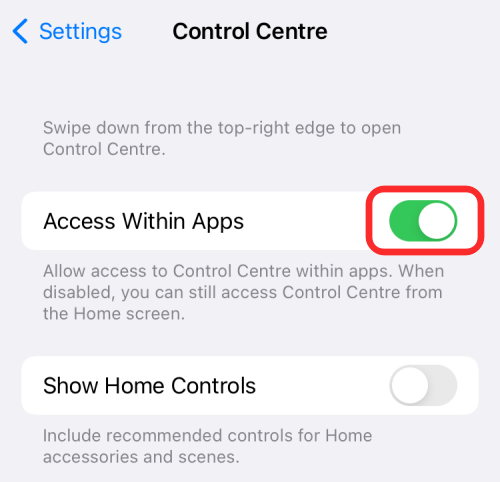
När du aktiverar den här växlingen bör du kunna komma åt Control Center från vilken skärm som helst.
Hur man kommer åt ytterligare kontrollalternativ
När du öppnar kontrollcentret på en iPhone bör du se ett gäng alternativ som du kan växla inuti den. Förutom enkla växlar med en knapptryckning kan dessa kontroller också erbjuda dig ytterligare alternativ när du trycker länge på dem.
Du kan till exempel glida genom skjutreglaget för ljusstyrka inuti Control Center för att ändra ljusintensiteten som kommer ut från din iPhones skärm.
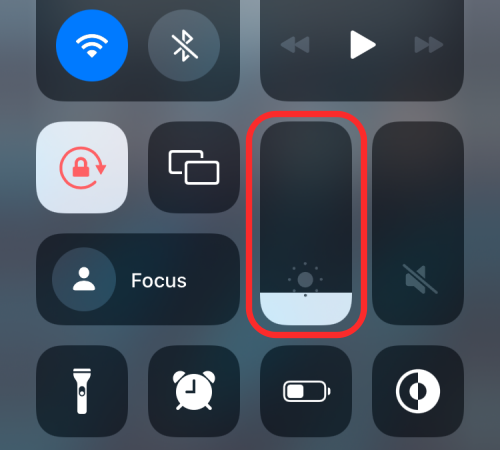
När du trycker och håller på det här skjutreglaget för ljusstyrka får du ett större skjutreglage för att justera ljusstyrkan och ytterligare alternativ som möjligheten att växla mellan mörkt läge, nattskift och sann ton längst ner.
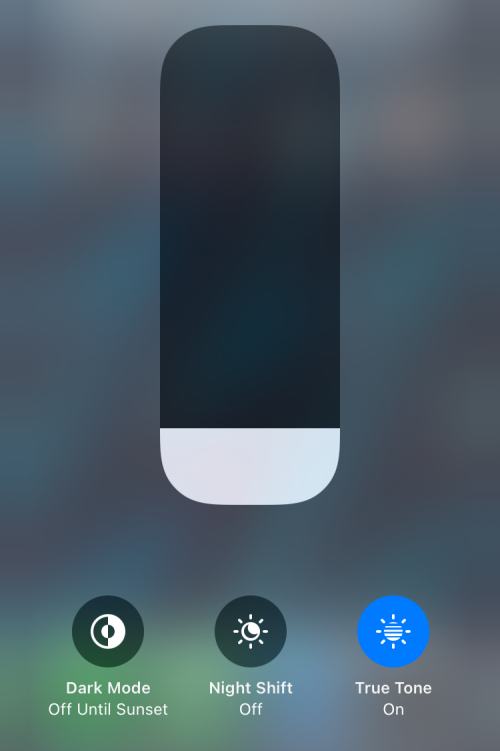
Hur man redigerar Control Center på iPhone
När du öppnar kontrollcentret för första gången kommer det att finnas ett begränsat antal kontroller tillgängliga på skärmen. Men du kan anpassa kontrollcentret på din iPhone som det passar dig.
Lägg till kontroller i Kontrollcenter
Men när som helst kan du lägga till nya kontroller i kontrollcentret genom att öppna appen Inställningar och välja Kontrollcenter .

Inuti nästa skärm, scrolla ner till avsnittet "Fler kontroller" och tryck på den gröna " +"-ikonen bredvid kontrollen du vill lägga till.
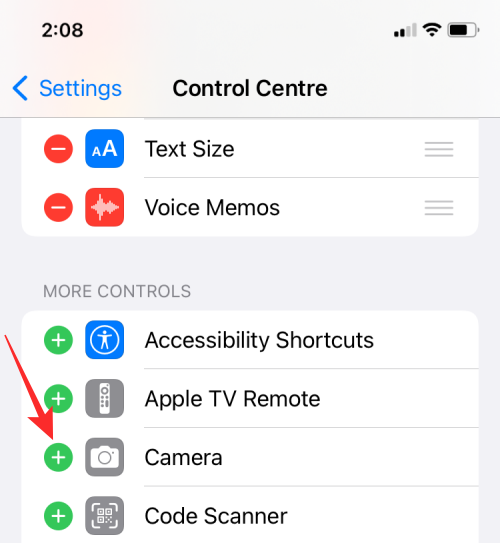
När du lägger till en kontroll flyttas det valda alternativet nu till avsnittet "Inkluderade kontroller" i inställningarna för kontrollcenter.
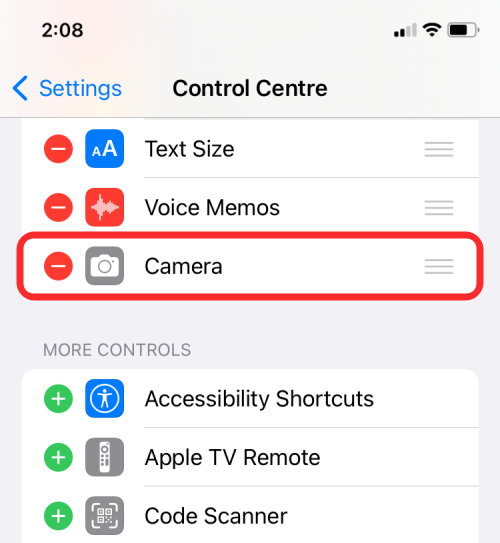
Du kan upprepa stegen ovan för att lägga till så många kontroller som du vill lägga till i kontrollcentret på din iPhone.
Ordna om kontrollerna i Kontrollcenter
Om du har lagt till ett gäng kontroller i kontrollcentret kan du ordna om det i den ordning du vill. För att göra det, öppna appen Inställningar och gå till Kontrollcenter .

Du bör se en lista över kontroller som har aktiverats under avsnittet "Inkluderade kontroller". För att ordna om en kontroll i det här avsnittet, tryck och håll på hamburgerikonen (den som är markerad med tre parallella linjer) och dra den uppåt eller nedåt beroende på var du vill flytta den.
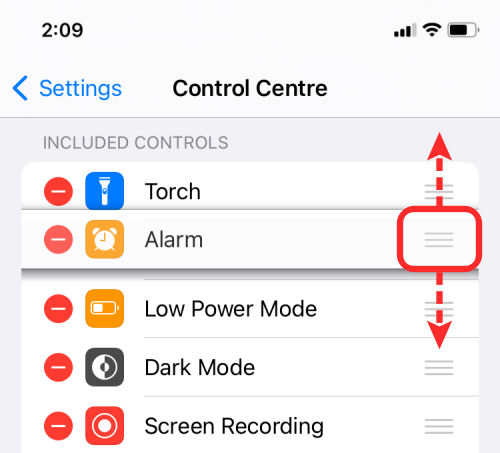
Du kan upprepa det flera gånger tills du får önskat arrangemang av kontroller.
Vilka kontroller kan du lägga till i Kontrollcenter?
Kontrollcentret kan konfigureras för att vara värd för ett antal kontroller för att växla mellan olika alternativ som finns på iOS. Den kan användas för att styra olika delar av en app, funktion eller inställning snabbt inom några få tryck istället för att öppna den relevanta appen eller inställningen där du annars kan slå på.
Kontrollerna är begränsade till appar och inställningar inom iOS och det finns inget sätt att komma åt tredjepartsappar i kontrollcentret förrän nu. Om du undrar vilka kontroller du kan lägga till i kontrollcentret, bör du ta en titt på listan nedan.
Flygplansläge : Slå på/av flygplansläge direkt för att inaktivera/aktivera alla trådlösa anslutningar.
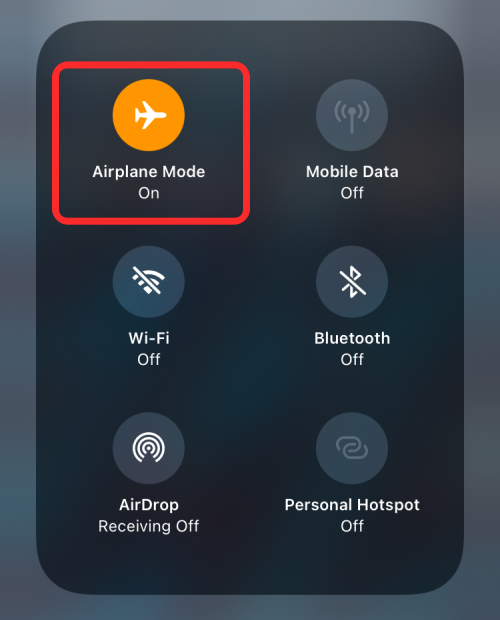
Mobildata : Slå på mobildata från ditt fysiska SIM/eSIM.
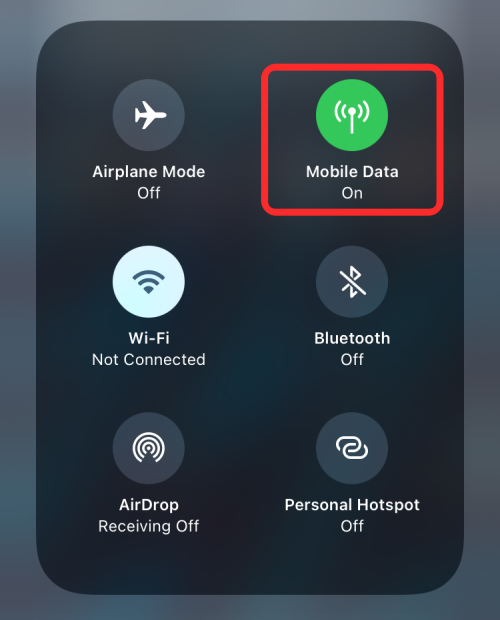
Wi-Fi : Slå på Wi-Fi och anslut till ett trådlöst nätverk runt dig.
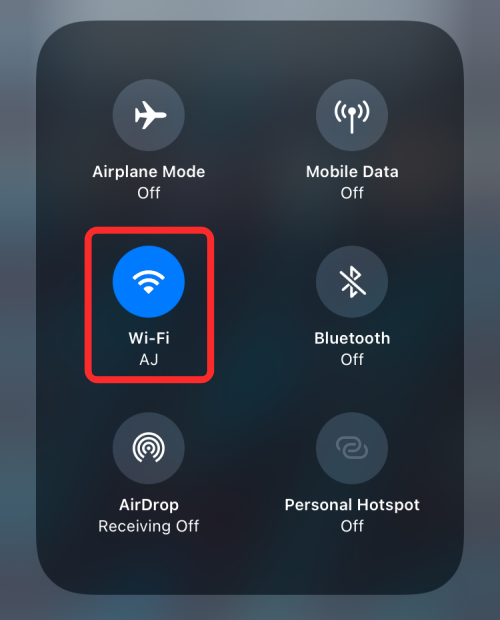
Bluetooth : Anslut till dina trådlösa enheter som hörlurar eller högtalare via Bluetooth.
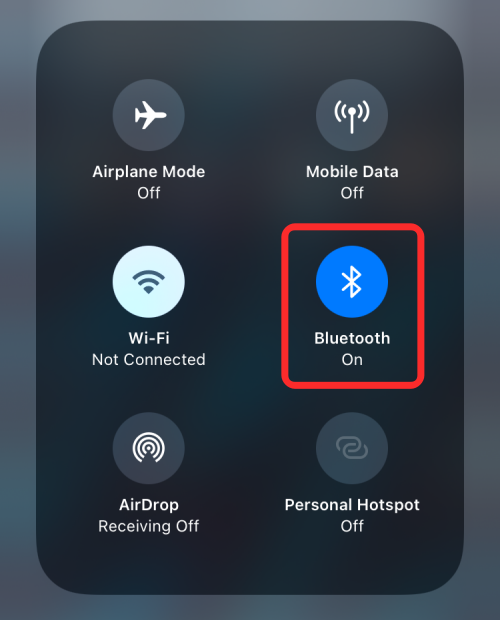
AirDrop : Slå på/av mottagning när någon skickar bilder och filer via AirDrop.
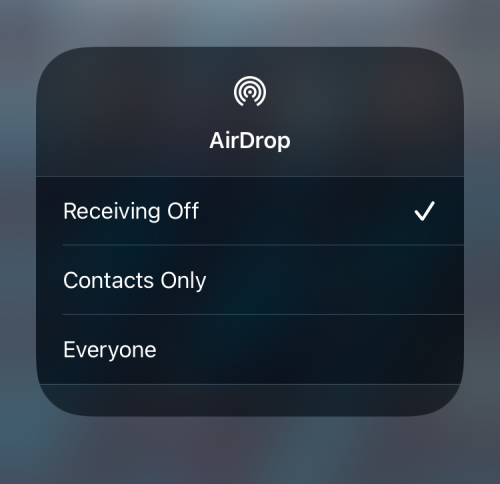
Personlig hotspot : Slå på vår mobila hotspot för att dela din mobildata via Wi-Fi.
Tillgänglighetsgenvägar : Med dessa genvägar kan du snabbt komma åt funktioner som är tillgängliga i tillgänglighetsinställningarna på iOS som AssistiveTouch, Bakgrundsljud, Switch Control, Voice Over och mer.
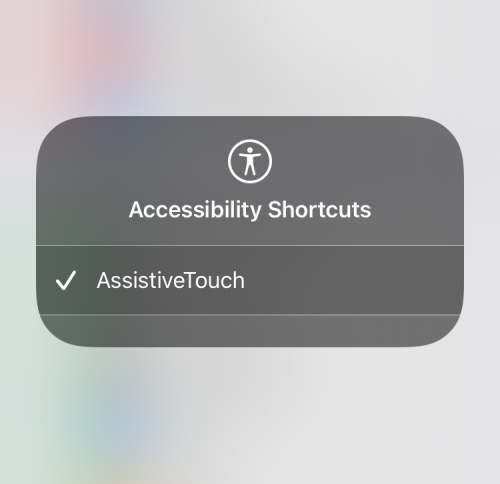
Alarm : Tar dig till klockappen där du kan skapa ett alarm, växla ett befintligt eller ändra schemat för sömnfokus.
Meddela meddelanden : Aktivera den här funktionen för att låta Siri meddela dina inkommande meddelanden när du bär AirPods eller Beats-hörlurar som stöds.
Apple TV Remote : Genom att trycka på den här kontrollen får du en virtuell fjärrkontroll på din iPhone-skärm för att styra Apple TV 4K eller Apple TV HD i avsaknad av den fysiska fjärrkontrollen.
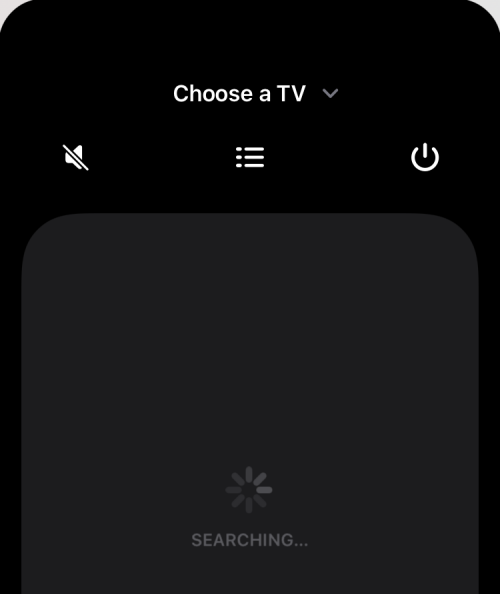
Ljusstyrka : Ändra ljusintensiteten som kommer ut från din iPhones skärm genom att dra reglaget uppåt och nedåt.
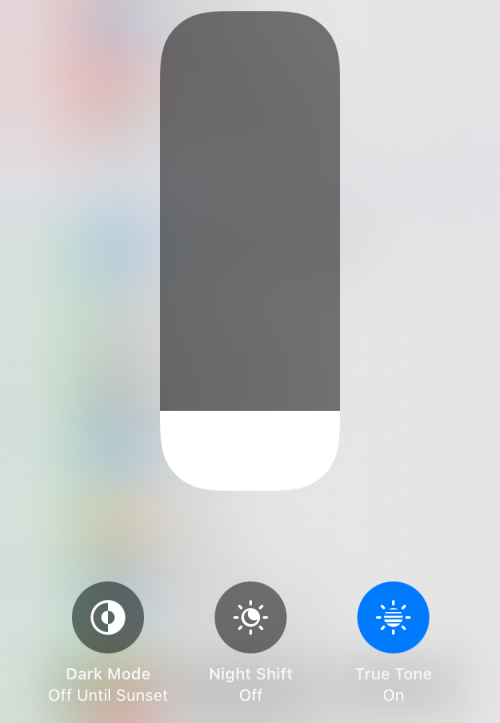
Kalkylator : När du trycker på det här alternativet från kontrollcentret öppnar iOS appen Kalkylator för att göra omedelbara beräkningar. Om du trycker länge på denna kontroll får du ett alternativ att kopiera det senast beräknade resultatet.
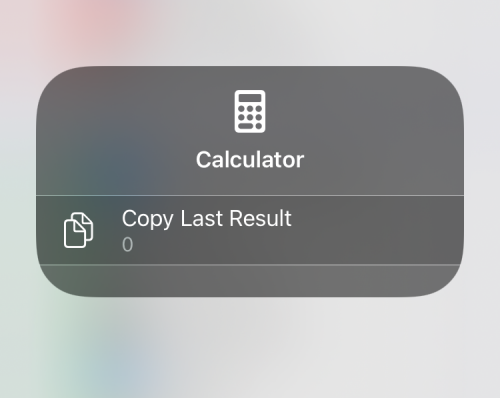
Kamera : Ett enda tryck på den här kontrollen öppnar kameraappen på din iPhone. Genom att trycka och hålla på det här alternativet får du genvägar för att ta en selfie, porträtt, porträtt selfie eller videoinspelning.
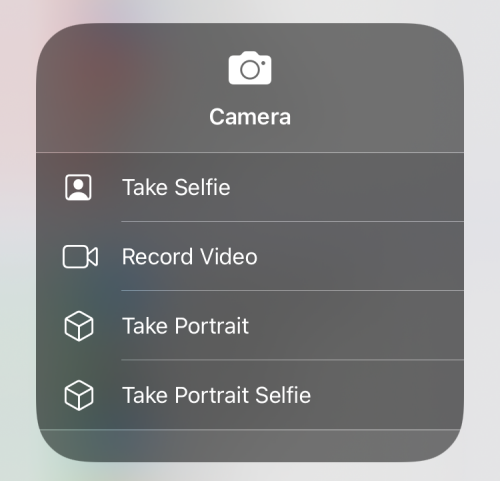
Kodskanner : Denna kontroll öppnar din iPhones kamera när du behöver skanna QR-koder när du är på språng.
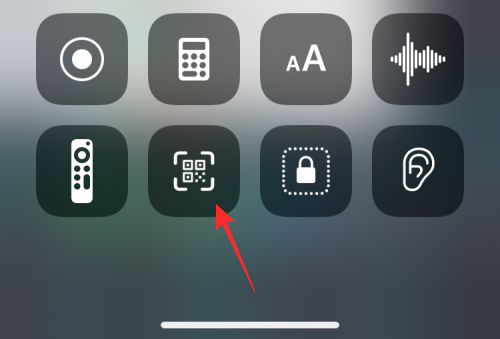
Mörkt läge : Genom att trycka på den här kontrollen växlar du mörkt läge på/av på din iPhone.
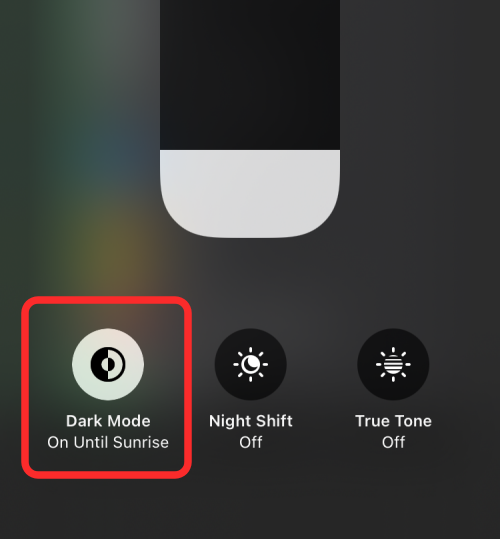
Ficklampa : Ett enkelt tryck aktiverar lysdioden på din iPhone för att användas som ficklampa. Du kan trycka och hålla på den här kontrollen för att justera dess ljusstyrka.
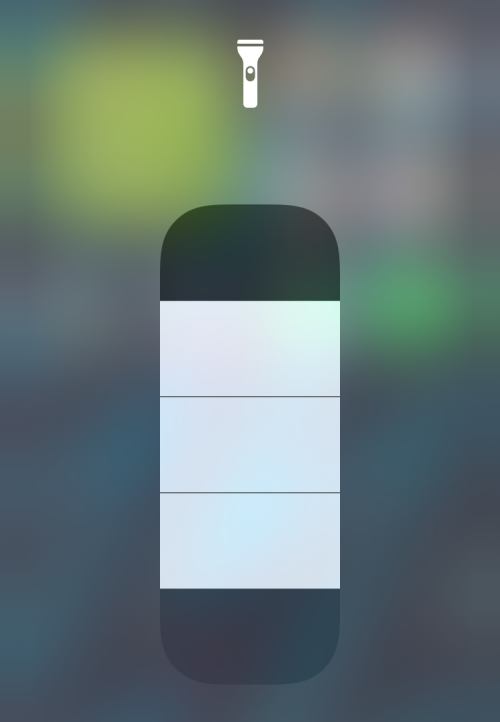
Fokus : Ett tryck på den här kontrollen aktiverar din standardfokusrutin på iOS 15. Om du trycker länge på Fokus får du alternativ för att tillämpa andra rutiner som du har konfigurerat i Fokus som Stör ej, Personligt, Sömn, Arbete och Körning. som alternativ för att applicera det tillfälligt i en timme eller till kvällen.
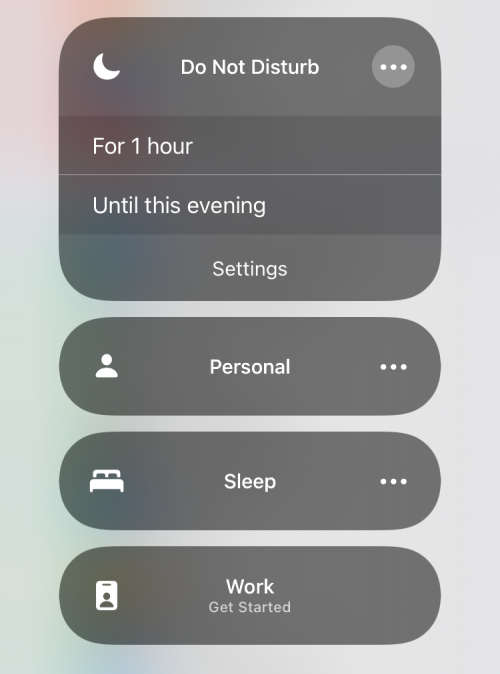
Guidad åtkomst : Om du väljer den här kontrollen begränsas din iPhones användning till en app på skärmen med begränsade funktioner.
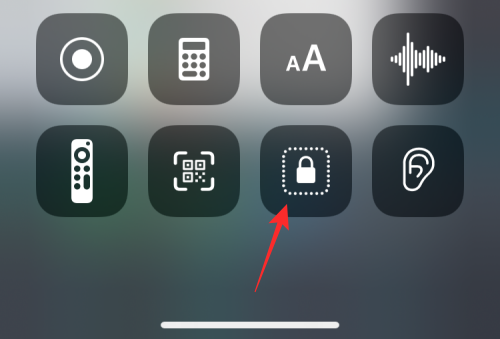
Hörsel : Genom att välja denna kontroll får du möjlighet att omedelbart para ihop dina hörapparater, växla mellan bakgrundsljud och livelyssna.
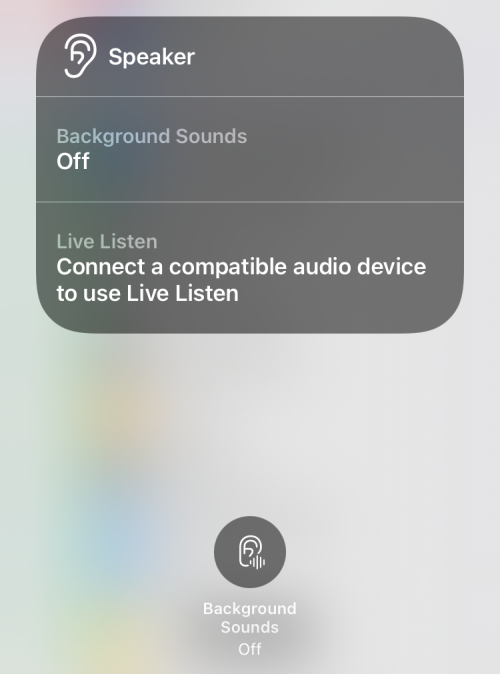
Hem : Detta låter dig komma åt smarta enheter som är konfigurerade i Home-appen.
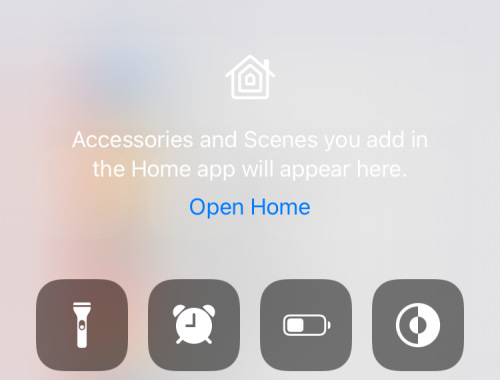
Lågströmsläge : Växla batterisparläget på din iPhone när du är på låg ström eller när du är på språng.
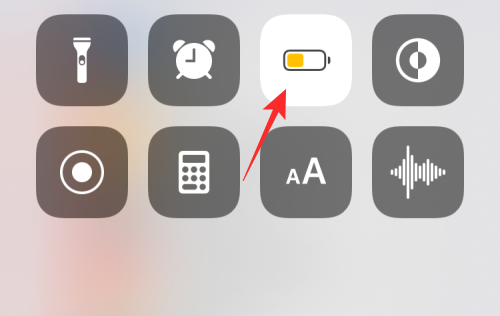
Förstoringsglas : Öppnar din iPhones bakre kamera för att förvandla den till ett förstoringsglas så att du kan zooma in på objekt omkring dig.
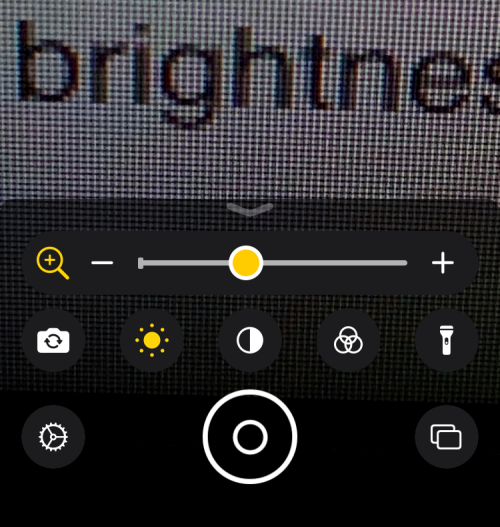
Musikigenkänning : Ta reda på vilken låt som spelas omkring dig genom att trycka på den här kontrollen. Om du trycker länge här skulle listan över låtar som tidigare hittades från din iPhone.
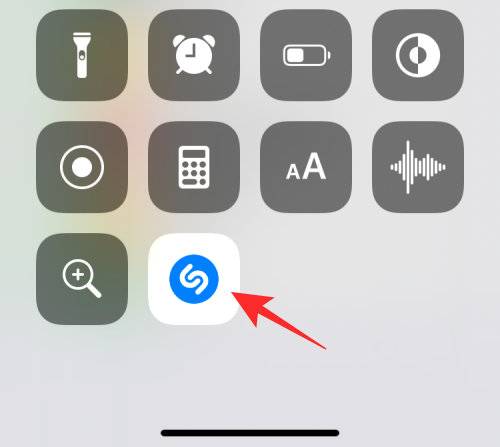
Night Shift : Få den här växlingen genom att knacka och hålla ned skjutreglaget för ljusstyrka och den här kontrollen bör tillämpa varmare färger på din skärm på natten.
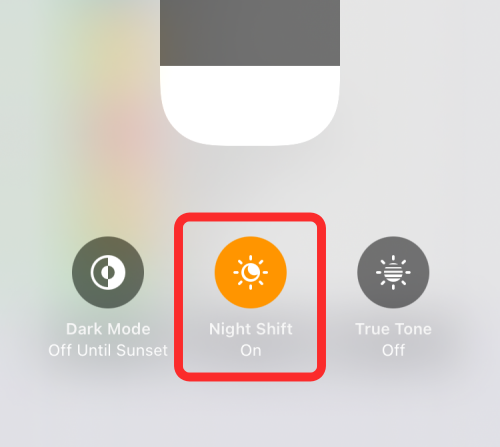
Bruskontroll : Denna kontroll låter dig blockera eller tillåta externa ljud på din AirPods Pro eller AirPods Pro.
Anteckningar : Låter dig skapa omedelbara anteckningar när du är på språng när du trycker en gång. Om du trycker och håller på den får du ytterligare alternativ för att skapa anteckningar, checklistor, foton eller skanna dokument.
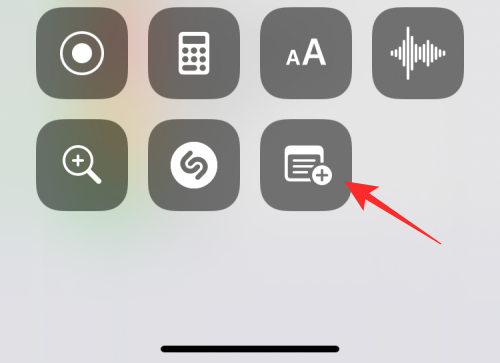
Porträttorienteringslås : Växlar automatisk rotation av skärmen när den är inaktiverad eller låser den till porträttvy när den är aktiverad.
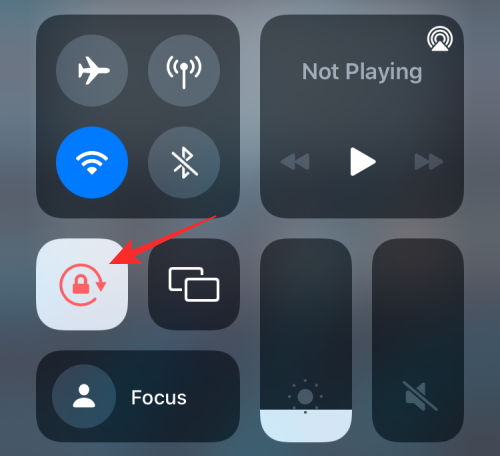
Skärmspegling : Omedelbart alternativ för att sända din iPhones innehåll till en Apple TV eller Airplay-stödd enhet.
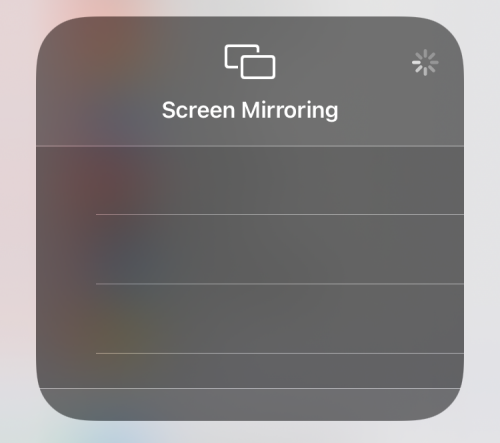
Skärminspelning : Starta en inspelning av din iPhone-skärm med ett tryck. Tryck och håll på den här kontrollen för att välja vilken du vill sända din skärm till och växla din mikrofon för att fånga din röst.
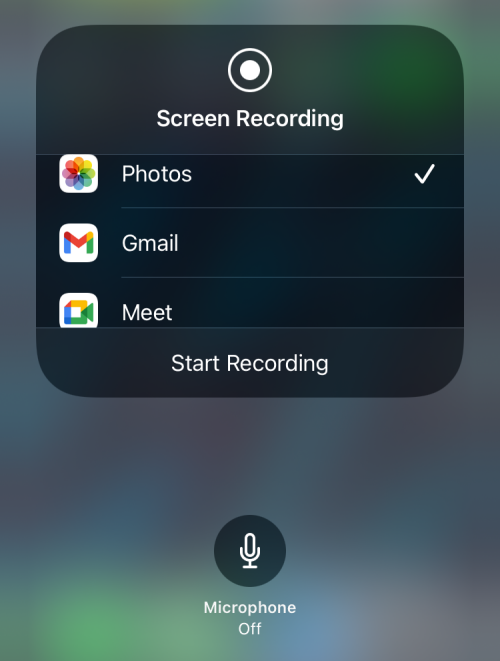
Tyst läge : Tysta inkommande varningar på din enhet.
Ljudigenkänning : Du kan konfigurera din iPhone för att hålla utkik efter ljud som liknar brandlarm, siren, brandvarnare, husdjur, bilar, apparater, dörrklocka, knackningar, rinnande vatten, glas som går sönder, hosta och mer.
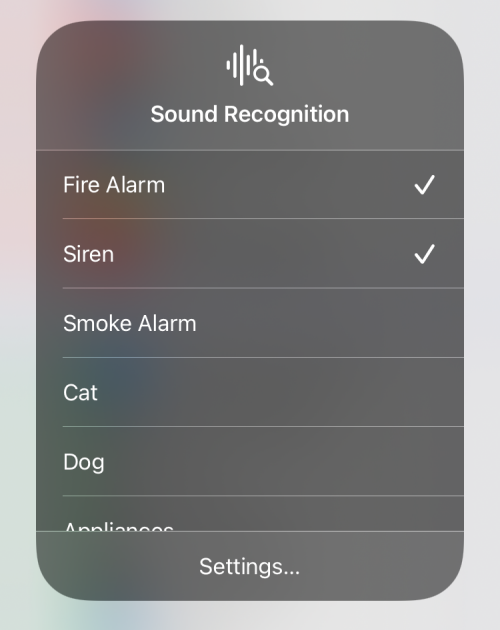
Spatial Audio : Växla den här inställningen för att uppleva dynamisk lyssning på AirPods Pro eller AirPods Pro Max när du rör på huvudet eller enheten.
Stoppur : Öppnar stoppursskärmen i appen Klocka med alternativ för att starta den eller varva den.
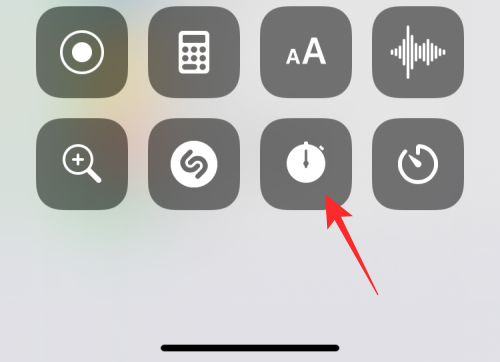
Textstorlek : Tryck på den här reglaget för att få en textjusteringsreglage som du kan ändra för att ändra storleken på texter i alla appar eller appen som för närvarande är aktiv på skärmen.
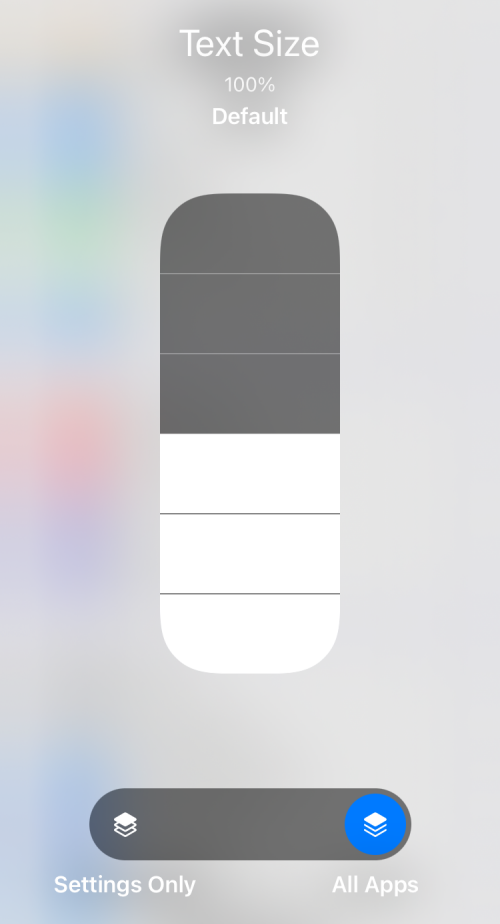
Timer : Ett enkelt tryck på denna kontroll öppnar Timer-sektionen inuti klockan. Genom att trycka och hålla på den här kontrollen kan du ställa in en timerperiod och starta den omedelbart.
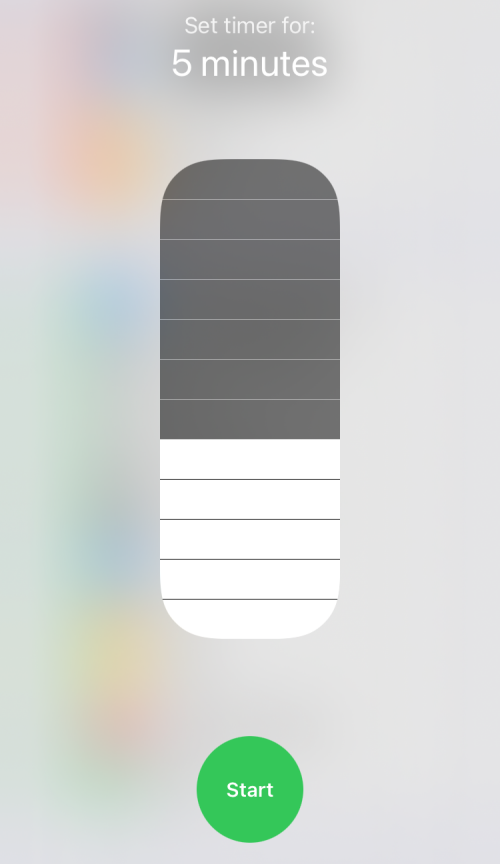
True Tone : Den här kontrollen finns inuti skjutreglaget för ljusstyrka och gör det möjligt att låta iOS automatiskt justera färgen och intensiteten på din skärm efter den miljö du befinner dig i.
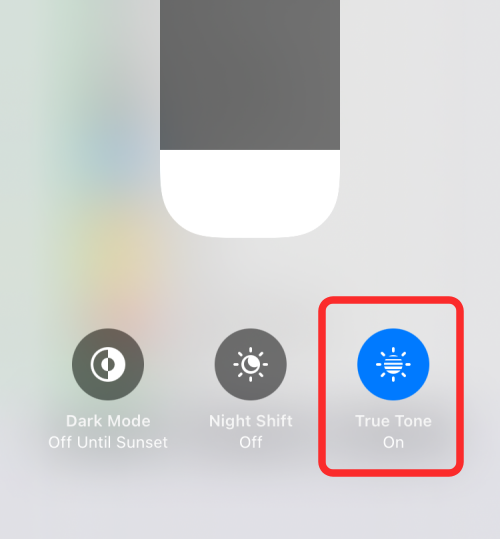
Röstmemon : Detta låter dig spela in ett klipp av din röst med din iPhone-mikrofon. Genom att trycka och hålla på kontrollen visas en lista över tidigare inspelningar och du kan spela upp dem direkt.
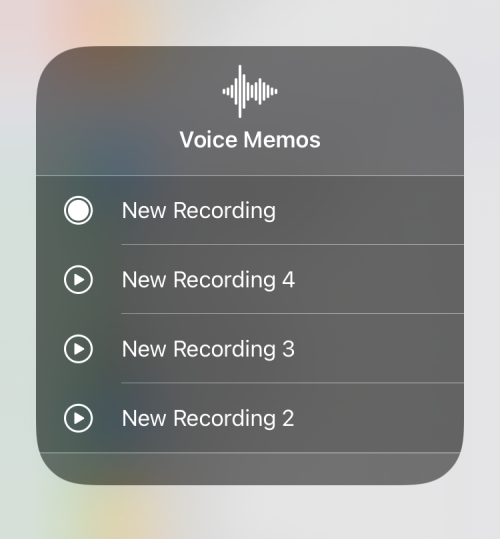
Volym : Dra upp och ner det här reglaget för att justera volymnivåerna på din iPhone.
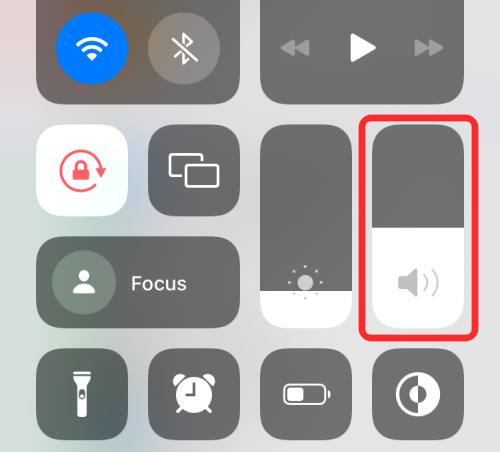
Plånbok : Ger dig en genväg för att öppna Wallet-appen för att få snabb tillgång till boardingkort, bankkort och biobiljetter.
Hur man tar bort kontroller från kontrollcenter
Om du inte längre vill använda en genväg i Control Center kan du ta bort den från de medföljande kontrollerna. För att göra det, öppna appen Inställningar och gå till Kontrollcenter .

Du bör se en lista över kontroller som har aktiverats under avsnittet "Inkluderade kontroller". För att ta bort en av kontrollerna från den här listan och från kontrollcentret, tryck på den röda '-'- ikonen på vänster sida av den berörda kontrollen.
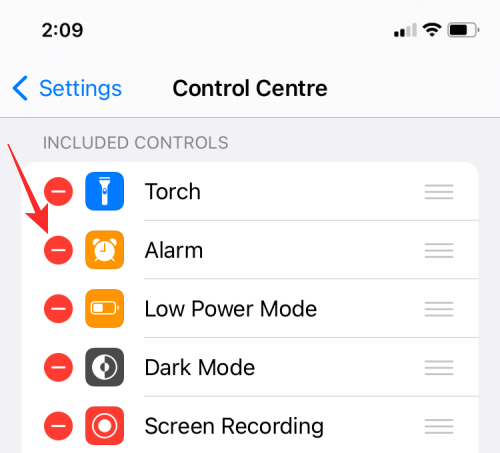
Välj nu alternativet Ta bort till höger om den valda kontrollen.
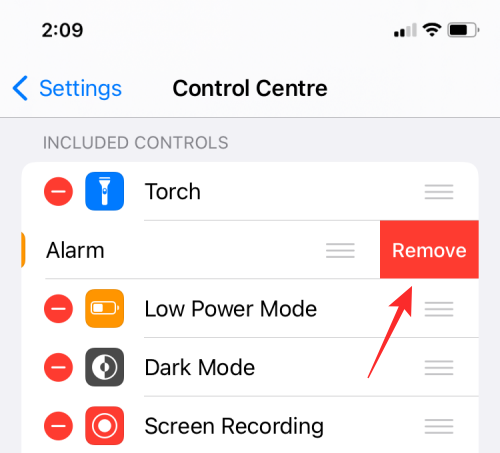
Kontrollen kommer nu att tas bort från avsnittet "Inkluderade kontroller" samt Kontrollcenter.
Det är allt du behöver veta om att komma åt kontrollcentret på en iPhone.
RELATERAD
Om du letar efter ett uppfriskande alternativ till det traditionella tangentbordet på skärmen, erbjuder Samsung Galaxy S23 Ultra en utmärkt lösning. Med
Vi visar hur du ändrar markeringsfärgen för text och textfält i Adobe Reader med denna steg-för-steg guide.
För många användare bryter 24H2-uppdateringen auto HDR. Denna guide förklarar hur du kan åtgärda detta problem.
Lär dig hur du löser ett vanligt problem där skärmen blinkar i webbläsaren Google Chrome.
Undrar du hur du integrerar ChatGPT i Microsoft Word? Denna guide visar dig exakt hur du gör det med ChatGPT för Word-tillägget i 3 enkla steg.
Om LastPass misslyckas med att ansluta till sina servrar, rensa den lokala cacheminnet, uppdatera lösenordshanteraren och inaktivera dina webbläsartillägg.
Microsoft Teams stöder för närvarande inte casting av dina möten och samtal till din TV på ett inbyggt sätt. Men du kan använda en skärmspeglingsapp.
Referenser kan göra ditt dokument mycket mer användarvänligt, organiserat och tillgängligt. Denna guide lär dig hur du skapar referenser i Word.
I den här tutoren visar vi hur du ändrar standardzoominställningen i Adobe Reader.
Upptäck hur man fixar OneDrive felkod 0x8004de88 så att du kan få din molnlagring igång igen.






