Hur man konverterar handskrift till text med Samsung Notes

Om du letar efter ett uppfriskande alternativ till det traditionella tangentbordet på skärmen, erbjuder Samsung Galaxy S23 Ultra en utmärkt lösning. Med
Vad man ska veta
Windows + Shift + T(ändringsbar) och klicka och dra sedan på skärmen för att välja det område du vill ha text från.När Windows 11 släpptes första gången var många avancerade användare besvikna över bristen på verktyg som operativsystemet erbjuder. Microsoft har länge utvecklat PowerToys med samma varning i åtanke eftersom det erbjuder mycket kraftfullare verktyg för att utföra olika uppgifter på din PC. Under årens lopp har många funktioner och verktyg lagts till i PowerToys och det senaste tillskottet är Text Extractor. Detta nya elverktyg låter dig kopiera text från var som helst på din skärm, oavsett om det är ett blogginlägg, en bild, en webbplats eller till och med en applikation. Så om du någonsin har kommit på att du skriver text som du inte kan kopiera, så är Text Extractor det perfekta verktyget för dig. Låt oss ta en snabb titt på det och hur du kan använda det på din PC.
Vad är Text Extractor och vad kan det göra?
Text Extractor är ett nytt verktyg i PowerToys som kan kopiera text från var som helst på din skärm. Text Extractor använder OCR för att identifiera text från det valda området och sedan konvertera den till identifierbara tecken som kan användas på din PC. När du har aktiverat Text Extractor får du välja ett område på skärmen där du vill extrahera texten. När du klickar och drar för att markera området kommer texten automatiskt att identifieras och kopieras till ditt urklipp. Du kan sedan klistra in texten var du vill beroende på dina preferenser.
Relaterat: Hur man redigerar registerfiler med registerförhandsgranskning i Windows PowerToys
Hur man extraherar text på Windows med PowerToys från Microsoft
Nu när du är bekant med Text Extractor i PowerToys, så här kan du använda den på din PC. Du måste först installera det relevanta OCR-språkpaketet för din PC. När du är klar kan du sedan installera PowerToys och använda Text Extractor efter behov.
Steg 1: Installera ett OCR-språkpaket
Text Extractor använder OCR för att identifiera text från ditt val på din skärm. Därför måste du ha det relevanta språkpaketet installerat på din PC så att Text Extractor kan fungera som avsett. Följ stegen nedan för att hjälpa dig installera det relevanta OCR-språkpaketet på din PC.
Öppna Kör genom att trycka på Windows + Rpå din PC.
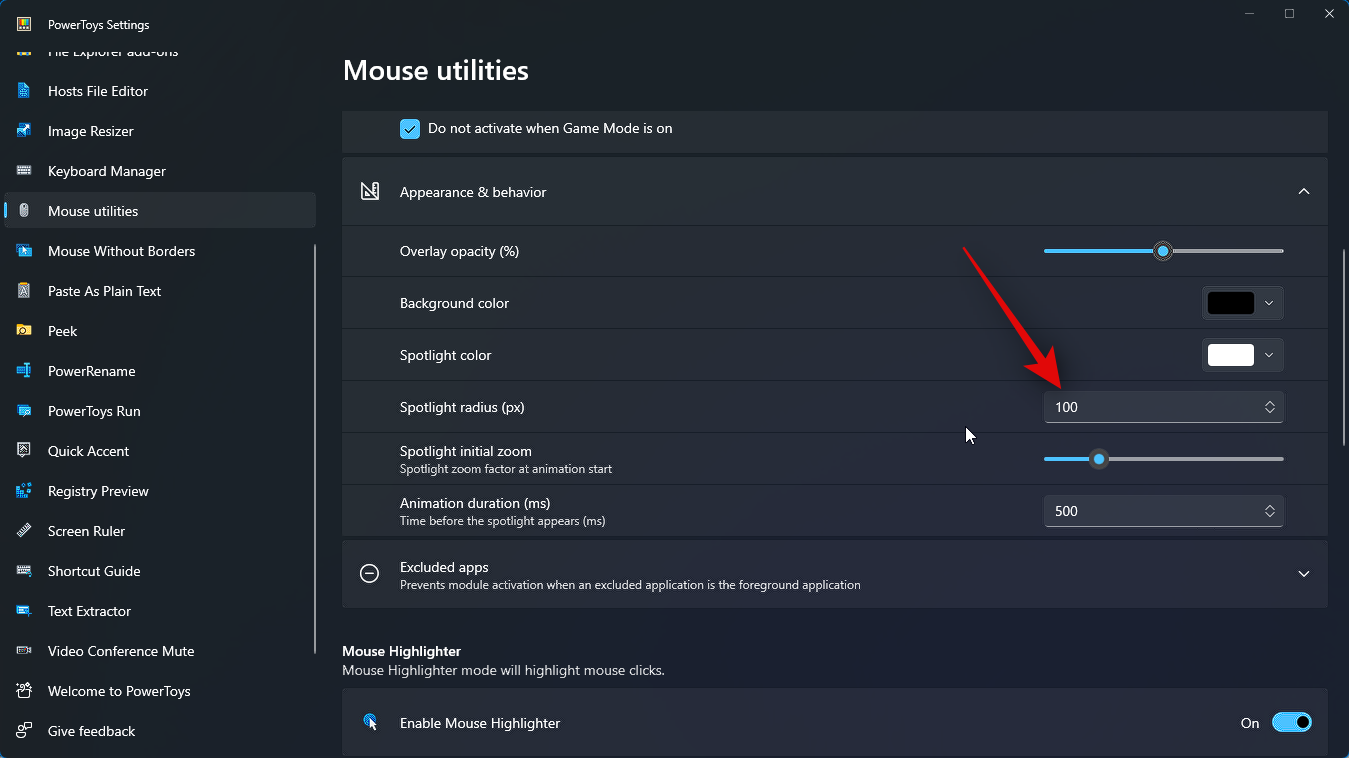
Skriv följande och tryck på Ctrl + Shift + Enter.
powershell
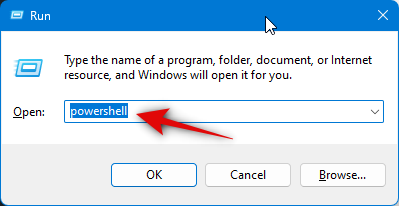
Använd nu följande kommando för att hämta ditt OCR-språkpaket. Ersätt [Språkkod] med den relevanta koden för ditt språk från något av alternativen nedan.
$Capability = Get-WindowsCapability -Online | Where-Object { $_.Name -Like 'Language.OCR*[Language Code]*' }
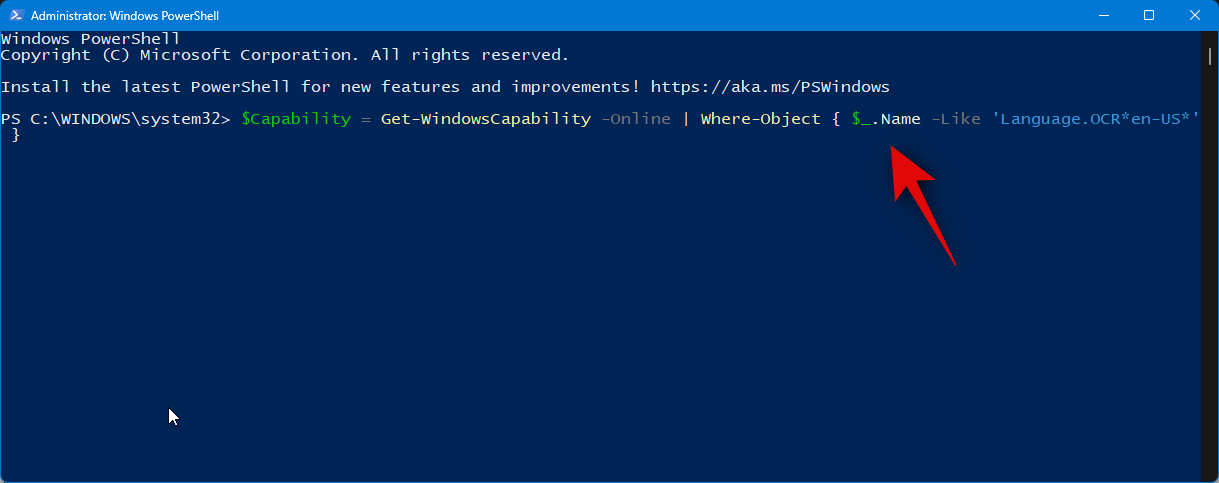
| Språk | Språkkod |
| Arabiska – Saudiarabien | ar-SA |
| Kinesiska – Taiwan | zh-TW |
| Tyska – Tyskland | de-DE |
| grekisk | el-GR |
| Engelska Förenta Staterna | sv-USA |
| Spanska – Spanien (traditionell sortering) | es-ES |
| Italienska – Italien | det det |
| japanska | ja-JP |
| koreanska | ko-KR |
| ryska | ru-RU |
| svenska | sv-SE |
| Urdu – Pakistan | ur-PK |
| hindi | hej-IN |
Obs! Om ditt språk inte finns med i listan ovan kan du hitta en omfattande lista över alla språkkoder från Microsoft på den här länken .
När du är klar använder du följande kommando för att installera paketet.
$Capability | Add-WindowsCapability -Online
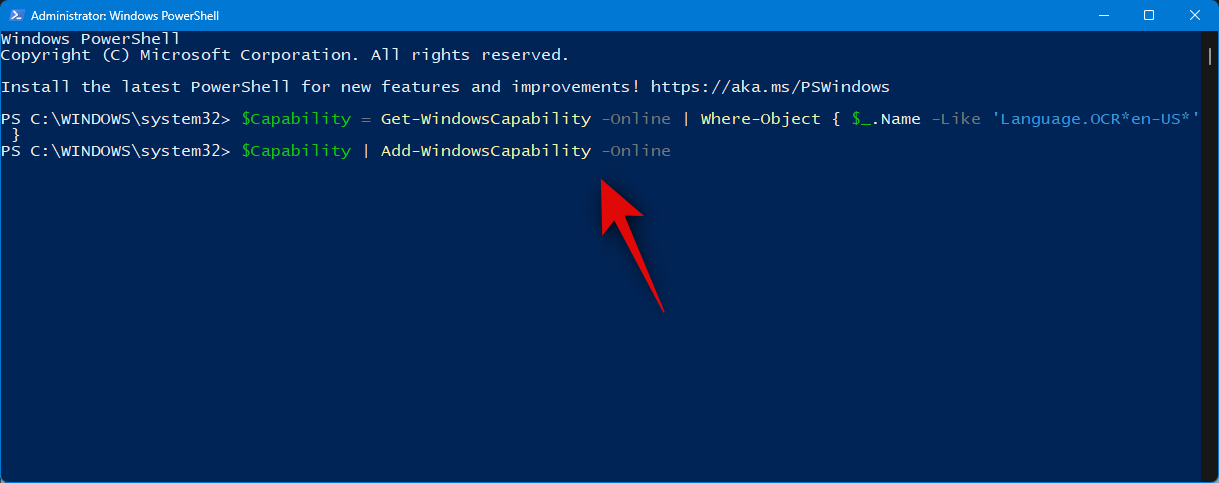
När du är klar bör du få en utdata som liknar den nedan.
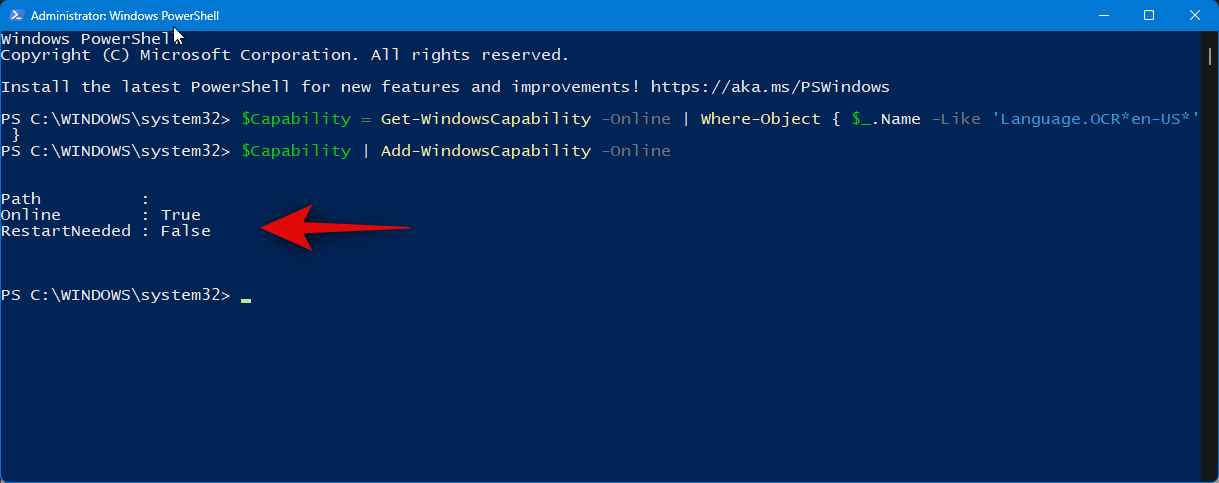
Använd nu följande kommando för att kontrollera om OCR-språkpaketet är installerat och upptäckt.
Get-WindowsCapability -Online | Where-Object { $_.Name -Like 'Language.OCR*' }
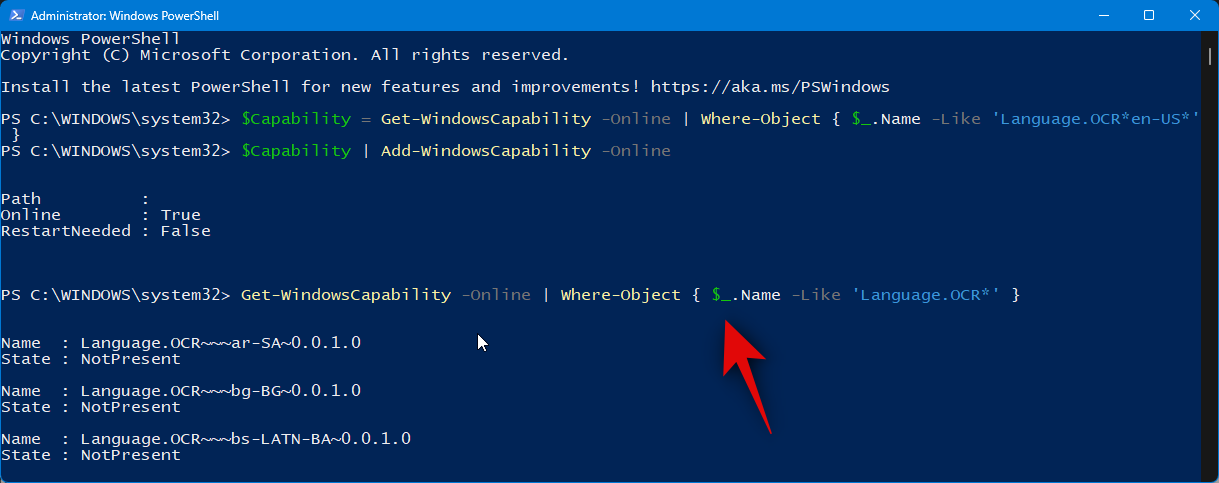
Du kommer nu att få en lista över språkpaket och om de är installerade eller inte. Sök efter språkpaketet du installerade med hjälp av stegen ovan. Det bör stå Installerad bredvid State .
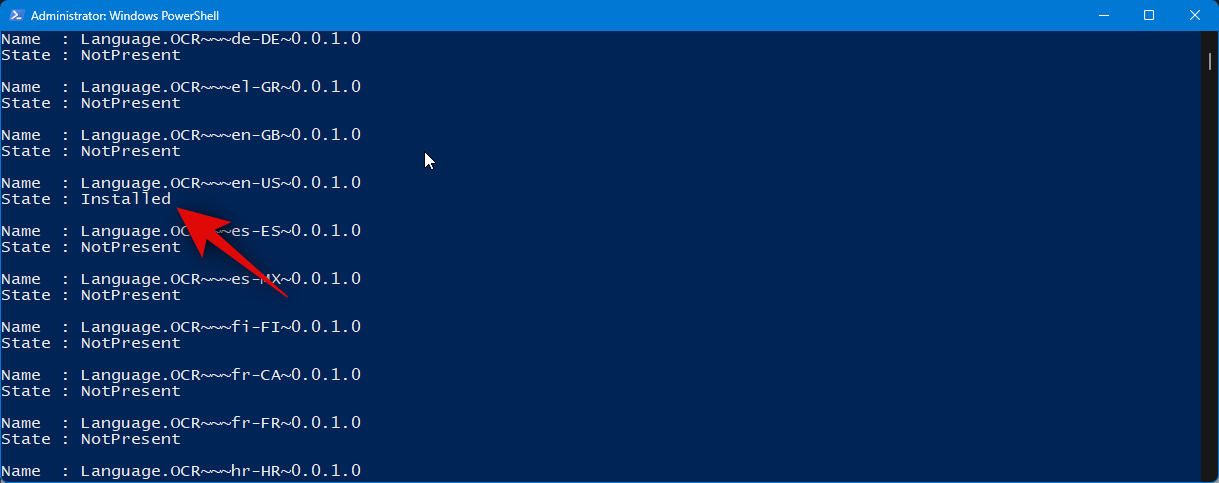
Använd nu följande kommando för att stänga PowerShell.
exit
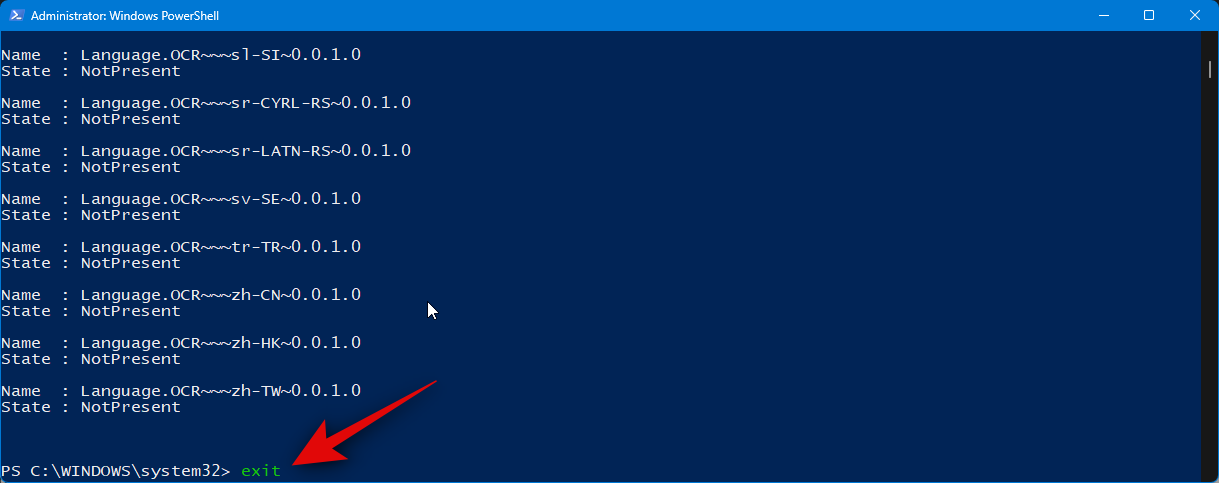
Och det är allt! Du har nu installerat relevant OCR-språkpaket på din PC.
Steg 2: Installera PowerToys och använd Text Extractor
Vi kan nu installera PowerToys och använda Text Extractor på din PC. Följ stegen nedan för att hjälpa dig med processen.
Besök den här länken till GitHub-utgivningssidan för PowerToys. Rulla ned och klicka på PowerToysUserSetup-0.71.0-x64.exe för att ladda ner den till din PC. Om du äger en ARM-baserad PC, klicka och ladda ner den relevanta körbara filen istället. Dessutom kan du ladda ner .ZIP-filen om du vill använda en bärbar kopia av PowerToys.
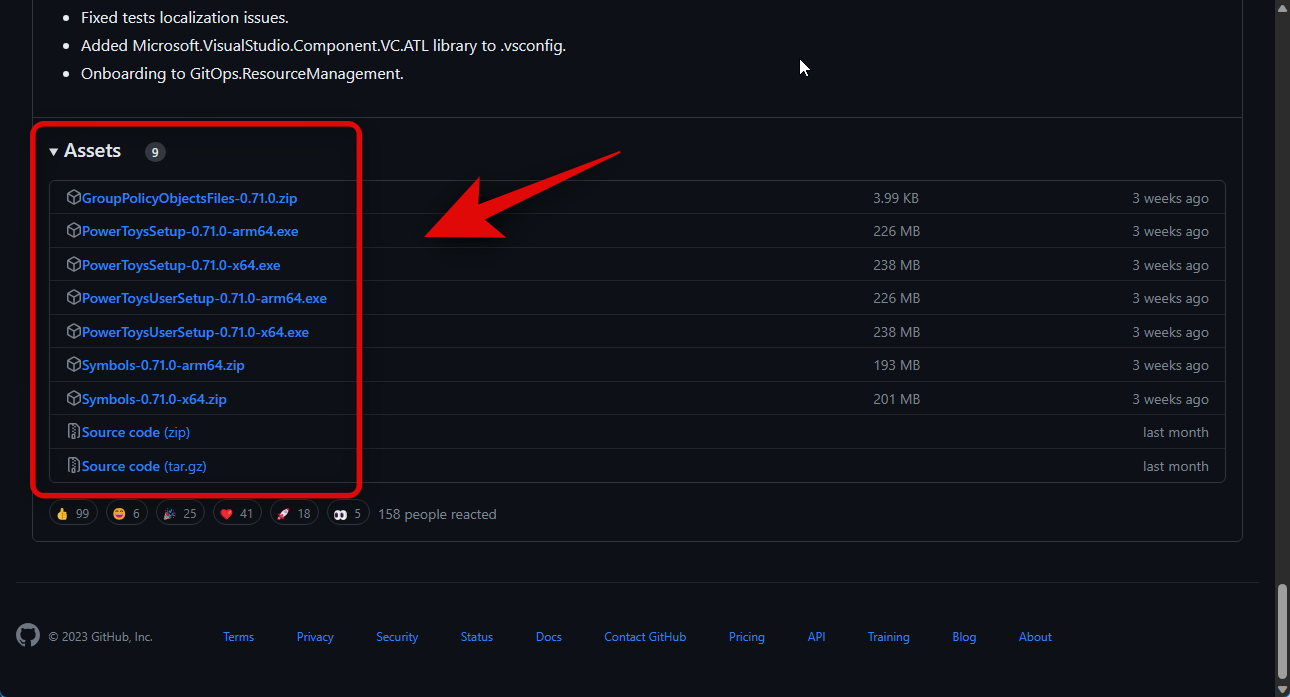
När nedladdningen har påbörjats sparar du installationen på en lämplig plats på din dator. Dubbelklicka och starta installationen när den har laddats ner.
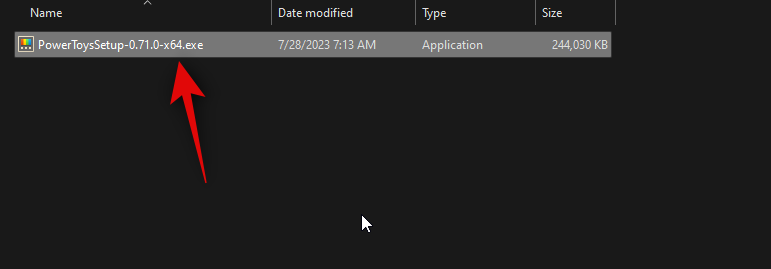
Du kommer nu att se licensavtalet för PowerToys. Markera rutan för Jag godkänner licensvillkoren och avtalet .
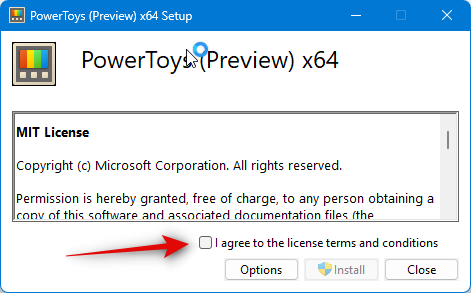
Klicka på Alternativ .
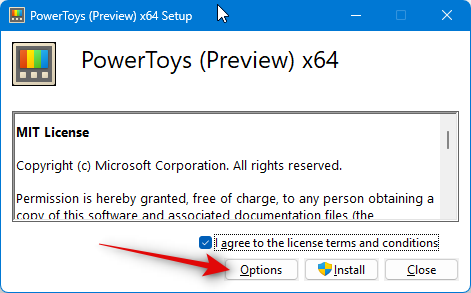
Klicka på Bläddra för att välja var du vill installera PowerToys.
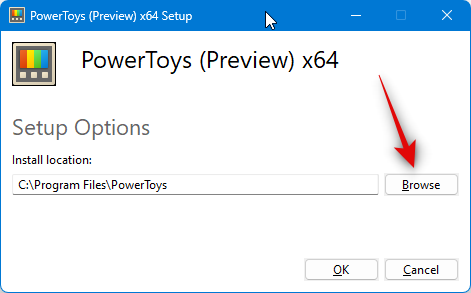
Välj önskad plats och klicka på OK .
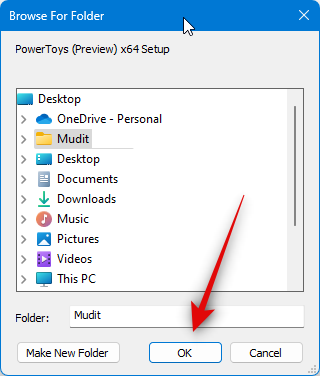
Klicka på OK igen.
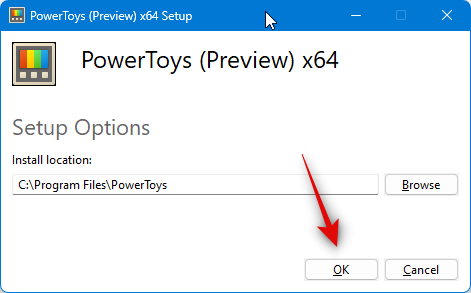
Klicka nu på Installera för att installera PowerToys.
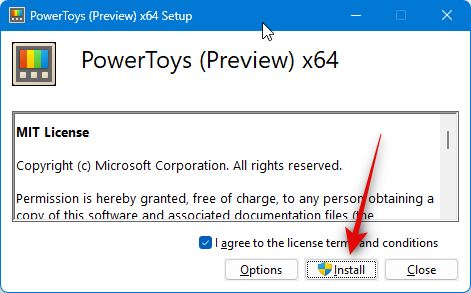
PowerToys kommer nu att installeras på din PC.

När du är klar klickar du på Stäng .
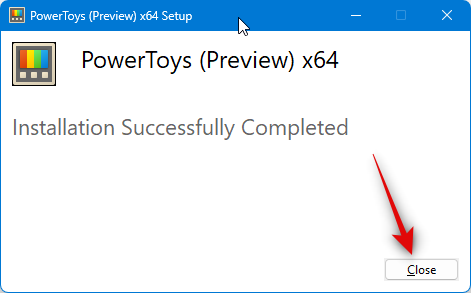
Öppna nu Start-menyn genom att trycka på Windows-tangenten på ditt tangentbord och sök efter PowerToys. Klicka och starta appen när den dyker upp i dina sökresultat.
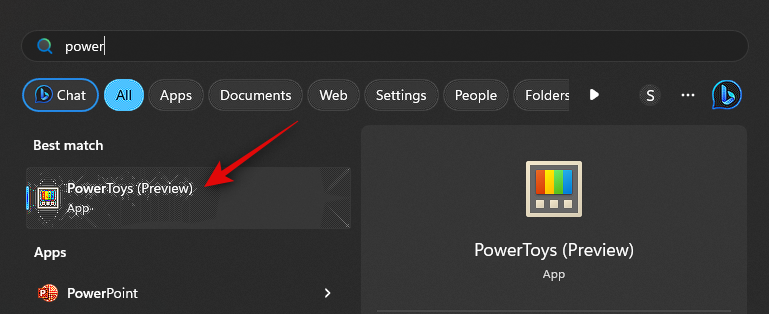
PowerToys har massor av verktyg och alternativ att anpassa. Du kan justera dessa inställningar och aktivera de verktyg du behöver baserat på dina preferenser. Låt oss ta en titt på hur du kan anpassa och använda Text Extractor för den här guiden. Klicka på Text Extractor i det vänstra sidofältet.
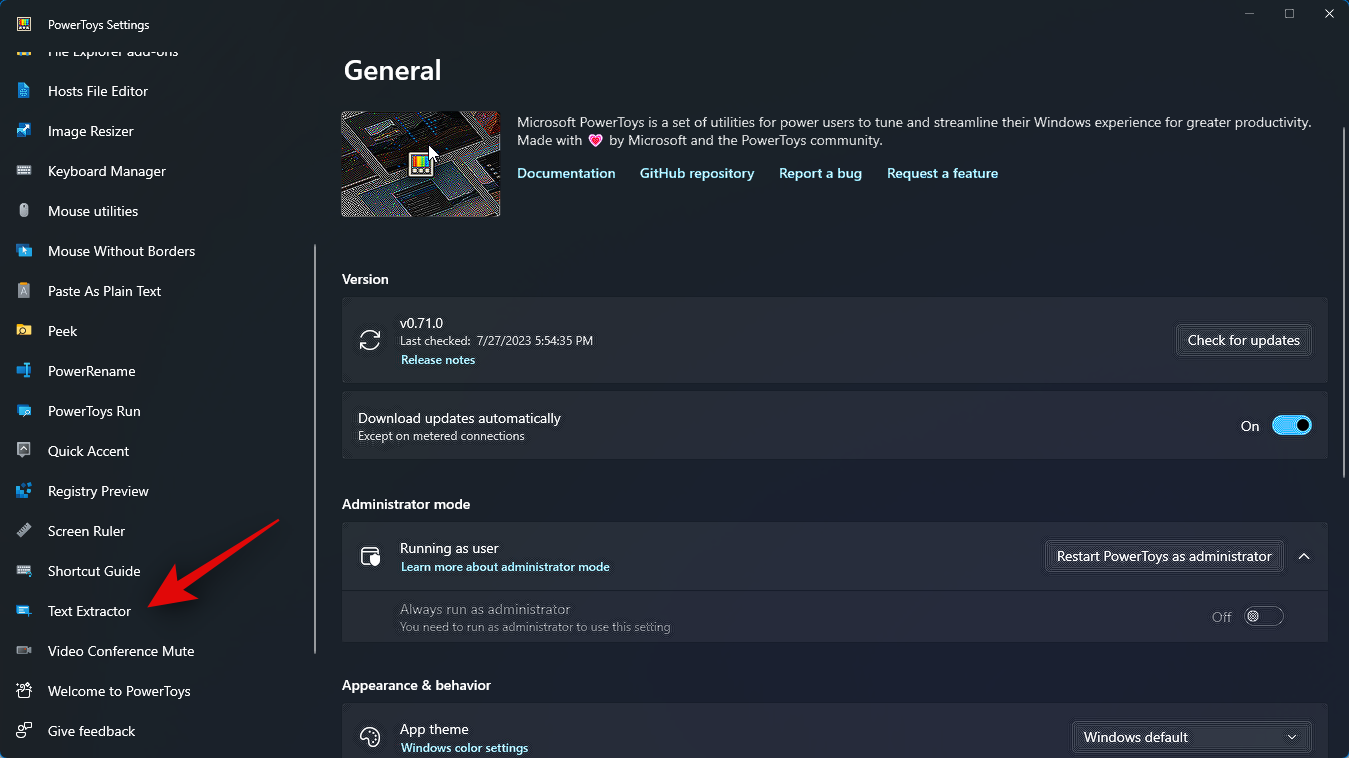
Klicka nu och aktivera växeln för Aktivera Text Extractor högst upp.
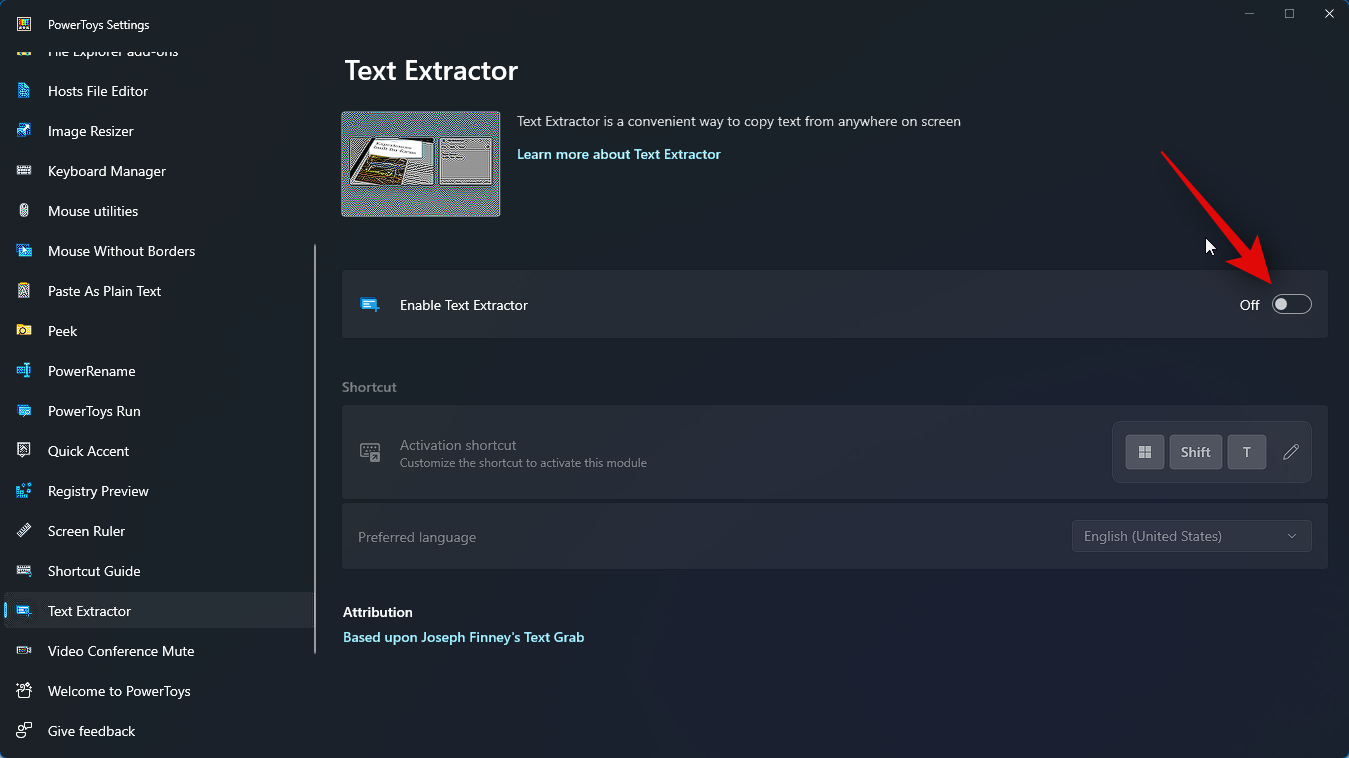
Klicka på ikonen Redigera bredvid Aktiveringsgenväg .
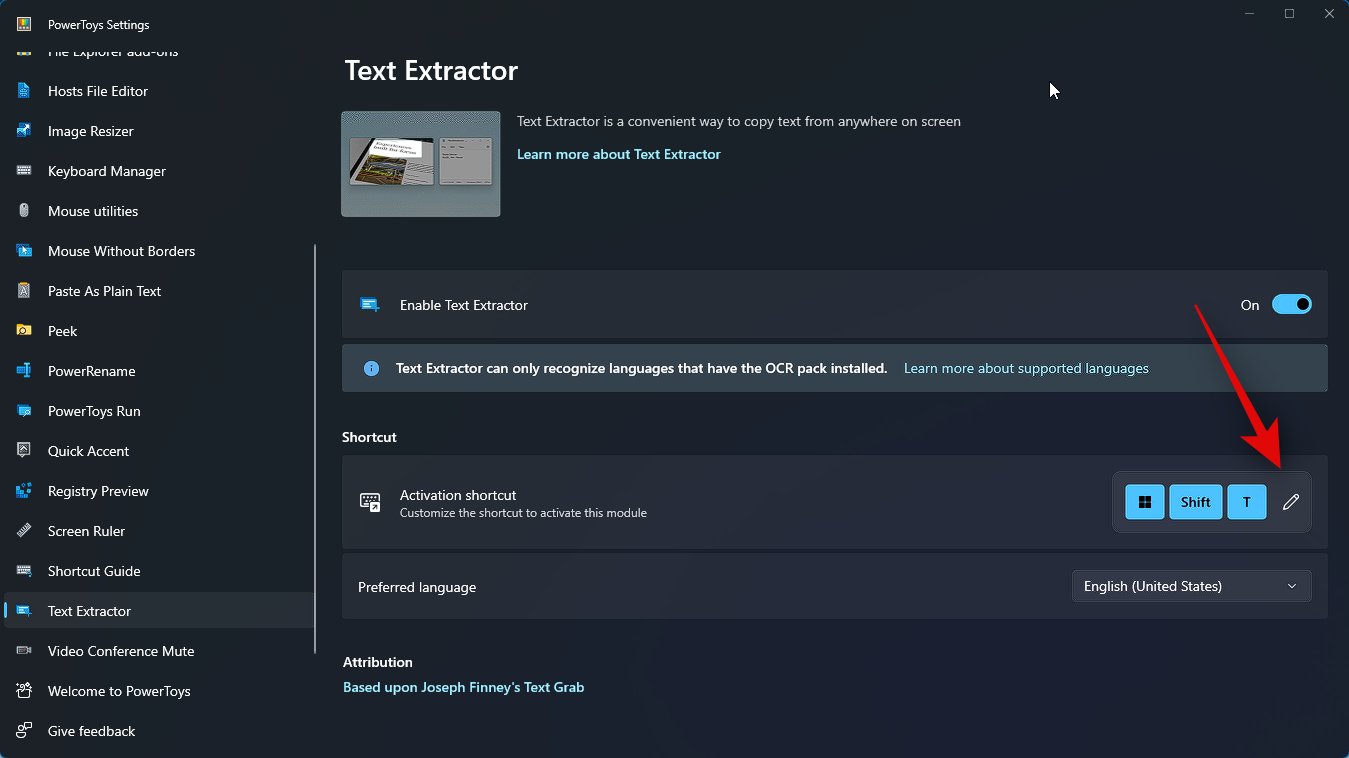
Tryck nu på den önskade tangentkombinationen du vill använda för att aktivera Text Extractor på din PC.
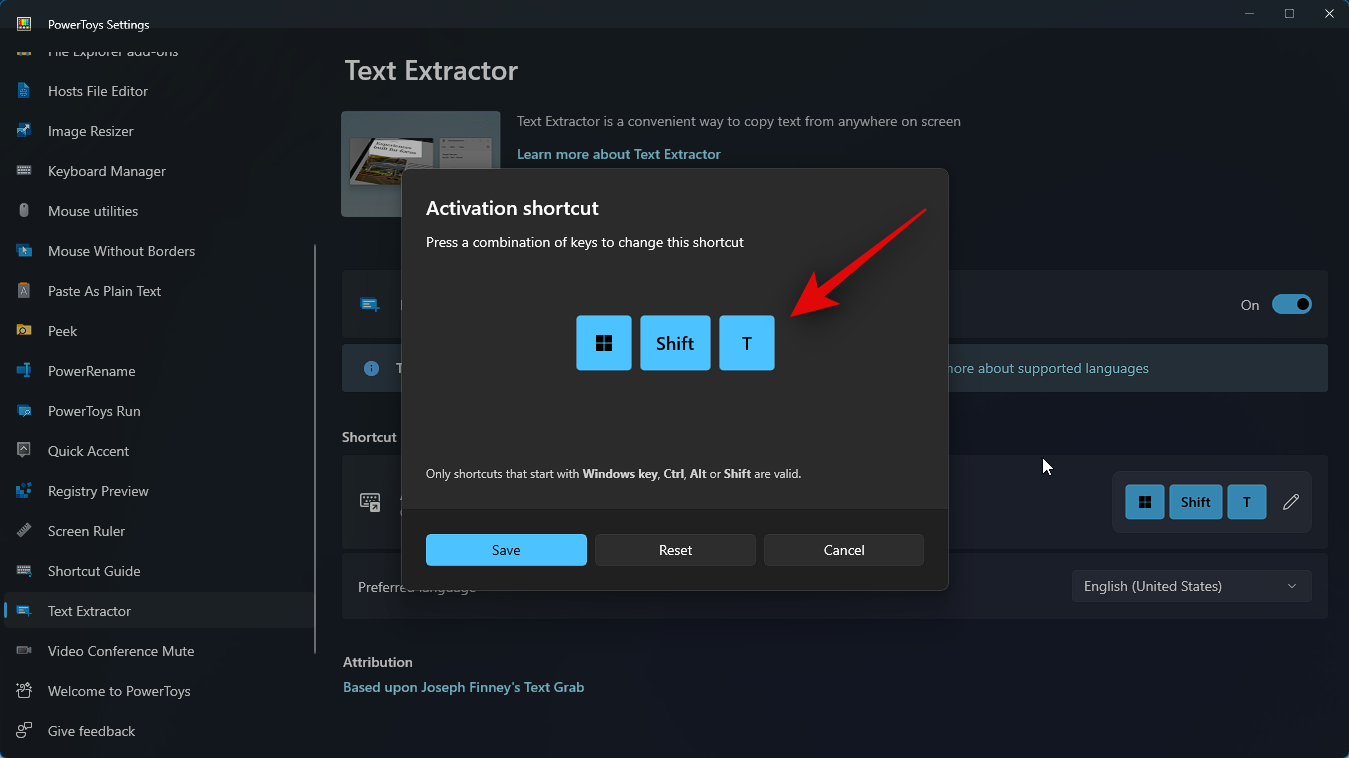
Klicka på Spara för att spara kombinationen.
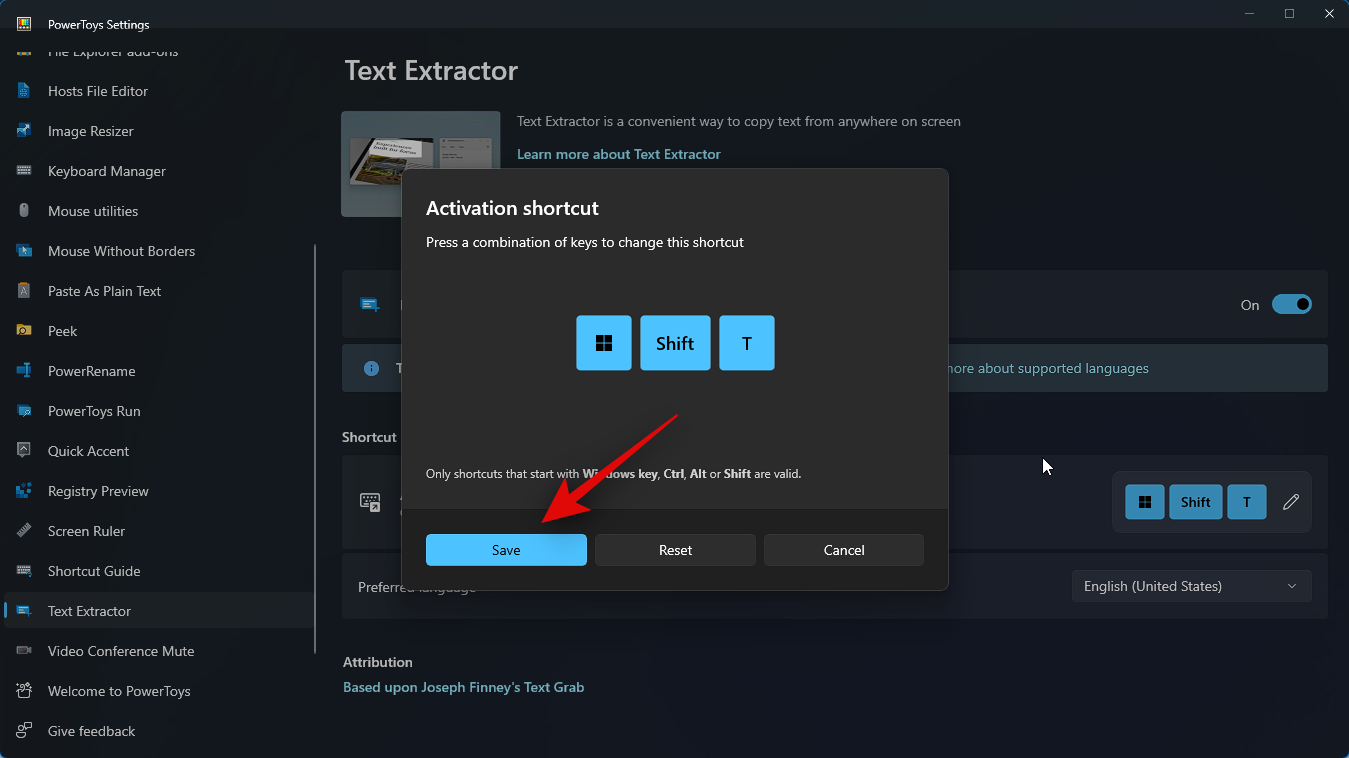
Klicka på Återställ istället om du vill återgå till standardtangentkombinationen.
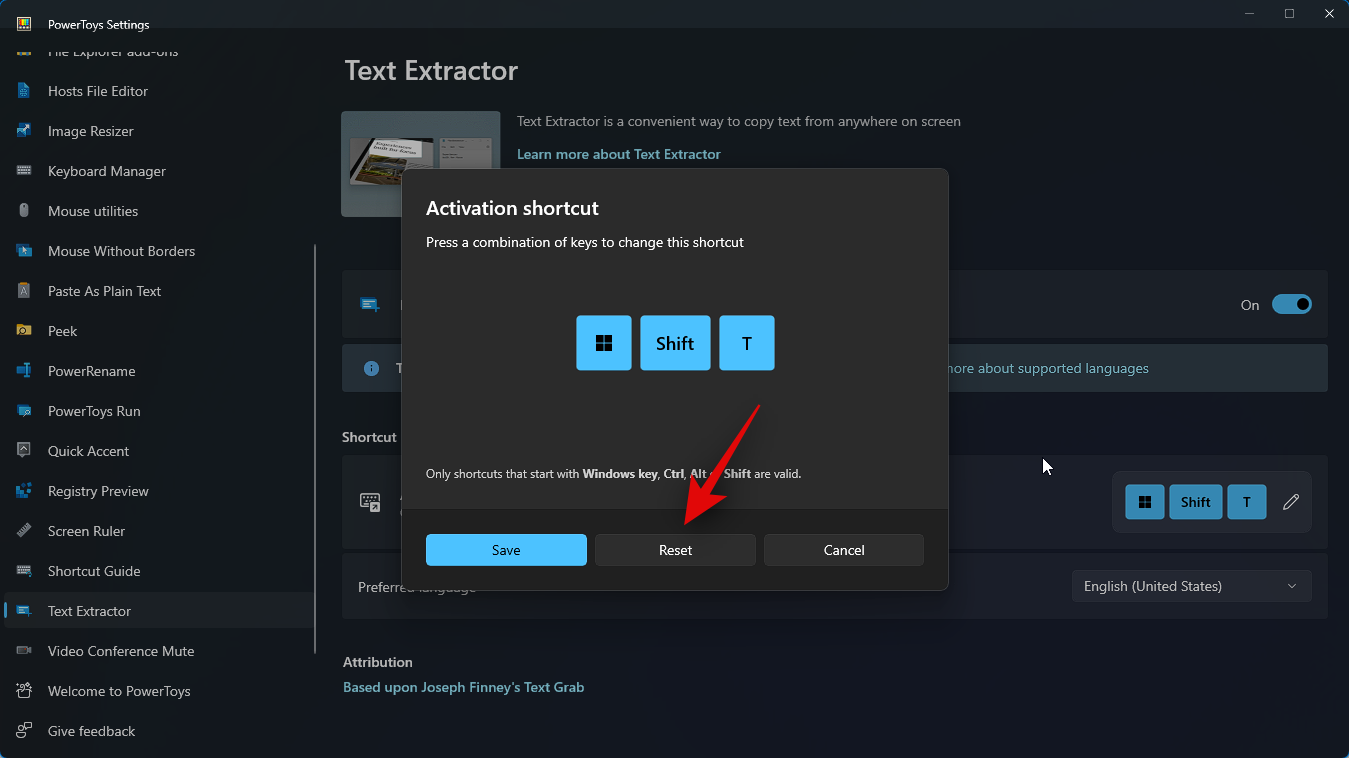
Du kan också klicka på Avbryt för att avbryta att skapa en tangentkombination.
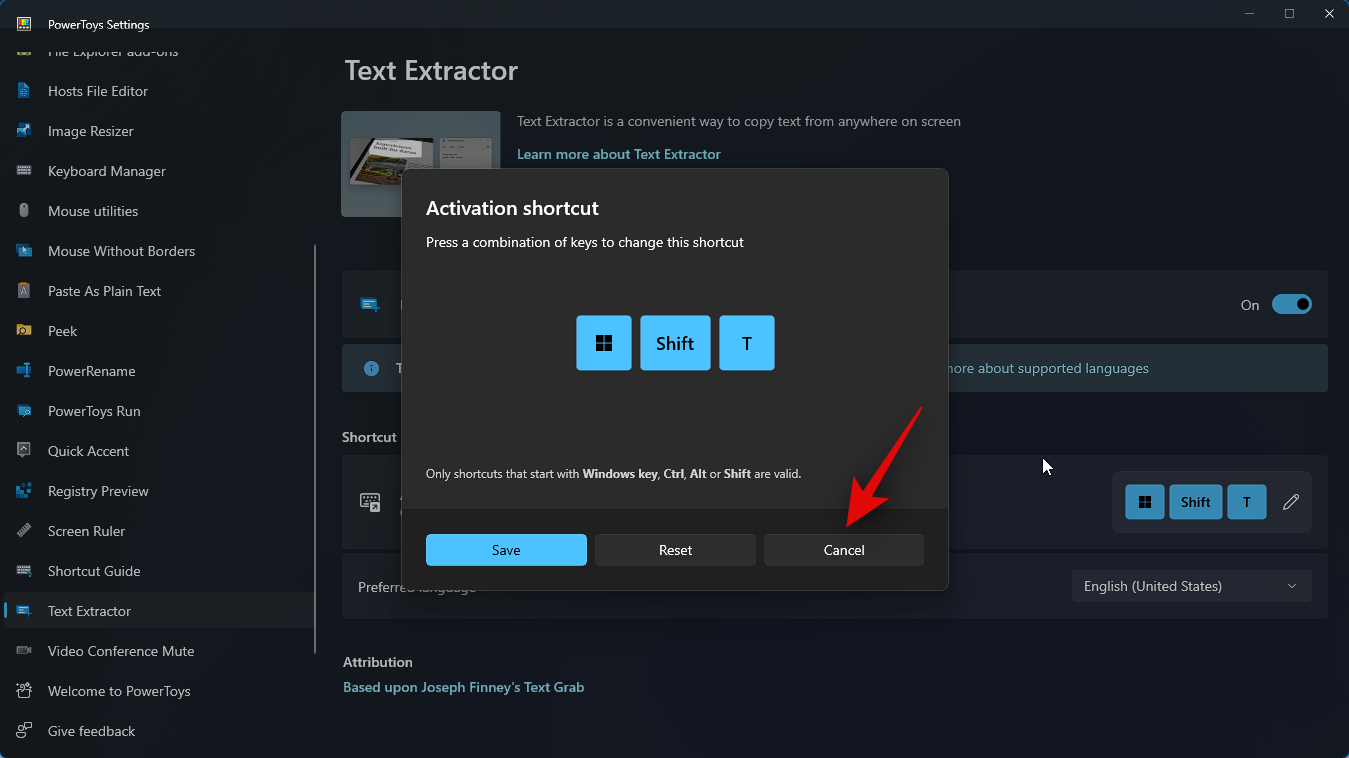
Klicka nu på rullgardinsmenyn för Önskat språk och välj det språk du vill använda med Text Extractor.
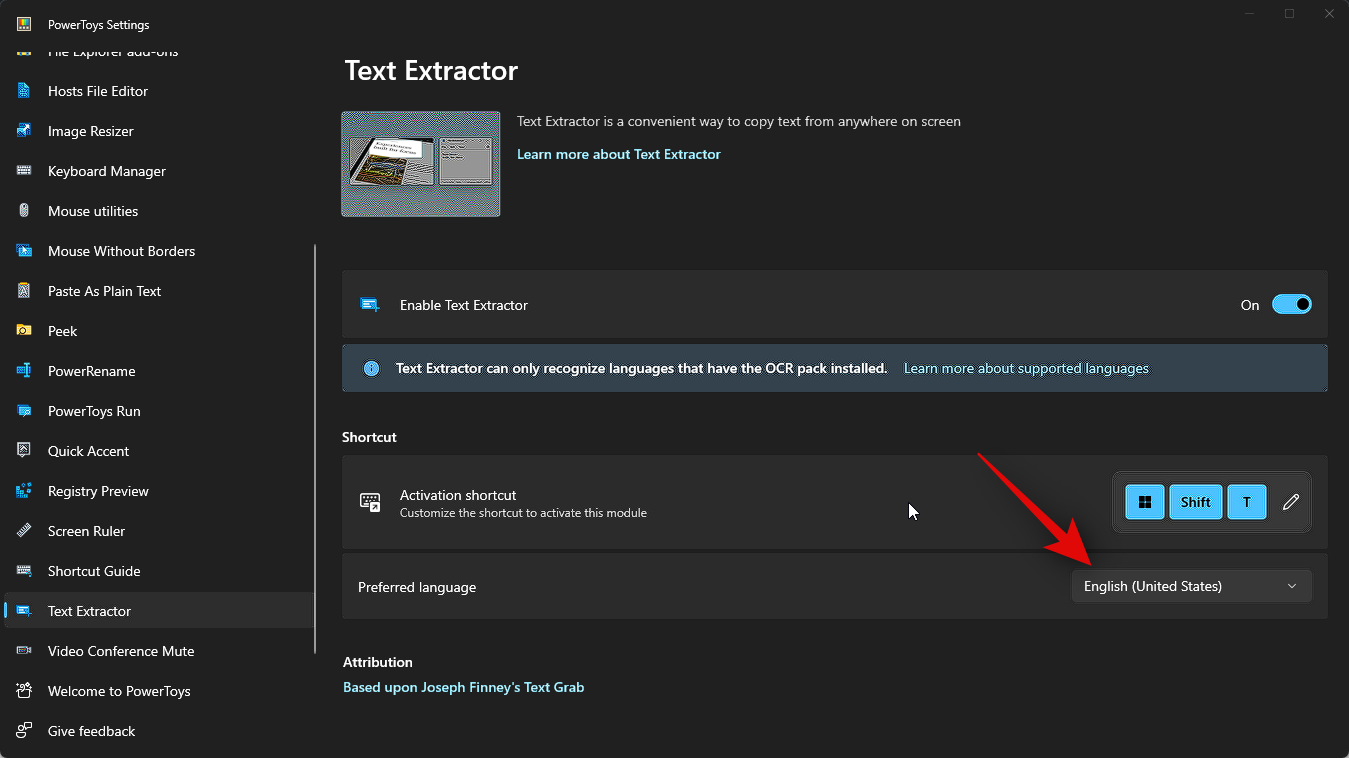
Vi kan nu använda Text Extractor där vi vill. Låt oss ta en titt på hur du kan extrahera text från en webbsida för det här exemplet. Besök en föredragen webbsida där du vill fånga text.
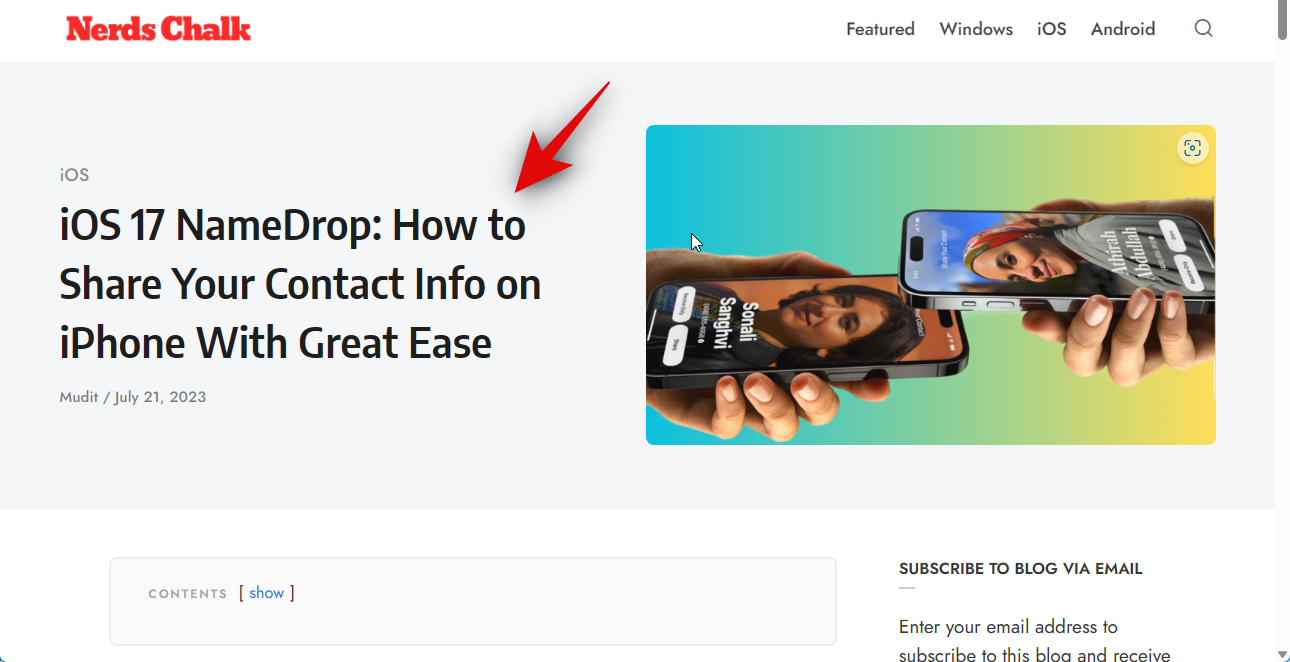
Bläddra till texten du vill kopiera och tryck på tangentkombinationen du ställer in för Text Extractor i guiden ovan. Om du inte ändrade tangentkombinationen kan du trycka på Windows + Shift + Tpå ditt tangentbord för att aktivera Text Extractor.
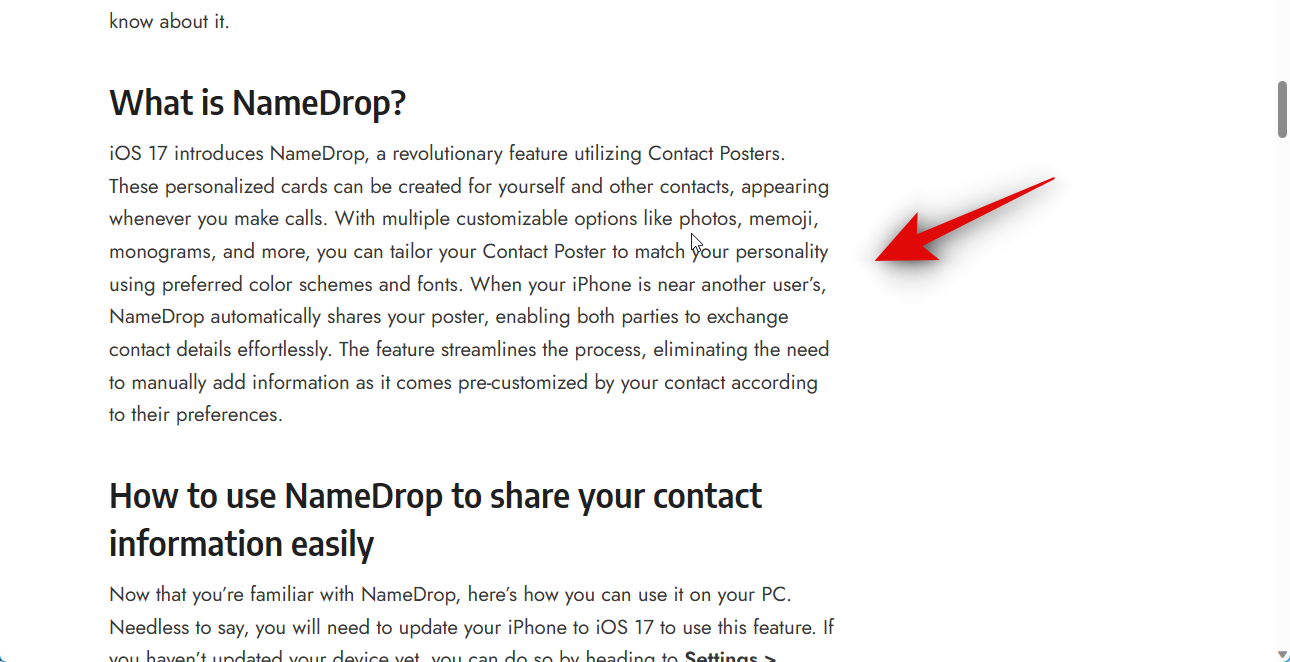
Klicka och dra nu för att markera texten du vill extrahera.
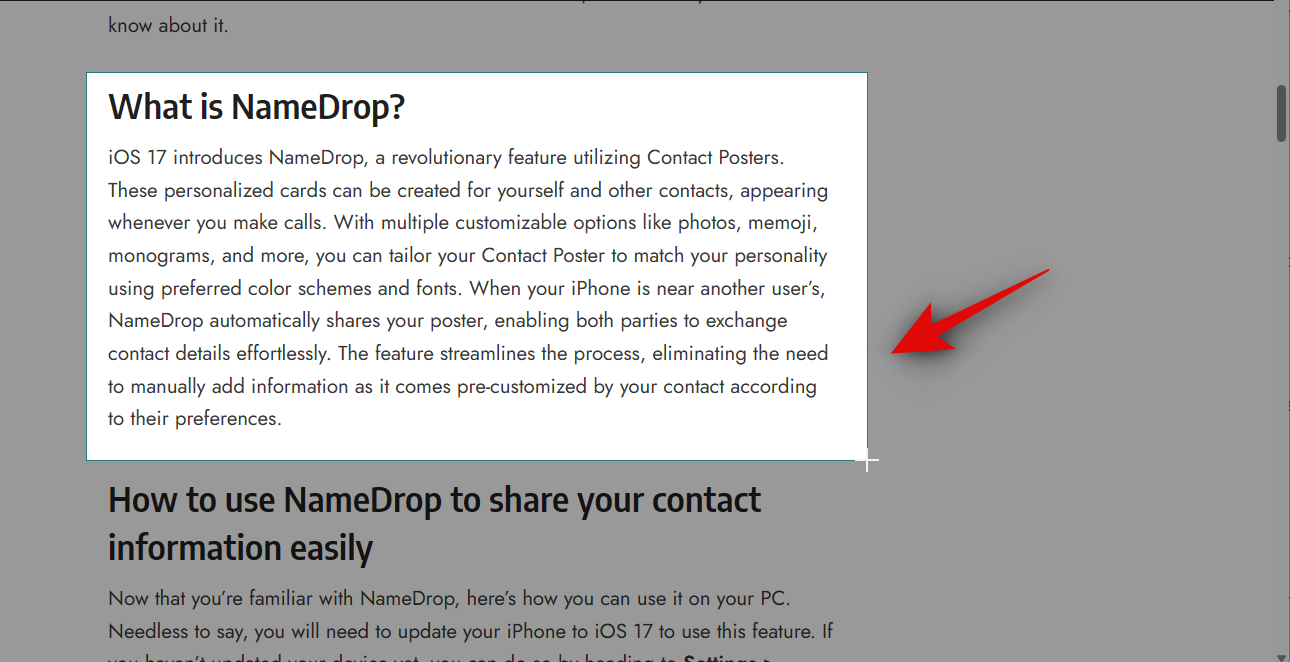
Texten från det valda området kommer automatiskt att extraheras och kopieras till ditt urklipp. Du kan nu klistra in den var du vill genom att trycka på Ctrl + V.
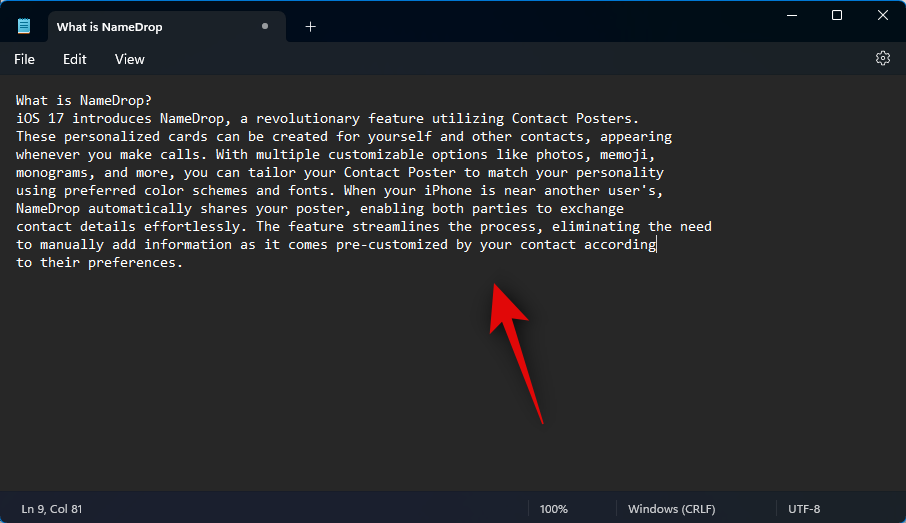
På samma sätt kan du också extrahera text från bilder, applikationer och mer. Låt oss försöka extrahera text från appen Inställningar för det här exemplet. Tryck Windows + iför att öppna appen Inställningar .
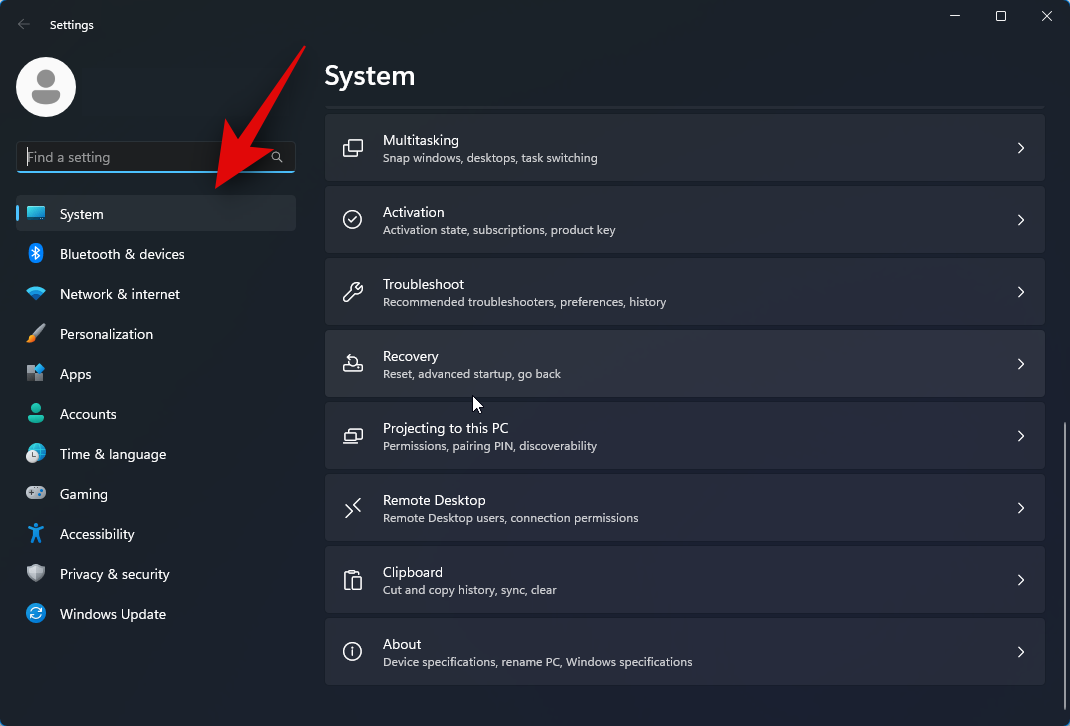
Tryck nu på tangentkombinationen för att aktivera Text Extractor. Om du inte har ställt in en anpassad kombination, tryck på Windows + Shift + T. Som vi gjorde tidigare, klicka och dra på skärmen för att välja texten du vill extrahera.
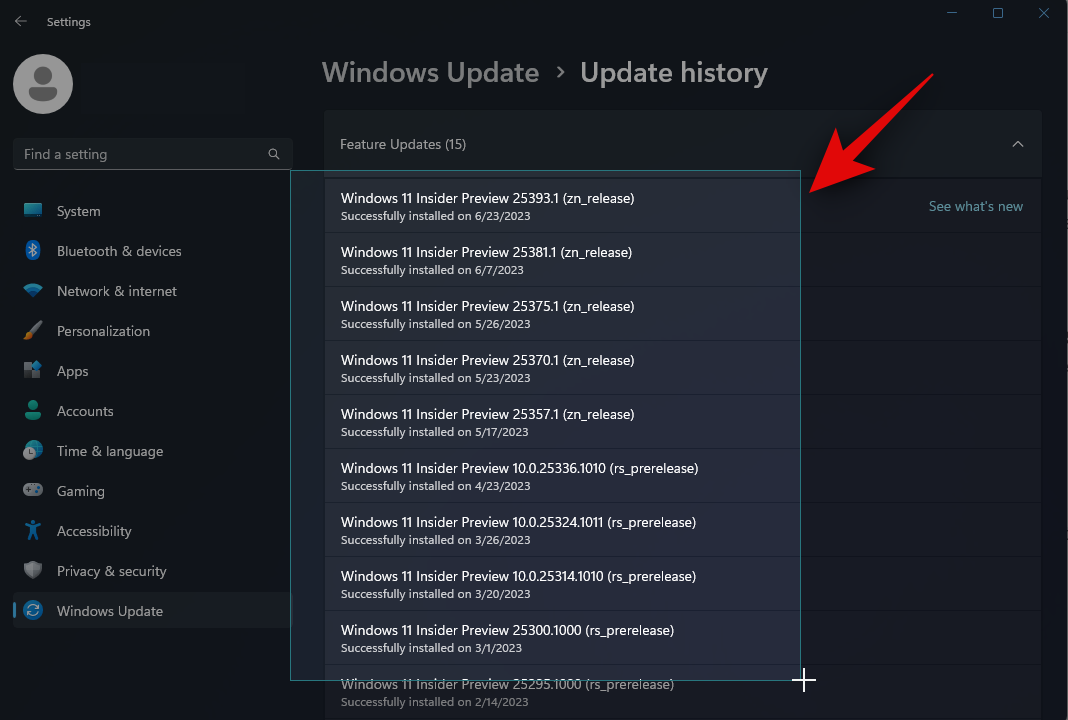
Texten kommer nu att extraheras och kopieras till ditt urklipp. Du kan nu trycka Ctrl + Vför att klistra in texten var du vill.
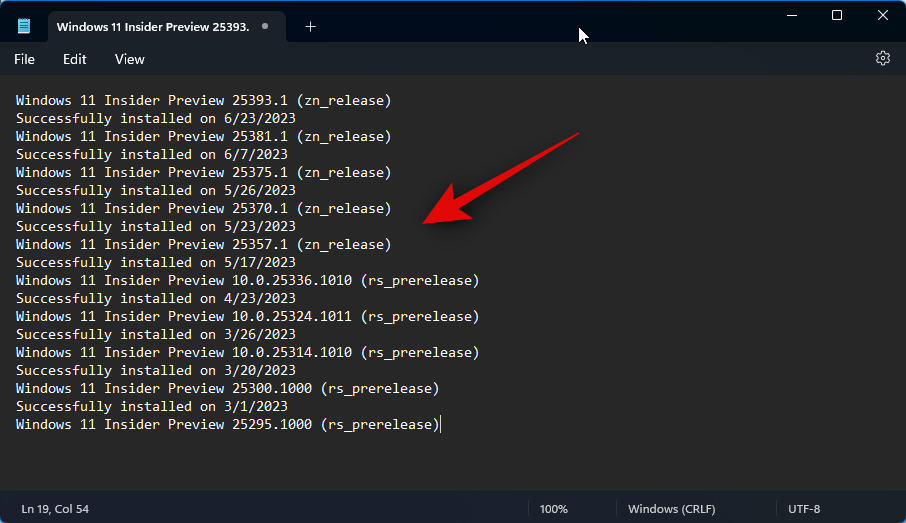
Och det är så du kan använda Text Extractor på din PC.
Hur man tar bort OCR-språkpaketet när man tar bort PowerToys
Det kan finnas tillfällen när du vill ta bort installerade OCR-språkpaket från din dator. Så här kan du göra det. Följ stegen nedan för att hjälpa dig med processen.
Öppna Kör genom att trycka på Windows + R.
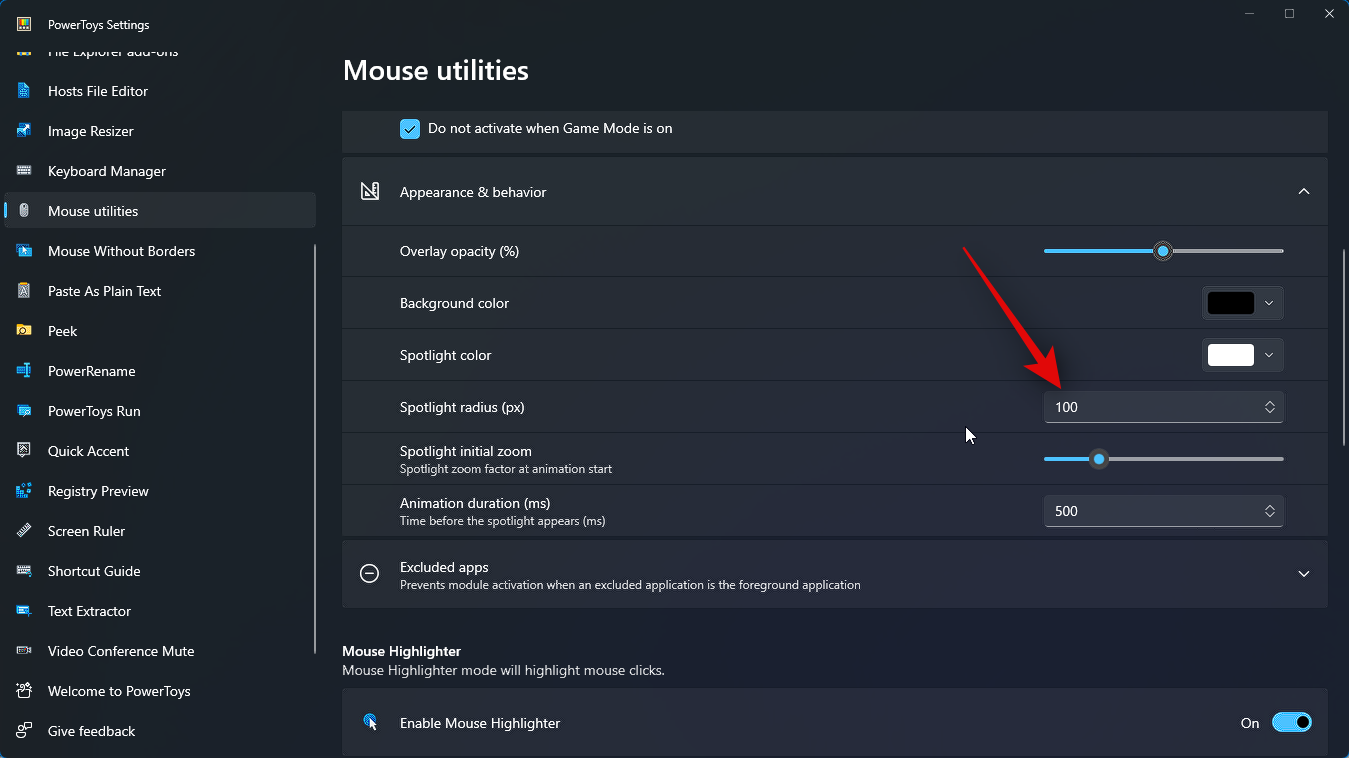
Skriv följande och tryck på Ctrl + Shift + Enter.
powershell
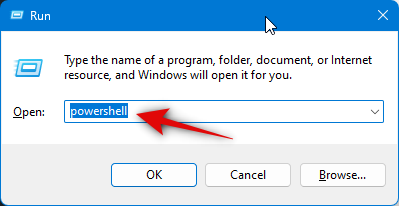
Använd nu följande kommando för att söka efter installerade OCR-språkpaket.
Get-WindowsCapability -Online | Where-Object { $_.Name -Like 'Language.OCR*' }
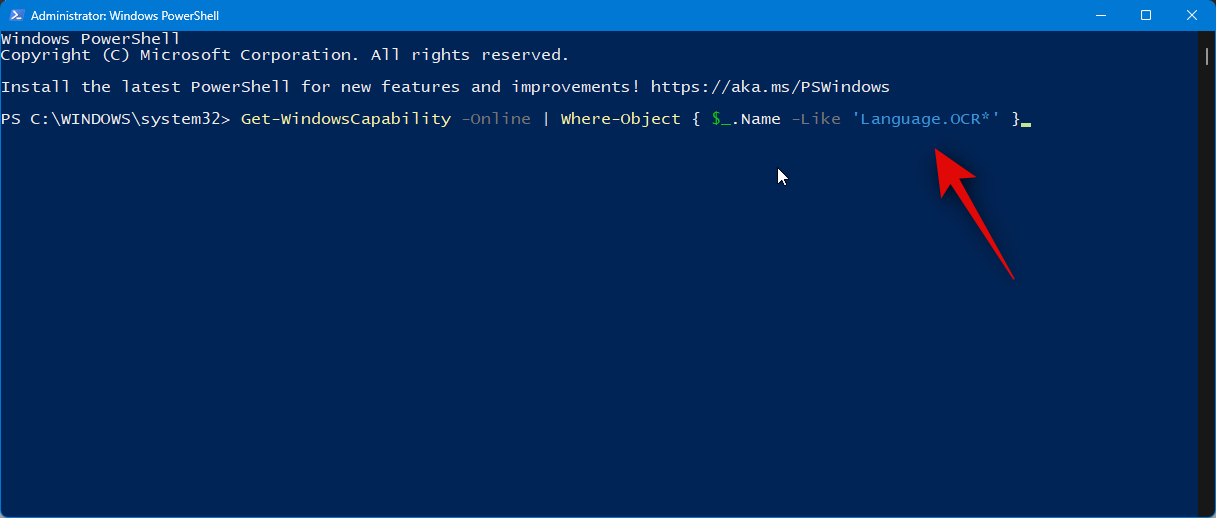
Du bör nu få en lista som den som visas nedan. Kontrollera Status under listade språkpaket. Om något språkpaket läser Installerad, så är paketet installerat på din PC. Notera språkkoden som kommer efter ~~~ .
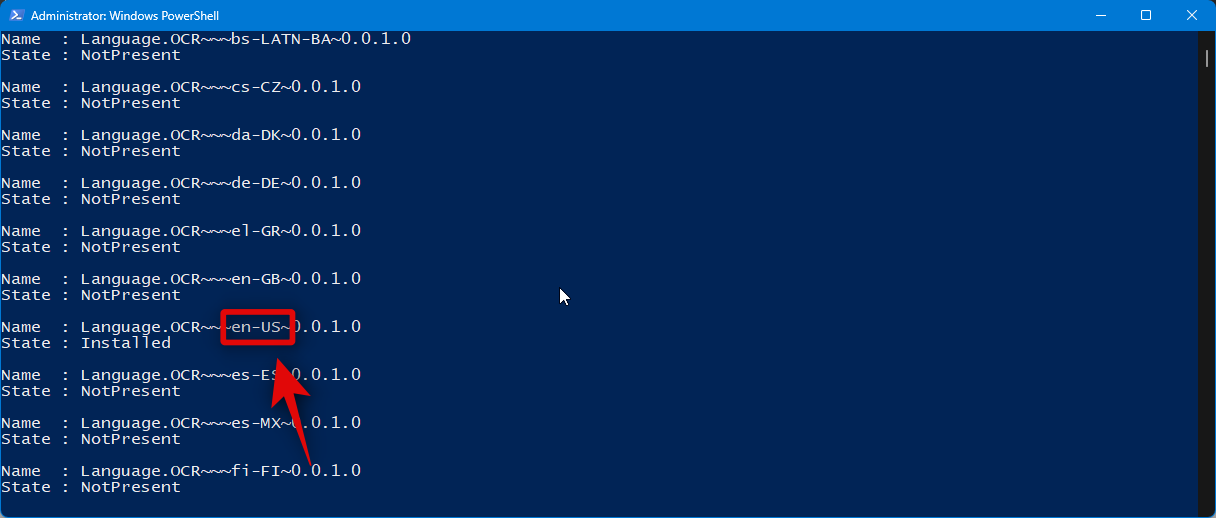
När du har noterat det, använd följande kommando för att ta bort språkpaketet från din dator. Ersätt [Språkkod] med koden du noterade tidigare.
$Capability = Get-WindowsCapability -Online | Where-Object { $_.Name -Like 'Language.OCR*[Language code]*' }
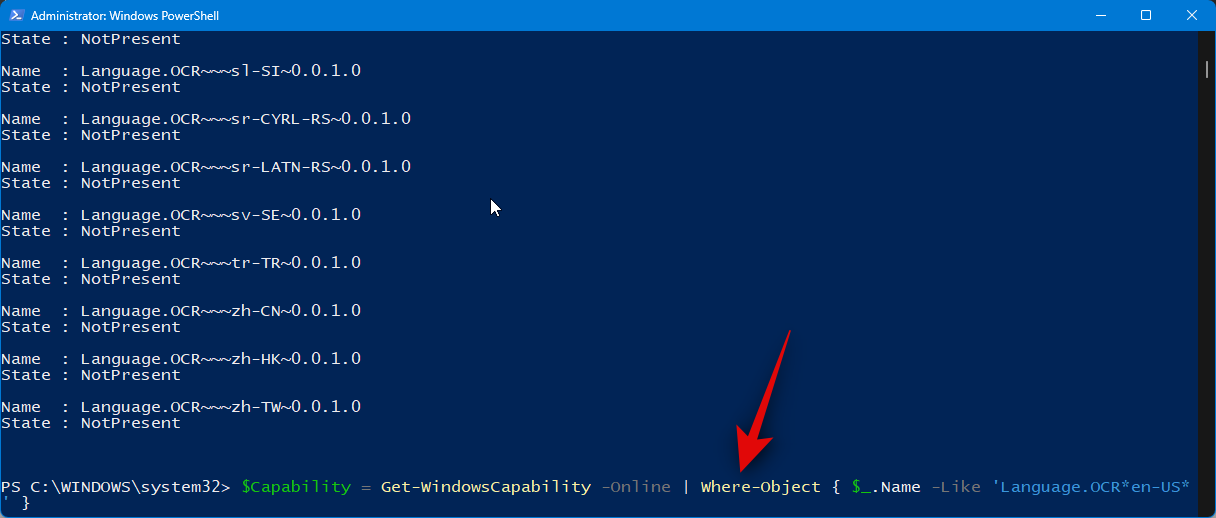
Använd sedan följande kommando för att tillämpa ändringarna.
$Capability | Remove-WindowsCapability -Online
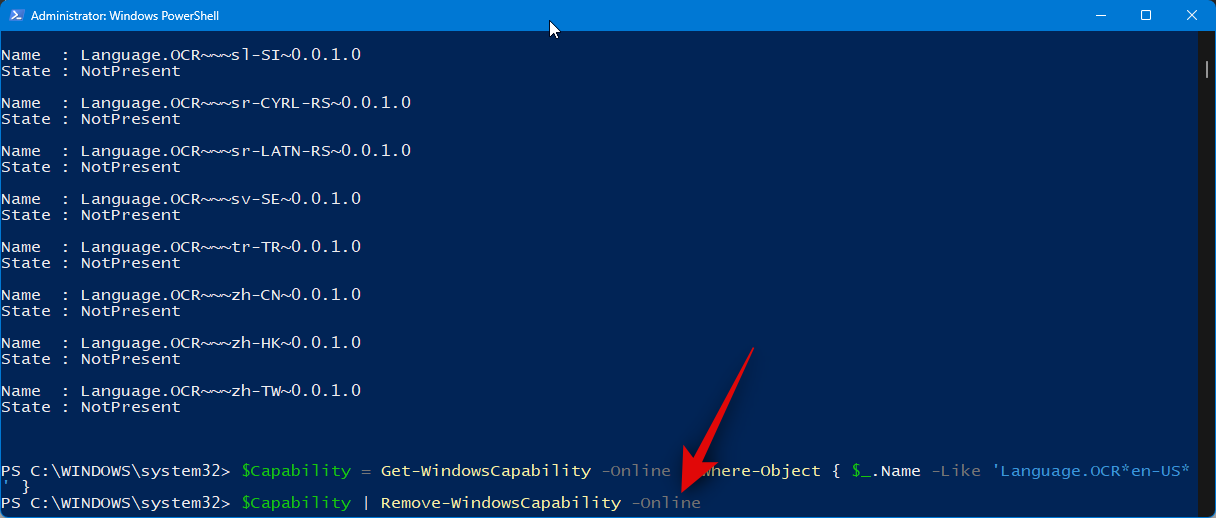
Skriv in följande och tryck på Enter för att stänga PowerShell.
exit
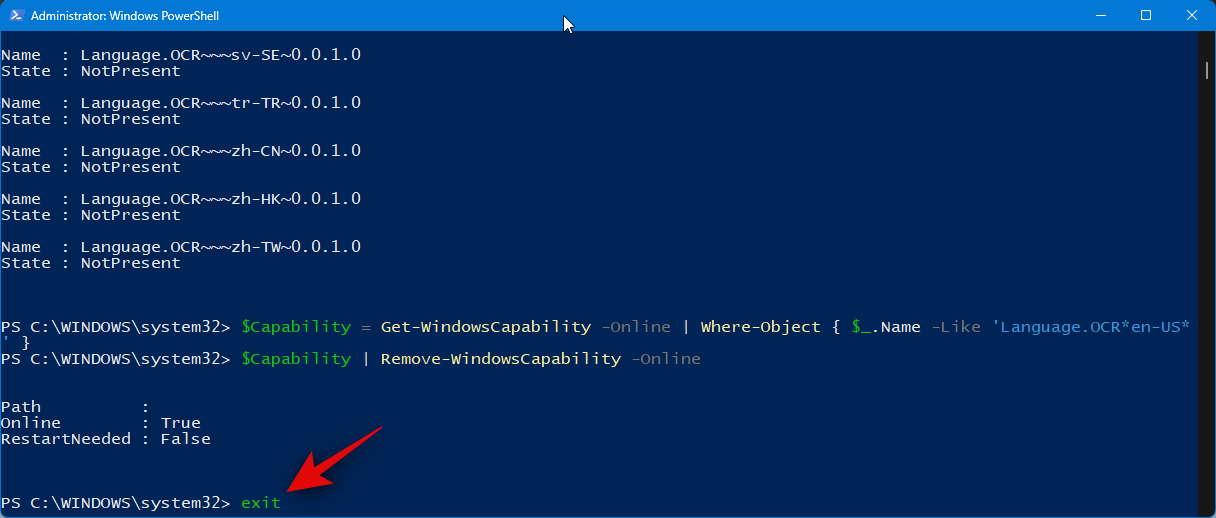
Och det är allt! Du har nu tagit bort det valda OCR-språkpaketet från din PC.
Vi hoppas att det här inlägget hjälpte dig att enkelt använda Text Extractor på din PC. Om du stöter på några problem eller har några frågor, hör gärna av dig via kommentarsektionen nedan.
Om du letar efter ett uppfriskande alternativ till det traditionella tangentbordet på skärmen, erbjuder Samsung Galaxy S23 Ultra en utmärkt lösning. Med
Vi visar hur du ändrar markeringsfärgen för text och textfält i Adobe Reader med denna steg-för-steg guide.
För många användare bryter 24H2-uppdateringen auto HDR. Denna guide förklarar hur du kan åtgärda detta problem.
Lär dig hur du löser ett vanligt problem där skärmen blinkar i webbläsaren Google Chrome.
Undrar du hur du integrerar ChatGPT i Microsoft Word? Denna guide visar dig exakt hur du gör det med ChatGPT för Word-tillägget i 3 enkla steg.
Om LastPass misslyckas med att ansluta till sina servrar, rensa den lokala cacheminnet, uppdatera lösenordshanteraren och inaktivera dina webbläsartillägg.
Microsoft Teams stöder för närvarande inte casting av dina möten och samtal till din TV på ett inbyggt sätt. Men du kan använda en skärmspeglingsapp.
Referenser kan göra ditt dokument mycket mer användarvänligt, organiserat och tillgängligt. Denna guide lär dig hur du skapar referenser i Word.
I den här tutoren visar vi hur du ändrar standardzoominställningen i Adobe Reader.
Upptäck hur man fixar OneDrive felkod 0x8004de88 så att du kan få din molnlagring igång igen.






