Hur man konverterar handskrift till text med Samsung Notes

Om du letar efter ett uppfriskande alternativ till det traditionella tangentbordet på skärmen, erbjuder Samsung Galaxy S23 Ultra en utmärkt lösning. Med
Moderna mobila enheter tenderar att prioritera integritet, och iPhones är inte annorlunda. Du kan maskera din IP-adress , begränsa spårning, kontrollera appbehörigheter och mer. Om du delar din telefon med en annan användare kommer möjligheten att låsa vissa appar med ditt Face ID vara en extra fördel för dig. Men hur är det med kontakter? Kan du dölja kontakter när du delar din iPhone med någon? Låt oss ta reda på!
Kan du dölja kontakter på din iPhone?
Tyvärr kan du inte dölja kontakter på din iPhone. iOS 16 eller lägre erbjuder inte den inbyggda möjligheten att dölja dina kontakter som Android-enheter. Detta beror på att möjligheten att dölja kontakter är en inbyggd funktion i Google Kontakter, som är förinstallerad på de flesta vanliga Android-enheter. Om du är en iPhone-användare måste du använda vissa lösningar för att dölja kontakter på din iPhone.
Hur du döljer kontakter på din iPhone med hjälp av lösningar
Här är några lösningar som hjälper dig att dölja kontakter på din iPhone och säkerställa maximal sekretess. Låt oss börja.
Fall 1: Göm kontakter överallt
För att dölja kontakter som skapats i Kontakter-appen från överallt på din iPhone kan du använda följande lösningar som nämns nedan. Vi rekommenderar att du börjar med den första som nämns nedan och går igenom listan tills du hittar en som bäst passar dina nuvarande behov och krav.
Metod 1: Memorera kontakten
Det bästa sättet att dölja en kontakt på iPhones är genom att helt enkelt memorera telefonnumret. Du kan börja med att memorera och testa ditt minne några gånger innan du tar bort kontakten. På så sätt kommer du att veta den exakta identiteten på kontakten när den dyker upp som ett slumpmässigt telefonnummer på din iPhone. Detta kan vara lite tråkigt om du vill memorera ett svårt nummer, men det är det absolut bästa sättet att säkerställa integritet när du döljer kontakter på din iPhone. När du har memorerat numret, så här kan du radera kontakten från din iPhone.
Öppna appen Telefon och tryck på Kontakter längst ned.
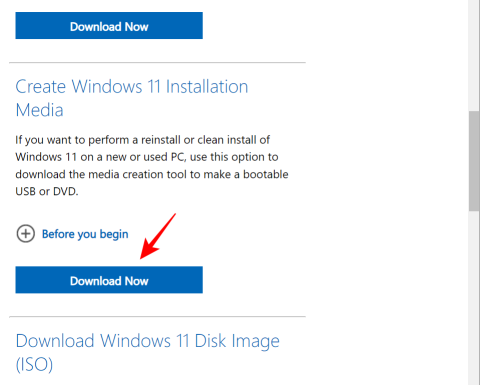
Tryck nu och håll på kontakten du vill ta bort.

Välj Ta bort kontakt .

Tryck på Ta bort kontakt igen för att bekräfta ditt val.

Den valda kontakten kommer nu att raderas från din iPhone.
Metod 2: Använd ett annat namn
Om du inte vill memorera en kontakt kan du välja att använda ett annat namn för kontakten. Beroende på dina preferenser kan du använda ett smeknamn eller ett falskt namn. Detta kommer att hjälpa till att säkerställa att endast du är medveten om kontaktens sanna identitet. Så här kan du byta namn på en kontakt för att dölja den på din iPhone.
Öppna appen Telefon och tryck på Kontakter längst ned.
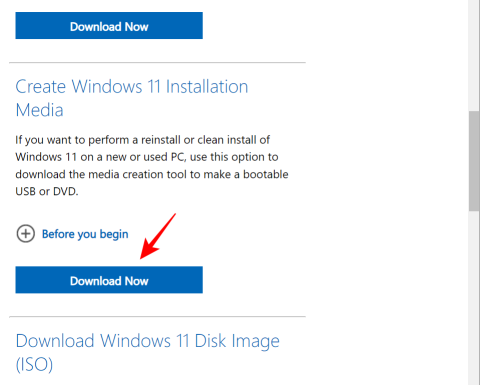
Tryck på och välj den berörda kontakten från listan på skärmen.
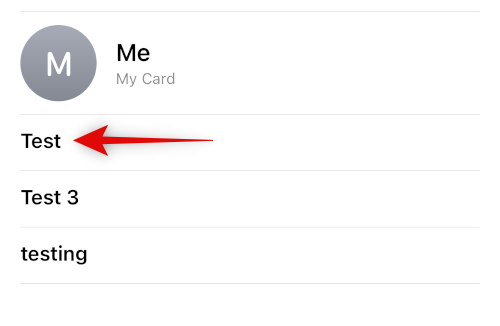
Tryck nu på Redigera i det övre högra hörnet på skärmen.
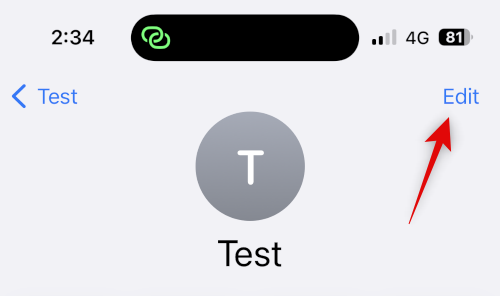
Tryck på och redigera själva namnet högst upp med ett smeknamn eller falskt namn.
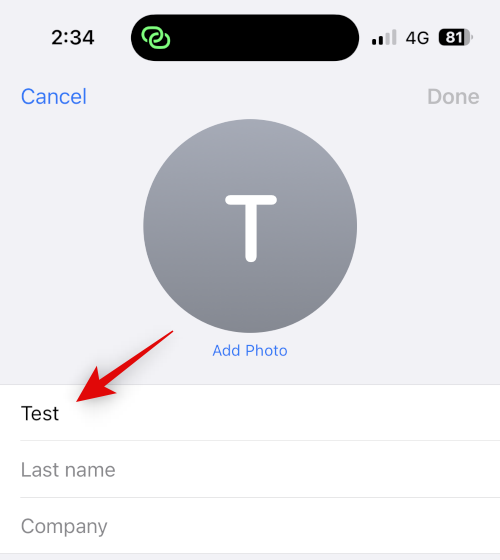
Tryck på Klart .
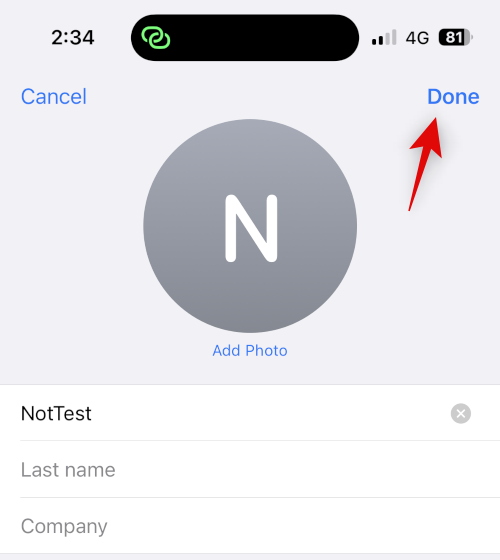 `
`
Och det är så du kan dölja en kontakt genom att använda ett annat namn på din iPhone.
Metod 3: Använd appen Filer
Filer-appen på iPhone kan också hjälpa dig att dölja kontakter. Du kan exportera ett vCard till din Filer-app och sedan ta bort kontakten från din iPhone. Detta kommer att dölja kontakten och den kommer att visas som ett okänt nummer på din iPhone. Du kan sedan se vCard när du behöver komma åt kontakten. Så här kan du göra det på din iPhone.
Öppna appen Kontakter på din iPhone och tryck och håll kvar på kontakten du vill dölja.
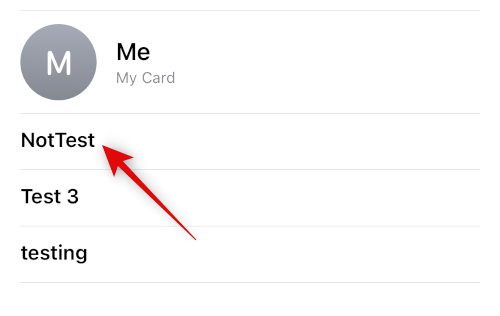
Tryck nu och välj Dela .
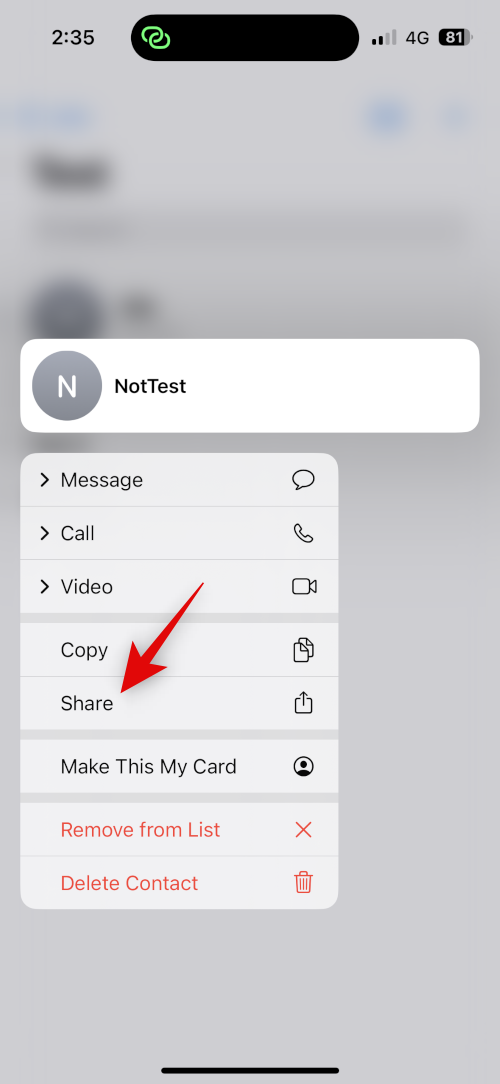
Rulla ned och tryck på Spara till filer .
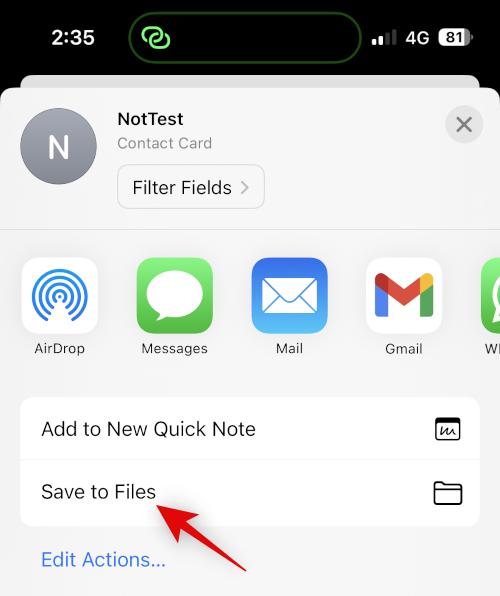
Välj önskad plats och namn för kontakten i appen Filer. Vi rekommenderar att du ändrar kontaktens namn för att säkerställa bättre integritet när du delar din iPhone. Tryck på Spara när du är klar.
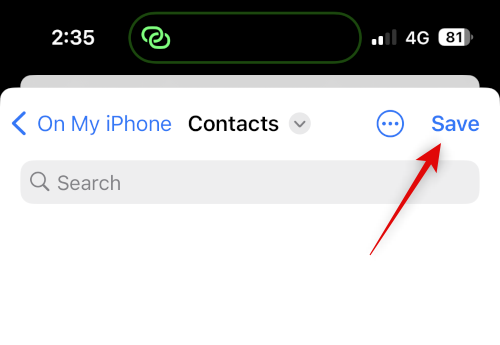
Kontakten kommer nu att sparas som ett vCard. När du är klar, tryck och håll på kontakten.

Välj Ta bort kontakt .

Tryck på Ta bort kontakt igen för att bekräfta ditt val.

Kontakten kommer nu att raderas och döljas på din iPhone. Du kan nu använda appen Filer för att komma åt kontakten när det behövs.
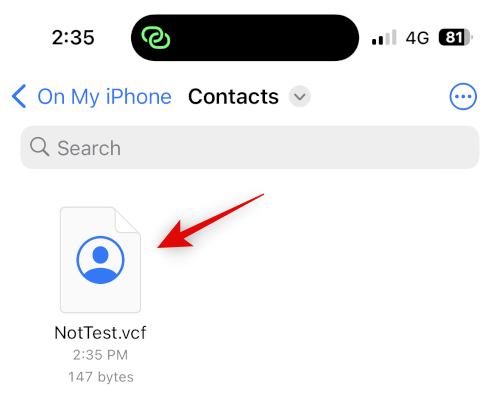
Så här ser det ut när du öppnar ett vCard i appen Filer.
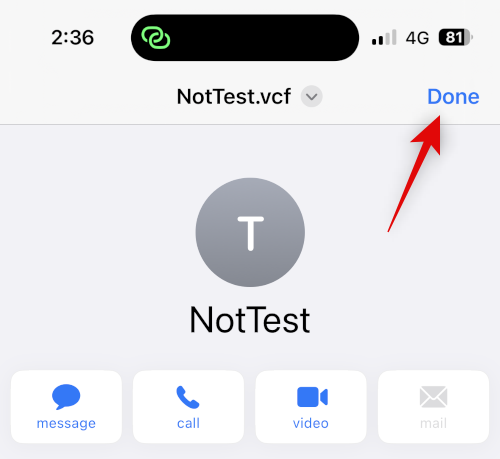
Och det är så du kan dölja en kontakt med appen Filer.
Metod 4: Använd en tredjepartsapp
Om ingen av ovanstående metoder fungerar för dig, kan du använda en tredjepartsapp för att lagra dina kontakter och ta bort standardappen Kontakter helt och hållet. Här är våra bästa val för appar från tredje part som ska hjälpa dig att dölja kontakter på din iPhone.
Metod 1: Använda Google Kontakter
Google Kontakter kan nås med hjälp av en webbläsare, och det låter dig dölja kontakter i appen. Du kan använda detta till din fördel och dölja kontakter på din iPhone. En nackdel är att du måste öppna Google Kontakter i din webbläsare varje gång du kommer åt den på din enhet. Du kan dock övervinna detta hinder genom att lägga till en webbikon för Google Kontakter på din startskärm för enkel åtkomst.
Använd stegen nedan för att hjälpa dig med processen.
Obs: Om du vill kan du bara välja att exportera de kontakter du vill dölja istället för alla dina kontakter.
Steg 1: Lägg till dina kontakter i Google Kontakter
Du kan lägga till kontakter till Google Kontakter genom att exportera dem som vCards från ditt iCloud-konto. Följ stegen nedan för att hjälpa dig med processen.
Öppna iCloud.com i din webbläsare och klicka på Logga in .
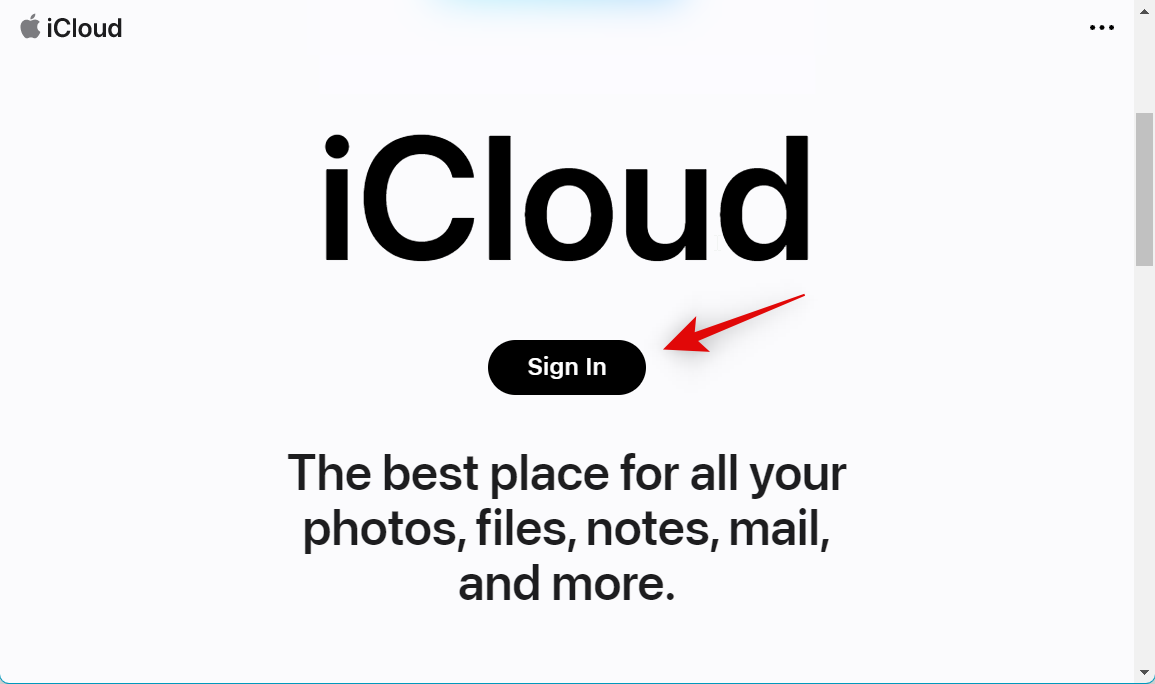
Logga nu in på ditt iCloud-konto med dina Apple ID-uppgifter.
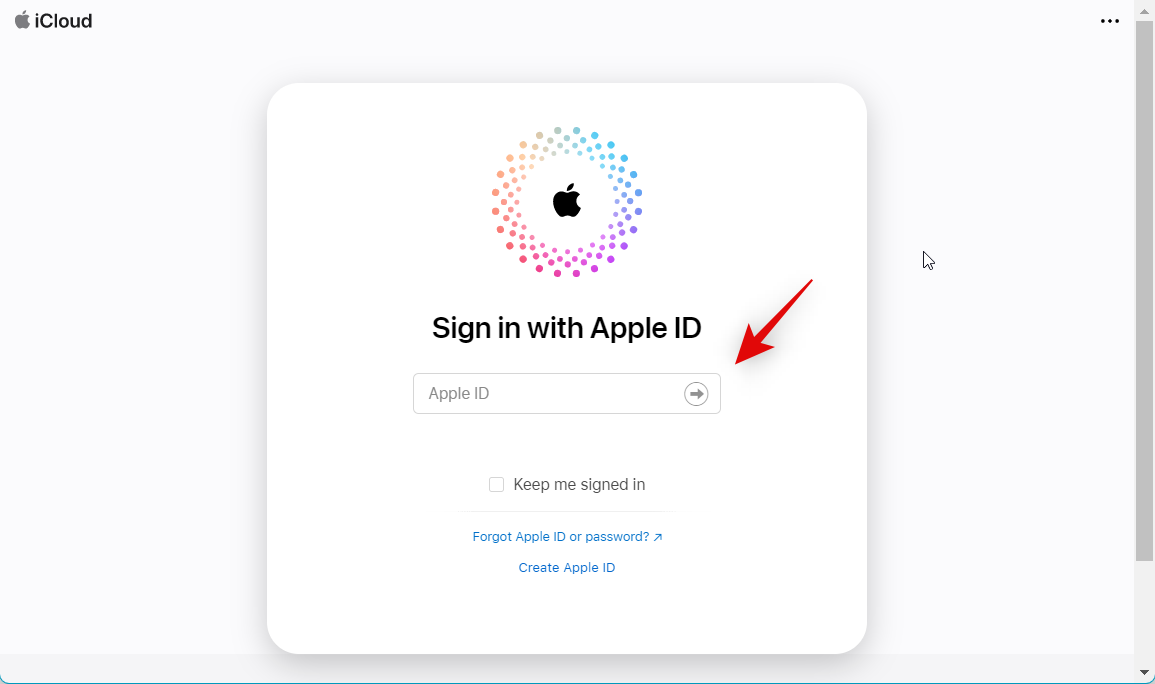
När du är inloggad klickar du på appikonen i det övre högra hörnet.
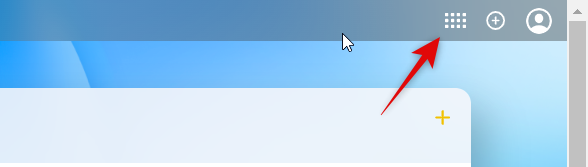
Klicka på Kontakter .
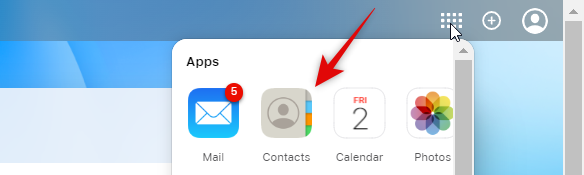
Klicka och välj en kontakt och tryck sedan på Ctrl + A för att välja alla kontakter i ditt iCloud-konto.
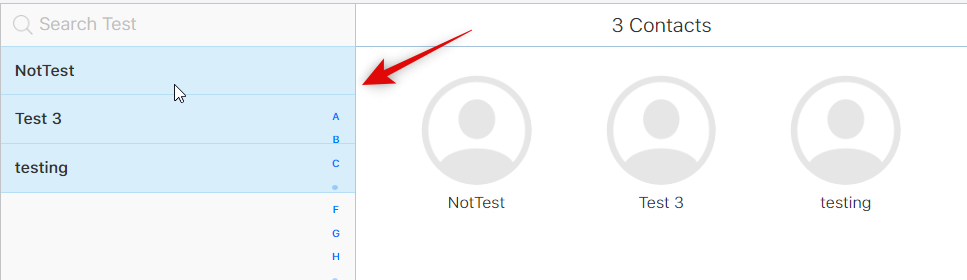
Obs: Om du bara vill exportera ett fåtal utvalda kontakter håller du ned Ctrl och väljer de nödvändiga kontakterna.
Klicka nu på kuggikonen (  ) i den vänstra sidofältet.
) i den vänstra sidofältet.
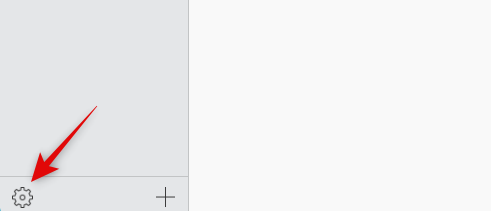
Välj Exportera vCard .
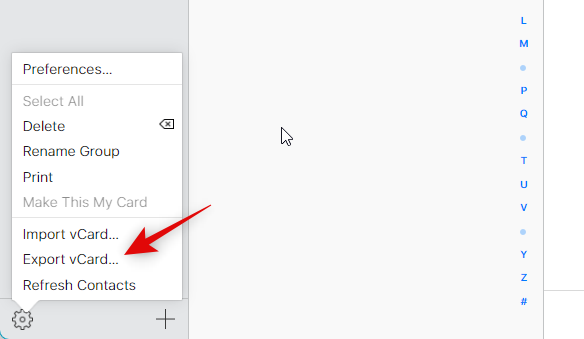
Kontakterna kommer nu att exporteras som ett vCard, och en nedladdning kommer att initieras för detsamma. Spara kontakterna på önskad plats på din dator.
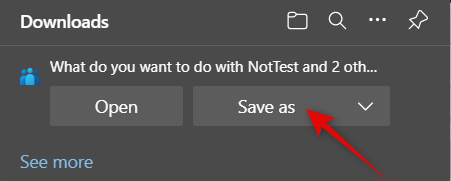
Du kommer nu att ha exporterat alla dina iCloud-kontakter.
Steg 2: Ta bort kontakter från din iPhone
Vi kan nu ta bort dina kontakter så att du kan byta till Google Kontakter. Eftersom du inte kan batch-ta bort kontakter från en iPhone kommer vi att använda iCloud.com istället. Följ stegen nedan för att hjälpa dig med processen.
Öppna iCloud.com och logga in på ditt Apple-ID som vi gjorde i steget ovan. Klicka nu på ikonen Apps och välj Kontakter .
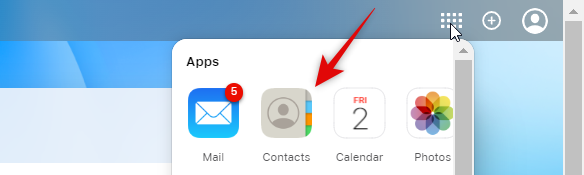
Klicka och välj valfri kontakt och tryck på Ctrl + A för att välja alla dina kontakter.
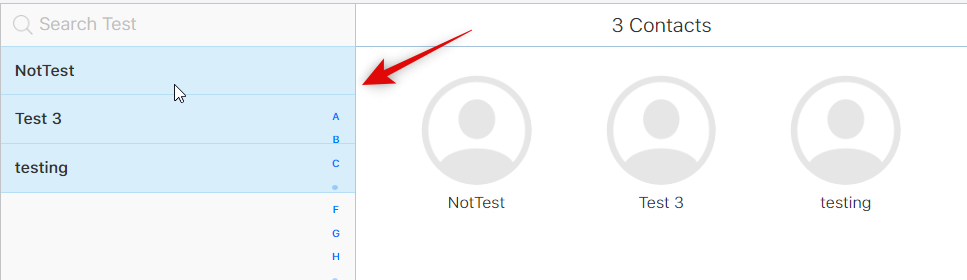
Obs: Om du bara exporterade ett fåtal utvalda kontakter som du ville dölja, håll sedan ned Ctrl och klicka och välj dessa kontakter istället.
Tryck nu på Delete på ditt tangentbord för att radera de valda kontakterna. Klicka på Ta bort för att bekräfta ditt val.
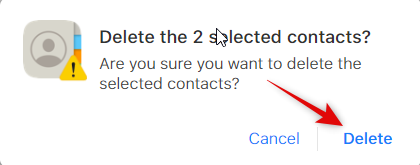
Kontakterna kommer nu att raderas från ditt iCloud-konto, och ändringarna kommer nu att synkroniseras till alla dina enheter.
Steg 3: Importera och dölj kontakter i Google Kontakter
Vi kan nu importera och dölja de exporterade kontakterna i Google Kontakter efter behov. Vi rekommenderar att du överför de exporterade kontakterna till din iPhone om du vill använda dessa steg på din mobil. Du kan också välja att följa dessa steg på webbversionen av Google Kontakter på ditt skrivbord och sedan komma åt dem på din iPhone senare. Vi kommer att använda en iPhone för den här guiden. Låt oss börja.
Öppna Google Kontakter på din iPhone och logga in på ditt Google-konto. Vi rekommenderar att du använder Safari om du vill lägga till Google Kontakter på din startskärm. När du är inloggad trycker du på Hamburgerikonen ( )  i det övre vänstra hörnet.
i det övre vänstra hörnet.
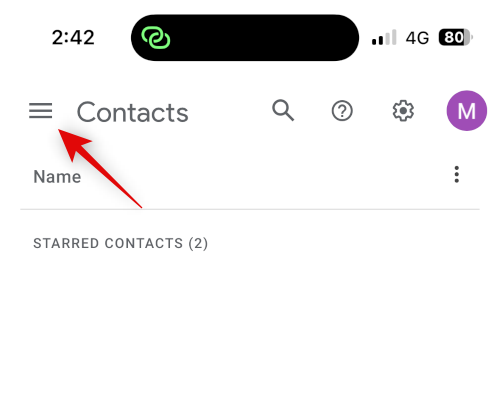
Rulla ned och tryck på Importera .
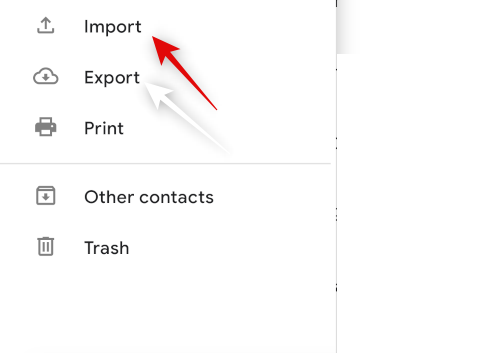
Tryck på och välj fil .
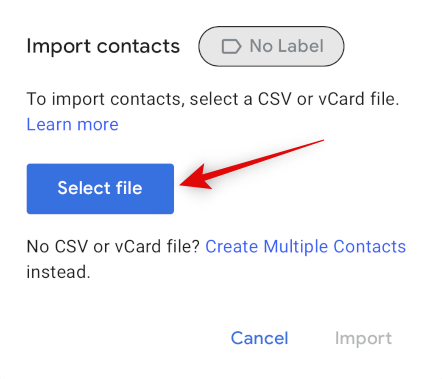
Tryck på och välj det exporterade vCard som överförts till din iPhone.
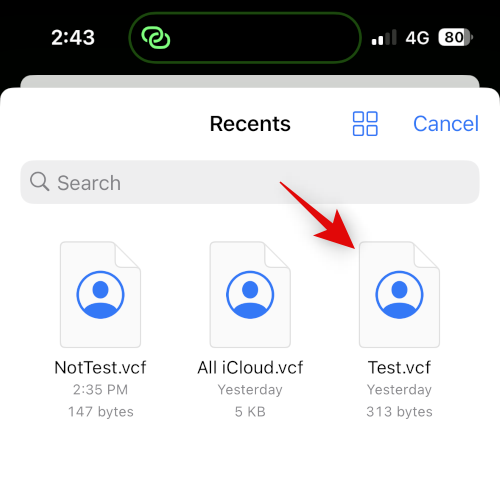
Tryck på Importera .
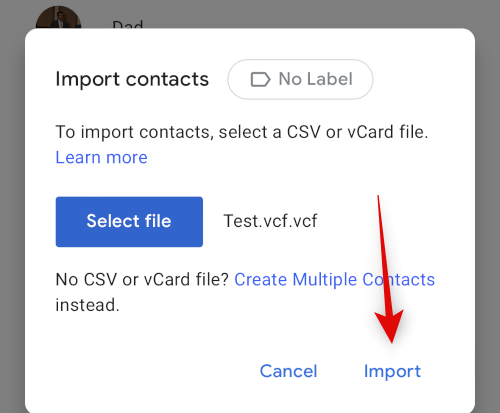
Det valda vCard-kortet kommer nu att importeras till Google Kontakter.
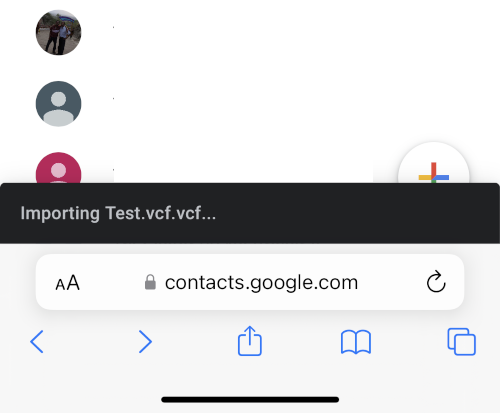
Gå nu tillbaka till Kontakter med hjälp av sidofältet och markera rutan för kontakten du vill dölja.
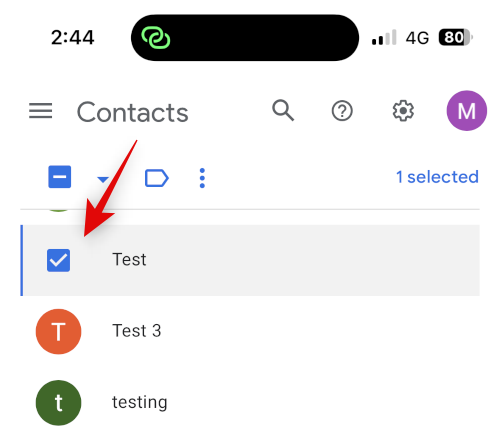
Tryck på ikonen med tre punkter () högst upp.
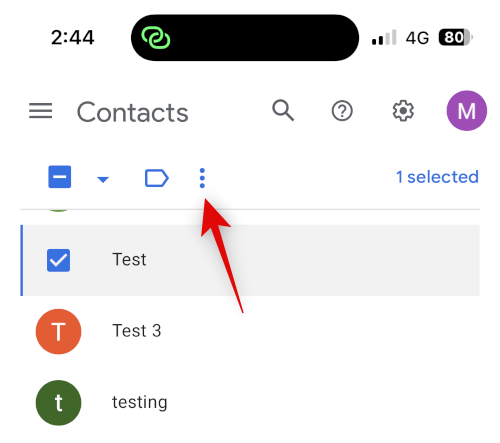
Välj Dölj från kontakter .
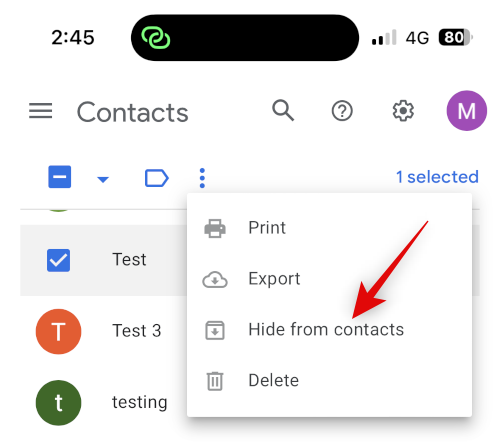
Den valda kontakten kommer nu att döljas från Google Kontakter. Upprepa stegen ovan för att dölja eventuella ytterligare kontakter beroende på dina preferenser. När du är klar trycker du på Dela -ikonen längst ned på skärmen.
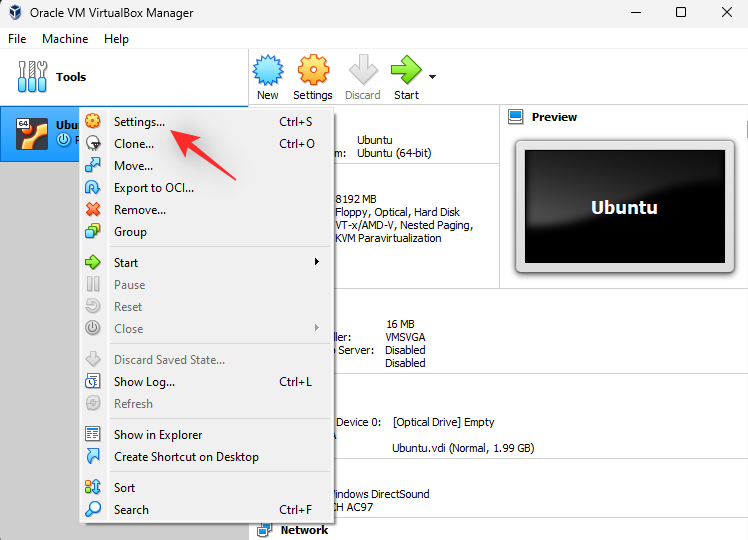
Rulla ned och tryck på Lägg till på startskärmen .
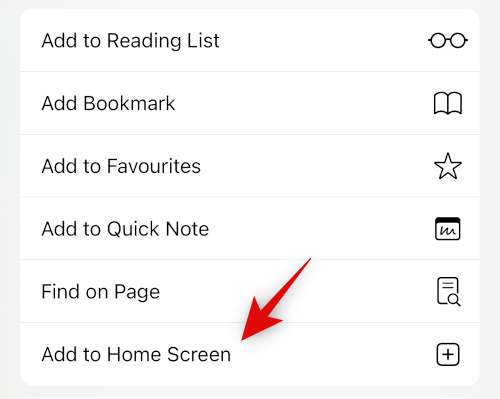
Välj ett namn för appikonen enligt önskemål.
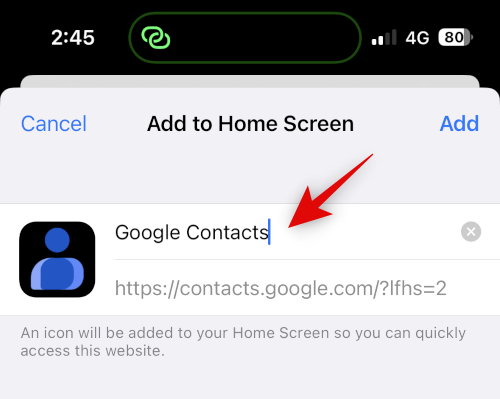
Tryck på Lägg till .
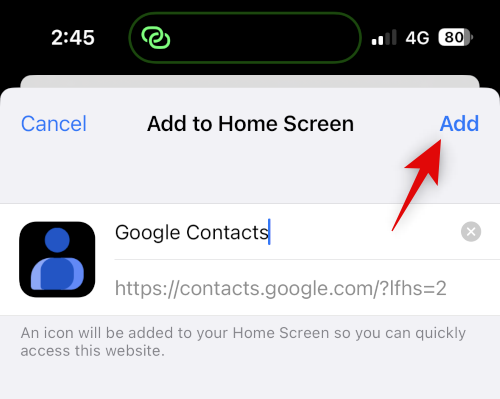
Google Kontakter kommer nu att läggas till på din startskärm. Tryck för att starta appen. Det kan ta några sekunder att ladda nödvändiga data.
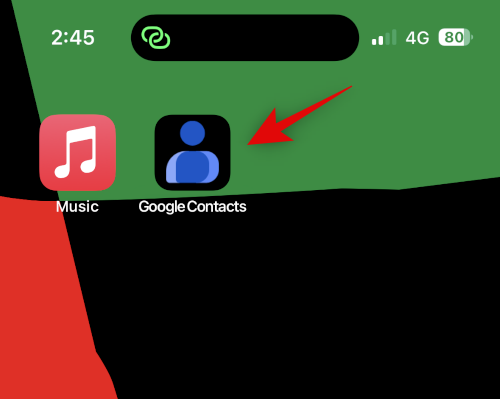
Och det är så du kan använda Google Kontakter för att dölja dina kontakter.
Obs! Du kan behöva logga in på ditt Google-konto igen när du använder startskärmsikonen för första gången.
Steg 4: Få åtkomst till dolda kontakter
Så här kan du komma åt dolda kontakter i Google Kontakter på din iPhone.
Öppna Google Kontakter med hjälp av startskärmsikonen eller i din webbläsare. Tryck nu på ikonen Hamburger (  ) .
) .
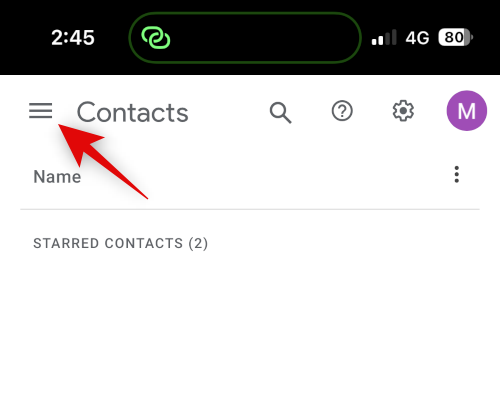
Rulla ned och tryck på Andra kontakter .
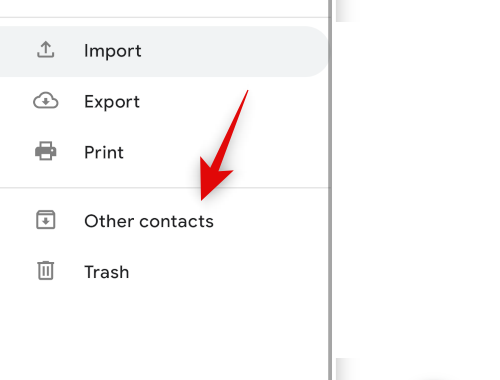
Använd nu sökikonen högst upp för att söka efter dina dolda kontakter.
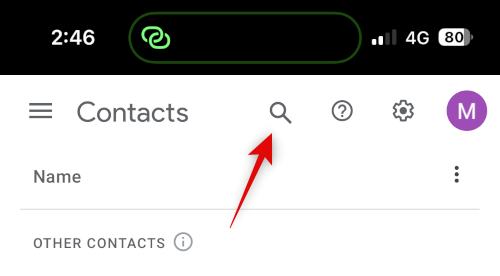
Du kan nu komma åt de dolda kontakterna från dina sökresultat.
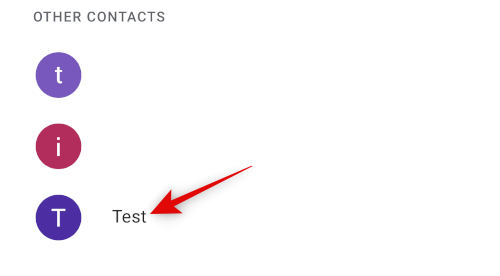
Och det är så du kan se och komma åt dolda kontakter i Google Kontakter.
Metod 2: Använda Private Contacts Lite
Private Contacts Lite är en fristående app som tillåter Face ID och lösenordslås, vilket kan hjälpa dig att dölja dina kontakter. Så här kan du använda den på din iPhone.
Ladda ner Private Contacts Lite med hjälp av länken nedan.
Öppna appen när den har laddats ner och tryck på Tillåt inte för att ge behörighet att komma åt dina kontakter.
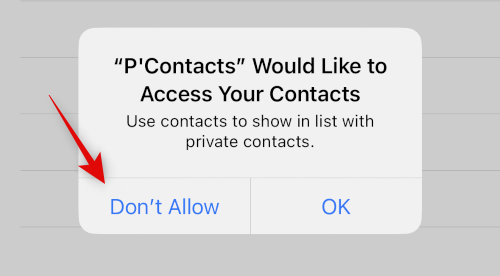
Du kommer nu att bli ombedd att ange ett lösenord. Skriv in och ange önskat lösenord.
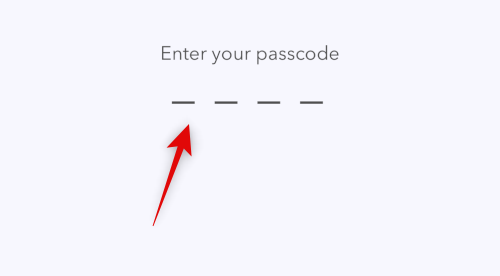
Bekräfta ditt lösenord i nästa steg.
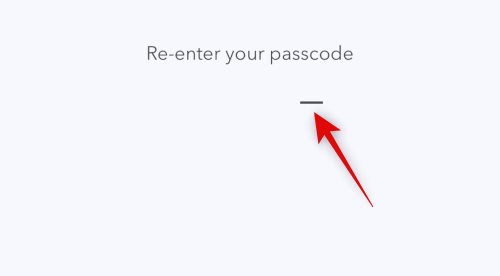
Istället för att synkronisera dina kontakter med Kontakter-appen, tryck på + -ikonen istället.
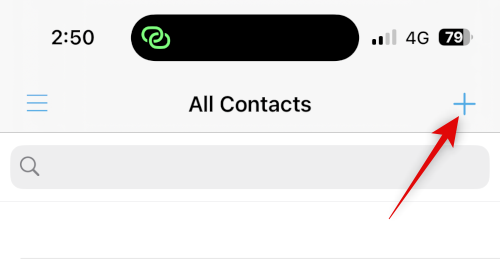
Skapa en ny kontakt för kontakten du vill dölja.
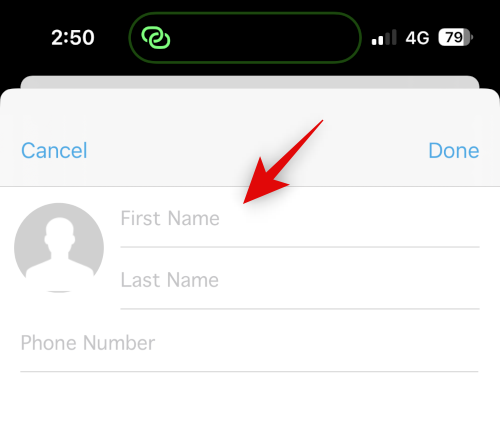
Obs: Appen har en bugg i mörkt läge där texten du skriver inte kommer att synas när du skapar en ny app. Vi rekommenderar att du byter till ljusläge på din iPhone om du stöter på detta fel.
Tryck på Klar när du har skapat din kontakt.
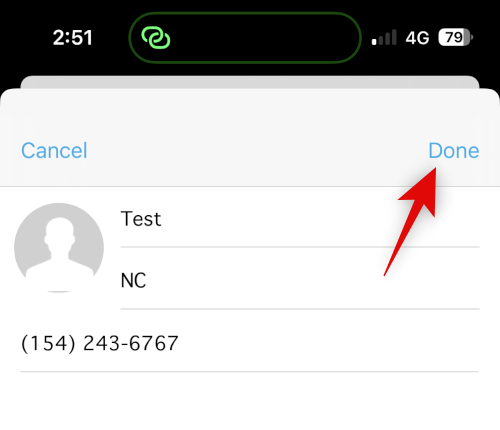
Upprepa stegen ovan för eventuella ytterligare kontakter som du vill dölja på din iPhone. Vi kan nu gå vidare och ta bort kontakten från din Kontakter-app. Öppna appen och tryck och håll på den berörda kontakten.

Tryck på Ta bort kontakt.

Tryck på Ta bort kontakt igen för att bekräfta ditt val.

Kontakten kommer nu att raderas från din iPhone. Även om Private Contacts Lite inte samlar in någon data, visar den säkert många annonser. Vi rekommenderar att du stänger av mobildata för appen för att undvika att se för många annonser. Öppna appen Inställningar och tryck på Mobildata .
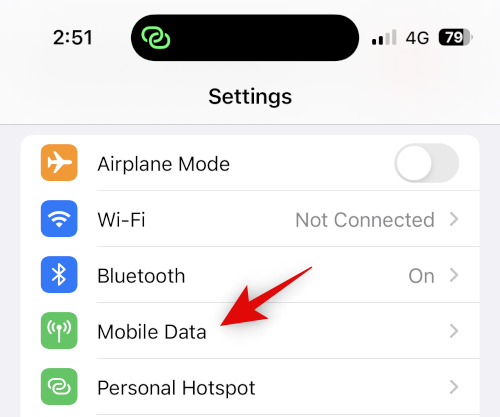
Bläddra nu i applistan och stäng av reglaget för P'Contacts .
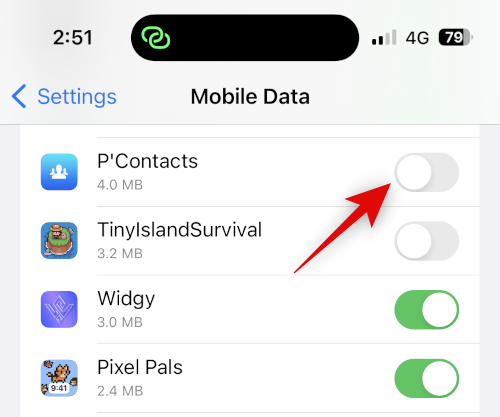
Och det är allt! Du har nu ställt in Private Contacts Lite på din iPhone. Alla valda kontakter kommer nu att vara lösenordsskyddade och dolda.
Fall 2: Dölj kontakter i appen Meddelanden
Om du vill dölja kontakter vill du sannolikt dölja deras konversationer också från appen Meddelanden. Så här kan du göra det på din iPhone.
Metod 1: Dölj varningar
Först kan du dölja varningar för att dölja en konversation i Meddelanden-appen. Detta är inte så effektivt, men det kan fungera om du vill dölja inkommande aviseringar och varningar från den valda kontakten. Följ stegen nedan för att hjälpa dig med processen.
Öppna Meddelanden och tryck på konversationen som du vill dölja varningar för. Tryck på kontaktens namn högst upp.
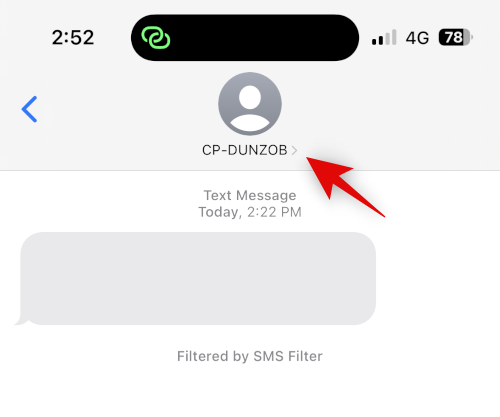
Tryck nu och slå på reglaget för Dölj varningar .
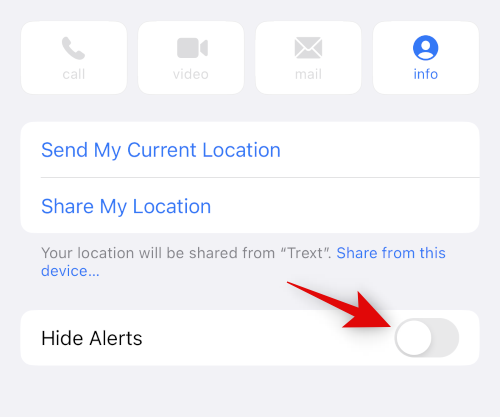
Och det är allt! Alla varningar för inkommande meddelanden i den valda konversationen kommer nu att döljas på din iPhone.
Metod 2: Använd meddelandefiltrering
iPhones låter dig filtrera meddelanden från okända avsändare. Dessa meddelanden skickar inga aviseringar och läggs till i en separat kategori i Meddelanden-appen. Denna kategori är väl dold och kan endast hittas av användare som aktivt letar efter den. Du kan använda detta till din fördel genom att ta bort kontakten så att alla meddelanden filtreras och döljs från din inkorg. Så här kan du göra det på din iPhone.
Öppna appen Inställningar och tryck på Meddelanden .
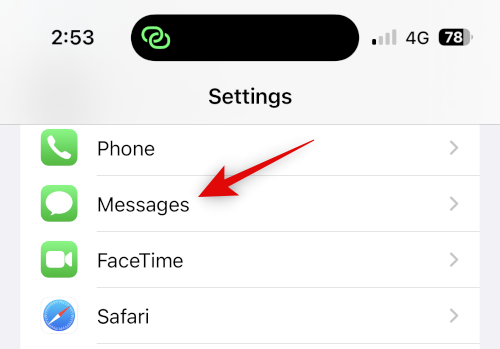
Scrolla nu ned och tryck på Okänt och skräppost under MEDDELANDEFILTRERING .
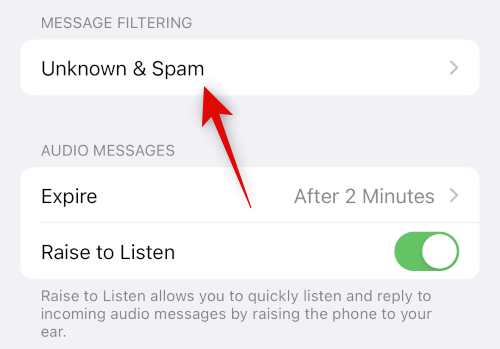
Tryck och slå på reglaget för Filtrera okända avsändare .
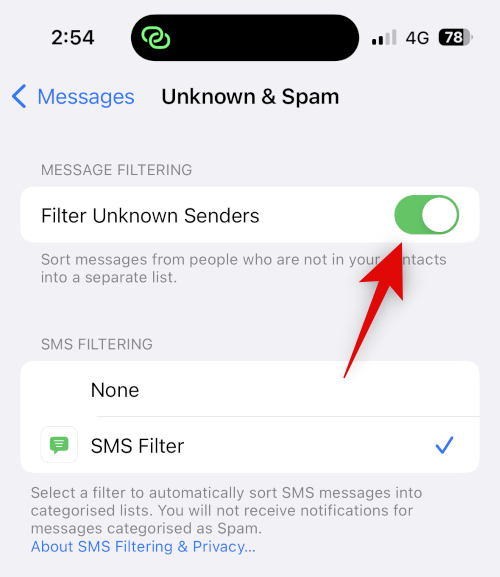
Tryck på och välj SMS-filter under SMS-FILTERING .
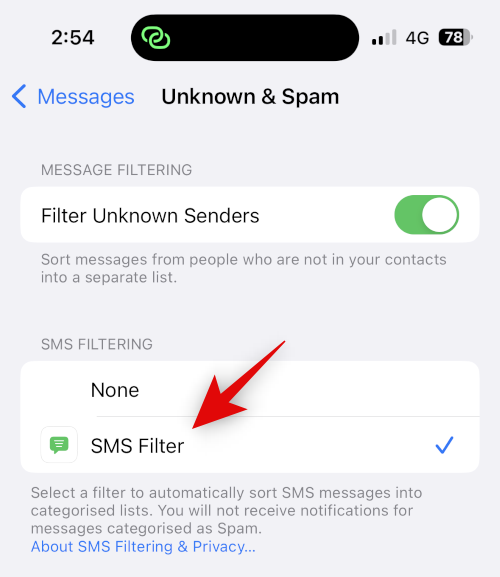
Du kan nu gå vidare och ta bort den valda kontakten från din enhet. Öppna appen Kontakter och tryck och håll kvar den berörda kontakten.

Välj Ta bort kontakt .

Tryck på Ta bort kontakt igen för att bekräfta ditt val.

Kontakten kommer nu att raderas från din iPhone, och alla deras meddelanden kommer nu att filtreras. Du kan hitta de filtrerade meddelandena med hjälp av stegen nedan.
Öppna Meddelanden och tryck på <> i det övre vänstra hörnet på skärmen.
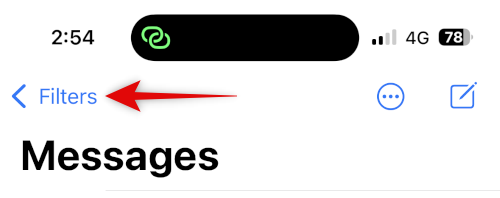
Tryck på och välj Okända avsändare .
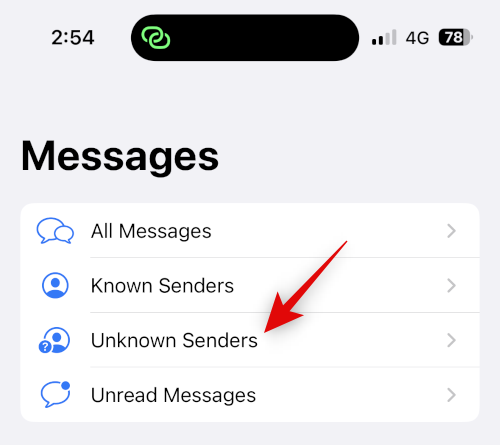
Du kommer nu att kunna hitta alla inkommande meddelanden i den dolda konversationen i den här listan.
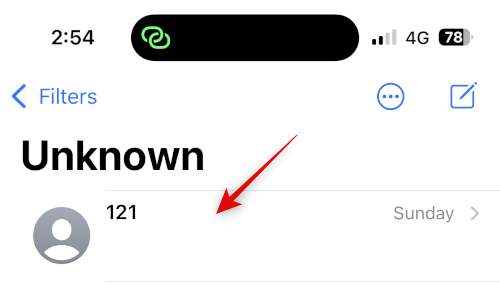
Och det är så du kan använda meddelandefiltrering för att dölja konversationer med en viss kontakt.
Metod 3: Använd Nyligen borttagna
Meddelanden du tar bort på iOS 16 och senare skickas nu till Nyligen raderade så att de kan återställas senare. Du kan använda den här funktionen för att radera och återställa konversationer med kontakten du vill dölja. Använd stegen nedan för att hjälpa dig med processen.
Öppna meddelandena och svep åt vänster på den berörda konversationen.
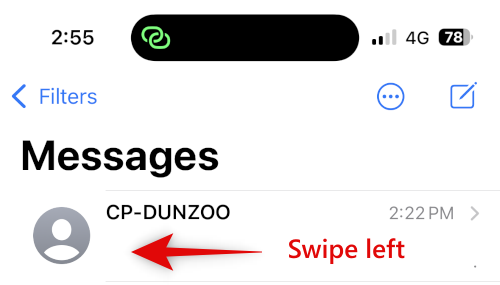
Tryck på ikonen Ta bort .
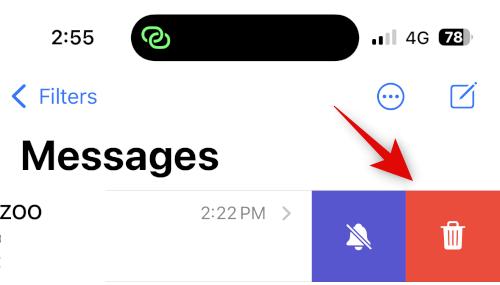
Tryck på Ta bort igen för att bekräfta ditt val.
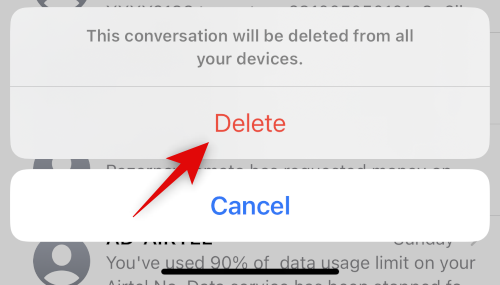
Konversationen kommer nu att döljas från meddelanden. Om du vill komma åt konversationen tryck på <> .
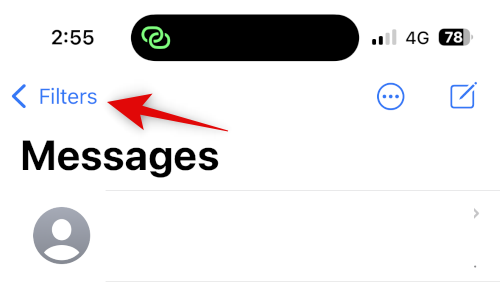
Tryck på Nyligen borttagen .
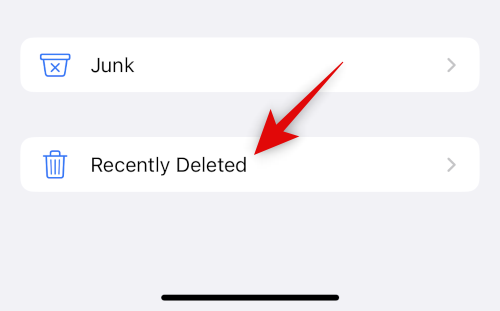
Du hittar nu den raderade konversationen i listan på din skärm.
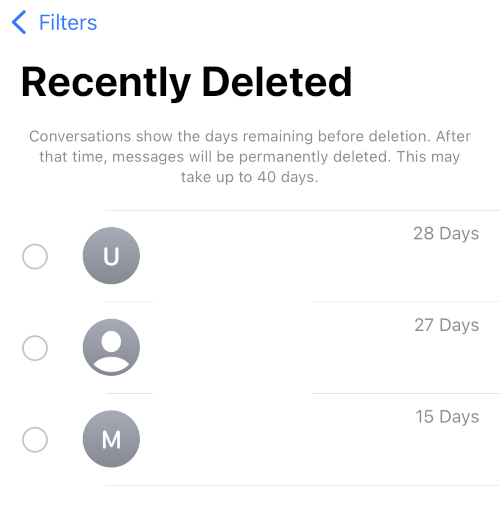
Och det är så du kan använda Nyligen raderade för att dölja konversationer i Meddelanden-appen.
Dölj samtal från en kontakt
Du kan dölja samtal från en kontakt genom att antingen inaktivera varningar med fokusläge eller genom att radera samtalsloggar manuellt. Så här kan du använda båda metoderna på din iPhone.
Metod 1: Inaktivera varningar med fokusläge
Öppna appen Inställningar och tryck på Fokus .
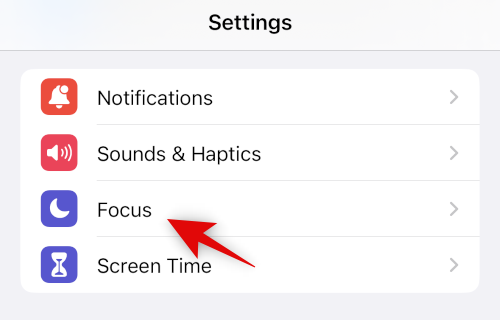
Låt oss skapa ett nytt fokus för att inaktivera varningar från vissa kontakter som du vill dölja. Du kan också välja att göra dessa ändringar i ett befintligt fokusläge om du föredrar det. Tryck på + -ikonen för att komma igång.
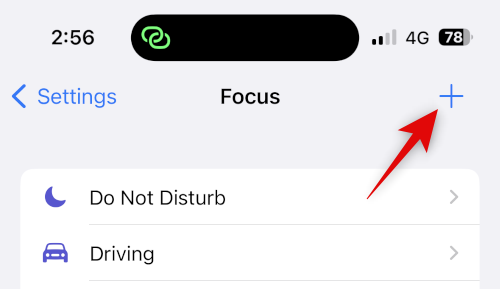
Tryck på och välj Anpassad .
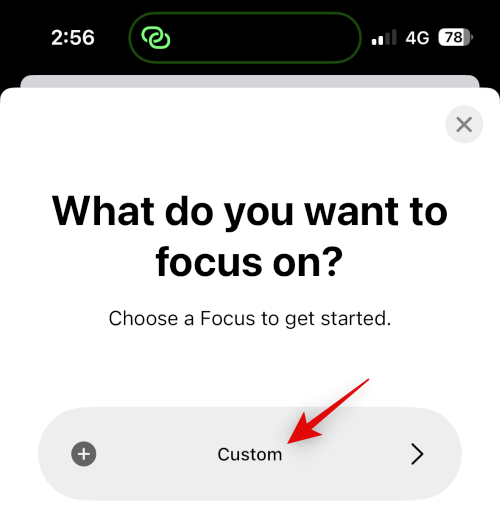
Skriv in ett namn för ditt nya fokusläge, välj en glyf och sedan en färg du föredrar.
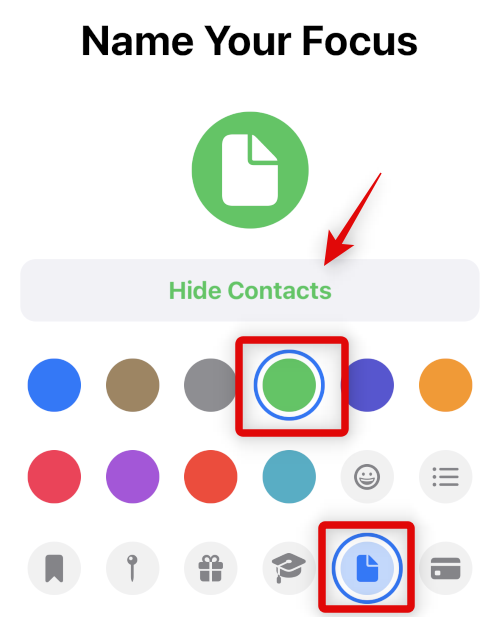
Tryck på Nästa längst ned och tio tryck på Anpassa fokus .
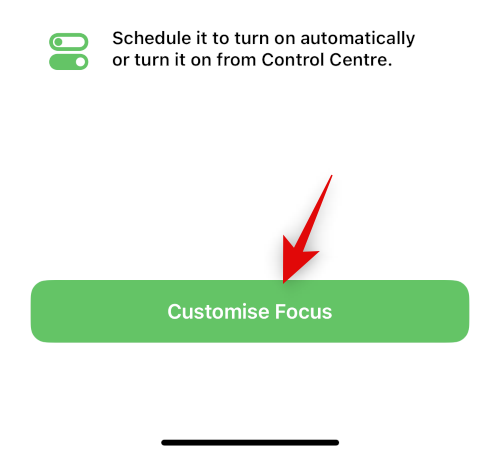
Tryck på Personer högst upp.
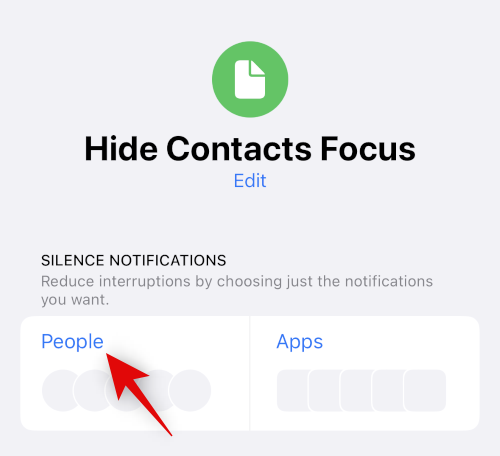
Tryck på och välj Tysta aviseringar från .
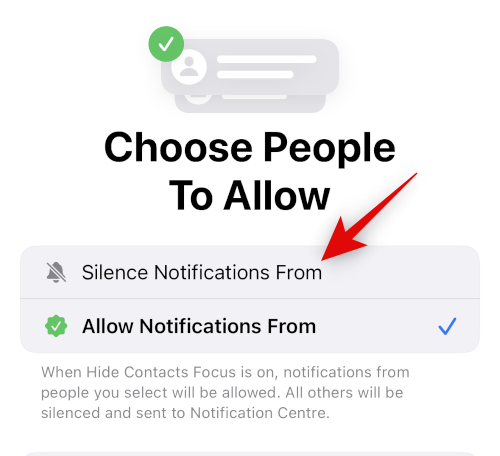
Tryck nu på + Lägg till längst ned.
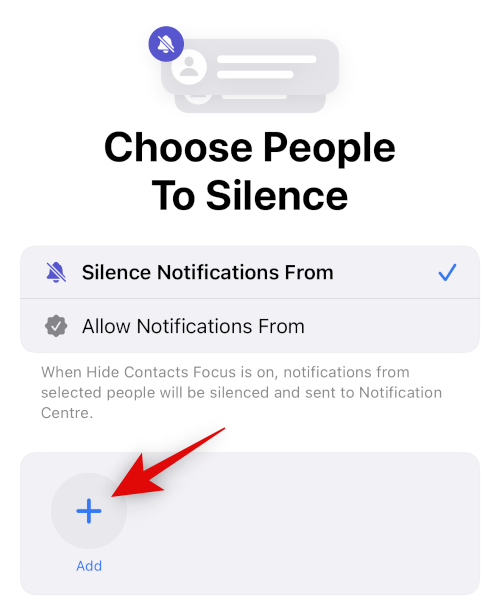
Tryck på och välj den berörda kontakten vars samtal du vill dölja.
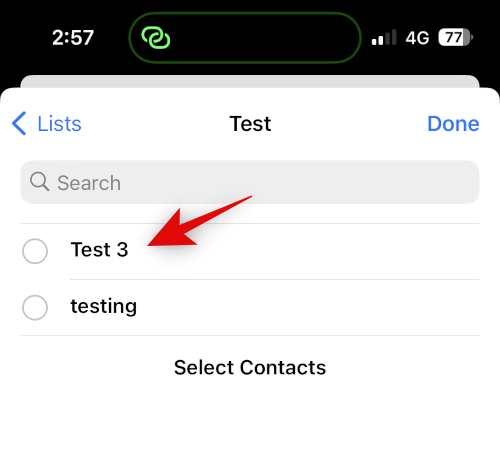
Tryck på Klart .
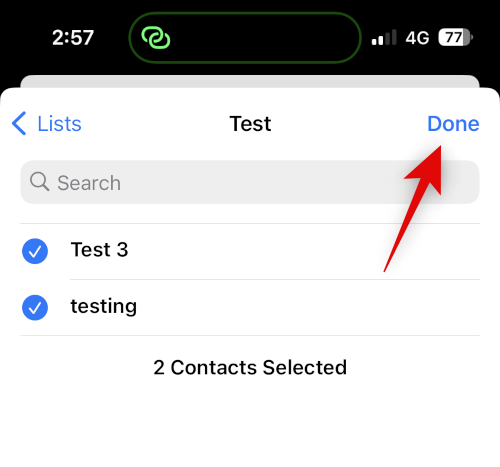
Tryck på Klar i det övre högra hörnet igen.
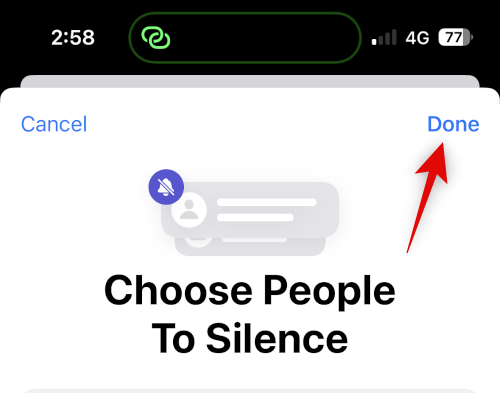
Alla samtal från den valda kontakten kommer nu att tystas. Du kommer bara att få märkesaviseringar på appikonen som betyder detsamma. Om du vill inaktivera märken för telefonappen, använd stegen nedan.
Öppna Inställningar och tryck på Aviseringar.
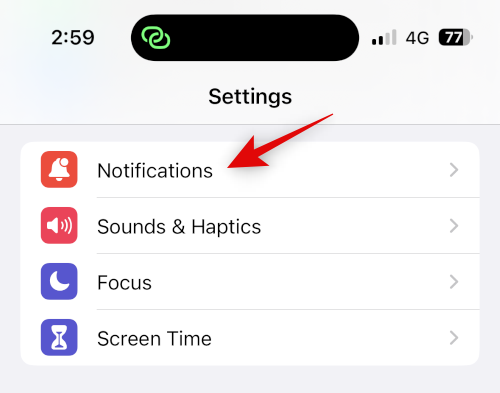
Tryck nu på Telefon -appen i listan på skärmen.
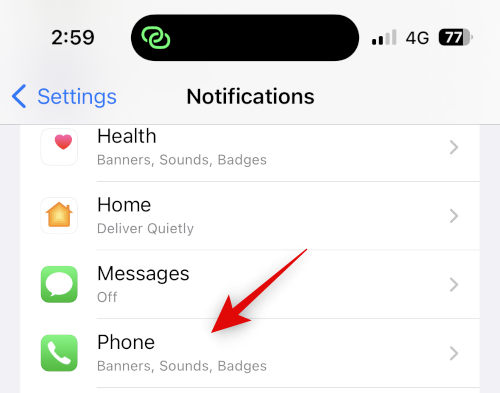
Tryck och stäng av reglaget för märken .
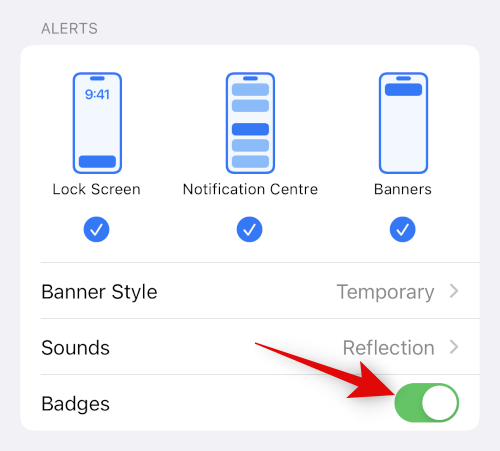
Och det är allt! Du kommer nu att ha dolda samtal från en vald användare och du kommer inte längre att få märken för avvisade samtal.
Metod 2: Ta bort samtalsloggar för att dölja samtal
Om du inte vill tysta samtal från den valda kontakten medan du döljer dem, kan du välja att manuellt radera samtalsloggar från din iPhone. Använd dessa steg för att radera samtalsloggar på din iPhone.
Öppna appen Telefon och tryck på Senaste .
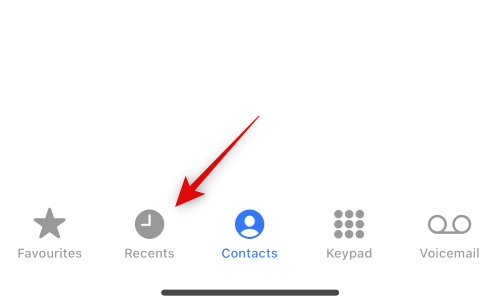
Hitta loggen du vill ta bort och svep åt vänster på den.
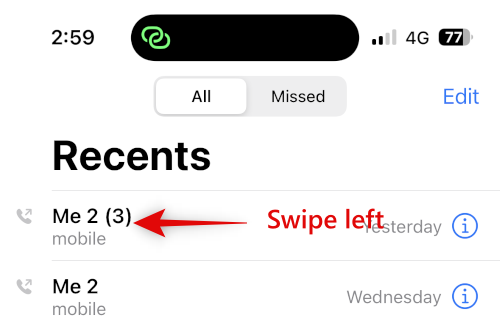
Tryck på Ta bort .
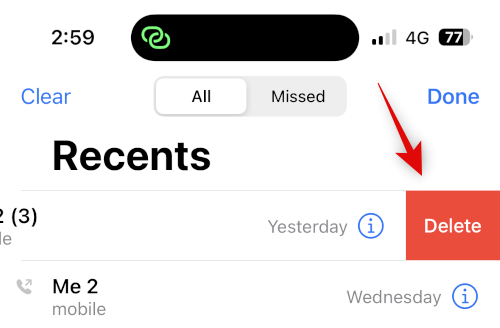
Och det är allt! Den valda samtalsloggen kommer nu att raderas från din iPhone. Du kan nu upprepa stegen ovan för att radera alla andra samtalsloggar beroende på dina preferenser.
Inaktivera kontaktförslag för förbättrad integritet
Slutligen lär sig Siri och föreslår kontakter baserat på din aktivitet. Dessa förslag dyker upp på många ställen, inklusive Share Sheet och Spotlight Search. Spotlight Search kan nås från låsskärmen, som kan exponera dina kontakter även när enheten är låst. Du kan inaktivera dessa förslag för förbättrad integritet när du döljer kontakter på din iPhone. Använd stegen nedan för att hjälpa dig med processen.
Öppna appen Inställningar och tryck på Siri & Sök .
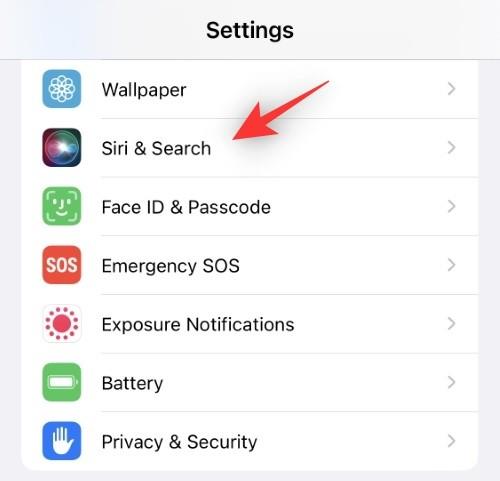
Scrolla nu ner till INNAN DU SÖKER och stäng av växeln för följande alternativ.
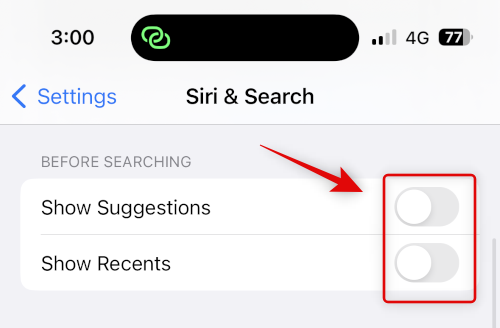
På samma sätt, stäng av följande växlar under INNEHÅLL FRÅN APPLE .
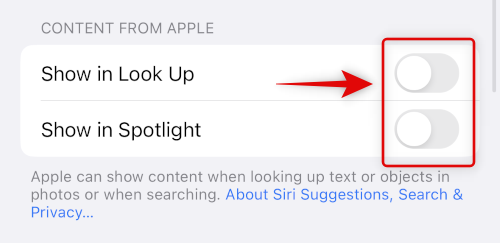
Slutligen, stäng av följande växlar under FÖRSLAG FRÅN APPLE .
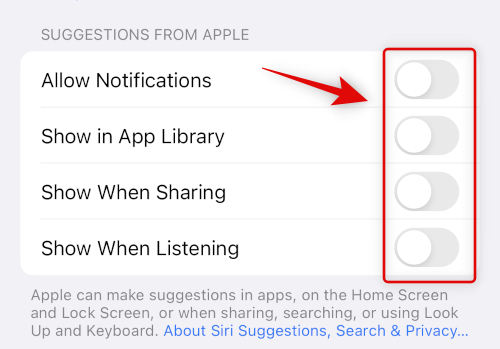
Och det är allt! Föreslagna kontakter kommer inte längre att visas i ditt delningsark eller Spotlight-sökning.
Vi hoppas att det här inlägget hjälpte dig att enkelt dölja kontakter på din iPhone. Om du stöter på några problem eller har fler frågor, kontakta oss gärna med hjälp av kommentarerna nedan.
Om du letar efter ett uppfriskande alternativ till det traditionella tangentbordet på skärmen, erbjuder Samsung Galaxy S23 Ultra en utmärkt lösning. Med
Vi visar hur du ändrar markeringsfärgen för text och textfält i Adobe Reader med denna steg-för-steg guide.
För många användare bryter 24H2-uppdateringen auto HDR. Denna guide förklarar hur du kan åtgärda detta problem.
Lär dig hur du löser ett vanligt problem där skärmen blinkar i webbläsaren Google Chrome.
Undrar du hur du integrerar ChatGPT i Microsoft Word? Denna guide visar dig exakt hur du gör det med ChatGPT för Word-tillägget i 3 enkla steg.
Om LastPass misslyckas med att ansluta till sina servrar, rensa den lokala cacheminnet, uppdatera lösenordshanteraren och inaktivera dina webbläsartillägg.
Microsoft Teams stöder för närvarande inte casting av dina möten och samtal till din TV på ett inbyggt sätt. Men du kan använda en skärmspeglingsapp.
Referenser kan göra ditt dokument mycket mer användarvänligt, organiserat och tillgängligt. Denna guide lär dig hur du skapar referenser i Word.
I den här tutoren visar vi hur du ändrar standardzoominställningen i Adobe Reader.
Upptäck hur man fixar OneDrive felkod 0x8004de88 så att du kan få din molnlagring igång igen.






