Hur man konverterar handskrift till text med Samsung Notes

Om du letar efter ett uppfriskande alternativ till det traditionella tangentbordet på skärmen, erbjuder Samsung Galaxy S23 Ultra en utmärkt lösning. Med
Genvägsappen på iOS låter dig automatisera uppgifter som du ofta upprepar, av vilka några kan vara ganska tråkiga. Du kan använda dem för att applicera slumpmässiga bakgrundsbilder , kopiera text från PDF , rensa din iPhones urklipp och stänga av Wi-Fi och Bluetooth helt med enkla genvägar som kan läggas till på din iOS-startskärm.
Förutom dessa uppgifter finns det också roliga sätt att använda appen Genvägar på din iPhone. En av dessa är att skapa en GIF-bild av bilderna du tar på din iPhone-kamera i realtid. I det här inlägget kommer vi att guida dig om hur du ställer in en genväg på iOS så att du kan skapa en GIF direkt från din iPhone-kamera utan att förlita dig på en tredjepartsapp.
Hur man snabbt skapar en GIF från din iPhone-kamera
Innan du kan skapa en GIF från din iOS-kamera måste du ladda ner genvägen Shoot a GIF på din iPhone och sedan kan du använda den för att spela in en GIF.
Steg 1: Lägg till Shoot en GIF-genväg till din iPhone
För att ladda ner Shoot a GIF-genvägen på din iPhone, tryck på den här länken , och Shoot a GIF-genvägen bör nu laddas upp i Genvägar-appen på iOS.
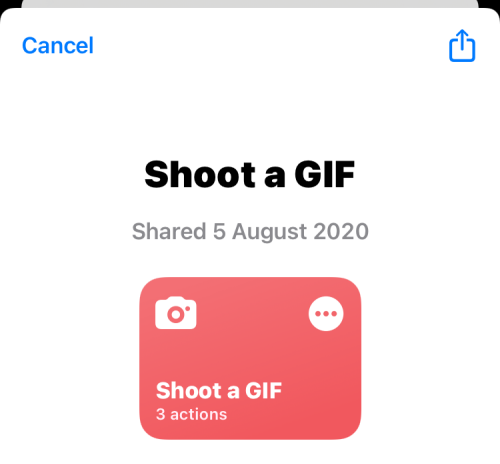
På den här skärmen trycker du på Lägg till genväg längst ner för att lägga till den på din iPhone.
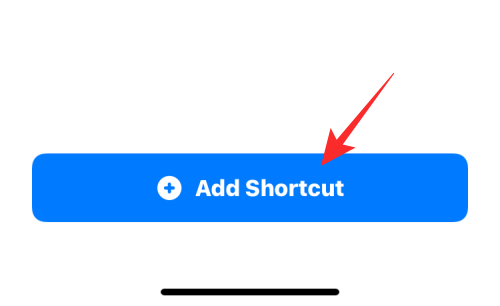
Den nya genvägen kommer nu att vara tillgänglig på fliken Mina genvägar i appen Genvägar.
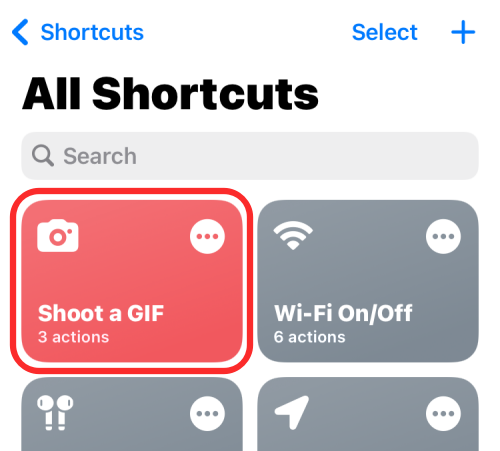
Du kan också lägga till den här genvägen till din iPhones startskärm som en widget genom att trycka länge på ett tomt område, trycka på ikonen + , välja Genvägar från listan över appar och sedan lägga till widgeten för denna genväg.
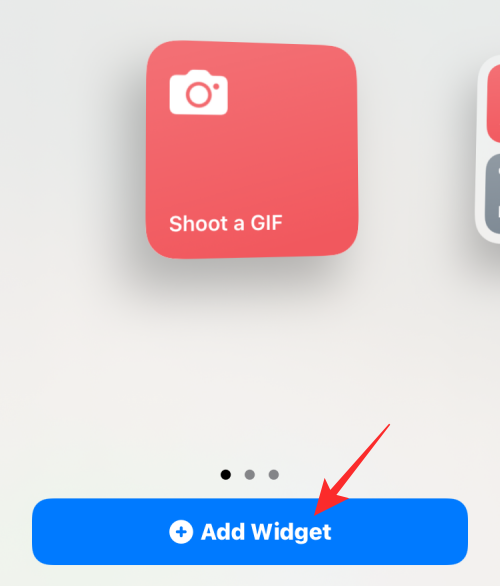
När du har lagt till Shoot a GIF-widgeten på din startskärm kommer den att se ut ungefär så här.
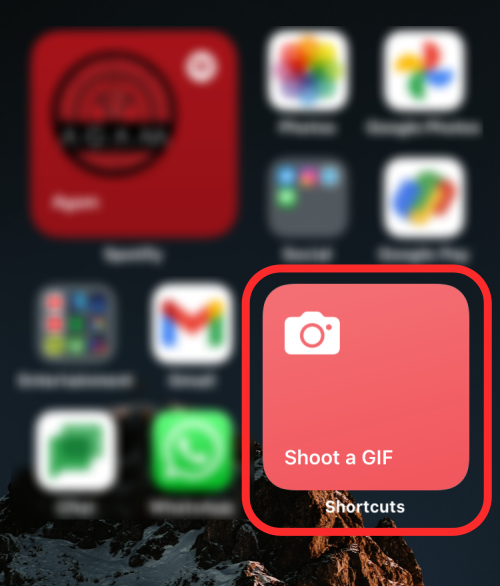
Steg 2: Skapa en GIF med den här genvägen
För att skapa en GIF från din kamera, tryck på Shoot a GIF-widgeten på din hemskärm eller starta den från appen Genvägar.
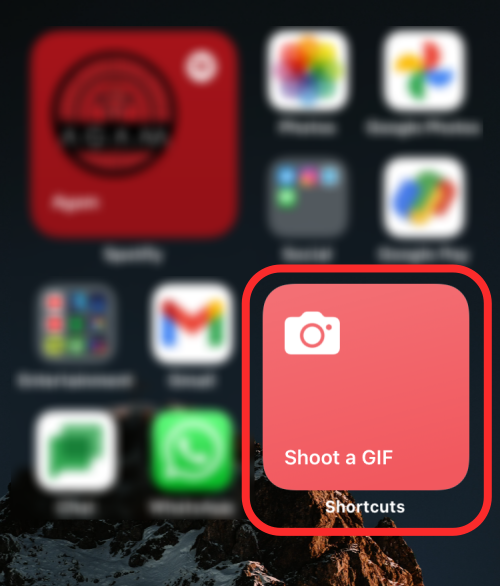
När du gör det kommer kamerans sökare att visas på skärmen. Som standard kommer din bakre kamera att vara tillgänglig för bilderna med blixten inställd på "Auto", men du kan ändra någon av dessa inställningar genom att trycka på dem på skärmen. Det du inte kan ändra på den här skärmen är antalet foton som kommer att tas för GIF:en som är inställd på 11 bilder. Detta nummer kan dock ändras i appen Genvägar som vi kommer att förklara i nästa avsnitt.
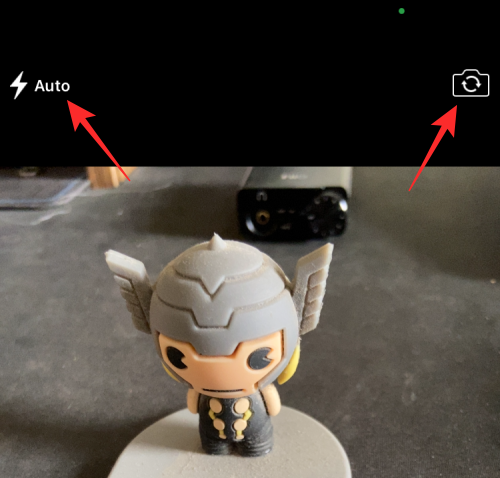
Om du är nöjd med konfigurationen kan du börja ta bilder för GIF genom att trycka på slutarknappen längst ner i mitten.
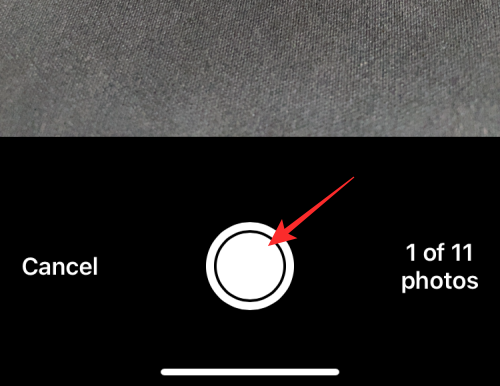
Du kan sedan trycka på slutarknappen för att fånga andra objekt eller samma objekt i rörelse, men du vill skapa GIF. När du fortsätter att ta fler bilder kommer sökaren att visa dig en räkning av antalet bilder som har klickats ut av det totala antalet.
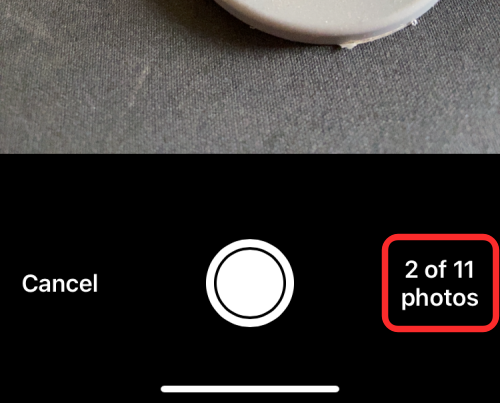
När alla bilder har tagits kommer sökaren att minimeras och du kommer nu att se Shoot a GIF-genvägen som bearbetar GIF.
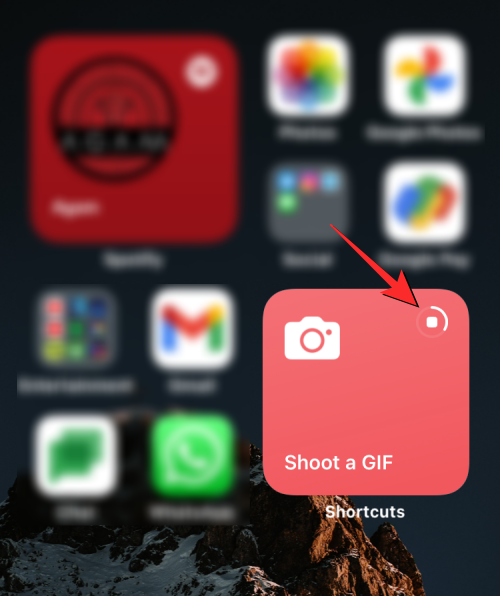
När din GIF är klar visas den som en bild på skärmen. För att spara denna GIF, tryck på Dela-ikonen i det övre högra hörnet.
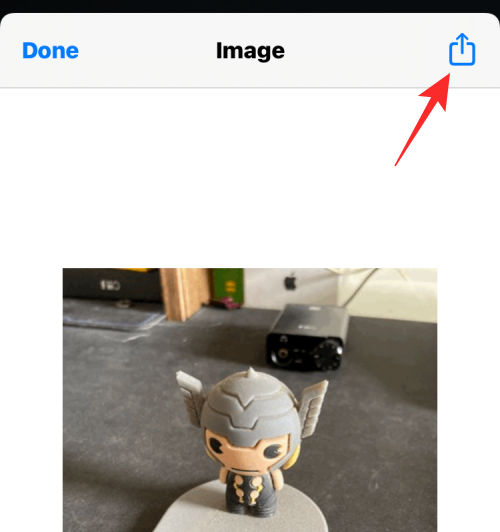
I iOS Share-arket som visas väljer du Spara bild för att lagra och komma åt denna GIF i Foto-appen.
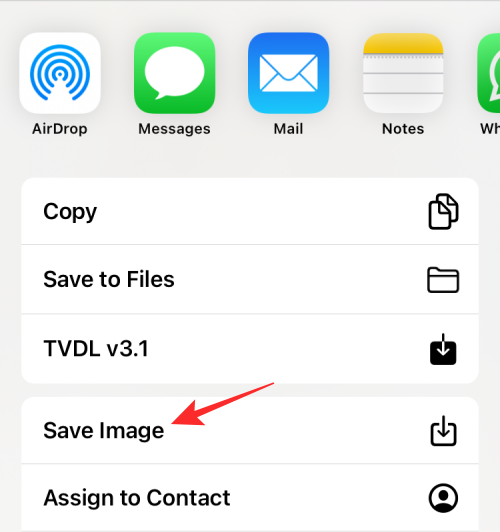
Ändra GIF till önskad inställning
Shoot a GIF-genvägen som vi använder ovan skapar en GIF-bild genom att ta totalt 11 bilder från din kamera och loopa den med 0,25 sekunder per foto. Om det inte är den önskade konfigurationen som du vill skapa en GIF med, kan du ändra genvägen på din iPhone genom att öppna appen Genvägar och trycka på ikonen med tre punkter i rutan Ta en GIF- genväg .
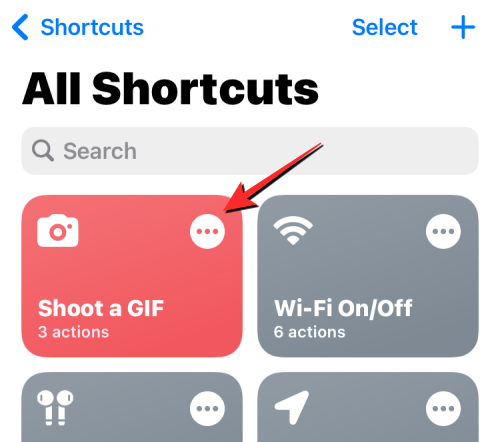
När genvägen laddas upp på nästa skärm, tryck på den högervända pilen i rutan "Ta foto med bakkamera" för att utöka dess alternativ.
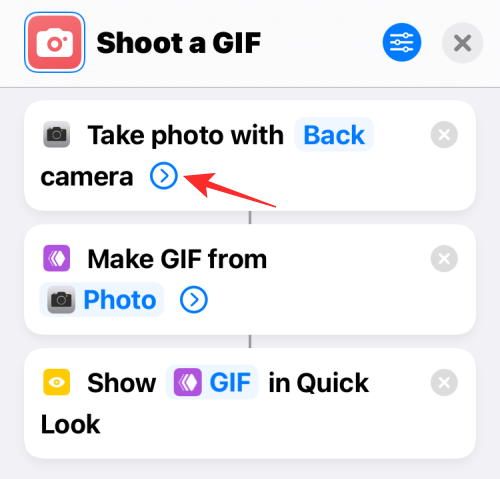
Nu kan du anpassa antalet bilder som du vill ta för GIF genom att trycka på ikonerna '-' eller '+' bredvid alternativet Ta foton. Fler bilder betyder att du kan visa mer innehåll i GIF-en men du kan minska detta antal om du inte vill skapa en längre GIF.
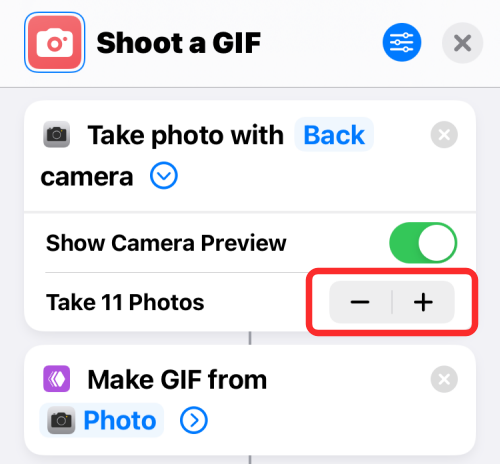
Nu kan du trycka på den högervända pilen i rutan "Gör GIF från ett foto" för att utöka dess alternativ.
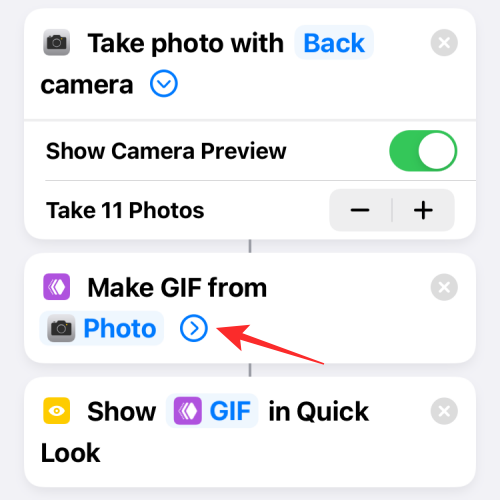
När det här avsnittet expanderar trycker du på alternativet Sekunder per foto för att ändra tiden från 0,25 sekunder till något annat. När du sänker detta värde kommer den GIF du skapar att ha snabbare rörelser, men om du vill fördröja tiden mellan två bildrutor kan du öka detta tidsvärde. Här kan du också växla GIF-looping och automatisk storleksändring på/av.
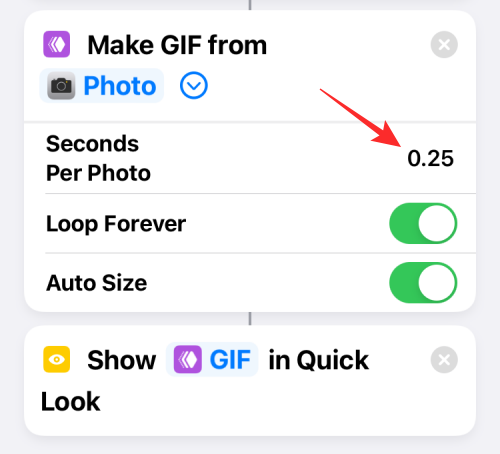
När du är klar med att ändra genvägens inställningar, tryck på X-ikonen i det övre högra hörnet för att spara ändringar.
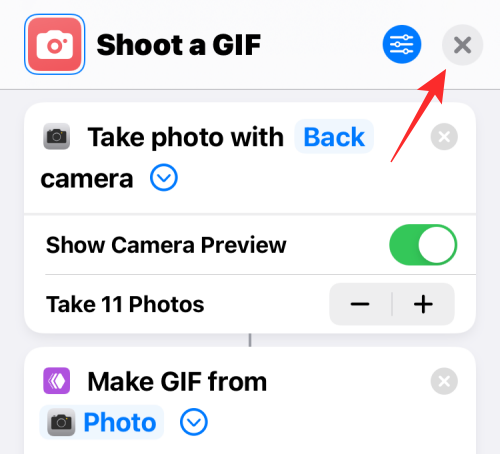
Du kan sedan följa instruktionerna från föregående avsnitt för att fånga en GIF från din kamera med de nya inställningarna på plats.
Det är allt du behöver veta om att skapa GIF-filer från din iPhone-kamera.
Om du letar efter ett uppfriskande alternativ till det traditionella tangentbordet på skärmen, erbjuder Samsung Galaxy S23 Ultra en utmärkt lösning. Med
Vi visar hur du ändrar markeringsfärgen för text och textfält i Adobe Reader med denna steg-för-steg guide.
För många användare bryter 24H2-uppdateringen auto HDR. Denna guide förklarar hur du kan åtgärda detta problem.
Lär dig hur du löser ett vanligt problem där skärmen blinkar i webbläsaren Google Chrome.
Undrar du hur du integrerar ChatGPT i Microsoft Word? Denna guide visar dig exakt hur du gör det med ChatGPT för Word-tillägget i 3 enkla steg.
Om LastPass misslyckas med att ansluta till sina servrar, rensa den lokala cacheminnet, uppdatera lösenordshanteraren och inaktivera dina webbläsartillägg.
Microsoft Teams stöder för närvarande inte casting av dina möten och samtal till din TV på ett inbyggt sätt. Men du kan använda en skärmspeglingsapp.
Referenser kan göra ditt dokument mycket mer användarvänligt, organiserat och tillgängligt. Denna guide lär dig hur du skapar referenser i Word.
I den här tutoren visar vi hur du ändrar standardzoominställningen i Adobe Reader.
Upptäck hur man fixar OneDrive felkod 0x8004de88 så att du kan få din molnlagring igång igen.






