Hur man konverterar handskrift till text med Samsung Notes

Om du letar efter ett uppfriskande alternativ till det traditionella tangentbordet på skärmen, erbjuder Samsung Galaxy S23 Ultra en utmärkt lösning. Med
iOS 16 introducerar ett snyggt litet sätt att dela bilder och videor med dina vänner och familj med hjälp av iCloud Shared Photo Library . När du använder den här funktionen kan du och andra deltagare vara värd för bilder från ett specifikt datum eller de med specifika personer i ett delat bibliotek där alla kan visa, lägga till och redigera innehåll på ett ställe.
Även om du kan överföra alla dina befintliga bilder och videor till det delade biblioteket, gör Apple också den här upplevelsen enklare genom att du kan överföra bilder du tar direkt från kameraappen till det delade biblioteket. I det här inlägget hjälper vi dig att aktivera det här alternativet för din iOS Camera-app och förklarar hur du kan ta bilder och videor direkt till det delade biblioteket på iOS 16.
För att dela bilder till delat bibliotek direkt från din kamera måste du först ställa in delat bibliotek på din iPhone (på iOS 16) och sedan ha alternativet Delning från kamera aktiverat i ditt delade bibliotek. Om du inte aktiverar den här funktionen i dina iPhone-inställningar, kommer alternativet Delat bibliotek inte att visas i appen Kamera.
För att aktivera delning från kamera, öppna appen Inställningar .
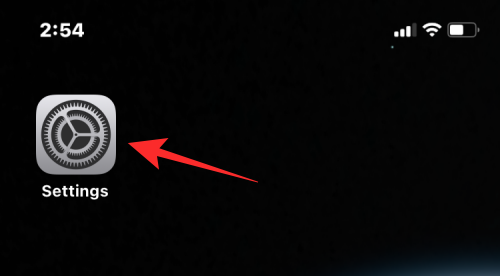
Välj Foton i Inställningar .
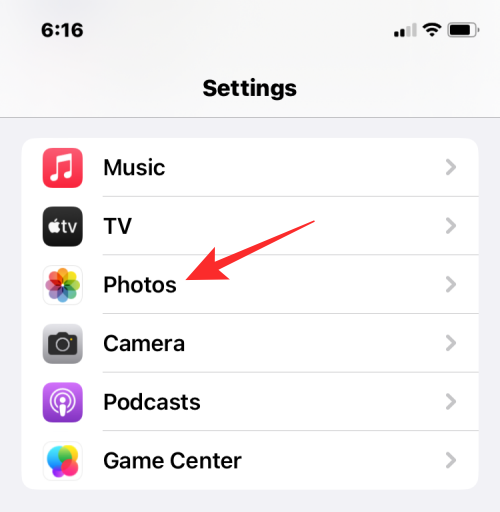
På nästa skärm trycker du på Delat bibliotek under "Bibliotek".
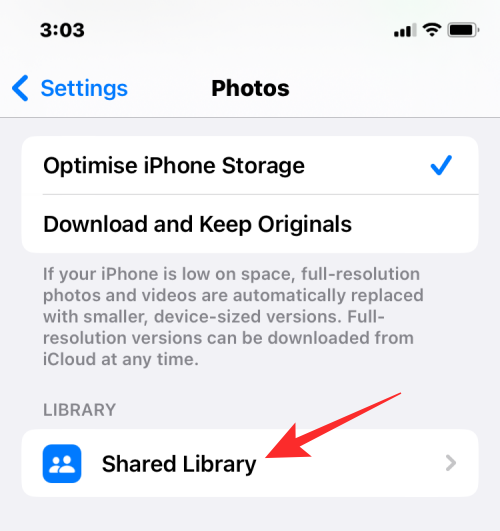
När Delat bibliotek redan är aktiverat trycker du på Dela från kamera på skärmen Delat bibliotek.
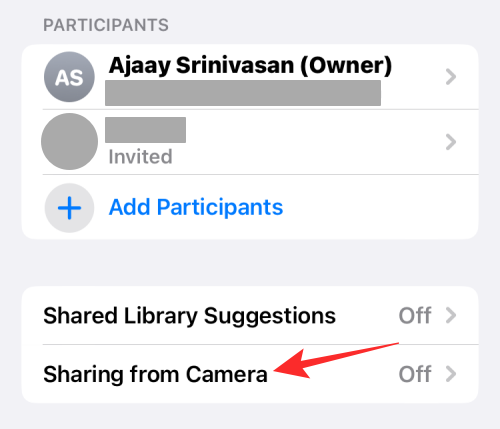
På nästa skärm aktiverar du växeln Delning från kamera högst upp.
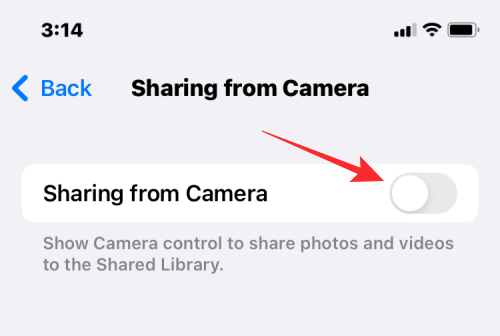
När du aktiverar detta får du ytterligare alternativ för att konfigurera den här funktionen. För att säkerställa att du bara delar bilder till det delade biblioteket på egen hand från appen Kamera väljer du Dela manuellt . Om du väljer Dela automatiskt kommer iOS att lägga till bilderna du tar från kameran automatiskt när den upptäcker att du är med de utvalda deltagarna via Bluetooth.
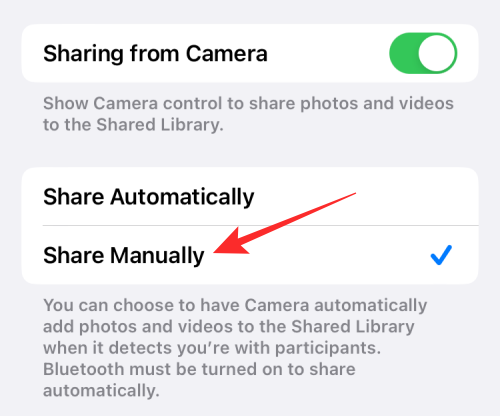
När du har konfigurerat alternativet Dela från kamera kan du fortsätta till nästa avsnitt för att ta bilder och skicka dem till det delade biblioteket.
För att spara foton från din kamera till delat bibliotek behöver du bara aktivera delning i kamerainställningarna på din iPhone. Så här gör du.
Öppna kameraappen på din iPhone.

Inuti kameraappen trycker du på fleranvändarikonen (slagen diagonalt för att indikera att den är inaktiverad för tillfället) i det övre vänstra hörnet. Detta aktiverar läget Delat bibliotek i kameraappen.
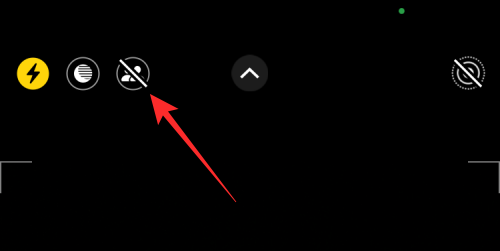
När den är aktiverad kommer ikonen att ha en gul bakgrund, vilket betyder att den är påslagen. Du kommer också att se bannern "Delat bibliotek" högst upp som talar om att alla bilder och videor du tar nu kommer att skickas sparade i det delade biblioteket också.
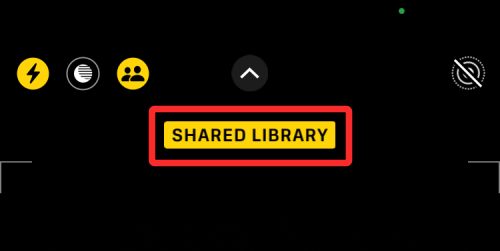
Det är allt. Med läget Delat bibliotek aktiverat kan du börja ta bilder genom att trycka på slutarknappen eftersom de kommer att sparas med dina delade bibliotek som tillämpligt.
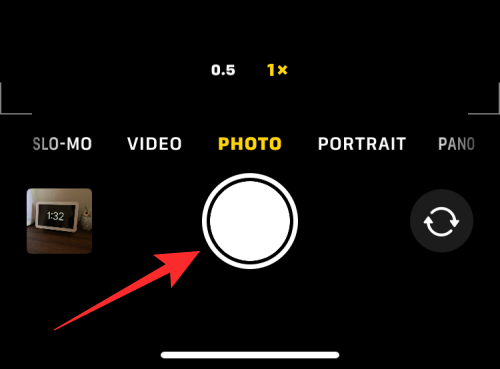
Detta fungerar även när du spelar in videor, slow-mo-bilder, porträtt och panoramabilder.
Om du har tagit bilder till det delade biblioteket från kameran kan du när som helst sluta skicka ditt fångade innehåll till det delade biblioteket.
Om du vill stänga av läget Delat bibliotek i kameran öppnar du appen Kamera på iOS.

När kameran öppnas trycker du på fleranvändarikonen i det övre vänstra hörnet.
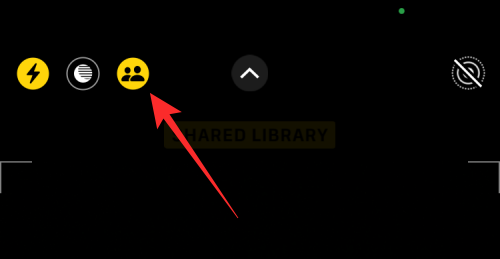
Detta kommer att avmarkera denna ikon och du kommer att se en "Personligt bibliotek"-banner högst upp på skärmen.
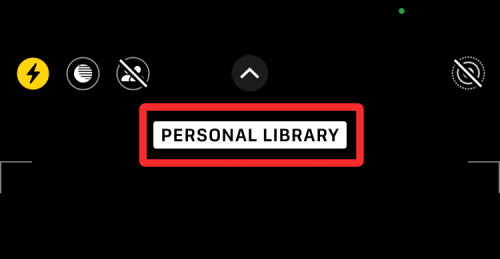
Alla bilder och videor som du tar nu kommer att sparas i ditt personliga bibliotek i Foton och delas inte automatiskt med deltagare i ditt delade bibliotek.
Du kan se vilka foton och videor du har delat med deltagare i ditt delade bibliotek från appen Foton. För att kontrollera vad som har delats fram till nu, starta appen Foton på din iPhone.
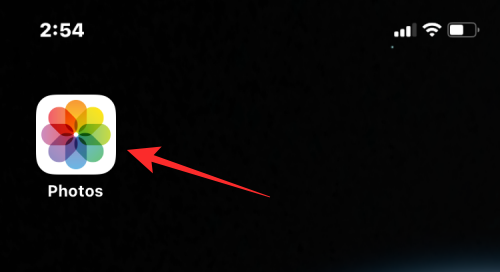
Inuti Foton trycker du på ikonen med tre punkter i det övre högra hörnet. Om du för närvarande är i ditt personliga bibliotek måste du trycka på enanvändarikonen istället .
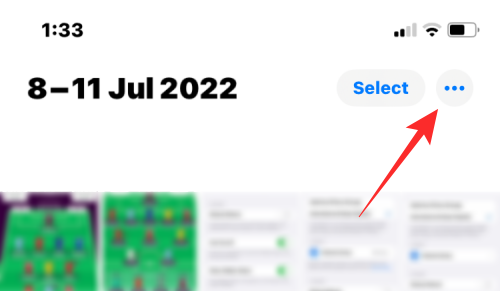
I överflödesmenyn som visas väljer du Delat bibliotek .
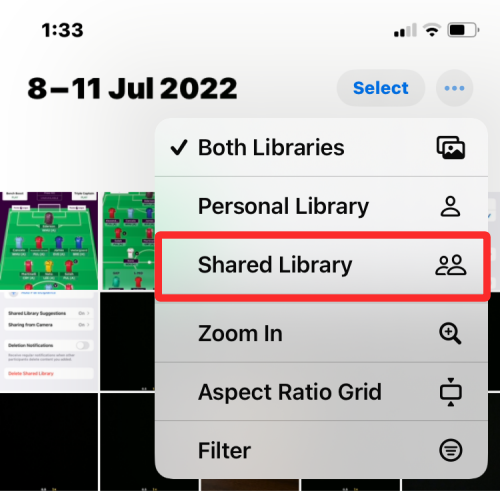
Du kommer nu att se alla bilder du har delat med andra i det delade biblioteket. Du kommer också att se ikonen Delat bibliotek i det övre högra hörnet istället för ikonen med tre punkter.
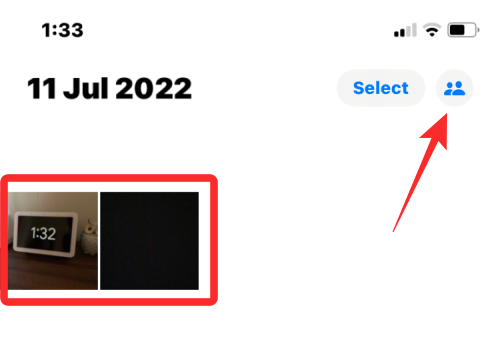
Det är allt du behöver veta om att ta bilder till delat bibliotek från kamera på iOS 16.
Om du letar efter ett uppfriskande alternativ till det traditionella tangentbordet på skärmen, erbjuder Samsung Galaxy S23 Ultra en utmärkt lösning. Med
Vi visar hur du ändrar markeringsfärgen för text och textfält i Adobe Reader med denna steg-för-steg guide.
För många användare bryter 24H2-uppdateringen auto HDR. Denna guide förklarar hur du kan åtgärda detta problem.
Lär dig hur du löser ett vanligt problem där skärmen blinkar i webbläsaren Google Chrome.
Undrar du hur du integrerar ChatGPT i Microsoft Word? Denna guide visar dig exakt hur du gör det med ChatGPT för Word-tillägget i 3 enkla steg.
Om LastPass misslyckas med att ansluta till sina servrar, rensa den lokala cacheminnet, uppdatera lösenordshanteraren och inaktivera dina webbläsartillägg.
Microsoft Teams stöder för närvarande inte casting av dina möten och samtal till din TV på ett inbyggt sätt. Men du kan använda en skärmspeglingsapp.
Referenser kan göra ditt dokument mycket mer användarvänligt, organiserat och tillgängligt. Denna guide lär dig hur du skapar referenser i Word.
I den här tutoren visar vi hur du ändrar standardzoominställningen i Adobe Reader.
Upptäck hur man fixar OneDrive felkod 0x8004de88 så att du kan få din molnlagring igång igen.






