Hur man konverterar handskrift till text med Samsung Notes

Om du letar efter ett uppfriskande alternativ till det traditionella tangentbordet på skärmen, erbjuder Samsung Galaxy S23 Ultra en utmärkt lösning. Med
Vad man ska veta
Google Chat har alltid varit en enkel, krånglig messenger-app, med en minimalistisk estetik och grundläggande funktioner. Men den minimalismen har ofta ett pris. Till helt nyligen hade Google Chat till exempel inte möjlighet att citera ett tidigare meddelande i ditt svar, vilket är en funktion som du ser på de flesta meddelandetjänster. Tack och lov åtgärdas det nu med tillägget av en ny "citat i svar"-funktion.
Den här guiden visar dig hur du använder Google Chats funktion "Citat i svar" för att svara med mer sammanhang, och vilka lösningar du bör ta till om du behöver lägga till flera citat i ditt svar. Låt oss börja.
Hur man använder "citat i svar" i Google Chat
Tillägget av en "Citat i svar"-knapp låter användare få ett bättre grepp om konversationens sammanhang, särskilt när det finns flera parter som delar samma utrymme. Så här använder du det i dina konversationer:
Metod 1: På Google Chats mobilapp
Oavsett om du använder en iPhone eller en Android-enhet, är stegen för att citera ett meddelande i ditt svar desamma för båda. Öppna först Google Chat-appen på din smartphone.
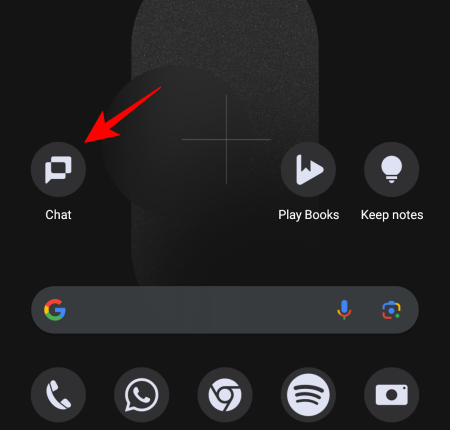
Öppna en chatt eller ett utrymme genom att trycka på det.
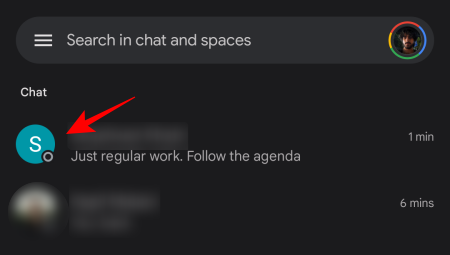
Tryck sedan och håll kvar meddelandet som du vill citera.
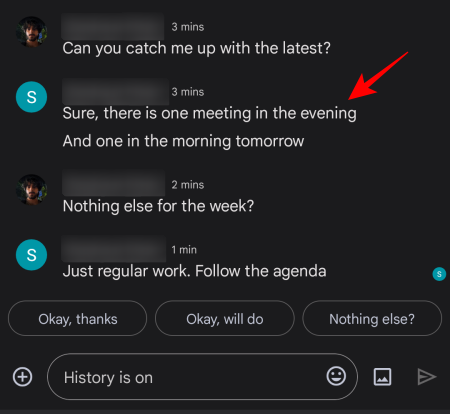
Välj Citat som svar .
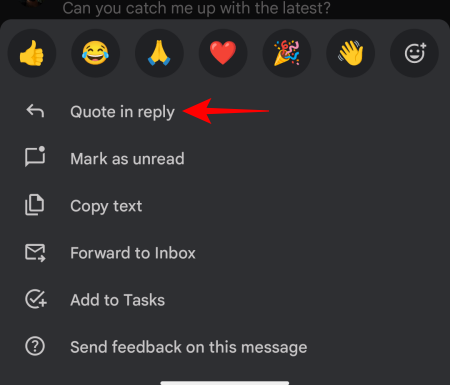
Meddelandet kommer nu att markeras (eller citeras) som en del av ditt svar.
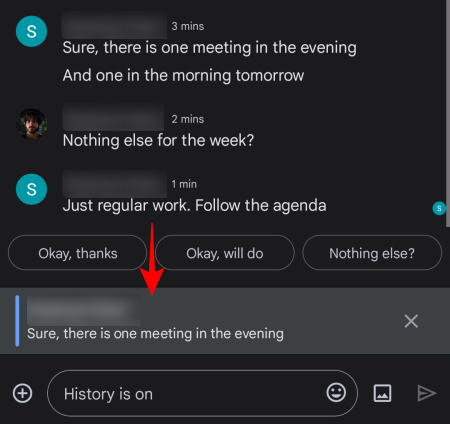
Om du har markerat fel meddelande, tryck helt enkelt på "X" bredvid det för att radera det.
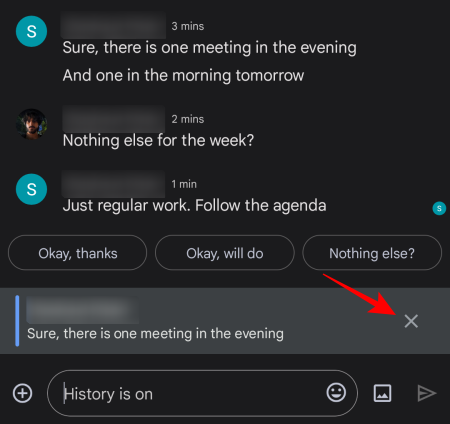
Annars fortsätter du att skriva ditt svar och trycker på Skicka.
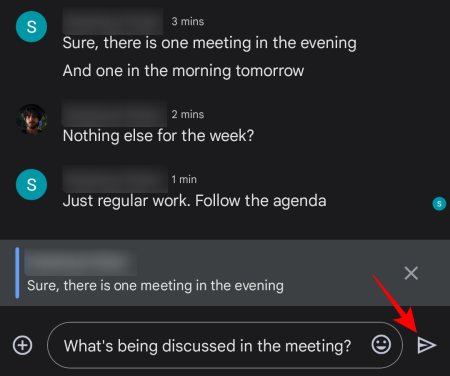
Ditt svar kommer nu att få det citerade meddelandet att visas i en ruta före det.
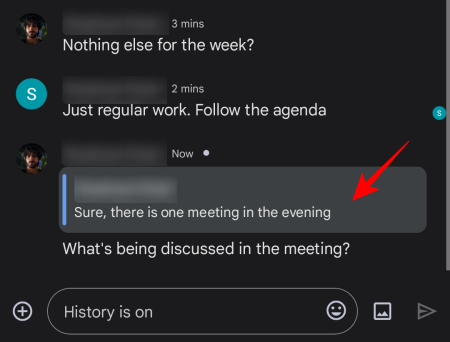
Du kan citera allas meddelanden i ditt svar, även ditt eget, och se till att alla stannar på samma sida.
Metod 2: På skrivbordets webbapp
Om du arbetar på en dator öppnar du Google Chat i en webbläsare (eller dess webbapp om du har den installerad separat).
Välj en konversation från den vänstra sidorutan.
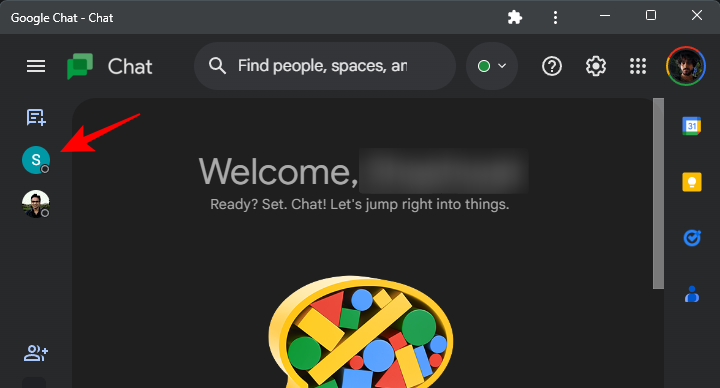
Håll muspekaren över meddelandet som du vill citera. Här kommer du att se några alternativ visas i en ruta uppe till höger i meddelandet, inklusive alternativet "Citat i svar" (med en bakåtpil). Klicka på den för att citera detta meddelande.
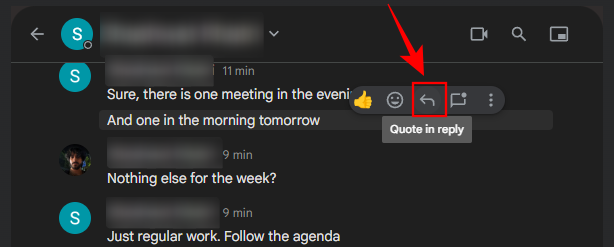
Som tidigare kommer du att se svaret markerat i en ruta.
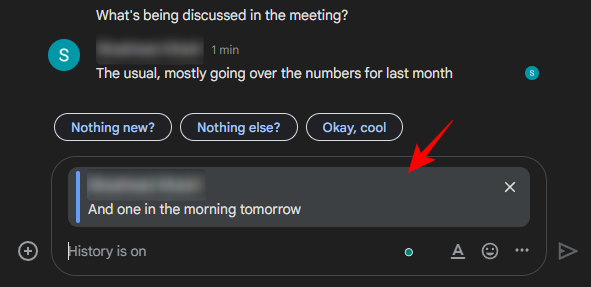
Skriv in ditt meddelande som vanligt och tryck på Skicka.
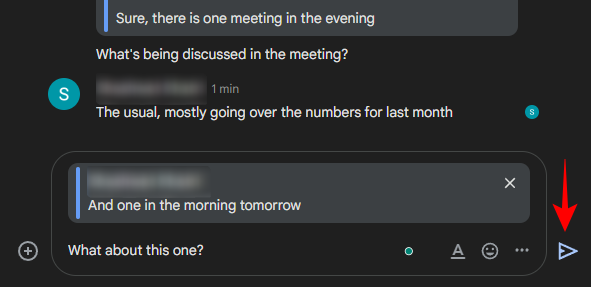
Ditt svar kommer att innehålla det citerade meddelandet i en ruta.
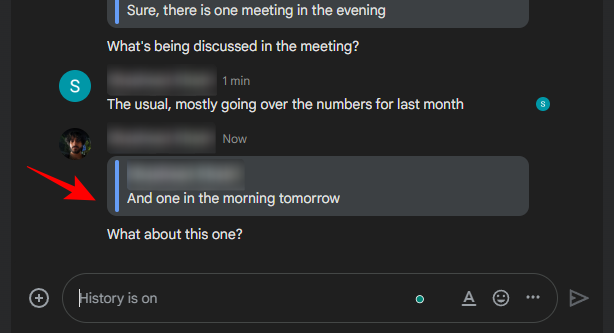
Google Chats inbyggda "Citat i svar"-funktion fungerar bra för det mesta. Det enda området där det saknas är dess oförmåga att citera flera meddelanden i ditt svar. Om dina konversationer kräver att du citerar flera meddelanden, se lösningarna nedan.
Hur man citerar mer än ett meddelande i ett svar
Från och med nu stöder Google Chat bara ett citerat meddelande per svar. I stället för officiellt stöd för citat med flera meddelanden måste du lita på vad som nu har blivit traditionella lösningar för att citera meddelanden i ett svar. Så här går du tillväga:
Metod 1: Använda ett Chrome-tillägg
Innan Google lade till en officiell "Citat i svar"-knapp till Google Chat, var man alltid tvungen att använda ett Chrome-tillägg för att få samma funktion. Tillägget "Google Chat-trådlänkar & citatsvar" är vad som gjorde det för de flesta av oss och hade den extra fördelen att citera flera meddelanden i ditt svar. Så här använder du det:
Öppna Chrome Web Store i webbläsaren Chrome och sök efter "Google Chat".
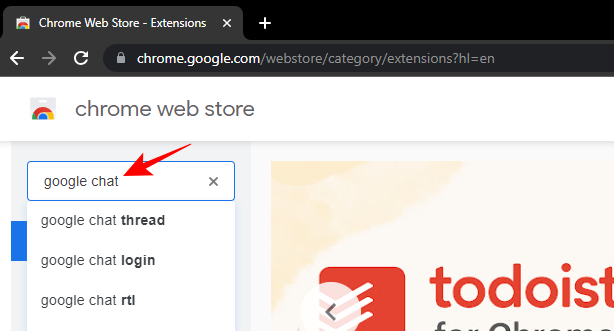
I listan väljer du tillägget med titeln Google Chat-trådlänkar och citatsvar .
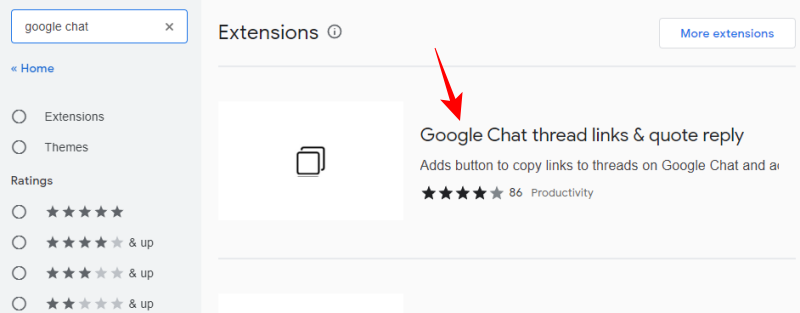
Klicka på Lägg till i Chrome för att göra det.
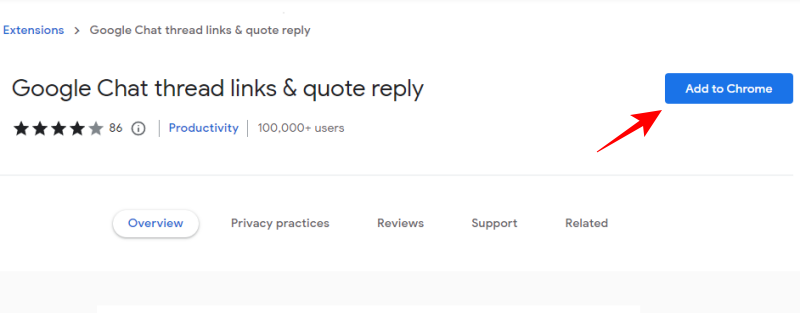
Välj Lägg till tillägg när du uppmanas.
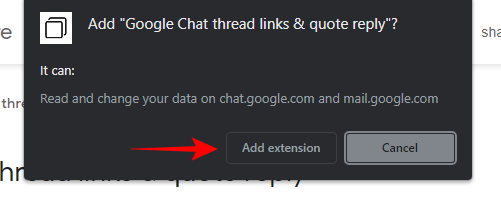
När tillägget har lagts till öppnar du Google Chat-appen eller webbplatsen och väljer din konversation. Håll sedan muspekaren över meddelandet som du vill citera och välj "Citat"-knappen (omvända kommatecken).
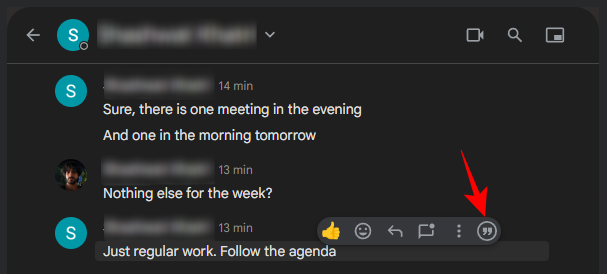
Detta kommer att lägga till meddelandet som en del av ditt svar.
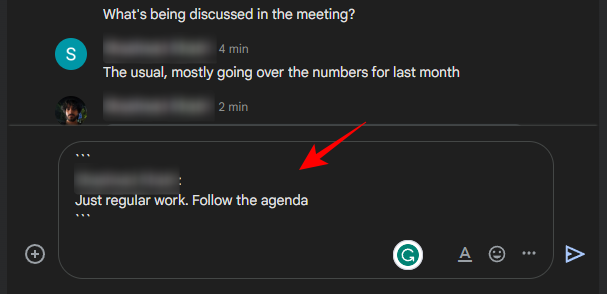
För att lägga till flera meddelanden som en del av ditt svar, håll muspekaren över ett annat meddelande och klicka på samma offertknapp.
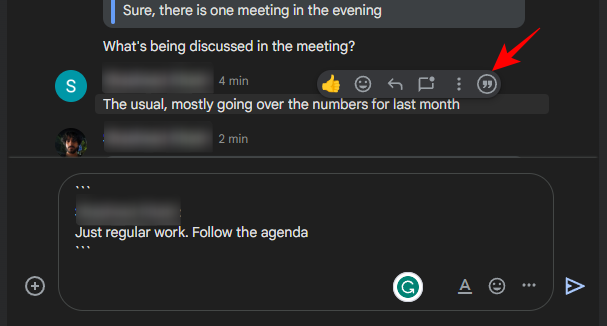
De två meddelandena kommer att läggas till separat.
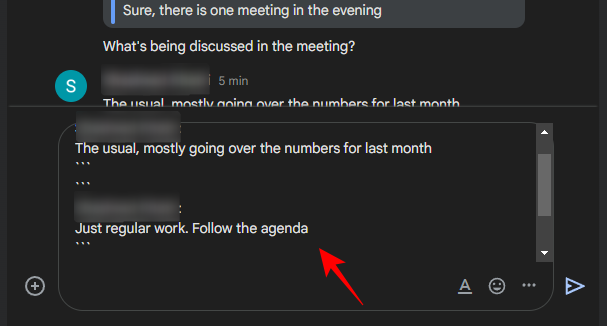
När alla meddelanden har lagts till anger du ditt svar på nästa rad och trycker på Skicka.
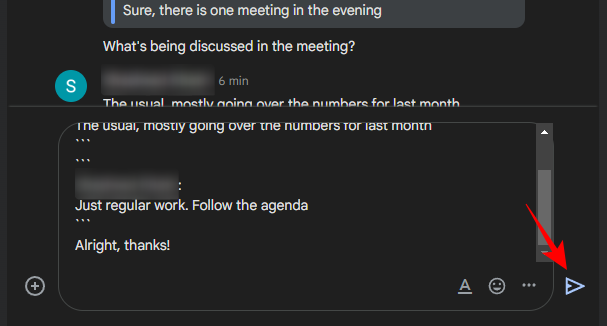
De citerade meddelandena kommer att visas i separata rutor precis ovanför ditt eget svar.
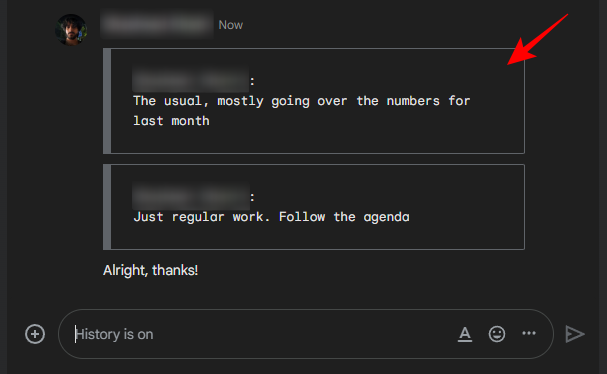
Du kan också bara citera en del av ett meddelande istället för hela grejen. För att göra detta, markera helt enkelt den bit du vill citera och klicka på knappen "Citat".
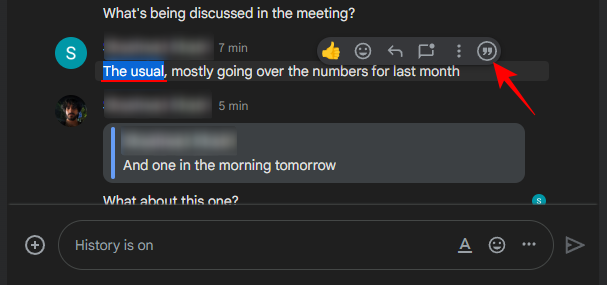
Detta kommer endast att citera den markerade delen av meddelandet. Skriv ditt meddelande och tryck på Skicka.
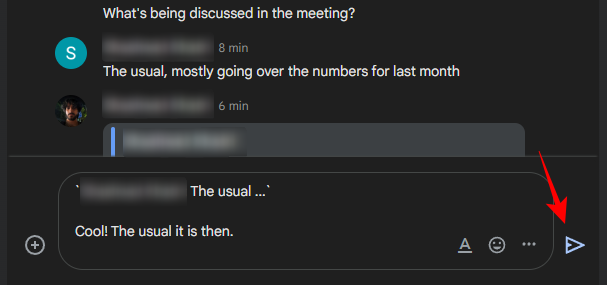
Du ser i citatrutan endast den markerade delen av meddelandet.
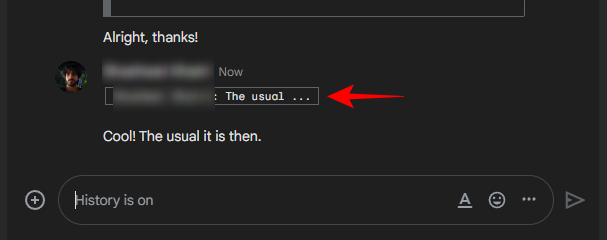
Metod 2: Lägg till markdown-formatering till meddelandena
Om du inte vill lägga till ett tillägg för att kunna lägga till flera citattecken i ditt svar, kan du istället lägga till alternativ för markdown-formatering som Inline och Multi-line kodblock till meddelandena. Så här går du tillväga:
På Google Chats mobilapp
Öppna Google Chat-appen på din smartphone och välj en konversation.
Tryck sedan och håll ned ett meddelande.
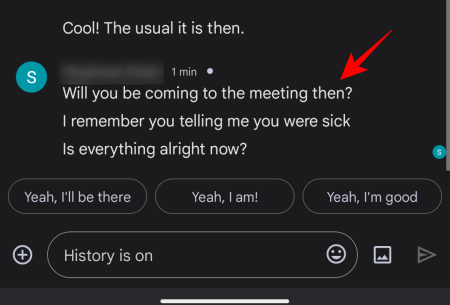
Välj Kopiera text .
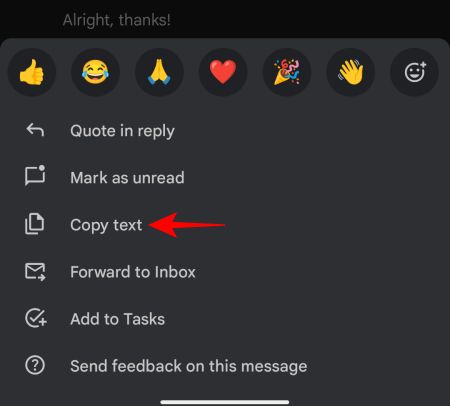
Tryck sedan och håll inne i textfältet och välj Klistra in .
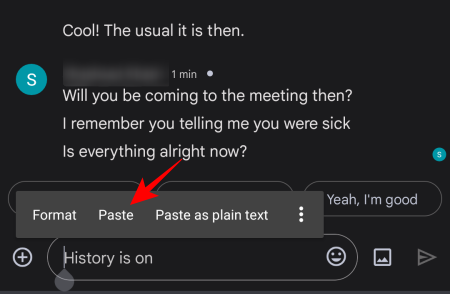
Sätt nu en backtick `före och efter meddelandet. Detta är kortkommandot för att lägga till ett inline-kodblock.
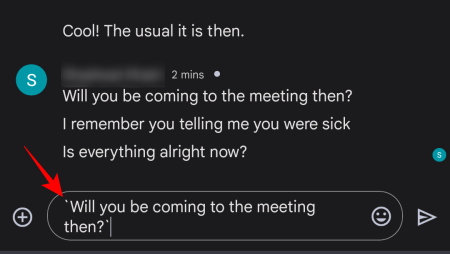
Skriv sedan ditt svar och tryck på Skicka.
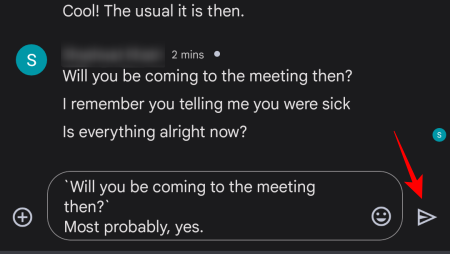
Dina citerade meddelanden kommer att läggas till som inline-kodblock, följt av ditt eget meddelande.
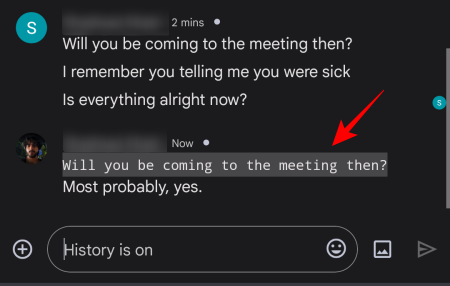
För att lägga till ett kodblock med flera rader, infoga tre backticks ```före och efter det citerade meddelandet.
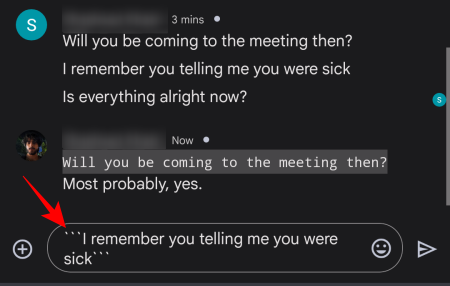
Skriv sedan ditt svar och tryck på Skicka.
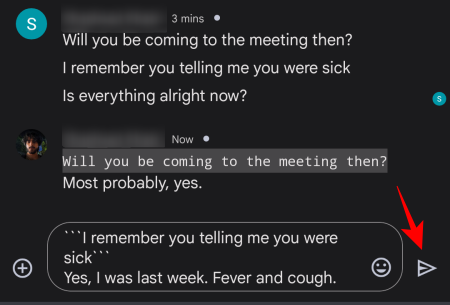
Flerradiga kodblock ser något bättre ut än inline-kodblocken.
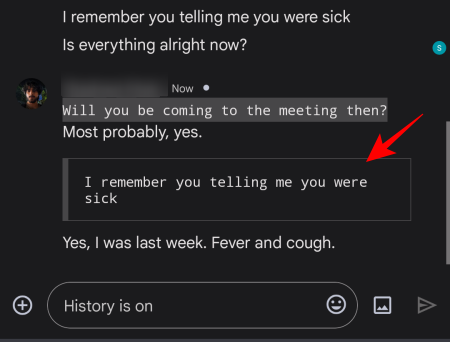
För att citera flera meddelanden, kopiera och klistra in flera textrader och separera dem genom att omsluta dem i inline- eller flerradskodblocken.
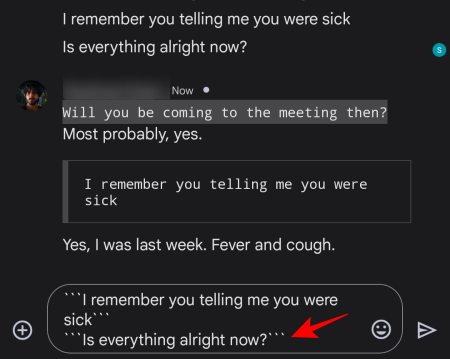
Som tidigare skriver du ditt meddelande och trycker på Skicka. De citerade meddelandena kommer att visas som separata citerade meddelanden i ett enda svar.
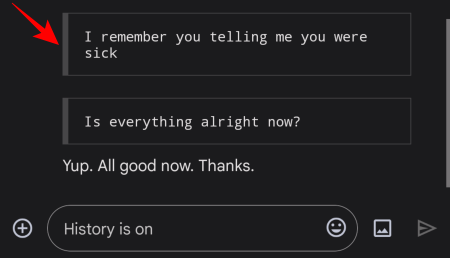
På den stationära webbappen
Även om kortkommandot för att lägga till markdown-formatering är detsamma, är det lite enklare på skrivbordswebbappen eftersom du kan kopiera och klistra in meddelanden med musen, och att hitta backticken på ett fysiskt tangentbord är också enklare (ovanför tangenten) Tab.
Så öppna en Google Chat-konversation, kopiera meddelandena, klistra in dem i textfältet och se till att omsluta dem med en enda backtick (för inline-kodblock) eller trippelbacktick (för flerradskodblock).
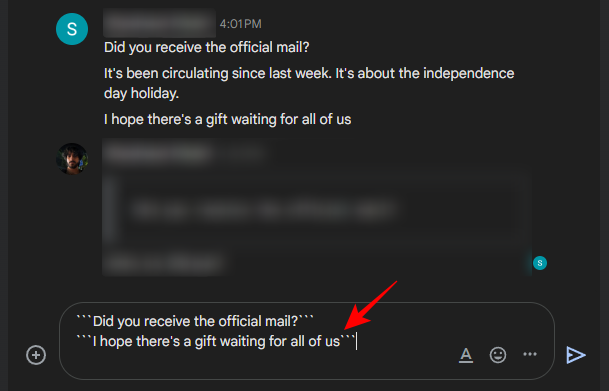
Skriv sedan ditt eget svar och tryck på Skicka.
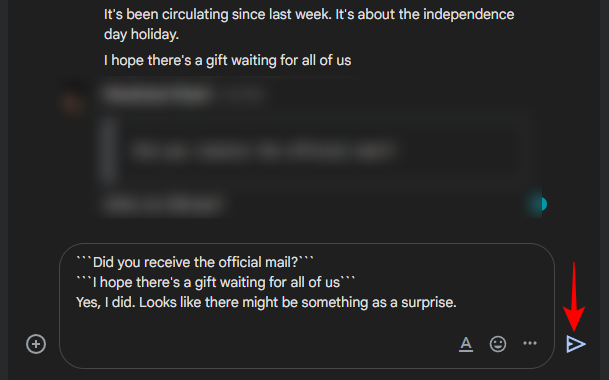
Precis som tidigare kommer dina citerade meddelanden att visas separat, följt av ditt eget svar.
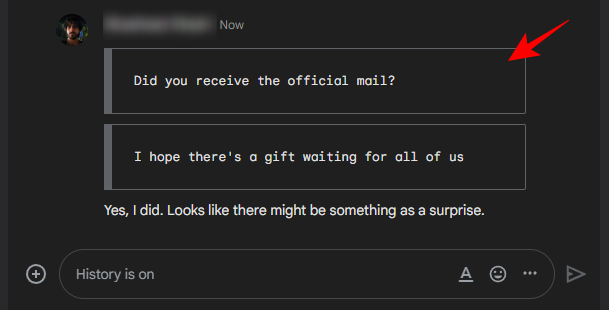
Slutresultatet kanske inte ser lika snyggt ut som det officiella, eller ens tillägget som användes tidigare. Det kommer dock att markera de meddelanden som du vill citera annorlunda än ditt eget svar (och till och med tillåta dig att citera flera meddelanden) och kommer i princip att tjäna samma funktion så att andra kan förstå att du lägger till sammanhang till dina svar.
FAQ
I det här avsnittet tar vi en titt på några vanliga frågor om hur du använder funktionen Citat i Svar på Google Chat samt lösningarna för att citera flera meddelanden i ett enda svar.
Hur formaterar du citat i Google Chat?
Du kan formatera tidigare meddelanden som citattecken genom att först kopiera och klistra in meddelandena i textfältet och sedan omsluta dem med backticks (enkel backtick för inline-kodblock och triple backticks för flerradskodblock). Du kan också feta, kursivera eller understryka dem genom att markera meddelandena och klicka på A i textfältet och välja önskade formateringsalternativ. Formatskillnaderna mellan den citerade texten och din egen kommer att signalera till andra att du faktiskt citerar deras meddelanden. För bästa resultat rekommenderar vi dock att du håller dig till kodblocken som endast kan genereras med kortkommandon för backtick.
Kan du citera dina egna meddelanden i Google Chat?
Ja, du kan citera alla tidigare meddelanden i Google Chat för att lägga till sammanhang till dina svar, även dina egna meddelanden.
Hur citerar du ett svar i Google Chat på Android?
För att citera ett svar i Google Chat på Android, tryck helt enkelt och håll ned meddelandet som du vill citera och välj alternativet "Citat i svar". Skriv ditt eget svar och tryck på Skicka. De citerade meddelandena kommer att markeras i en ruta.
Vad händer när det ursprungliga meddelandet raderas eller redigeras?
Om det ursprungliga meddelandet raderas eller redigeras uppdateras inte det citerade meddelandet i svaret. Det betyder att det fortfarande kommer att visa det ursprungliga meddelandet som det var när det citerades.
Google Chats "Citat i svar"-funktionen har legat på länge. Att kunna citera meddelanden gör det nu möjligt för användare att ge sammanhang åt sina svar och spåra konversationen bättre, och är definitivt en välkommen funktion i Google Chat.
Om du letar efter ett uppfriskande alternativ till det traditionella tangentbordet på skärmen, erbjuder Samsung Galaxy S23 Ultra en utmärkt lösning. Med
Vi visar hur du ändrar markeringsfärgen för text och textfält i Adobe Reader med denna steg-för-steg guide.
För många användare bryter 24H2-uppdateringen auto HDR. Denna guide förklarar hur du kan åtgärda detta problem.
Lär dig hur du löser ett vanligt problem där skärmen blinkar i webbläsaren Google Chrome.
Undrar du hur du integrerar ChatGPT i Microsoft Word? Denna guide visar dig exakt hur du gör det med ChatGPT för Word-tillägget i 3 enkla steg.
Om LastPass misslyckas med att ansluta till sina servrar, rensa den lokala cacheminnet, uppdatera lösenordshanteraren och inaktivera dina webbläsartillägg.
Microsoft Teams stöder för närvarande inte casting av dina möten och samtal till din TV på ett inbyggt sätt. Men du kan använda en skärmspeglingsapp.
Referenser kan göra ditt dokument mycket mer användarvänligt, organiserat och tillgängligt. Denna guide lär dig hur du skapar referenser i Word.
I den här tutoren visar vi hur du ändrar standardzoominställningen i Adobe Reader.
Upptäck hur man fixar OneDrive felkod 0x8004de88 så att du kan få din molnlagring igång igen.






