Hur man konverterar handskrift till text med Samsung Notes

Om du letar efter ett uppfriskande alternativ till det traditionella tangentbordet på skärmen, erbjuder Samsung Galaxy S23 Ultra en utmärkt lösning. Med
Ibland på webben har du en webbsida som du vill hålla ett öga på. Detta kan till exempel vara för en leveransaviseringssida eller för en produktsläppningssida. Även om du kan lita på att webbsidan kommer att uppdateras när du behöver den med den information du vill ha, men realistiskt sett är detta inte 100 % tillförlitligt. Du kan också manuellt uppdatera webbsidan regelbundet, men detta kräver att du är konstant uppmärksam och att fönstret alltid är överst, en situation som också är suboptimal.
Vad du vill ha är möjligheten att regelbundet automatiskt uppdatera webbsidan. På så sätt kan du lämna fönstret öppet i bakgrunden och bara hålla ett öga på det då och då, istället för att behöva uppmärksamma det konstant.
För att lägga till denna funktion i din webbläsare måste du använda tillägg. Ett sådant tillägg för Chrome är "Easy Auto Refresh", tillgängligt här . För att installera det, öppna butikssidan , klicka sedan på "Lägg till i Chrome" och klicka sedan på "Lägg till tillägg" när du uppmanas.
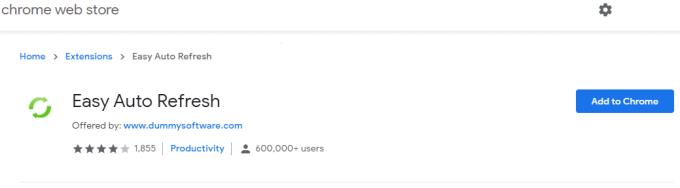
Lägg till tillägget i Chrome genom att klicka på "Lägg till i Chrome".
När tillägget är installerat byter du till den flik som du vill uppdateras automatiskt. För att konfigurera det, klicka på pusselbitsikonen uppe till höger och klicka sedan på Easy Auto Refresh.
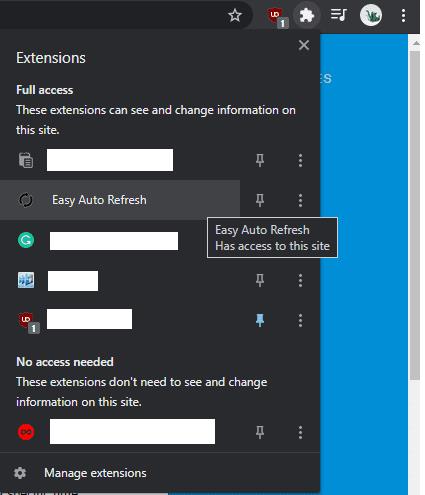
Klicka på pusselbitsikonen och sedan på "Easy Auto Refresh".
I popup-fönstret anger du antalet sekunder som du vill att sidan ska uppdateras efter och klicka sedan på "Start". Sidan uppdateras automatiskt varje gång timern du ställt in går ut. Timern fortsätter att köras tills du öppnar popup-fönstret igen och klickar på "Stopp".
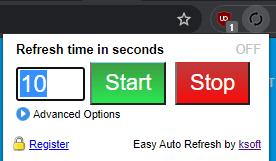
Ange hur ofta du vill att sidan ska laddas om.
Du kan använda appens grundläggande funktionalitet gratis. Det finns också några extra alternativ som kan låsas upp genom att betala för en årlig licens på $24,95.
Om du letar efter ett uppfriskande alternativ till det traditionella tangentbordet på skärmen, erbjuder Samsung Galaxy S23 Ultra en utmärkt lösning. Med
Vi visar hur du ändrar markeringsfärgen för text och textfält i Adobe Reader med denna steg-för-steg guide.
För många användare bryter 24H2-uppdateringen auto HDR. Denna guide förklarar hur du kan åtgärda detta problem.
Lär dig hur du löser ett vanligt problem där skärmen blinkar i webbläsaren Google Chrome.
Undrar du hur du integrerar ChatGPT i Microsoft Word? Denna guide visar dig exakt hur du gör det med ChatGPT för Word-tillägget i 3 enkla steg.
Om LastPass misslyckas med att ansluta till sina servrar, rensa den lokala cacheminnet, uppdatera lösenordshanteraren och inaktivera dina webbläsartillägg.
Microsoft Teams stöder för närvarande inte casting av dina möten och samtal till din TV på ett inbyggt sätt. Men du kan använda en skärmspeglingsapp.
Referenser kan göra ditt dokument mycket mer användarvänligt, organiserat och tillgängligt. Denna guide lär dig hur du skapar referenser i Word.
I den här tutoren visar vi hur du ändrar standardzoominställningen i Adobe Reader.
Upptäck hur man fixar OneDrive felkod 0x8004de88 så att du kan få din molnlagring igång igen.






