Hur man konverterar handskrift till text med Samsung Notes

Om du letar efter ett uppfriskande alternativ till det traditionella tangentbordet på skärmen, erbjuder Samsung Galaxy S23 Ultra en utmärkt lösning. Med
Vi vill alla att våra iPhones ska se ut och kännas som vi vill så att de är personliga för oss och sticker ut bland andras mobila enheter. Det mest grundläggande sättet att ändra hur din iPhone ser ut är genom att ställa in en bakgrundsbild från bilder du har tagit med din kamera eller de du har sparat från internet. Om du är som oss och du tröttnar på att se samma tapeter i mer än en dag, behöver du inte sätta på en ny tapet varje gång.
Med Photo Shuffle-funktionen på iOS 16 kan du nu ställa in en ny bakgrundsbild på din iPhones låsskärm och hemskärm med jämna mellanrum utan att behöva ändra den manuellt. I det här inlägget kommer vi att förklara alla sätt du automatiskt kan ändra din iPhones bakgrund med jämna mellanrum med den här funktionen.
Relaterat: Hur man använder djupeffekt på iOS 16
Hur man automatiskt ändrar bakgrundsbild på iPhone med Photo Shuffle
Med iOS 16-uppdateringen kan du använda bakgrundsbilder som ändras automatiskt i ditt föredragna intervall med hjälp av Photo Shuffle-funktionen. Även om dess funktionalitet förblir densamma, kan den här funktionen användas på två olika sätt – ett med utvalda foton och det andra med foton som du manuellt väljer från ditt bibliotek.
Båda dessa alternativ kan nås när du applicerar bakgrundsbilder direkt från låsskärmen eller använder appen Inställningar. Det enklaste sättet att applicera nya bakgrundsbilder är från din låsskärm. För att komma igång, lås upp din telefon med Face ID men gå inte till startskärmen än. För detta, tryck helt enkelt på sidoknappen , visa ditt ansikte för iPhone och låt låsskärmen låsas upp. Nu, tryck länge var som helst på den olåsta låsskärmen.
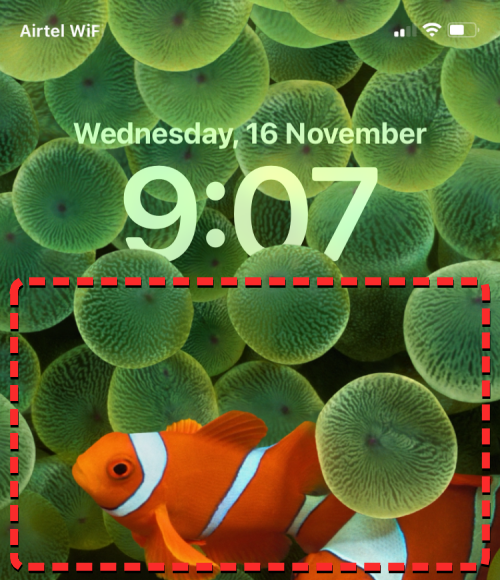
När låsskärmen går in i redigeringsläge kan du lägga till en ny bakgrund genom att trycka på +-knappen i det nedre högra hörnet.
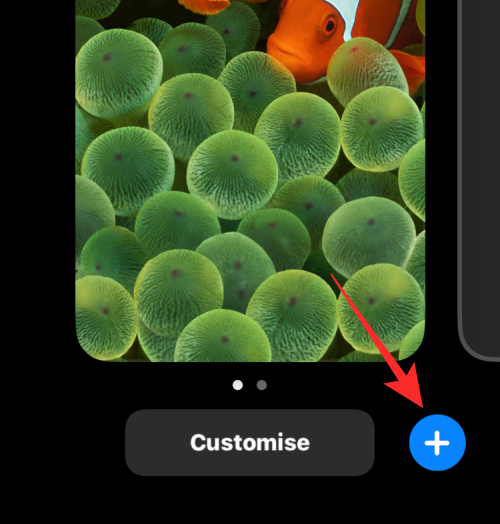
På så sätt kan du behålla din nuvarande bakgrund och skapa en ny separat.
Om du vill använda den alternativa metoden, öppna appen Inställningar och välj Bakgrund .
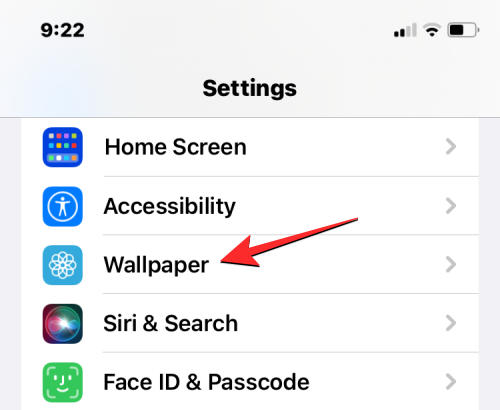
På bakgrundsskärmen ser du din nuvarande bakgrundsbild förhandsgranskad överst.
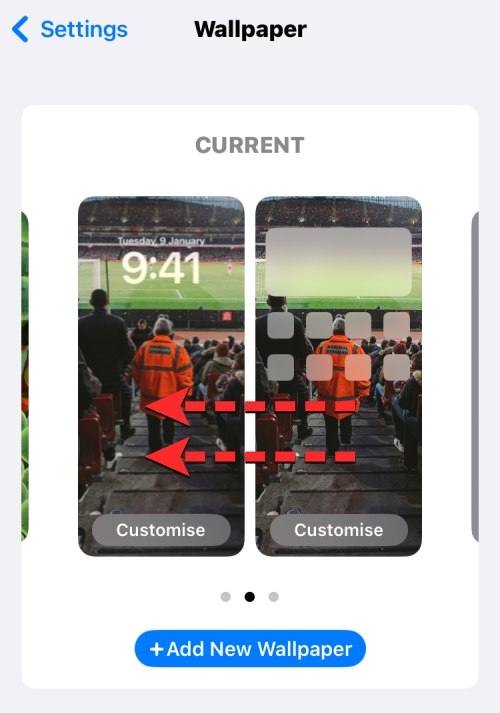
För att lägga till en ny bakgrund, svep från höger till vänster och tryck sedan på +-knappen som visas på skärmen.
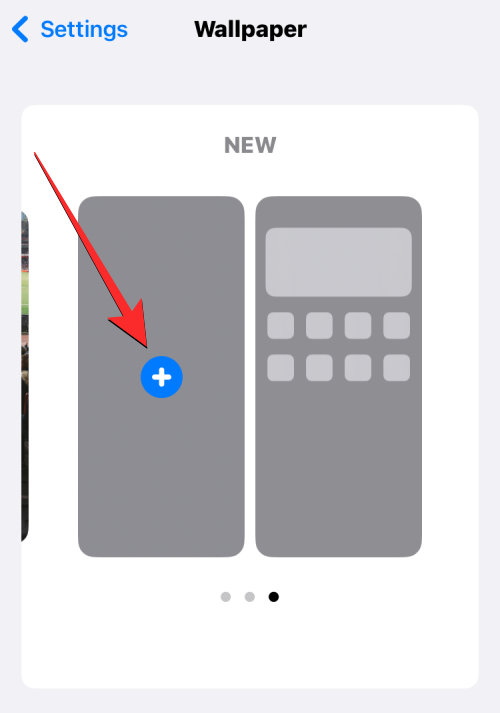
Nu, beroende på vilka foton du vill blanda mellan, följ instruktionerna på nästa skärm för att komma igång.
Metod 1: Använda utvalda foton
Om du vill att iOS ska hitta och sortera bilder i din kamerarulle och blanda dem som dina bakgrundsbilder, då kan du använda funktionen Feature Photos när du använder automatiskt ändrade bakgrundsbilder. För att göra det, välj Photo Shuffle överst på skärmen Lägg till ny bakgrund.
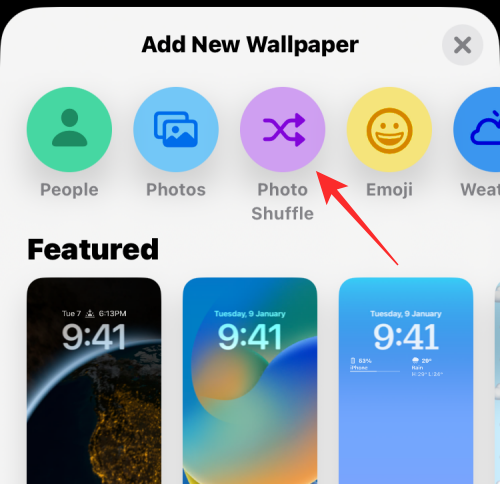
Du kommer också att kunna komma åt det här alternativet genom att rulla ner på skärmen och välja ett föreslaget alternativ under "Fotoblandning".
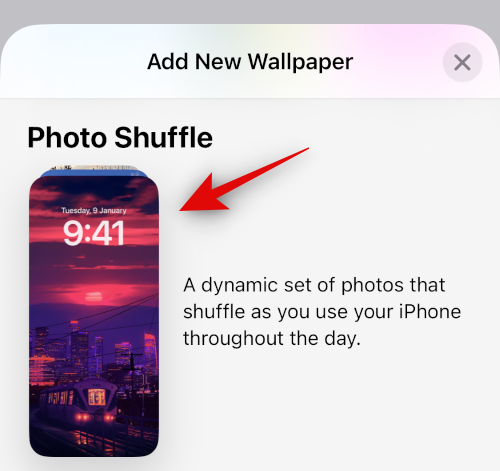
iOS kommer nu att leta efter smarta fotosamlingar som appen Foton kan ha sammanställt från ditt fotobibliotek. Den här samlingen kommer att innehålla bilder på människor, husdjur, natur och städer. Du måste komma ihåg att ditt fotobibliotek bör bearbetas vid denna tidpunkt. Om du ser skärmen Photo Shuffle bearbetar, bör du gå till metod 2 i den här guiden för att ställa in automatiskt ändrade bakgrundsbilder genom att välja bilder manuellt.
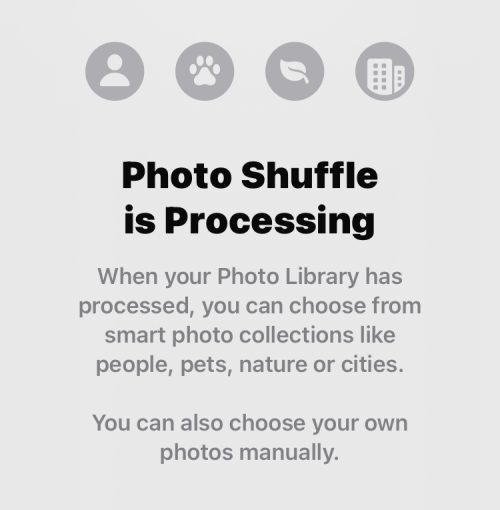
Om Photo Shuffle är tillgängligt kan du välja olika kategorier av bilder som du. Som standard kommer alla kategorier ( Människor , Husdjur , Natur och Städer ) att väljas men du kan välja önskade kategorier genom att avmarkera de som är markerade med blå bockikoner. För kategorin Personer specifikt kan du trycka på Välj för att välja de personer du vill ska inkluderas i din bakgrund.
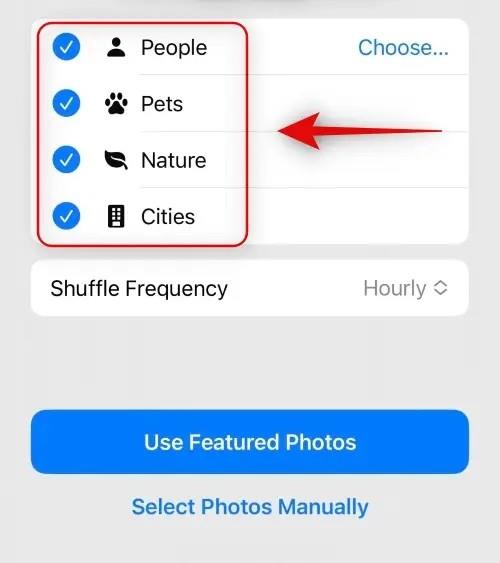
När du har valt dina favoritkategorier trycker du på Blandningsfrekvens för att ändra hur ofta iOS växlar mellan olika bilder på din iPhone.
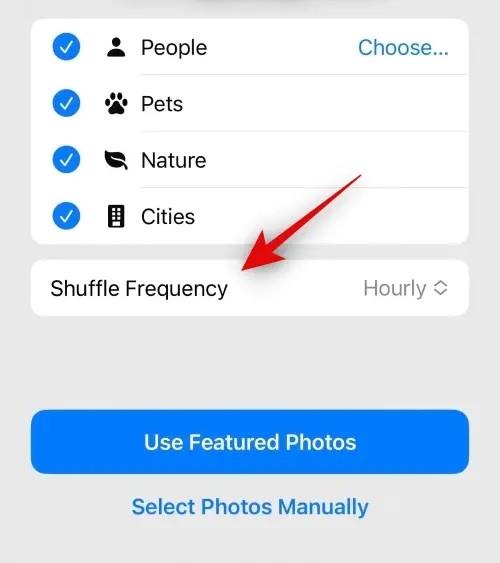
Som standard kommer din iPhone att använda ett nytt foto varje timme men du kan ändra det till dessa alternativ:
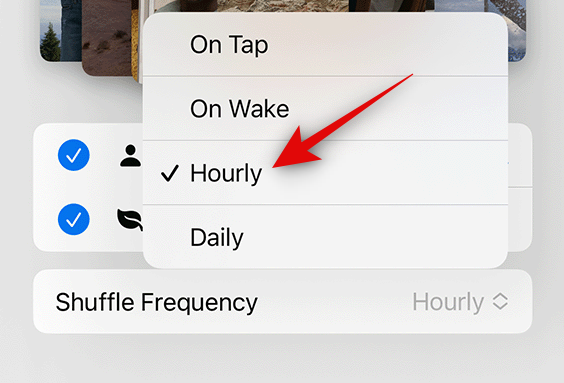
On Tap : Det här alternativet ändrar din bakgrund varje gång du trycker på ett tomt utrymme på din låsskärm.
Vid lås/väckning : Det här alternativet kommer att tillämpa nya bakgrundsbilder varje gång din iPhone är låst och upplåst från viloläge.
Varje timme : När det här alternativet är valt kommer iOS att växla mellan olika bakgrundsbilder en gång var 1 timme.
Dagligen : Med det här alternativet kommer iOS att applicera en ny bakgrund varje dag.
När du har valt din föredragna blandningsfrekvens trycker du på Använd utvalda foton längst ned.
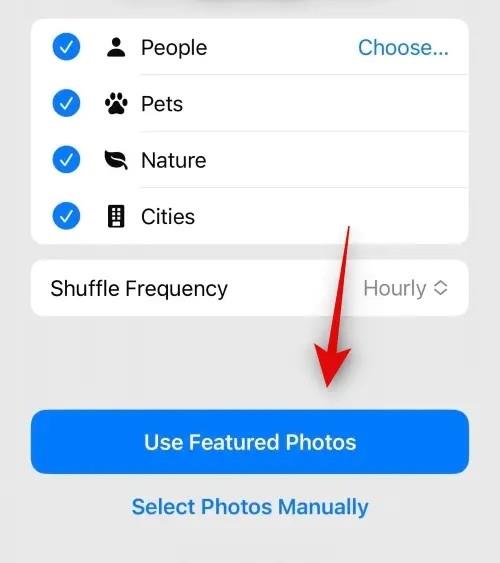
iOS kommer att tillämpa Photo Shuffle som din låsskärm och hemskärmsbakgrund och du kan lägga till önskade widgets och ändra andra element från nästa skärm.
Relaterat: Hur man tar bort bakgrundsbild på iOS 16
Metod 2: Välj bilder manuellt
Om du inte gillar katalogen med bilder som iOS har valt åt dig eller om Photo Shuffle fortfarande bearbetas på din iPhone, kan du välja bilder som du vill lägga till i Photo Shuffle manuellt istället. För att välja bilder att blanda på egen hand, tryck på Photo Shuffle överst på skärmen Lägg till ny bakgrund.
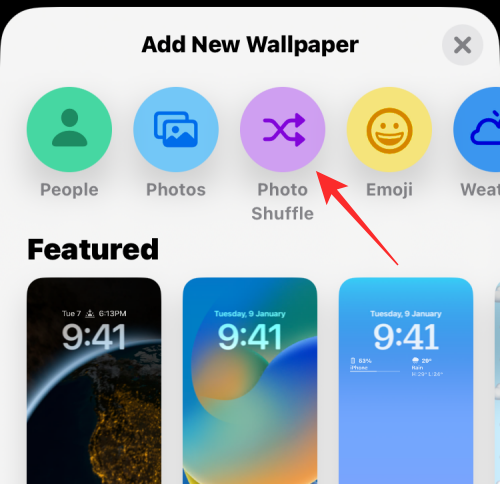
På nästa skärm väljer du Välj foton manuellt eller Välj foton manuellt längst ned.
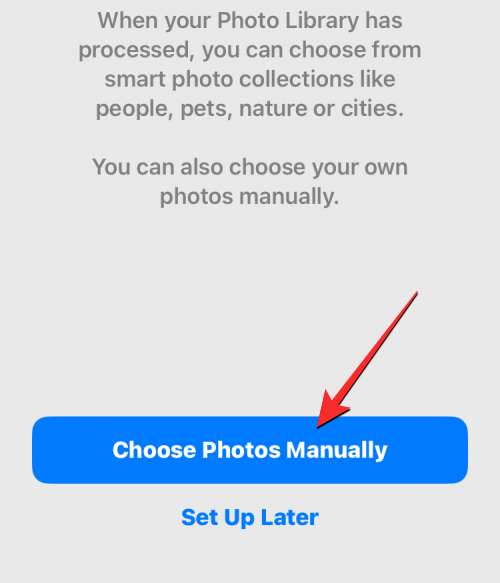
Bilderna som sparats på din iPhone kommer nu att visas på nästa skärm. Du kan välja de bilder du vill ställa in som bakgrundsbilder från flikarna Foton eller Album högst upp eller välja de som iOS har kategoriserat i Utvalda, Människor, Natur, Husdjur och Städer.
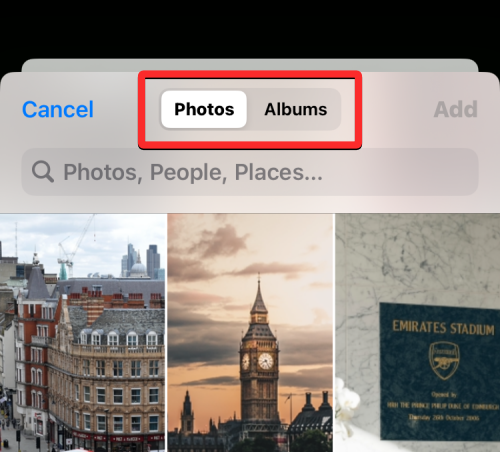
Du kan välja upp till 50 bilder att välja mellan för din Photo Shuffle och när du har gjort ditt val trycker du på Lägg till i det övre högra hörnet.
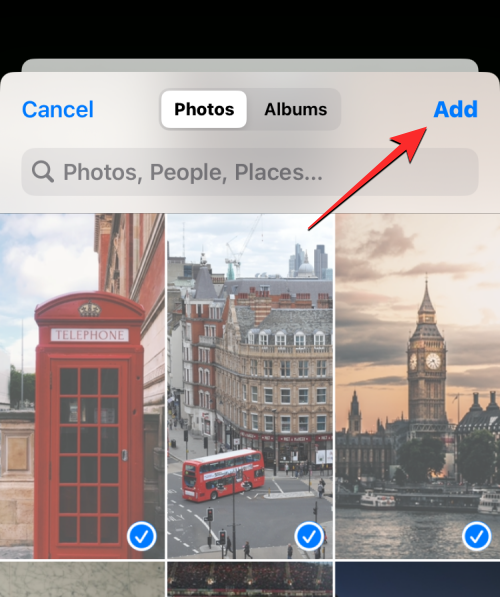
När de valda fotona har lagts till kommer du att se en av dem på förhandsgranskningsskärmen nästa. Härifrån kan du konfigurera hur ofta de valda bilderna blandas på låsskärmen och startskärmen genom att välja önskad blandningsfrekvens. För att ställa in eller ändra blandningsfrekvensen, tryck på ikonen med tre punkter i det nedre vänstra hörnet.
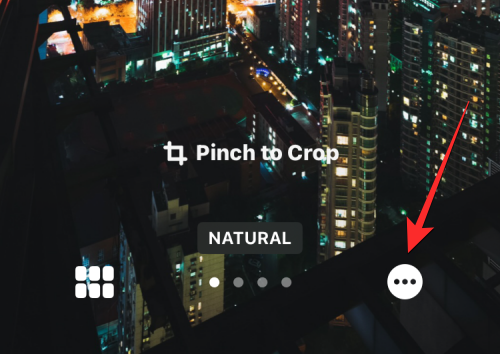
Välj din föredragna frekvens från följande alternativ i överflödesmenyn som visas:
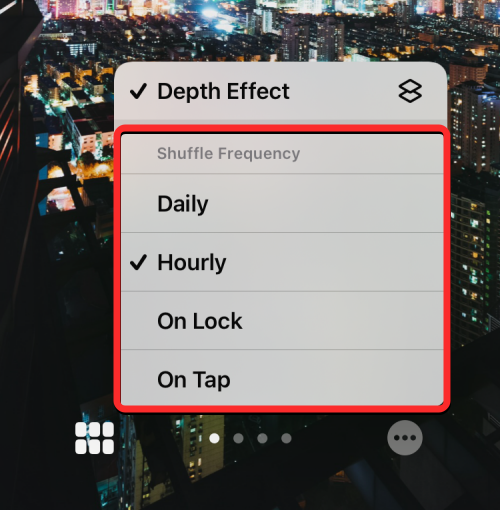
Dagligen : Med det här alternativet kommer iOS att applicera en ny bakgrund varje dag.
Varje timme : När det här alternativet är valt kommer iOS att växla mellan olika bakgrundsbilder en gång var 1 timme.
Vid lås/väckning : Det här alternativet kommer att tillämpa nya bakgrundsbilder varje gång din iPhone är låst och upplåst från viloläge.
On Tap : Det här alternativet ändrar din bakgrund varje gång du trycker på ett tomt utrymme på din låsskärm.
När du har valt ditt föredragna alternativ kan du konfigurera låsskärmen ytterligare genom att lägga till de nödvändiga widgetarna eller anpassa klockan eller använda filter på bakgrundsbilderna. När du är klar kan du applicera den nya tapeten genom att trycka på Lägg till i det övre högra hörnet.
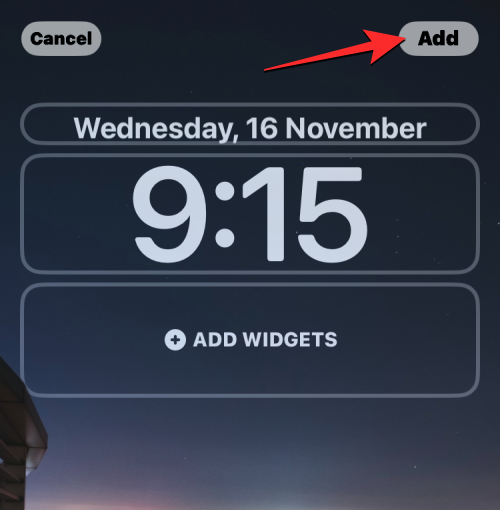
Du kommer att se en förhandsvisning av din låsskärm och hemskärm på vänster och höger sida. Som standard skulle bakgrunden för hemskärmen vara suddig. Om du vill gå vidare med det här utseendet, tryck på Ange som bakgrundspar . Om du vill göra bakgrunden suddig på din startskärm, tryck på Anpassa startskärm istället.
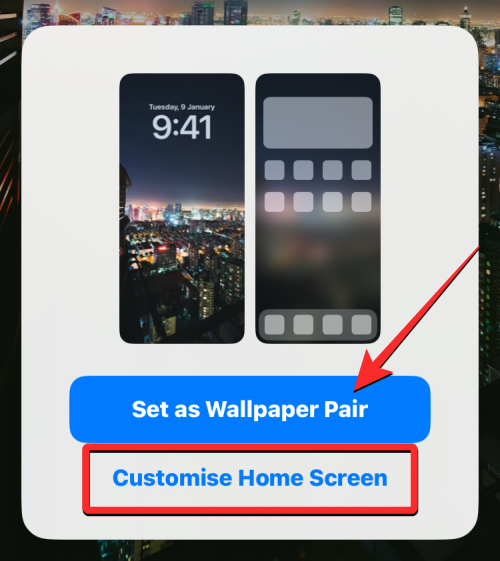
Om du valde det senare alternativet kan du anpassa hemskärmen på nästa redigeringsskärm. För att helt enkelt ta bort bakgrunden på hemskärmen, tryck på Oskärpa .
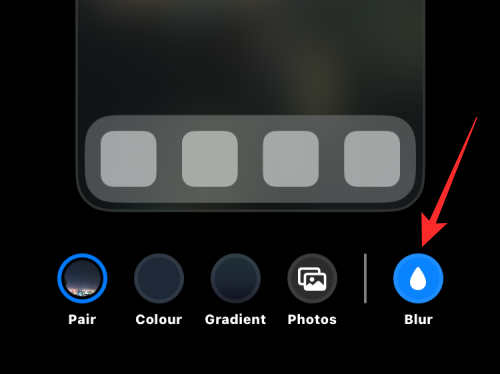
Obs : Du bör undvika att välja färg- och övertoningsbakgrunder när du anpassar hemskärmen om du vill para ihop din hemskärmsbakgrund med den på låsskärmen.
När du är klar trycker du på Klar i det övre högra hörnet för att applicera tapeten.
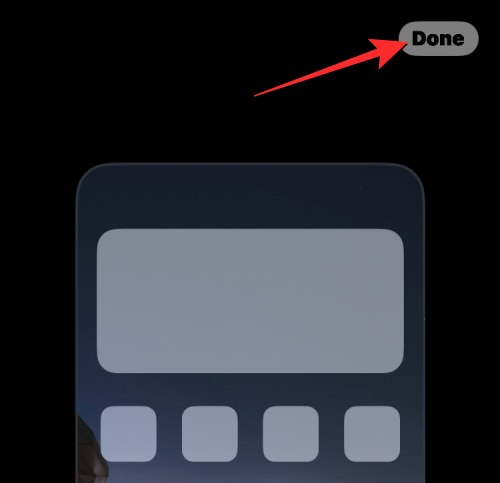
Den nya Photo Shuffle-bakgrunden kommer nu att appliceras på din låsskärm och hemskärm.
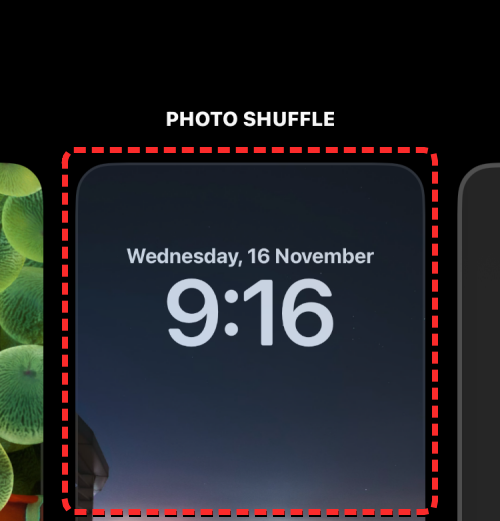
Relaterat: Hur man beskär iPhone-bakgrundsbilder från valfri bild på iPhone
Hur ofta kan iOS automatiskt ändra bakgrundsbilder?
När du ställer in Photo Shuffle på din iPhone låter iOS dig ställa in ett föredraget intervall efter vilket den blandar bakgrundsbilderna på låsskärmen och startskärmen. Du kan välja att ändra tapeten i tid som varje timme eller dagligen. Du kan också växla mellan olika bakgrundsbilder beroende på hur du interagerar med din telefon. Det betyder att du också kan ändra bakgrundsbilder när du låser din iPhone och låser upp den.
Alla tapeter som appliceras på din låsskärm kommer också att ändra bakgrunden på startskärmen i enlighet med detta. Det finns inget sätt att välja olika bakgrundsbilder på låsskärmen och startskärmen när du blandar mellan flera bakgrunder.
Relaterat: Hur man lägger tiden bakom tapeter i iOS 16
Hur du anpassar din nuvarande Photo Shuffle-bakgrund
Om du har en befintlig Photo Shuffle-bakgrund kan du anpassa den genom att lägga till nya bilder eller genom att ändra frekvensen med vilken de ändras på din iPhone. För att redigera din Photo Shuffle från din låsskärm, lås upp telefonen med Face ID men gå inte till startskärmen än. För detta, tryck helt enkelt på sidoknappen , visa ditt ansikte för iPhone och låt låsskärmen låsas upp. Nu, tryck länge var som helst på den olåsta låsskärmen.
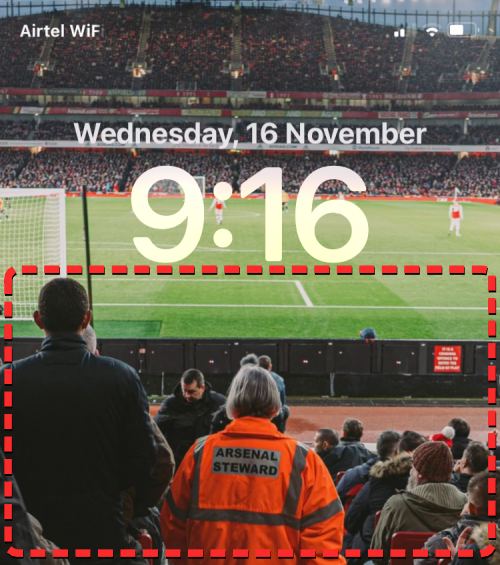
När låsskärmen går in i redigeringsläge, tryck på Anpassa längst ned.
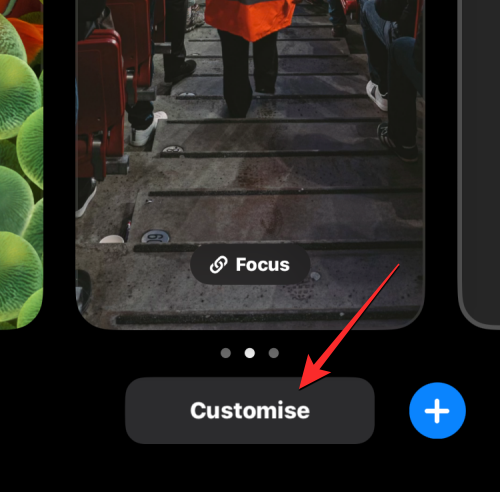
På skärmen som visas väljer du förhandsvisningen av låsskärmen till vänster.
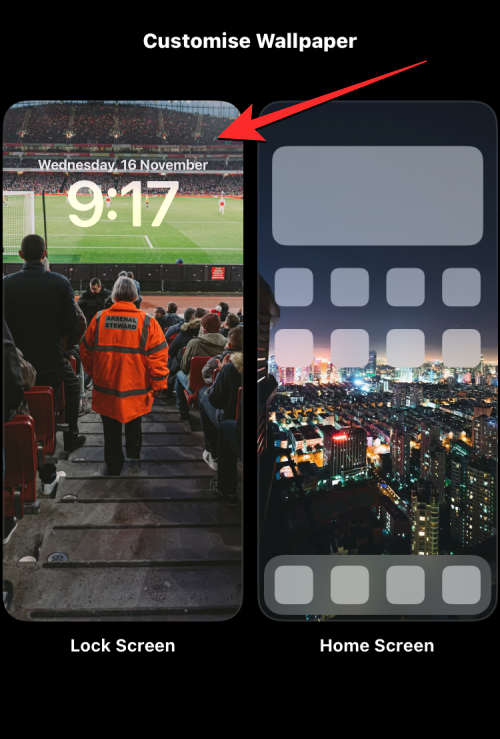
Den valda bakgrunden går nu in i redigeringsläge.
Om du vill använda den alternativa metoden, öppna appen Inställningar och gå till Bakgrund .
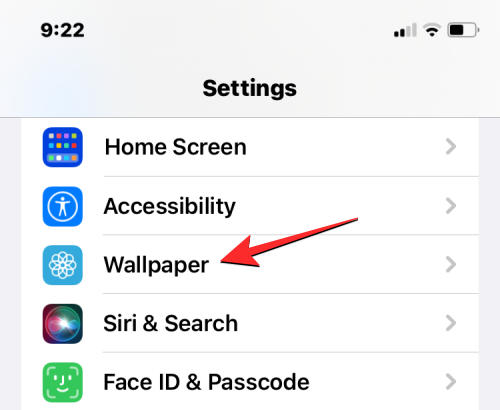
På bakgrundsskärmen ser du din nuvarande bakgrundsbild förhandsgranskad överst. För att ändra din nuvarande fotoshuffle-bakgrund, tryck på Anpassa längst ned i den vänstra förhandsvisningen.
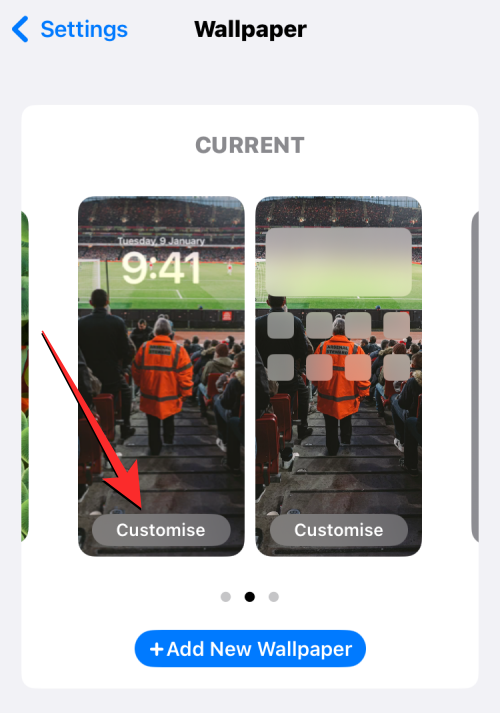
När du går in i redigeringsläget kommer du att kunna ändra hur Photo Shuffle fungerar på din iPhone.
Relaterat: Coola iOS 16 Depth Wallpapers för din iPhones låsskärm
Lägg till fler bilder i Photo Shuffle
Du kan lägga till fler bilder från det aktuella urvalet genom att trycka på rutnätsikonen i det nedre vänstra hörnet.
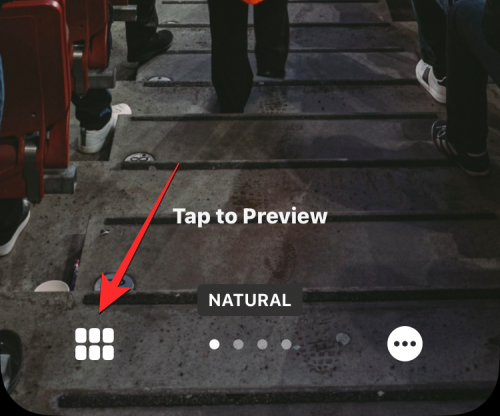
Detta öppnar ett popup-fönster som visar den aktuella fotokatalogen som dina bakgrundsbilder blandas igenom. För att lägga till fler bilder i den här katalogen, tryck på Lägg till foton i det nedre vänstra hörnet.
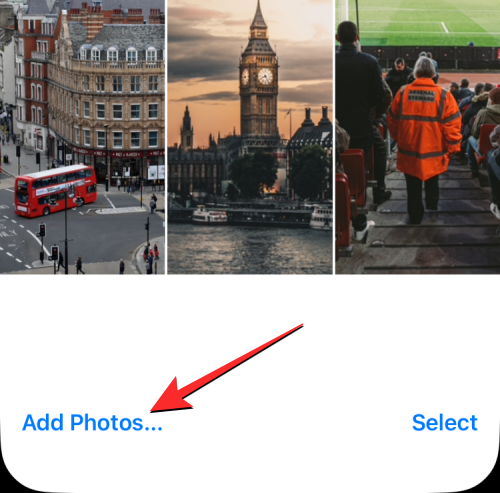
Välj nu de bilder du vill lägga till i fotoblandningen från flikarna Foton eller Album. När du lägger till dessa bilder måste du tänka på att det totala antalet bilder som kan läggas till i blandningen är 50 bilder. Det betyder att om det redan finns 50 bilder i din Photo Shuffle kan du behöva ta bort några från den befintliga katalogen för att göra plats för nya bilder.
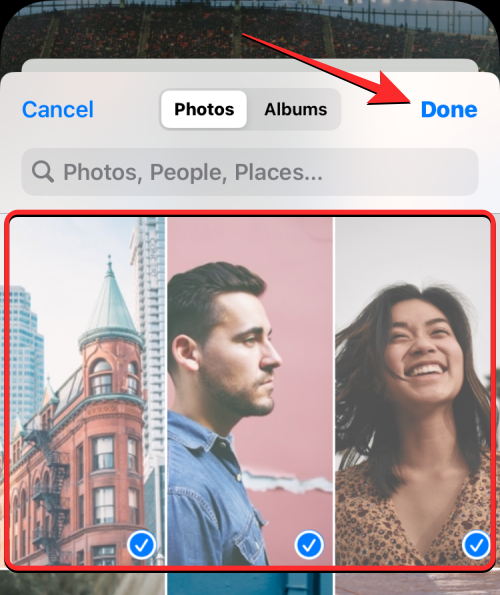
När du har valt fler bilder att lägga till i din bildblandning trycker du på Klar i det övre högra hörnet.
De nyligen tillagda fotona visas bredvid din befintliga katalog på nästa skärm. För att fortsätta, tryck på Klar i det övre högra hörnet.
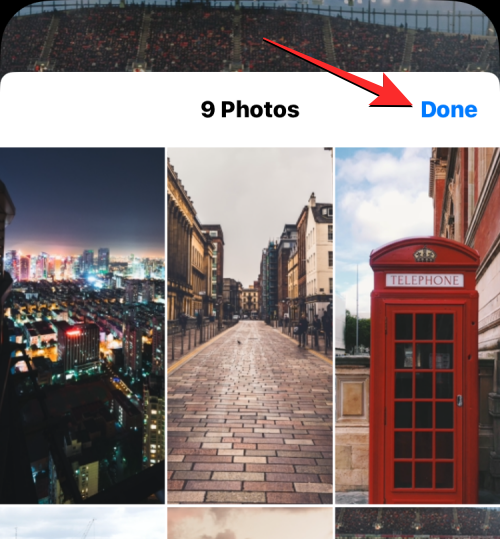
Ta bort befintliga bilder från Photo Shuffle
Om du vill uppdatera fotokatalogen eller om du vill göra plats för nyare bilder att blanda över, kan du ta bort några av dem genom att trycka på rutnätsikonen i det nedre vänstra hörnet.
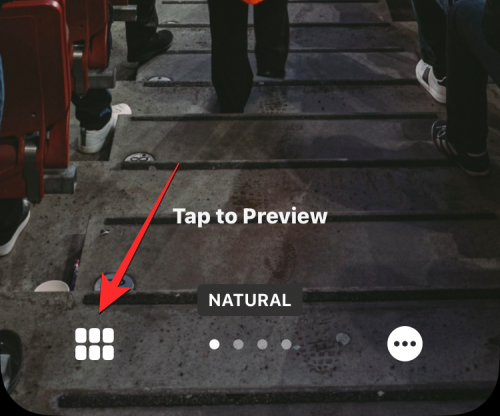
Detta öppnar ett popup-fönster som visar den aktuella fotokatalogen varifrån bakgrundsbilderna blandas igenom. För att ta bort dessa bilder, tryck på Välj i det nedre högra hörnet.
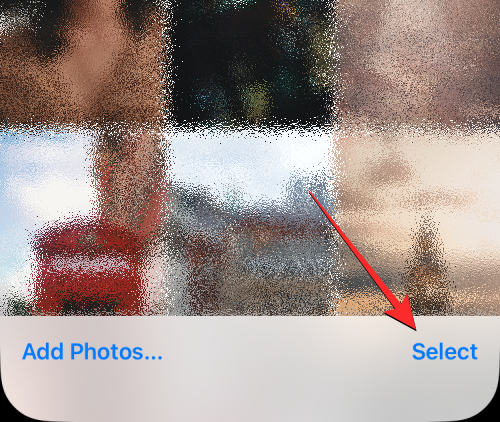
Välj nu de bilder du vill ta bort från den här listan genom att trycka på dem. Om du vill ta bort alla bilder du tidigare lagt till trycker du på Välj alla i det nedre högra hörnet.
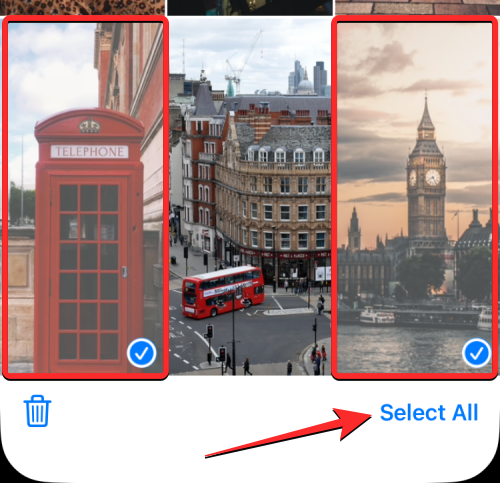
När du har gjort ditt val, tryck på papperskorgen i det nedre vänstra hörnet.
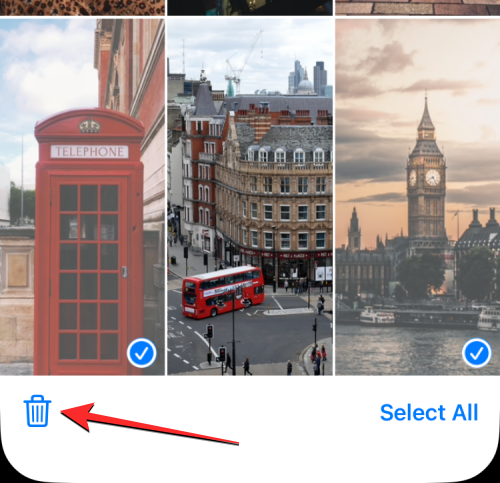
De valda bilderna kommer nu att tas bort från din Photo Shuffle-katalog. För att spara ändringar, tryck på Klar i det övre högra hörnet.
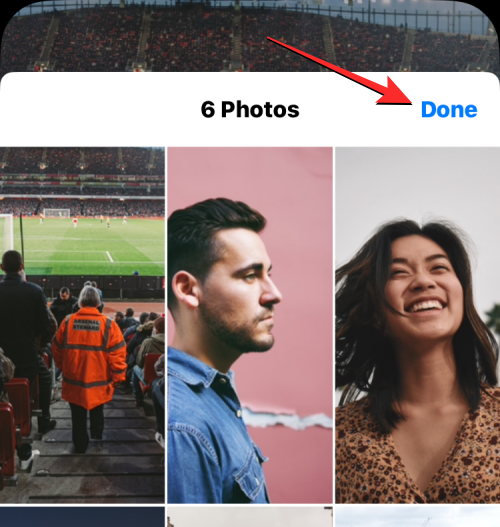
Ändra blandningsfrekvens
Om du vill att bakgrundsbilderna på din skärm ska ändras mindre eller oftare kan du göra det genom att trycka på ikonen med tre punkter i det nedre högra hörnet.
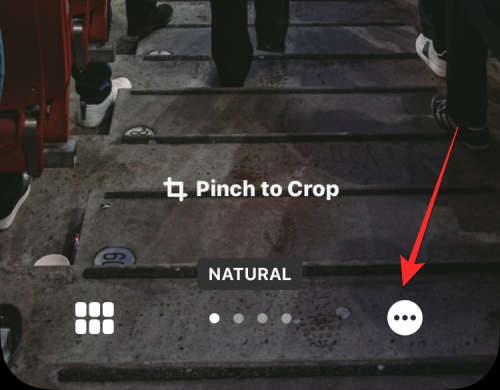
I överflödesmenyn som visas väljer du önskad frekvens från följande alternativ:
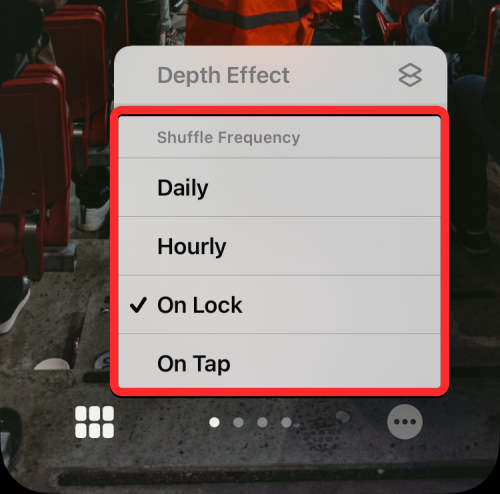
Dagligen : Med det här alternativet kommer iOS att applicera en ny bakgrund varje dag.
Varje timme : När det här alternativet är valt kommer iOS att växla mellan olika bakgrundsbilder en gång var 1 timme.
Vid lås/väckning : Det här alternativet kommer att tillämpa nya bakgrundsbilder varje gång din iPhone är låst och upplåst från viloläge.
On Tap : Det här alternativet ändrar din bakgrund varje gång du trycker på ett tomt utrymme på din låsskärm.
Den valda frekvensen kommer att tillämpas på din Photo Shuffle.
När du har gjort de nödvändiga ändringarna i din fotoshuffle-bakgrund, tryck på Klar i det övre högra hörnet för att tillämpa den på din låsskärm och hemskärm.
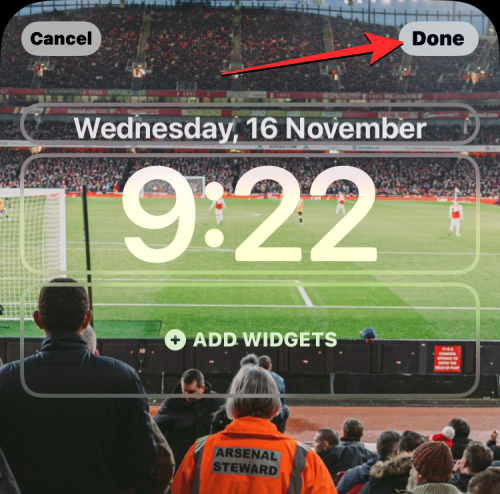
iOS kommer nu att spara din nya bakgrundsinställning och förhandsgranska den på låsskärmen. Du kan trycka på den här tapeten för att applicera den på din iPhone.
Det är allt du behöver veta om att ändra bakgrundsbilder automatiskt på iOS 16.
RELATERAD
Om du letar efter ett uppfriskande alternativ till det traditionella tangentbordet på skärmen, erbjuder Samsung Galaxy S23 Ultra en utmärkt lösning. Med
Vi visar hur du ändrar markeringsfärgen för text och textfält i Adobe Reader med denna steg-för-steg guide.
För många användare bryter 24H2-uppdateringen auto HDR. Denna guide förklarar hur du kan åtgärda detta problem.
Lär dig hur du löser ett vanligt problem där skärmen blinkar i webbläsaren Google Chrome.
Undrar du hur du integrerar ChatGPT i Microsoft Word? Denna guide visar dig exakt hur du gör det med ChatGPT för Word-tillägget i 3 enkla steg.
Om LastPass misslyckas med att ansluta till sina servrar, rensa den lokala cacheminnet, uppdatera lösenordshanteraren och inaktivera dina webbläsartillägg.
Microsoft Teams stöder för närvarande inte casting av dina möten och samtal till din TV på ett inbyggt sätt. Men du kan använda en skärmspeglingsapp.
Referenser kan göra ditt dokument mycket mer användarvänligt, organiserat och tillgängligt. Denna guide lär dig hur du skapar referenser i Word.
I den här tutoren visar vi hur du ändrar standardzoominställningen i Adobe Reader.
Upptäck hur man fixar OneDrive felkod 0x8004de88 så att du kan få din molnlagring igång igen.






