Hur man konverterar handskrift till text med Samsung Notes

Om du letar efter ett uppfriskande alternativ till det traditionella tangentbordet på skärmen, erbjuder Samsung Galaxy S23 Ultra en utmärkt lösning. Med
När det kommer till teknik önskar alla det bästa för sina persondatorer. Är det möjligt att kontrollera eller ha tillgång till en annans dator? Under tiden, ja, det går att använda genom att bara använda TeamViewer. Det är en gratis programvara som låter dig ha åtkomst från din persondator till allas persondatorer över hela världen. Som, du kan dela filer, överföra data, onlinemöten kan göras, fjärrkontroll över datorn och annat.
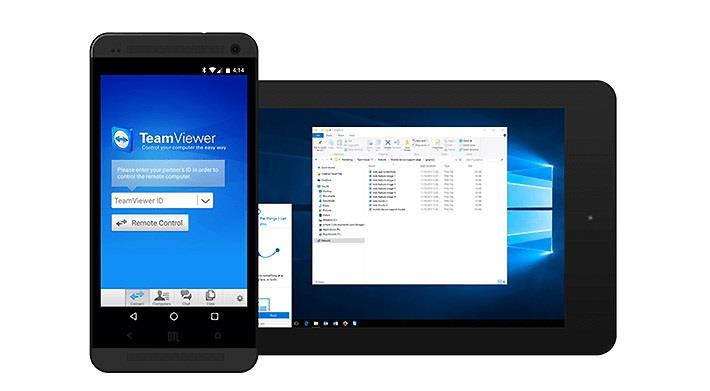
Innehåll
Vilka är de grundläggande fördelarna för oss med TeamViewer?
Att använda en TeamViewer har så många användningsområden, och här diskuterar vi några av dem:
1. Vi använder TeamViewer för att komma åt fjärrsystemet i den. Du vill till exempel komma åt ditt kontors system, och det har några viktiga dokument, och du vill kopiera dem medan du är hemma eller vice versa, genom att använda TeamViewer kan du enkelt göra det.
2. Om du vill dela eller ta emot filer från någons dator kan du enkelt göra det med hjälp av TeamViewer.
3. Om du har några problem med din persondator eller bärbara dator kan du också få hjälp av en expert genom att bara använda TeamViewer. På samma sätt, om dina vänner har några problem med sin dator eller data, kan du hjälpa dem genom att använda denna gratis programvara.
Hur man installerar och använder TeamViewer?
Du kan installera och ladda ner TeamViewer 15 för Windows 10 från Softwarestoic-webbplatsen. Du måste ladda ner TeamViewer på båda de persondatorer eller bärbara datorer där du vill ha åtkomst över dem. Användningsmetoden för det är annorlunda. Här är några steg som du kan följa och ha full tillgång till överanvändning av datorer via TeamViewer.
Hur man installerar TeamViewer
Medan du har laddat ner programvaran behöver alla program också installeras efter att du har laddat ner den. Öppna TeamViewer-programvaran och starta installationen efter att ha följt dessa steg;
Steg 1: Det kommer att visa en dialogruta, där det kommer att ställa några vanliga frågor. Dvs, hur vill du gå vidare? Till detta väljer du det allra första alternativet Basic Installation .
Steg 2: Nästa fråga kommer att ställa; hur vill du använda TeamViewer? Du måste välja det andra alternativet, som är personlig/icke-kommersiell användning .
Steg 3: Efter att ha besvarat frågan, skulle det finnas ett "Acceptera-Slutför" alternativ i slutet av dialogrutan i programvaran. Välj Acceptera-Slutför .
Steg 4: Efter dessa steg kommer programvaran att börja installeras.
Hur man använder TeamViewer
Nu har din TeamViewer installerats och är redo att användas. För att använda den här programvaran måste du ha ditt ID och PIN-kod för din programvara, vilket du kommer att gynna andra att ha tillgång till över den. Öppna TeamViewer-programvaran och den kommer att visa huvudsidan för programvaran där du anger din:
Dessutom, om du vill ha tillgång till någon annans dator, kommer du att lägga till deras ID och lösenord precis bredvid ditt alternativ.
Steg 1: Du måste ange ditt partner-ID.
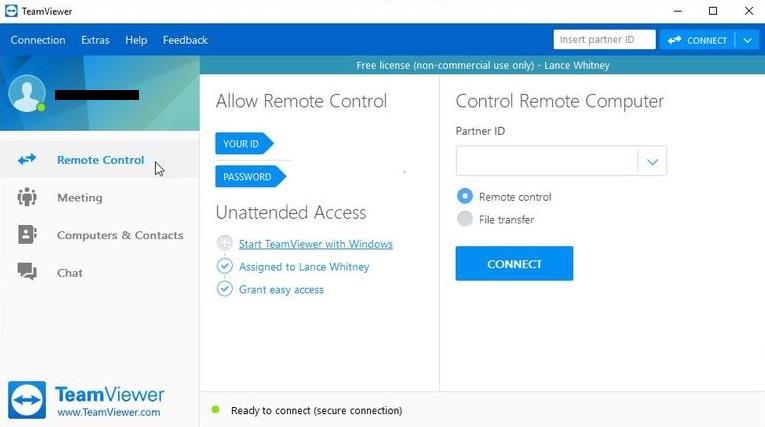
Steg 2: Välj Fjärrkontroll/Filöverföring .
Steg 3: Klicka på Anslut till partner.
Steg 4: Ange lösenord .
Steg 5: Klicka på Logga in .
Efter alla dessa steg är din dator och programvara redo att dela/ta emot eller överföra data; kort sagt, du har full tillgång till din partners dator.
Slutsats
Du kan använda TeamViewer för Windows, Android , Linux, Mac, anpassade moduler, Chrome Operating System och Blackberry Operating System. Det är autentiskt för all programvara och datorer. Denna programvara använder en licens för att ge mer säkerhet till sina användare "Freemium." Det är den fria och säkraste programvaran för att skydda sina användare från alla missbruk eller problem de kan ställas inför eller alla felaktiga eller slarviga problem med deras data.
Det bästa med att använda TeamViewer-programvaran är att du inte kunde bli hackad. Det är den starkaste programvaran, det enda fallet som leder till hackning är att någon har återställt eller återanvänt lösenord eller ett svagt lösenord för sin programvara. Med detta scenario i åtanke måste du ha angett ett starkt lösenord så att det inte finns någon risk för att din programvara blir hackad.
TeamViewer-programvaran stängs av automatiskt efter inaktivitet på trettio minuter i sträck. Om du vill använda programvaran vidare måste du logga in på det igen. Teamviewer är mycket säkert att använda och det minskar även riskerna för hackning.
Om du letar efter ett uppfriskande alternativ till det traditionella tangentbordet på skärmen, erbjuder Samsung Galaxy S23 Ultra en utmärkt lösning. Med
Vi visar hur du ändrar markeringsfärgen för text och textfält i Adobe Reader med denna steg-för-steg guide.
För många användare bryter 24H2-uppdateringen auto HDR. Denna guide förklarar hur du kan åtgärda detta problem.
Lär dig hur du löser ett vanligt problem där skärmen blinkar i webbläsaren Google Chrome.
Undrar du hur du integrerar ChatGPT i Microsoft Word? Denna guide visar dig exakt hur du gör det med ChatGPT för Word-tillägget i 3 enkla steg.
Om LastPass misslyckas med att ansluta till sina servrar, rensa den lokala cacheminnet, uppdatera lösenordshanteraren och inaktivera dina webbläsartillägg.
Microsoft Teams stöder för närvarande inte casting av dina möten och samtal till din TV på ett inbyggt sätt. Men du kan använda en skärmspeglingsapp.
Referenser kan göra ditt dokument mycket mer användarvänligt, organiserat och tillgängligt. Denna guide lär dig hur du skapar referenser i Word.
I den här tutoren visar vi hur du ändrar standardzoominställningen i Adobe Reader.
Upptäck hur man fixar OneDrive felkod 0x8004de88 så att du kan få din molnlagring igång igen.






