Hur man konverterar handskrift till text med Samsung Notes

Om du letar efter ett uppfriskande alternativ till det traditionella tangentbordet på skärmen, erbjuder Samsung Galaxy S23 Ultra en utmärkt lösning. Med
När du använder Linux föredrar många att använda kommandoradsverktyg framför grafiska alternativ. Ett sådant kommandoradsverktyg är "Nano", en enkel och lättanvänd textredigerare. Textredigerare är verktyg som kan användas för att redigera alla textbaserade dokument. Det finns många olika textredigerare att välja mellan och ett litet antal är installerade som standard i de flesta Linux-distributioner.
För att kontrollera om Nano är installerat kan du köra kommandot "nano –version". Om du inte ser något versionsnummer som svar måste du installera det. Det exakta kommandot du behöver för att installera Nano kommer att variera beroende på vilken distribution du använder. Om du använder ett Debianbaserat system som Ubuntu är kommandot "sudo apt-get install nano". Om du använder en RPM-baserad distribution som CentOS, är kommandot du behöver "yum install nano".
Det första steget med att använda en textredigerare är att öppna ett dokument. Du kan antingen öppna Nano bara genom att köra kommandot "nano" eller så kan du ange ett filnamn med "nano [filnamn]". Om du inte anger ett filnamn kommer Nano att öppna en ny fil och du måste namnge den när du sparar. Om du anger ett filnamn kommer Nano att öppna den filen om den finns, om filnamnet inte finns öppnas Nano fortfarande och den kommer sedan att förfylla det filnamnet när du går för att spara dokumentet.
Tips: I Linux-distributioner gör filtillägg som ".txt" ingen skillnad, de är alla bara en del av filnamnet. Du behöver inte oroa dig för vilka filtyper Nano kan redigera, så länge det är en textbaserad fil kommer den att fungera bra. Om du använder filtillägg för programmeringsspråk kan Nano utföra viss syntaxmarkering, vilket gör det lättare att se vilken text som gör vad.
Nano har en lista med kortkommandon längst ner som kan hjälpa dig att utföra funktioner. Caret-symbolen "^" framför genvägstangenterna betyder att du måste trycka på kontrollknappen. De viktigaste genvägstangenterna du behöver känna till är "Ctrl+O" och "Ctrl+X" som sparar respektive avslutar.
Tips: Om du försöker stänga ett dokument utan att spara kommer du att bli tillfrågad om du vill spara, tryck på "Y" eller "N" som betyder "Ja" respektive "Nej". Om du ändrar dig om att du vill spara tryck på "Ctrl+C" för att avbryta, annars skriver du ett filnamn eller accepterar det aktuella och trycker sedan på Retur för att spara dokumentet. Om du av misstag stänger Nano med “Ctrl+Z”, oroa dig inte, du lägger bara processen i viloläge, du kan öppna den igen utan att förlora någon data genom att skriva kommandot “fg”.
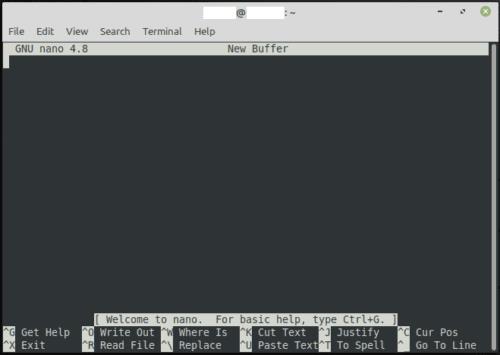
Nano visar ett urval av kortkommandon längst ned i fönstret.
Du kan enkelt få genom att använda Nano med bara dessa verktyg men det finns några fler genvägar och nycklar som kan vara till hjälp. "Ctrl+G" öppnar ett hjälpdokument som förklarar vad alla kortkommandon gör, du kan avsluta detta läge genom att trycka på "q". "Ctrl+A" och "Ctrl+E" låter dig hoppa till början respektive slutet av raden. "Ctrl+W" låter dig söka efter en sträng i det aktuella dokumentet. "PageUp" och "PageDown" rullar igenom dokumentet.
Om du letar efter ett uppfriskande alternativ till det traditionella tangentbordet på skärmen, erbjuder Samsung Galaxy S23 Ultra en utmärkt lösning. Med
Vi visar hur du ändrar markeringsfärgen för text och textfält i Adobe Reader med denna steg-för-steg guide.
För många användare bryter 24H2-uppdateringen auto HDR. Denna guide förklarar hur du kan åtgärda detta problem.
Lär dig hur du löser ett vanligt problem där skärmen blinkar i webbläsaren Google Chrome.
Undrar du hur du integrerar ChatGPT i Microsoft Word? Denna guide visar dig exakt hur du gör det med ChatGPT för Word-tillägget i 3 enkla steg.
Om LastPass misslyckas med att ansluta till sina servrar, rensa den lokala cacheminnet, uppdatera lösenordshanteraren och inaktivera dina webbläsartillägg.
Microsoft Teams stöder för närvarande inte casting av dina möten och samtal till din TV på ett inbyggt sätt. Men du kan använda en skärmspeglingsapp.
Referenser kan göra ditt dokument mycket mer användarvänligt, organiserat och tillgängligt. Denna guide lär dig hur du skapar referenser i Word.
I den här tutoren visar vi hur du ändrar standardzoominställningen i Adobe Reader.
Upptäck hur man fixar OneDrive felkod 0x8004de88 så att du kan få din molnlagring igång igen.






