Hur man konverterar handskrift till text med Samsung Notes

Om du letar efter ett uppfriskande alternativ till det traditionella tangentbordet på skärmen, erbjuder Samsung Galaxy S23 Ultra en utmärkt lösning. Med
Letar du efter en allroundapplikation för videoredigering? Lär dig att använda MiniTool MovieMaker och redigera videor som ett proffs.
Tack vare den ökande efterfrågan på videoinnehåll på sociala medier och andra plattformar är efterfrågan på videoredigering på topp. Nu vill folk konsumera videoinnehåll mer än något annat format som text och ljud. Men inte vilken video som helst kan fånga dina användares uppmärksamhet.
Dina videor bör gå igenom den vederbörliga processen för videoredigering med någon sofistikerad programvara för att uppnå önskad popularitet. Så oavsett om du är en influencer, skapare av videoinnehåll eller någon som är intresserad av att skapa video, är det obligatoriskt att använda ett videoredigeringsverktyg för din framgång.
MiniTool MovieMaker är ett populärt videoredigeringsprogram som alla kan använda utan svårighet. Om du är intresserad av det här verktyget och vill använda det för att redigera dina videor, kan du kolla in det här inlägget för att lära dig hur du använder det här programmet korrekt för redigering.
Vad är MiniTool MovieMaker?
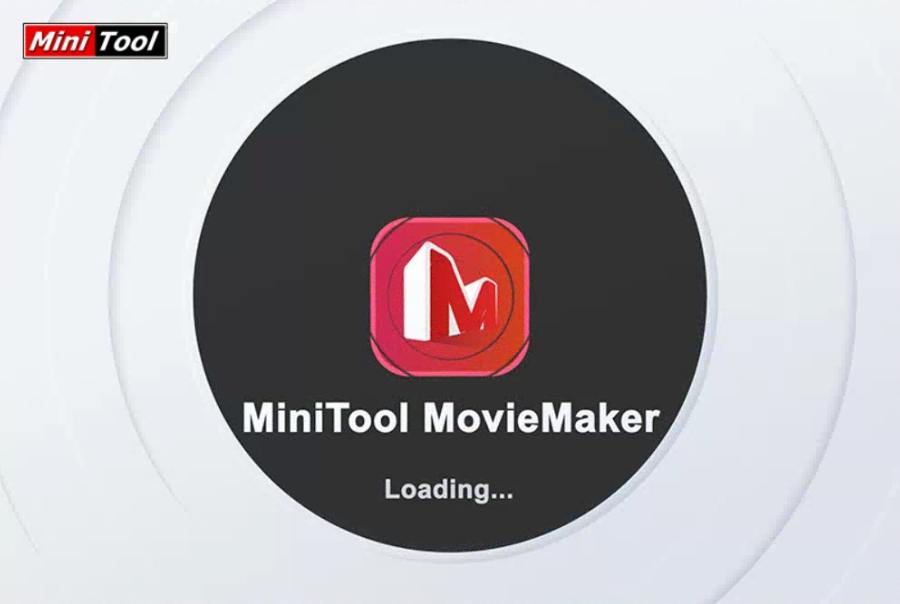
Utforska vad MiniTool MovieMaker är
MiniTool MovieMaker är ett videoredigeringsprogram som hjälper dig att skapa catchy videor med dina egna bilder eller videoklipp. Detta verktyg är enkelt att använda oavsett användarnas kompetensnivå. I den här applikationen får du många filmmallar som du kan använda för att snabbt skapa en film.
Du kan ladda ner en lämplig och importera dina filer till verktyget för att börja skapa din video. Den innehåller också en rad videoredigeringsfunktioner som du kan använda för att göra videorna attraktiva. Det finns också ett alternativ att redigera ljudspåret för din video i denna programvara.
När din video är klar kan du dela den på olika sociala plattformar som YouTube och Facebook. Detta är en nedladdningsbar programvara som du behöver installera på din dator. Således får du säker datasekretess eftersom du inte behöver ladda upp dina klipp eller filer till molnet.
Grundläggande funktioner i MiniTool MovieMaker
Filmmallbibliotek
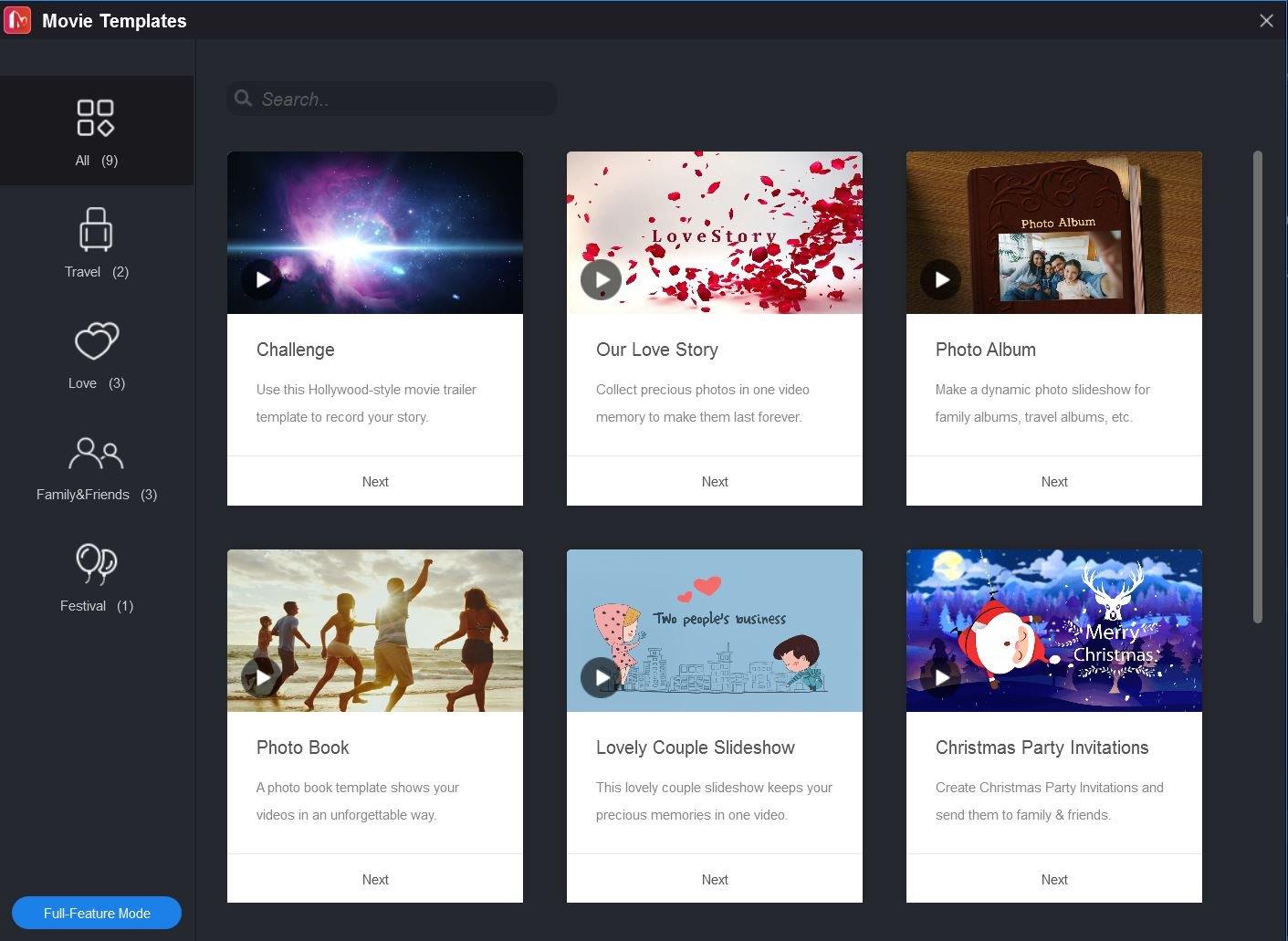
MiniTool MovieMaker mallbibliotek
Den mest attraktiva egenskapen hos denna videoredigeringsprogramvara är mallsamlingen. Den erbjuder mallar för festivaler, resor, familj etc., så att du kan skapa videor på dessa utan problem. Dessa mallar är anpassningsbara, där du kan göra saker som att ordna om klipp, redigera text och byta musikspår.
För att komma åt det här biblioteket, öppna programvaran och i det mindre fönstret, välj knappen Filmmallar . Eller, medan du arbetar med ett projekt, klicka på mallknappen i avsnittet Spelare .
Importera mediefiler
Programvaran ger dig friheten att importera dina videoklipp, bilder och bakgrundsmusik för att göra dina videor unika. Du kan överföra olika mediefiler från din dator, smartphone eller någon annan enhet.
Klicka på knappen Importera mediafil från programmets huvudgränssnitt och välj alla filer du vill använda från datorns plats.
Spara videor i flera format
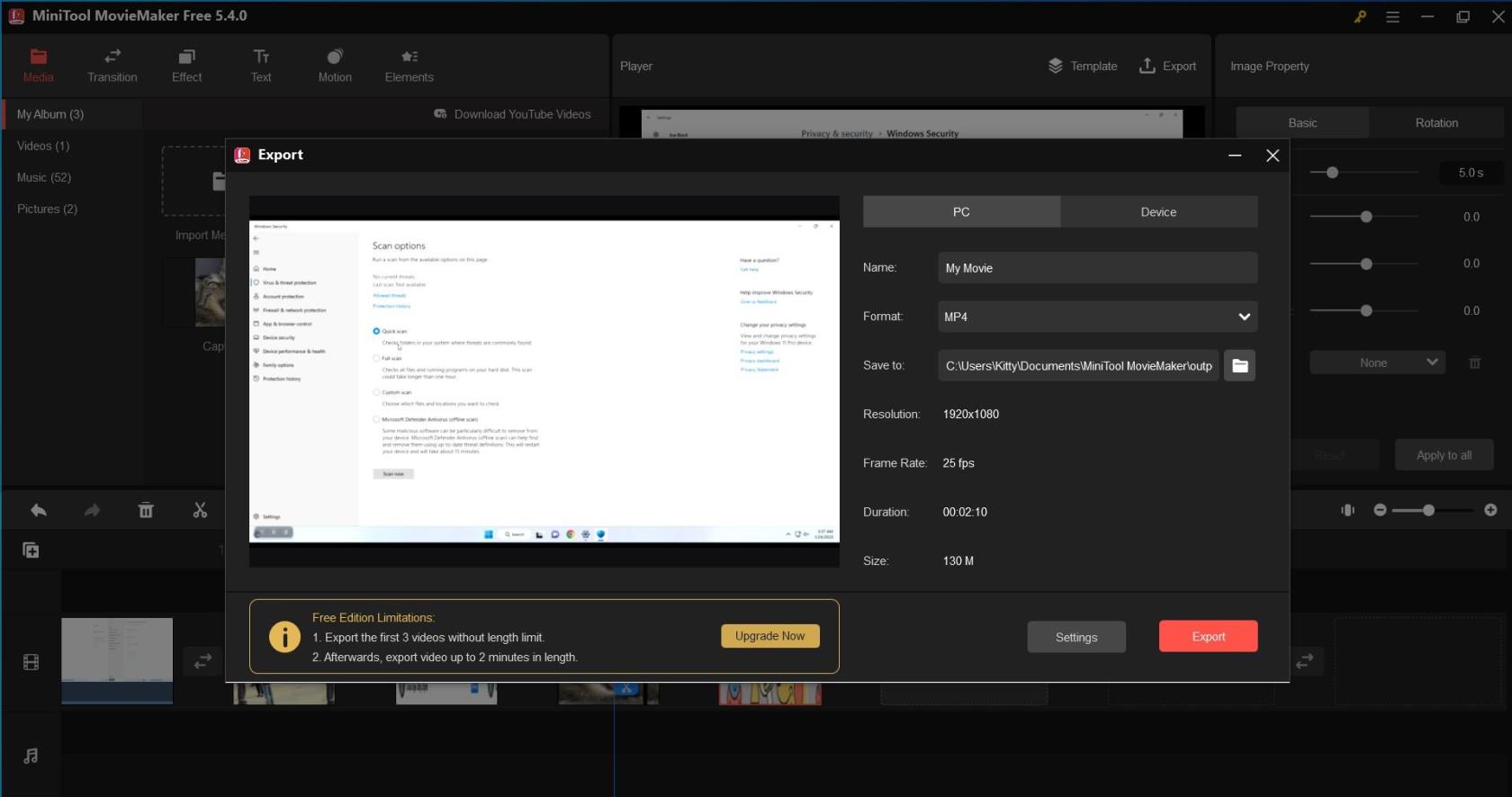
Ta reda på hur MiniTool Movie Maker exporterar filer
Med MiniTool MovieMaker kan du exportera redigerade videor till det format som passar den enhet du arbetar med. Under detta skede kan du också anpassa olika videoinställningar som kvalitet, kodare, bithastighet och bildhastighet. För PC inkluderar exportalternativen WMV, MP4, MKV, MOV, AVI, F4V, TS, 3GP, GIF, MPEG-2, WEBM och MP3.
Om du planerar att spela upp videon på andra enheter, som Apple TV, Sony TV, iPad, iPhone, PS4, Xbox One, Nexus eller smartphones, kan du välja alternativet för att få dina videor i ett format som är kompatibelt med det enhet.
När du är klar med redigeringen klickar du på knappen Exportera i avsnittet Spelare och väljer mellan PC eller Enhet . Du kan också ändra filnamnet , spara platsen och formatera .
Hantera projekt
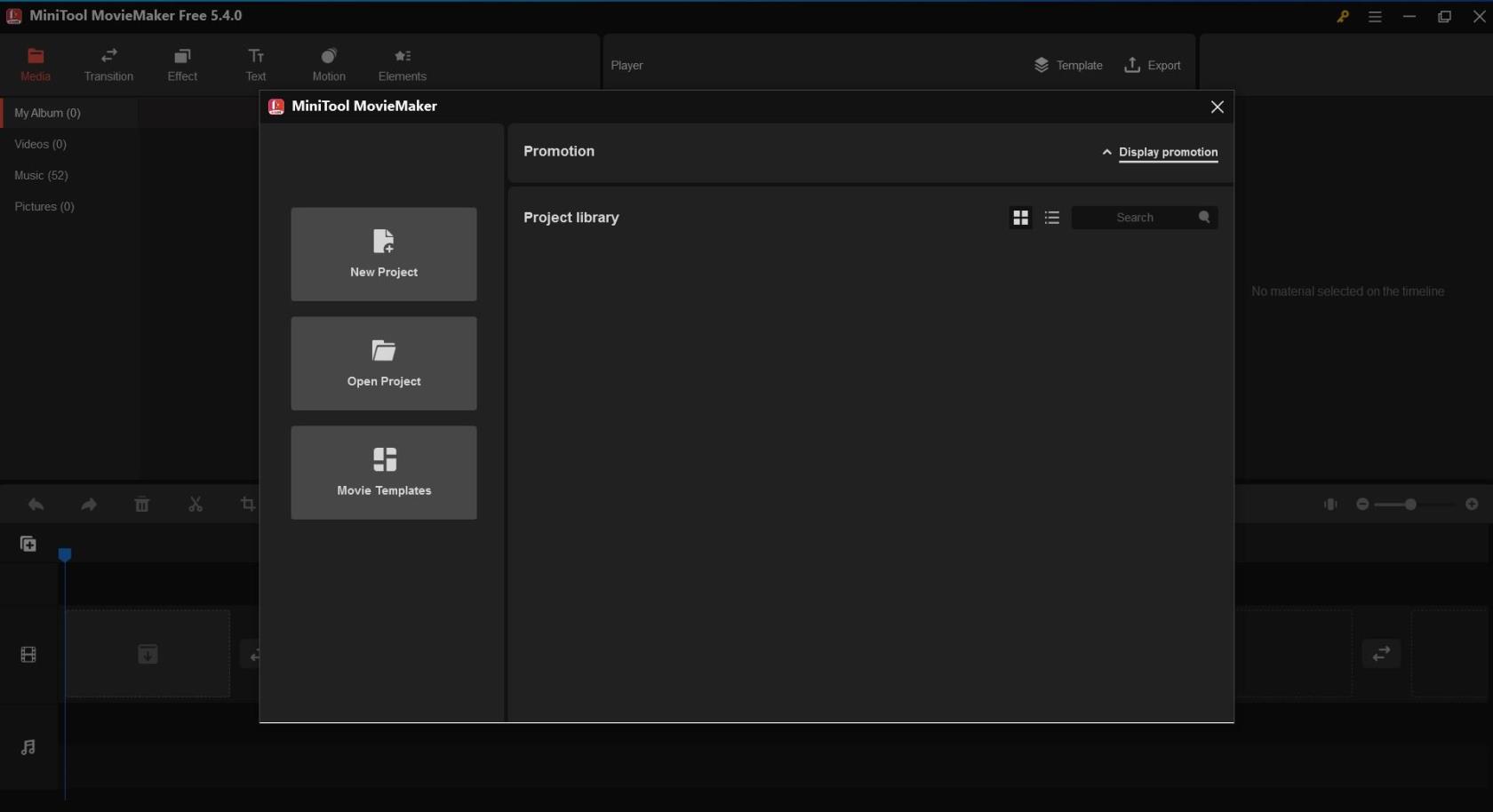
MiniTool MovieMaker skärmdump: Hantera projekt
MiniTool MovieMaker låter dig skapa separata projekt för varje video du vill redigera. Den här funktionen är särskilt användbar för att hantera flera videor samtidigt. I varje projekt lagras all information om den videofilen, inklusive tidslinjens klippordning, effekter, musik och redigeringshistorik.
När du öppnar programvaran visas ett mindre fönster längs huvudgränssnittet. I det fönstret ser du alla dina befintliga projekt under Projektbibliotek . Härifrån kan du också skapa ett nytt projekt .
Avancerade funktioner i MiniTool MovieMaker
Redigera video/foto

MiniTool MovieMaker Redigera video
MiniTool Moviemaker hjälper dig att utföra grundläggande färgkorrigeringar av dina bilder och videor. Den låter dig anpassa ljusstyrkan, kontrasten och mättnaden; och applicera 20+ 3D LUT-effekter på mediafilen. Du kan till och med vända bilderna och rotera dem till valfri grad. Välj videoklippet eller bilden i redigeraren så visas redigeringsalternativen.
Redigera ljud
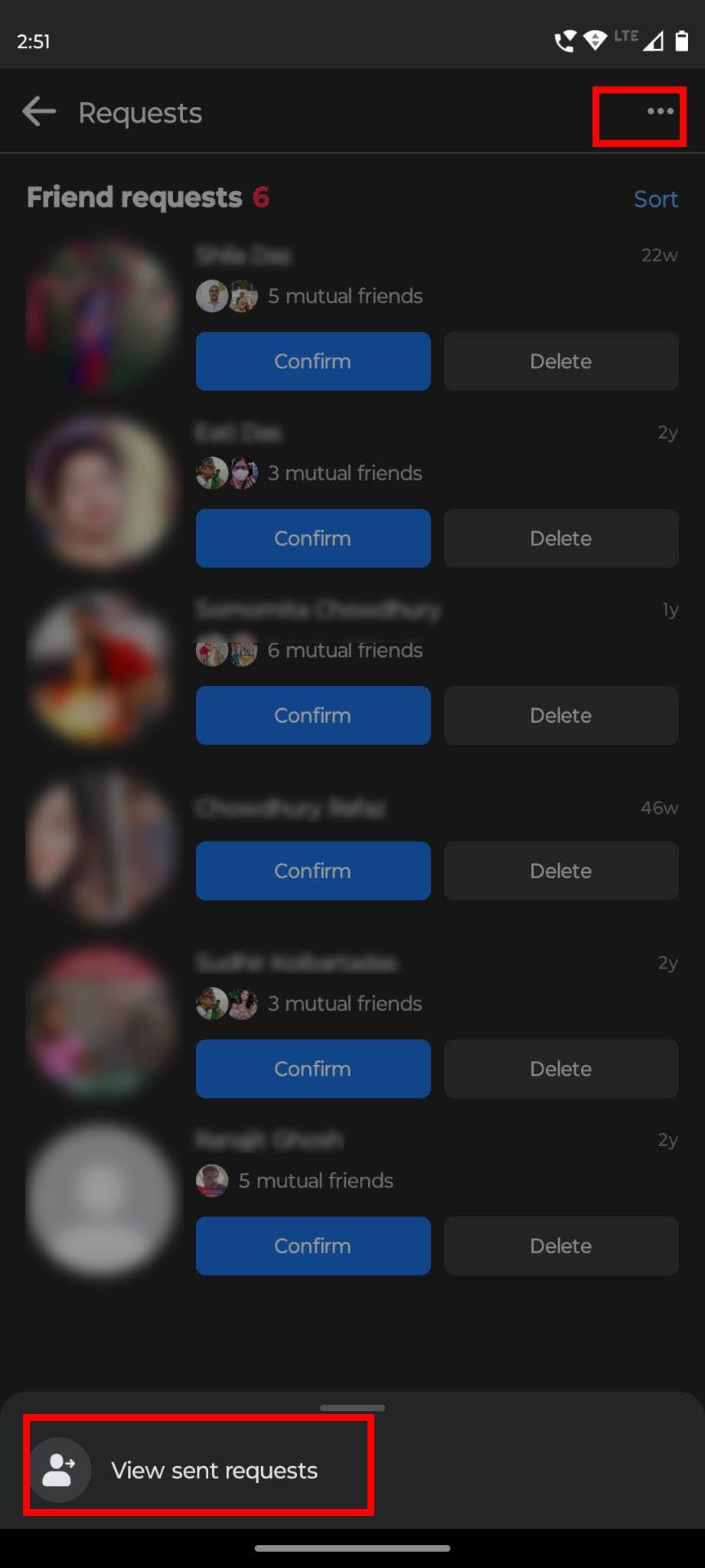
MiniTool MovieMaker Redigera ljud
Det förväntas vanligtvis att videoinnehåll kommer att ha ljud- eller musikspår som gör det till en komplett upplevelse för användarna. MiniTool MovieMaker stöder också olika funktioner relaterade till redigering av ljudspår. Den låter dig lägga till ljudfiler från sitt eget mediebibliotek eller importera ljud från din lokala enhet för att användas för videor.
Du kan enkelt dela eller trimma en ljudfil på det här verktyget. Dessutom kan du styra musikvolymen och använda ljudeffekter som tona in och tona ut. Du kan också välja en del av filen och ta bort den delen. När du har lagt till ljudet till videon, välj Ljud under Video-egenskapsavsnittet för att göra de ändringar du vill ha.
Beskär video
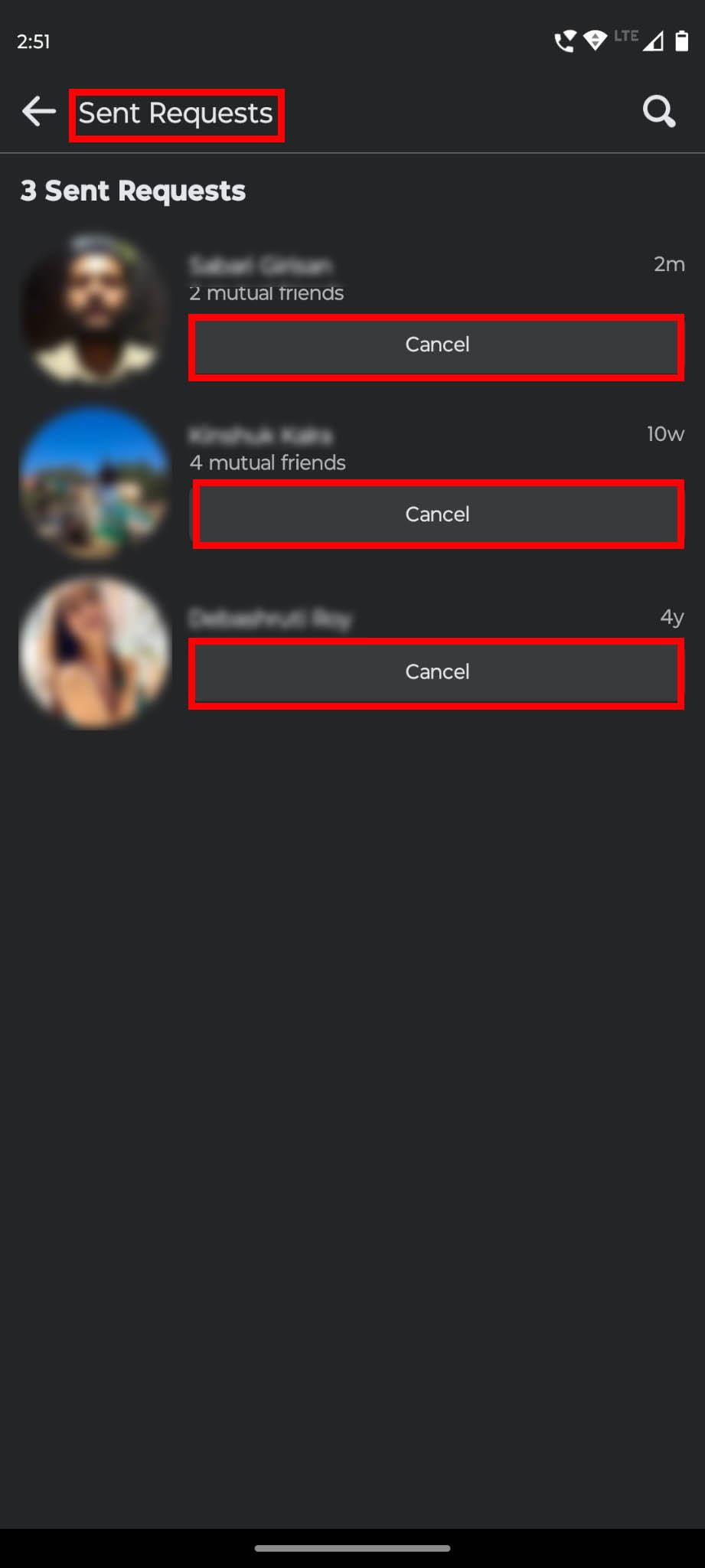
MiniTool MovieMaker Beskär video
Denna applikation kommer också med en beskärningsfunktion som låter dig välja den avgörande delen av en video eller ett foto som du vill att din publik ska ägna mer uppmärksamhet åt. Medan du redigerar kan du beskära en video eller ett foto och senare spela upp det på din dator och telefon.
På den här programvaran kan du manuellt beskära ett klipp eller använda ett förinställt bildförhållande. Den erbjuder sex alternativ för bildförhållande: standardförhållande, liggande (16:9), stående (9:16), 4:3, 1:1 och 3:4. Välj videon och välj ikonen Beskär från toppmenyn i redigeringspanelen.
Dela/trimma video
Med hjälp av dela/trim-verktyget i denna applikation kan du dela upp ett video-, ljud- och bildklipp i flera mindre sektioner. Du kan snabbt dela en video om du inte vill använda hela videon. För en mer exakt delning kan du använda funktionen Full Split.
Det finns också Full Trim- funktionen som kan användas för att ta bort oönskade delar av ett klipp. För att få det här alternativet, klicka på saxikonen i verktygsfältet efter att ha valt videon.
Läs också: Windows 11: Hur man trimmar video
Omvänd video
Om du gör estetiska eller rörliga videor av olika element, är omvänd video en funktion du behöver använda för ofta. Detta professionella videoredigeringsverktyg låter dig vända klippet och spela upp videon från slutet till början. För att ändra uppspelningshastigheten, utför den åtgärden efter att ha backat videon. Välj hastighetsmätarikonen i verktygsfältet och klicka på Reverse för att få den här funktionen.
Ändra videohastighet
Videouppspelningshastighet spelar en viktig roll för att förbättra din videokvalitet. Med videohastighetskontrollfunktionen i denna applikation kan du sömlöst ändra din videohastighet enligt dina behov.
Det låter dig sakta ner hastigheten till 0,5x, 0,25x, 0,1x, 0,05x och till och med 0,01x. Du kan till och med snabba upp videon till 2x, 4x, 8x, 20x och 50x gånger. När videon är vald väljer du fliken Hastighet från panelen Videoegenskap i det övre vänstra hörnet. Flytta sedan reglaget för att justera hastigheten.
Lägg till texter och titlar
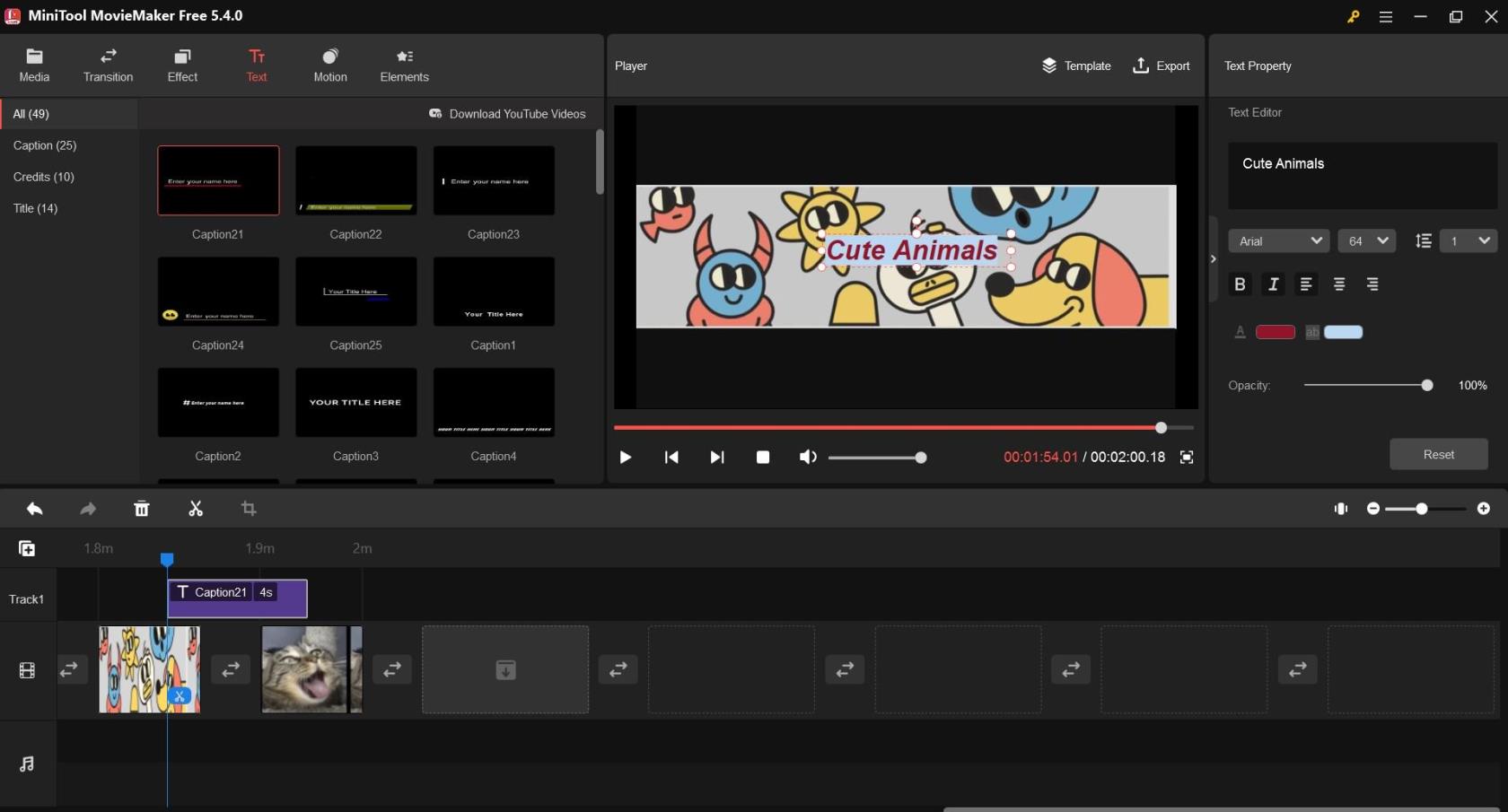
Lägg till text och titlar på MiniTool Movie Maker
Om du gör en film eller video låter det här verktyget dig inkludera titlar, krediter och bildtexter för bättre optimering. Lägg till önskad text och redigera textegenskaper som typsnitt, storlek, justering, fetstil, kursiv stil, opacitet, färg och markeringsfärg. Det finns också en rad stilar och positioner att välja mellan för bildtexter och krediter.
Ta med lämplig scen till spelaren och klicka på Text från menyraden. Välj sedan din textstil från vänster och gör nödvändiga ändringar av textegenskaperna från alternativen till höger.
Hantera animerade element
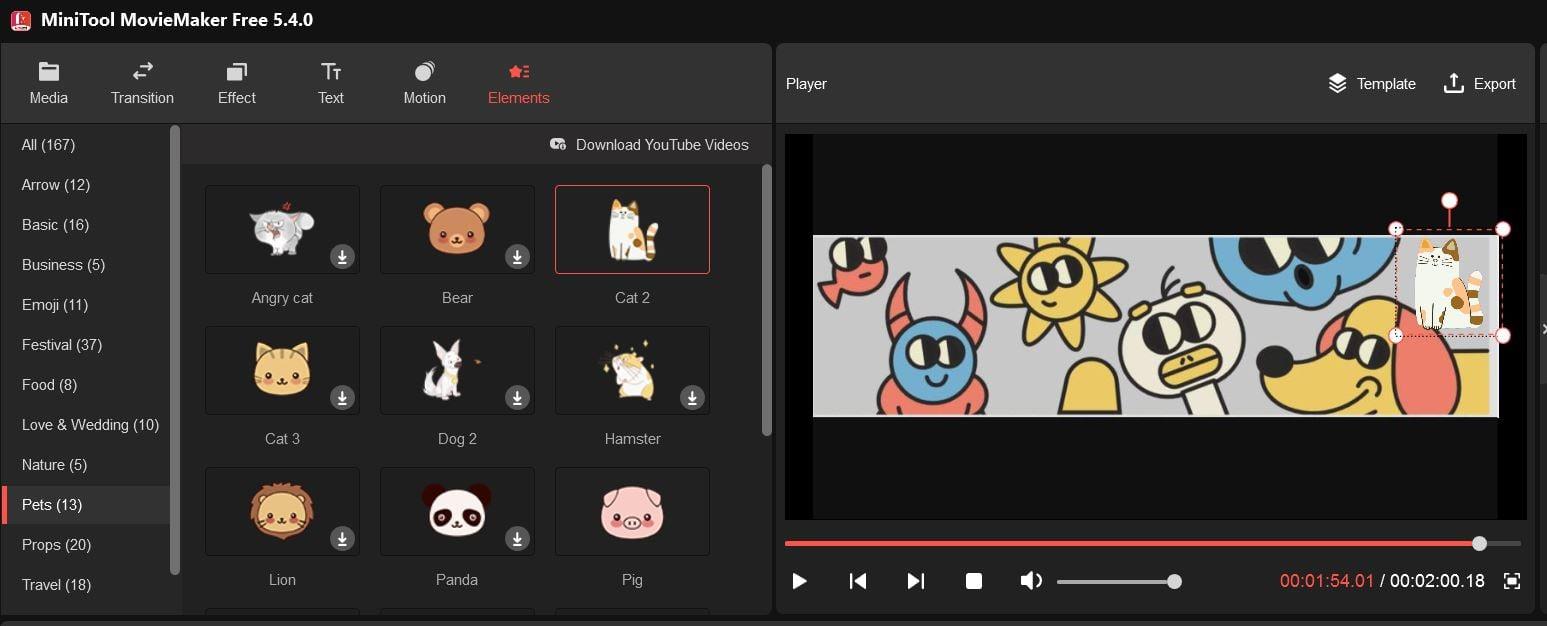
Hur man använder animerade element i MiniTool Movie Maker
Animerade element och grafik är ett idiotsäkert sätt att förbättra dina videor. I den här programvaran får du använda 30+ olika tecknade animerade element som emoji, webb, basic, business, resor, husdjur, rekvisita och natur i dess elementbibliotek för att dekorera dina videor.
Förutom att lägga till och ta bort element låter MiniTool MovieMaker dig redigera dessa element. Du kan justera elementets position, ändra storlek, anpassa dess varaktighet, vända det och rotera det. Klicka bara på Element från menyraden och lägg till ditt favorittecknade element.
Hantera videoövergång
Videoövergångar används för att koppla ihop flera bilder eller klipp under videoredigeringsstadiet. Den erbjuder mer än 85 olika övergångar som tillhör kategorierna som Diagonals, Iris, Reveals, Wipe, Page peeling och Advanced.
Beroende på hur du vill att dina videor ska se ut kan du lägga till samma övergångar mellan alla klipp eller välja att lägga till olika övergångseffekter mellan olika klipp. Välj Övergång från toppmenyn för att komma åt alla kategorier och samlingar.
Lägg till filtereffekt
Denna videoredigerare ger dig också möjlighet att välja mellan 50+ filtereffekter som du kan lägga till i ett, flera eller alla klipp som ingår i dina videor. Du kan redigera effekterna för att justera kontrast, ljusstyrka och mättnad. Den låter dig till och med välja mellan olika 3D LUT-alternativ. Klicka på knappen Effekt i menyn för att komma åt filtereffekter och filterredigeringsalternativ.
Inkludera rörelseeffekter
I videoproduktion används olika rörelseeffekter som Pan & Zoom och Ken Burns -effekter. I den här videoredigeringsprogramvaran får du mer än 30 rörelsealternativ, inklusive panorering (upp, ner, höger längs botten, höger längs toppen, etc.) Zooma in/ut (överst/botten/mitten/upptill-höger/botten- vänster), och många fler.
Förutom att lägga till rörelseeffekter kan du också ta bort dem eller ersätta effekten du har lagt till tidigare. För alla åtgärder, välj Rörelse från verktygets menyrad.
Slutsats
Nuförtiden är det svårt att få folks uppmärksamhet på sociala medier utan videoinnehåll. Men inte vilken slumpmässig video som helst kan locka din publik. Du måste redigera videor för att få dem att se fantastiska ut.
Om du letar efter skrivbordsbaserad programvara för videoredigering utan vattenstämpel kan MiniTool MovieMaker vara ett idealiskt alternativ för dig. Vem som helst kan använda dess funktioner för att skapa vackra videor utan krångel.
Dela den här artikeln med dina vänner och följare så att de också kan dra nytta av den. Berätta också om din erfarenhet av att använda denna programvara för videoredigering. Du kanske också vill läsa om Clipchamp och andra gratis videoredigeringsprogram .
Om du letar efter ett uppfriskande alternativ till det traditionella tangentbordet på skärmen, erbjuder Samsung Galaxy S23 Ultra en utmärkt lösning. Med
Vi visar hur du ändrar markeringsfärgen för text och textfält i Adobe Reader med denna steg-för-steg guide.
För många användare bryter 24H2-uppdateringen auto HDR. Denna guide förklarar hur du kan åtgärda detta problem.
Lär dig hur du löser ett vanligt problem där skärmen blinkar i webbläsaren Google Chrome.
Undrar du hur du integrerar ChatGPT i Microsoft Word? Denna guide visar dig exakt hur du gör det med ChatGPT för Word-tillägget i 3 enkla steg.
Om LastPass misslyckas med att ansluta till sina servrar, rensa den lokala cacheminnet, uppdatera lösenordshanteraren och inaktivera dina webbläsartillägg.
Microsoft Teams stöder för närvarande inte casting av dina möten och samtal till din TV på ett inbyggt sätt. Men du kan använda en skärmspeglingsapp.
Referenser kan göra ditt dokument mycket mer användarvänligt, organiserat och tillgängligt. Denna guide lär dig hur du skapar referenser i Word.
I den här tutoren visar vi hur du ändrar standardzoominställningen i Adobe Reader.
Upptäck hur man fixar OneDrive felkod 0x8004de88 så att du kan få din molnlagring igång igen.






