Hur man konverterar handskrift till text med Samsung Notes

Om du letar efter ett uppfriskande alternativ till det traditionella tangentbordet på skärmen, erbjuder Samsung Galaxy S23 Ultra en utmärkt lösning. Med
Så du har installerat Kdenlive på Windows och vill börja använda det för att redigera dina videor . Men att lära sig hur man navigerar i en ny app är lättare sagt än gjort, särskilt när det kommer till videoredigeringsappar som tenderar att ha en brant inlärningskurva.
Kdenlive är ett av de bästa videoredigeringsverktygen med öppen källkod (gratis!) som finns tillgängliga. Om du inte vill dela ut en prenumerationsavgift som följer med många av de främsta videoredigeringsapparna som Adobe Premiere Pro och Sony Vegas, kan du lära dig hur du använder Kdenlive hjälpa dig att lösa alla dina videoredigeringsproblem under lång tid. komma.
Med det i åtanke, låt oss ta en titt på hur du kan börja använda Kdenlive och dess funktioner med en grundläggande Kdenlive-handledning.
Hur man använder Kdenlive: Grundläggande handledning
Öppna först Kdenlive från Start-menyn.
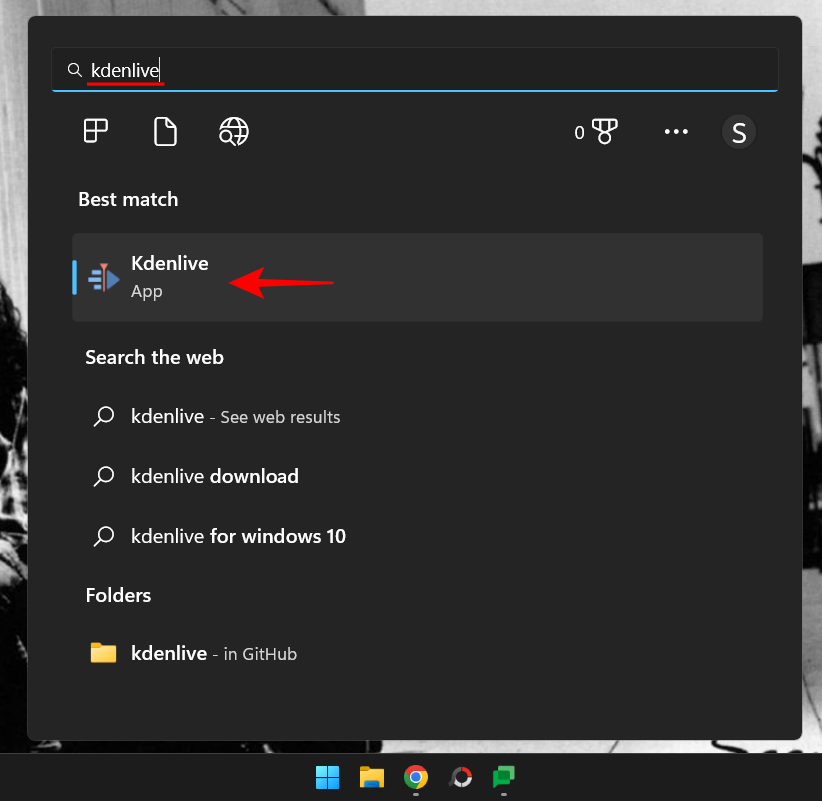
1. Skapa ett nytt projekt
Så fort du öppnar Kdenlive kommer du automatiskt att vara på ett nytt projekt med standardprojektinställningar. För att se och ändra dina projektinställningar, klicka på Projekt i det övre verktygsfältet.
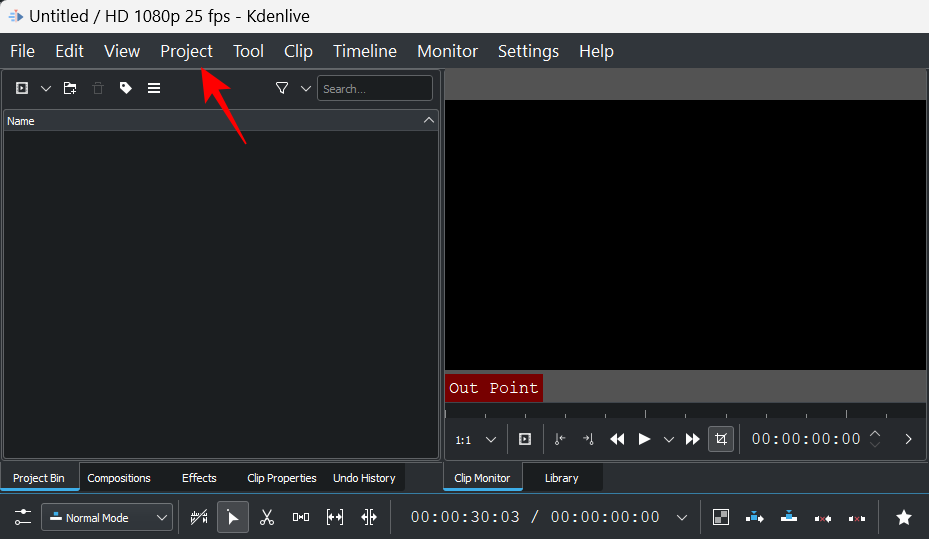
Välj sedan Projektinställningar .
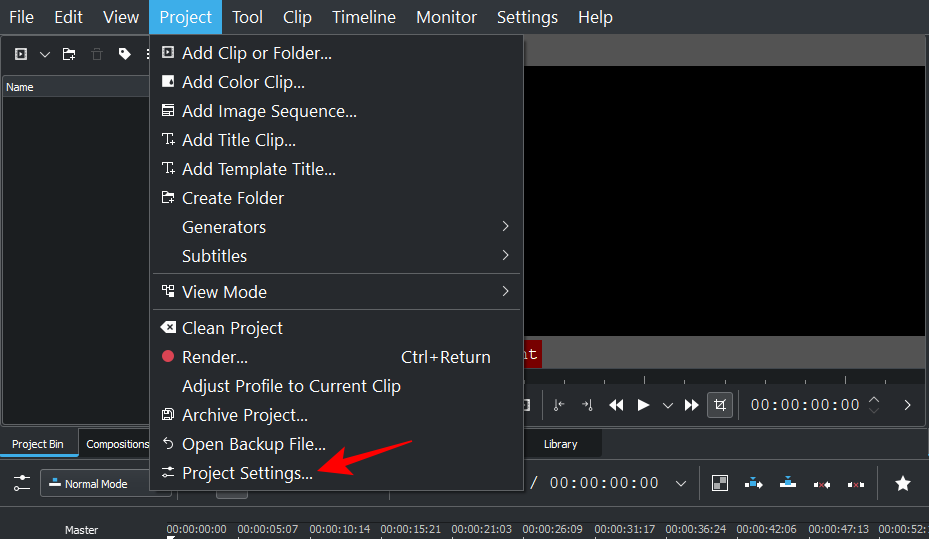
Å andra sidan, om du vill skapa ett nytt projekt från början, klicka på Arkiv .
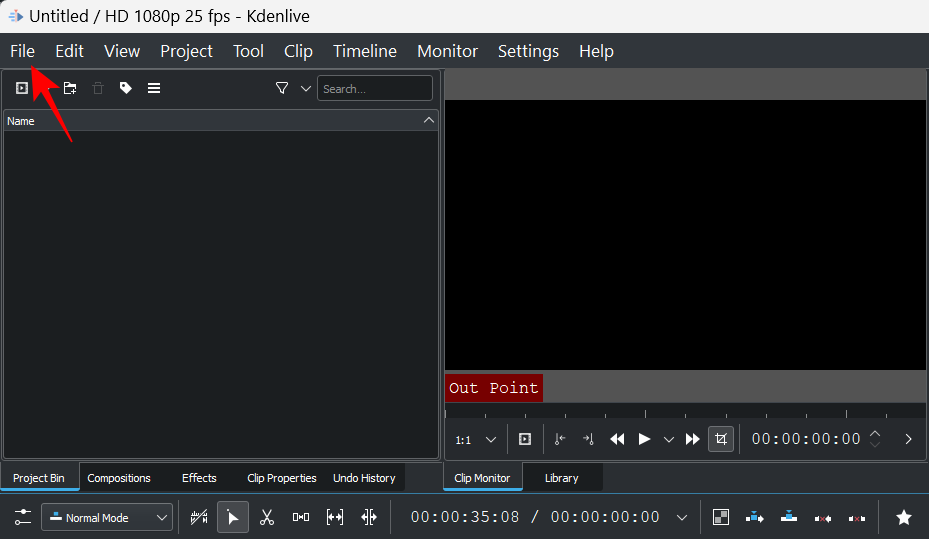
Välj sedan Nytt .
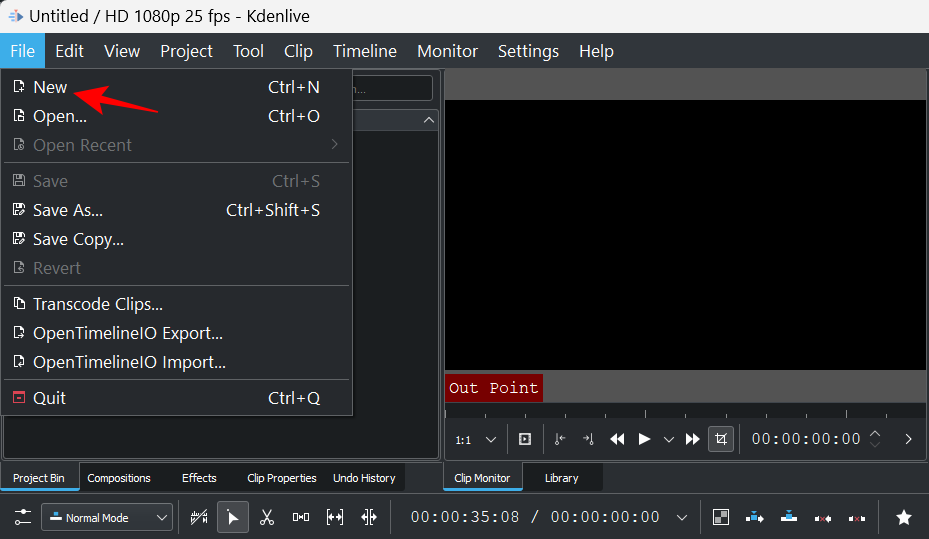
Och välj sedan dina projektinställningar.
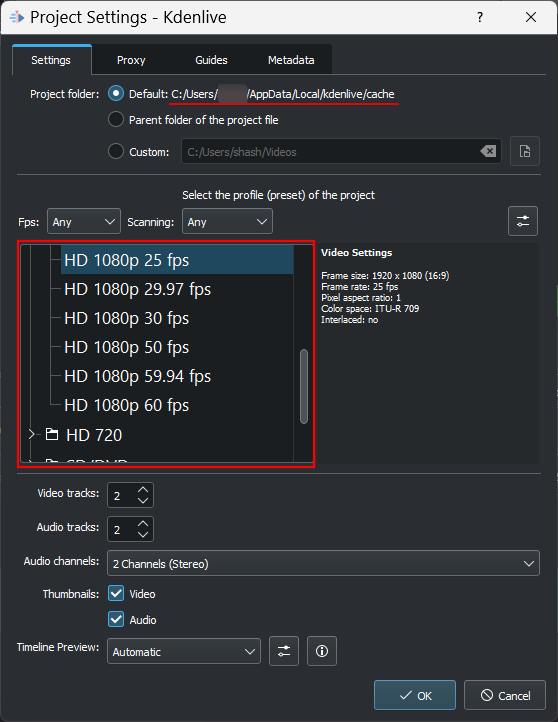
Du kan välja från de tillgängliga projektinställningarna med standardprojektplatsen eller ha en anpassad inställning. I vårt exempel väljer vi Vertical HD 30 fps under "Custom" eftersom vår video är inspelad med vertikal ram.
Klicka på OK när du har valt projektinställningarna.
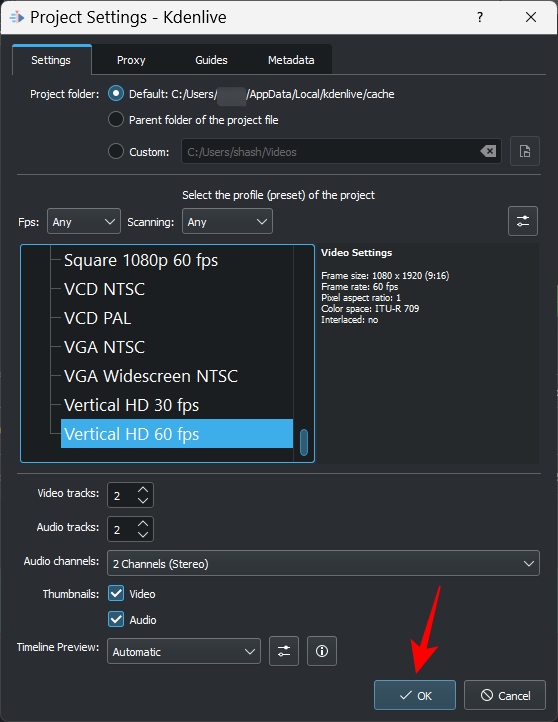
2. Importera filer
Låt oss nu importera några mediefiler till ditt projekt. Detta kan uppnås på ett par olika sätt.
Klicka på Projekt i verktygsfältet.
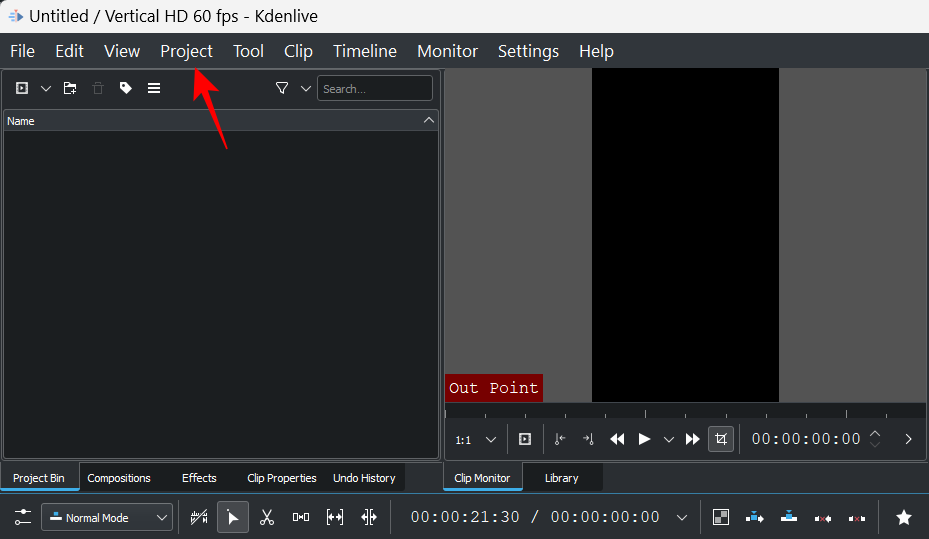
Välj sedan Lägg till klipp eller mapp...
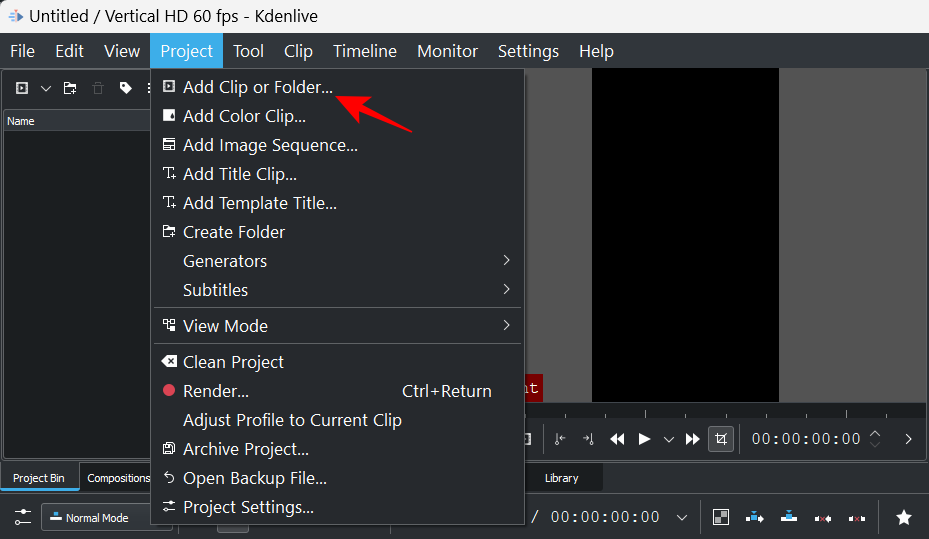
Navigera till dina filer, välj dem och klicka på OK .
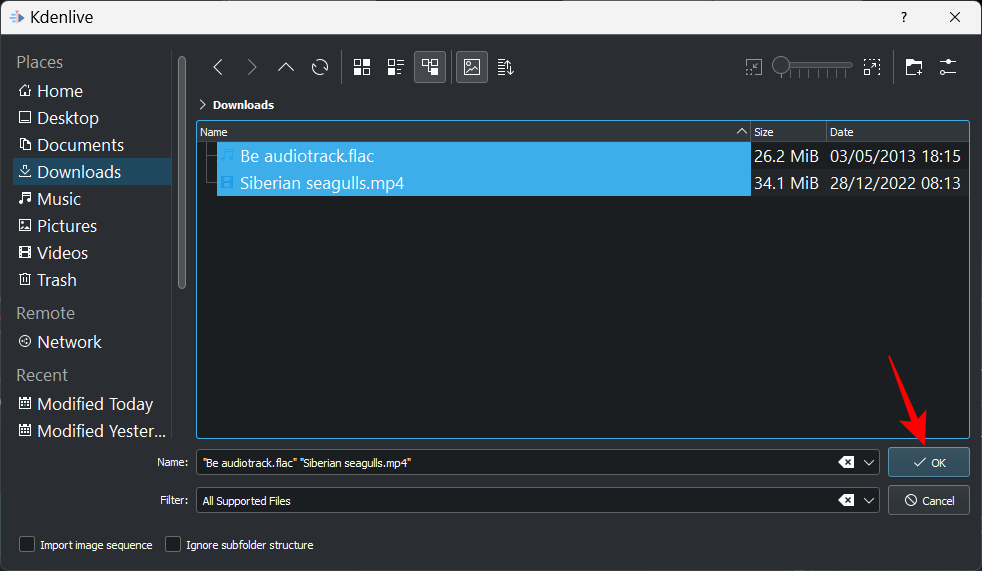
Om det finns några filer som behöver konverteras för enkel redigering, får du en uppmaning om detsamma. Klicka på Transcode , om tillämpligt.
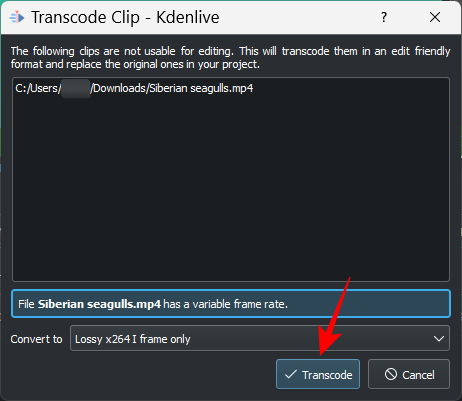
När du är klar kommer du att se dina filer i "Project bin".
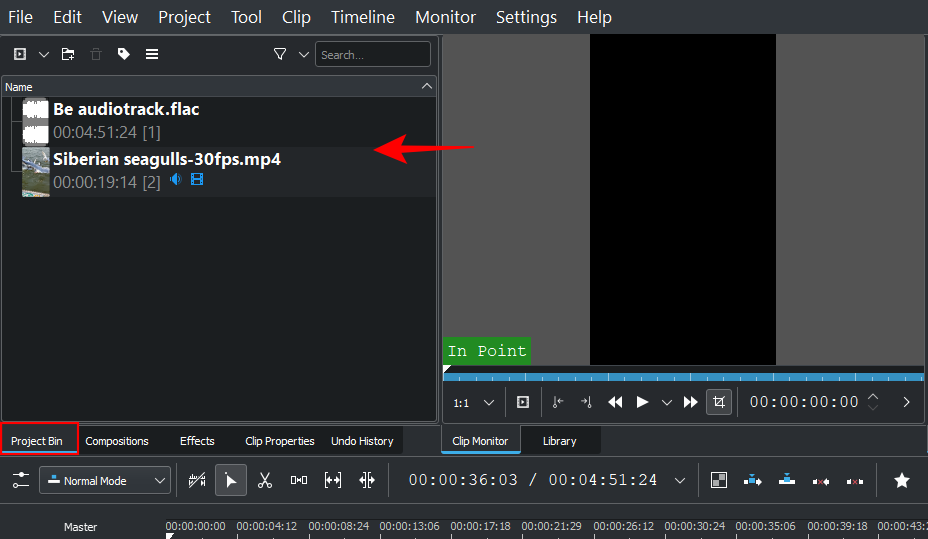
Ett annat sätt att importera filer är att helt enkelt dra och släppa dem i projektkorgen.
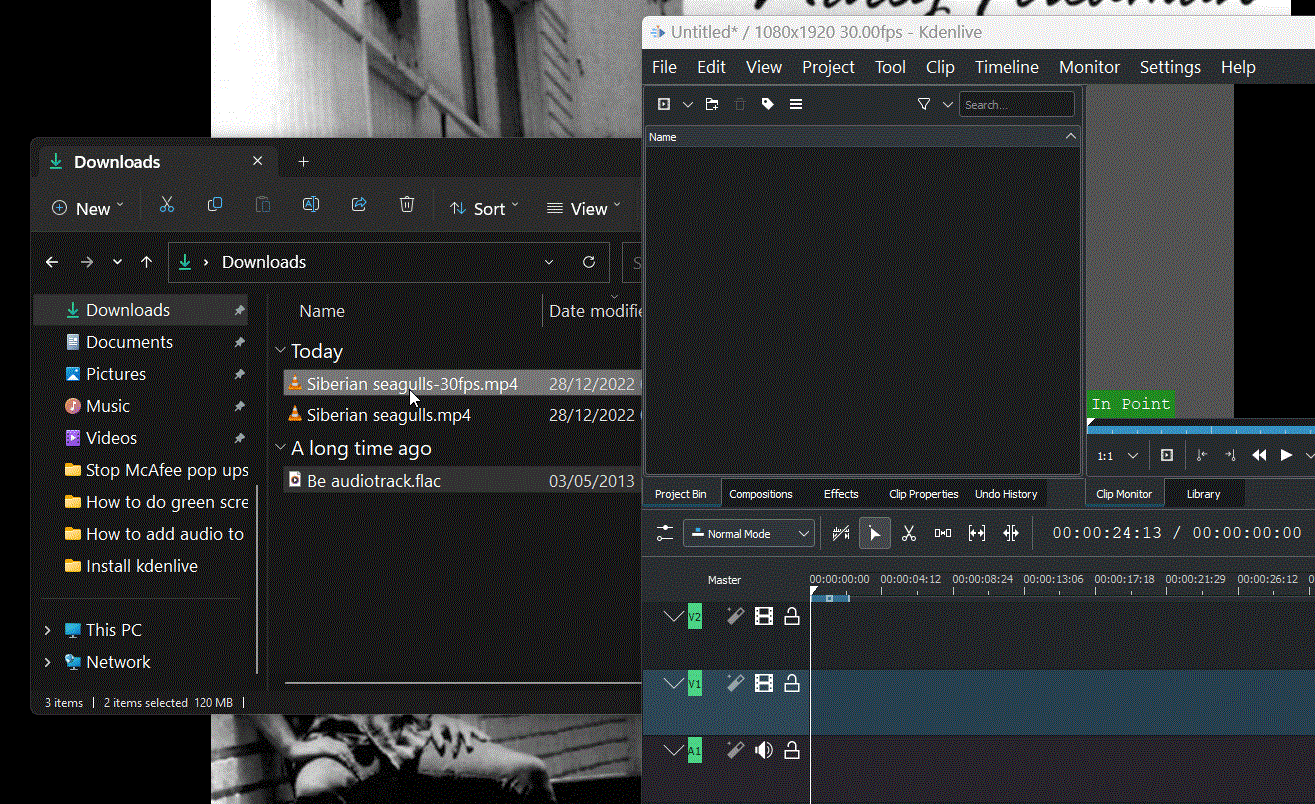
Lägger till spår på tidslinjen
Därefter ska vi lägga till våra importerade filer till tidslinjen. Det här är lika enkelt som att dra mediafilen från projektkorgen till tidslinjen, så här:
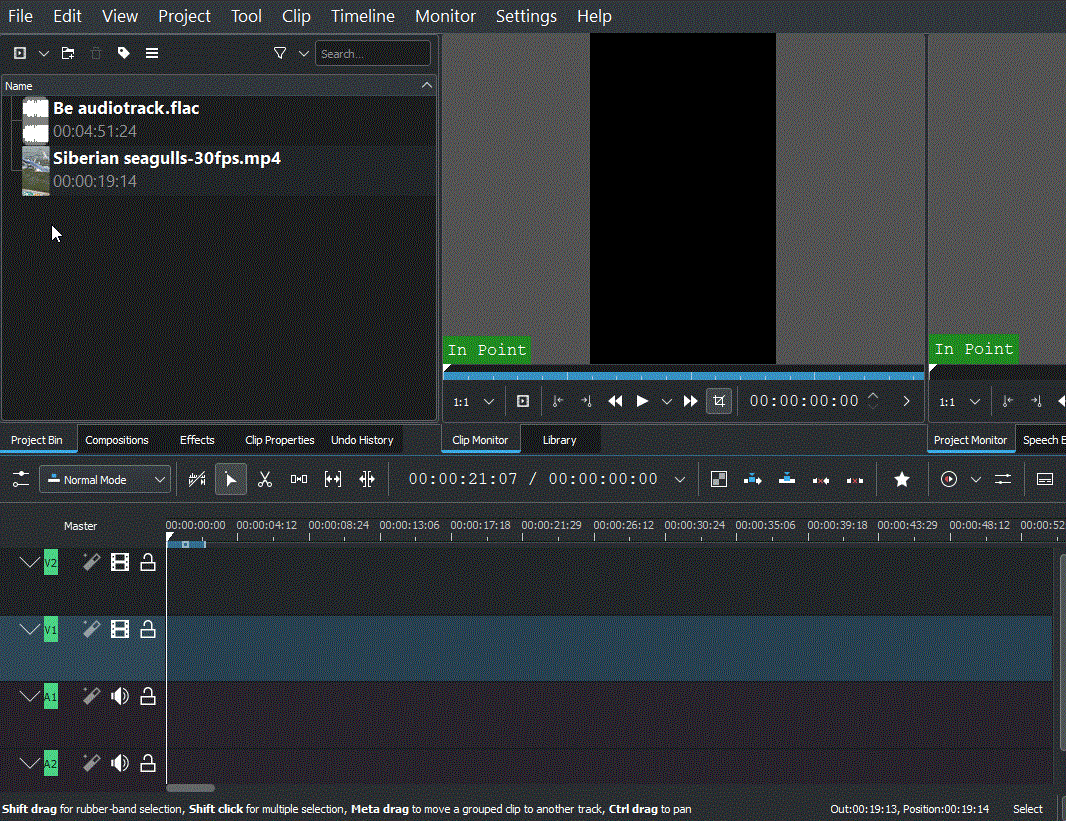
Din videofil kommer att läggas till en videokanal och, om den har tillhörande ljud, kommer den att läggas till en ljudkanal.
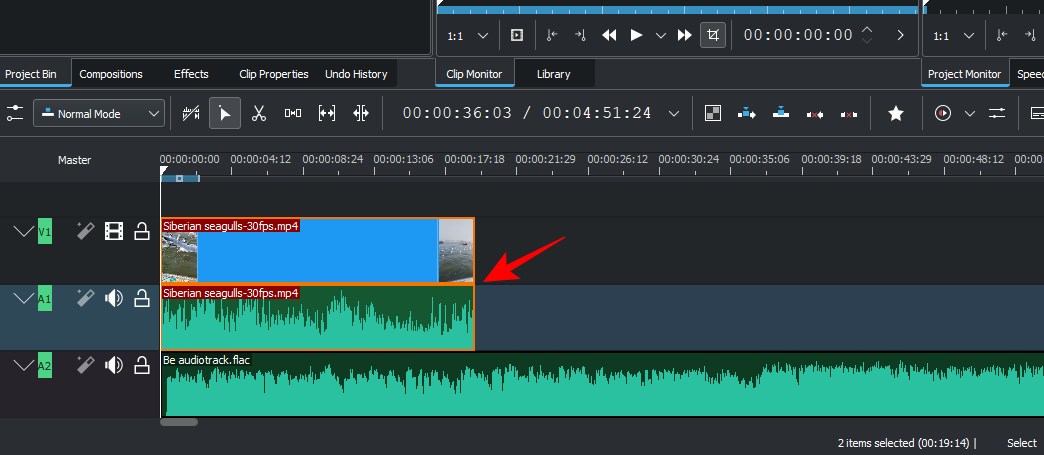
Med standardinställningar kommer Kdenlive att visa dig två förhandsgranskningsskärmar. Den första heter Clip Monitor – en förhandsvisningsskärm för dina media i projektkorgen. Den andra förhandsgranskningsskärmen kallas Project Monitor och som förhandsgranskar dina media i tidslinjen.
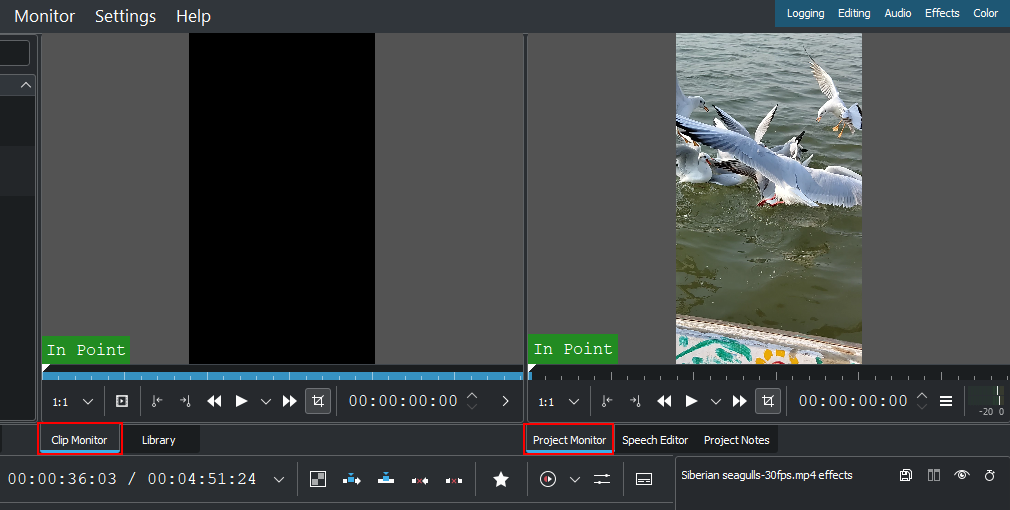
Om du har ytterligare ljud- och videofiler kan de också läggas till separat på samma sätt – videor i videokanalen och ljud i ljudkanalen.
Snabbtips: Om du behöver zooma in eller zooma ut videon i tidslinjen, använd skjutreglaget i det nedre högra hörnet.
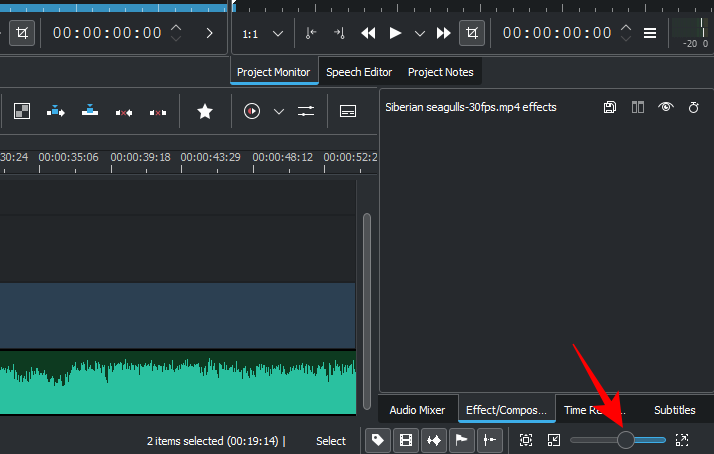
3. Trimma filer
Låt oss nu trimma filerna och se till att endast relevant material kommer till den slutliga utgången. För att göra det, ta endera kanten av klippet och dra det inåt.
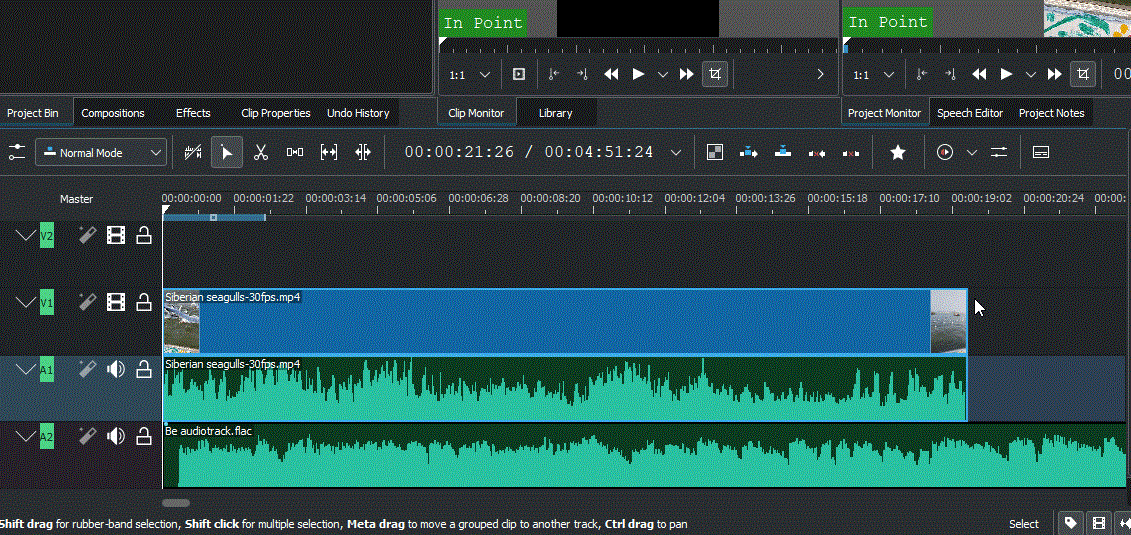
Och precis så trimmas dina filer.
Snabbtips: Om två filer grupperas tillsammans kommer ändringar som görs i en av dem att göras på båda. Om du vill dela upp en fil högerklickar du helt enkelt på den och väljer Dela upp klipp .
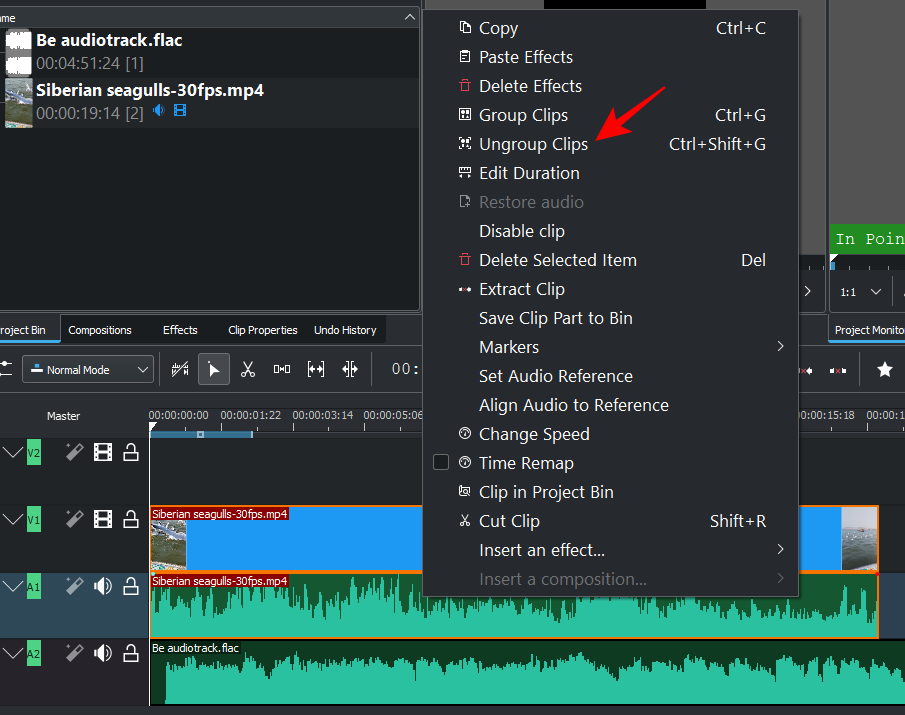
Alternativt, för att gruppera filer i tidslinjen, håll ner tangenten Shiftoch markera dem, högerklicka sedan och välj Gruppera klipp.
4. Dela filer
För att göra det, välj först klippet på tidslinjen genom att klicka på det. Välj sedan rakverktyget (saxikonen) från tidslinjens verktygsfält.
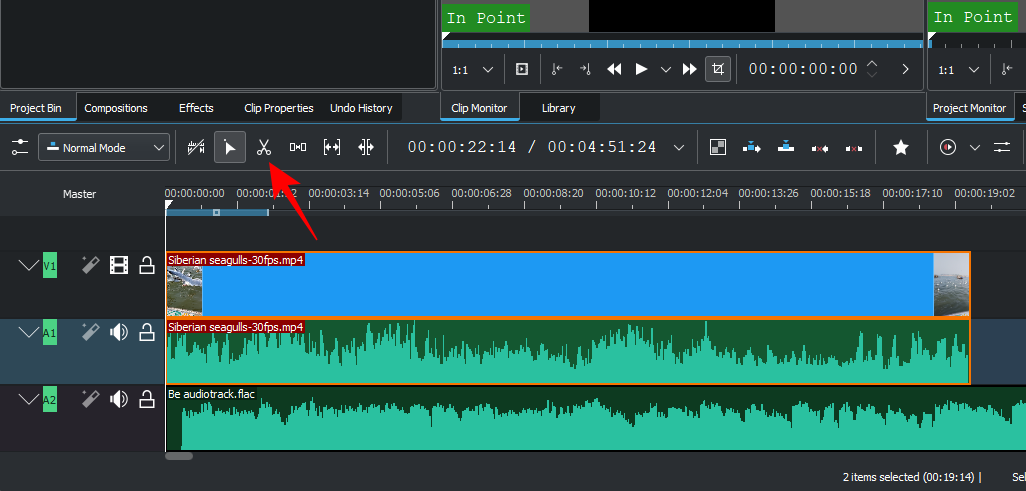
Klicka nu på den plats där du behöver trimma filen.
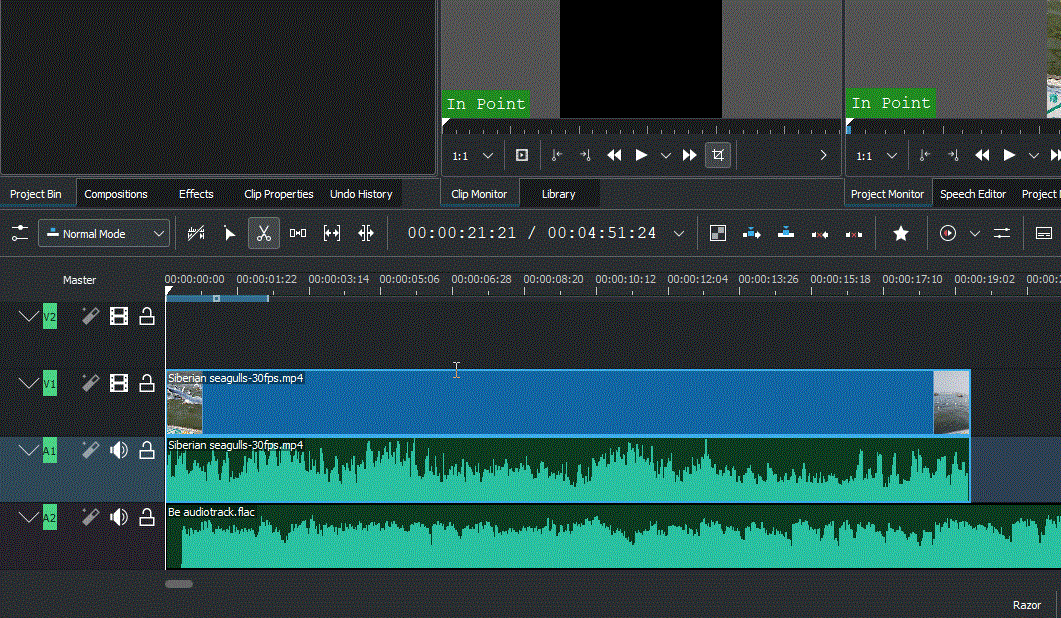
Filerna kommer nu att delas på den plats där du klickade med rakverktyget. Om du vill ta bort ett segment av klippet markerar du början och slutet med rakverktyget. Klicka sedan på markeringsverktyget.
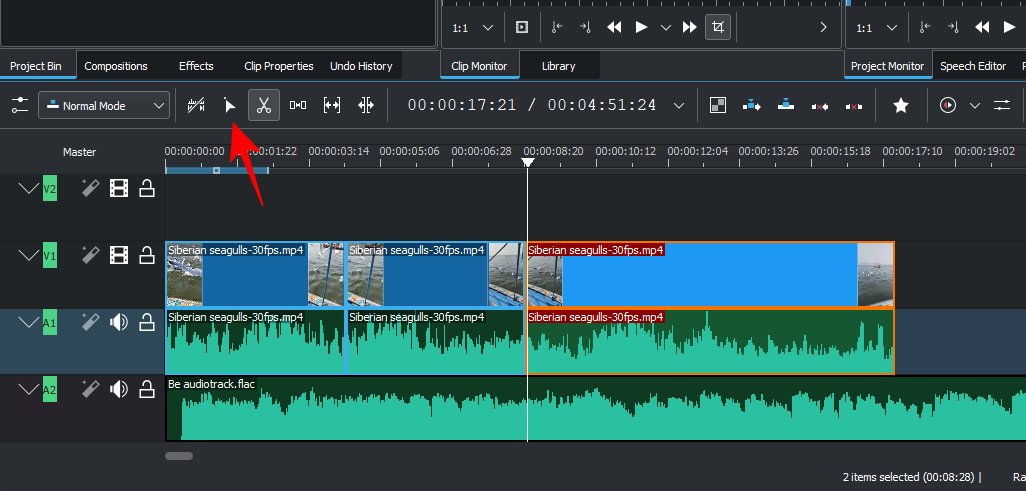
Välj avsnittet du vill ta bort och tryck på Delete.
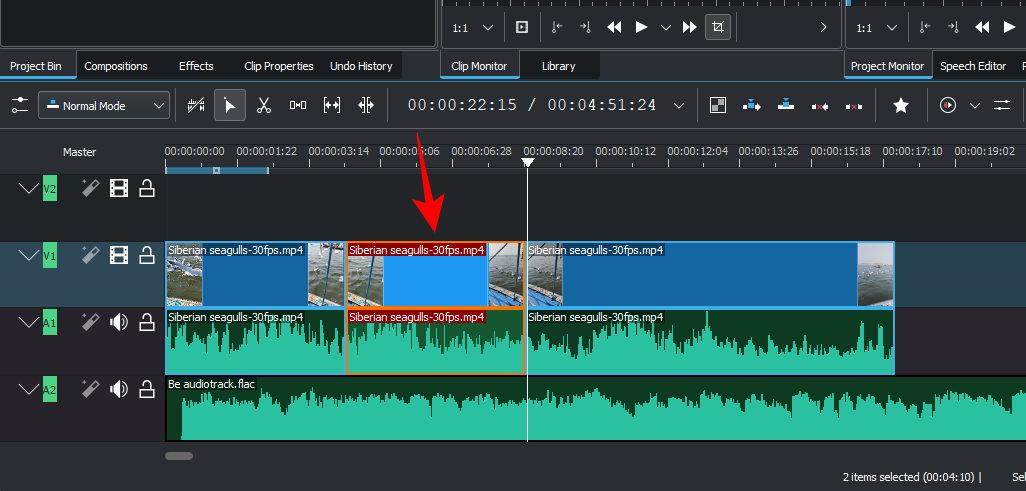
5. Använd Spacer-verktyget för att flytta flera filer
Kdenlive har ett "Spacer"-verktyg som kan flytta dina filer åt vänster eller höger tillsammans på tidslinjen. Detta kan vara ganska praktiskt när det finns ett mellanslag mellan två filer på samma kanal och du inte vill flytta dem separat. För att börja använda det, klicka på distansverktyget (till höger om rakverktyget).
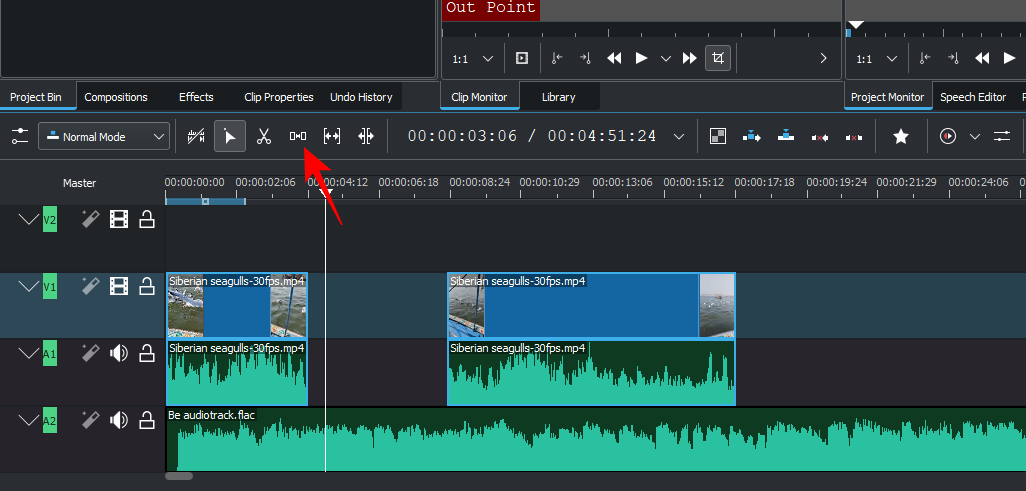
Dra sedan en fil åt vänster för att flytta den och se de andra filerna flyttas med den.
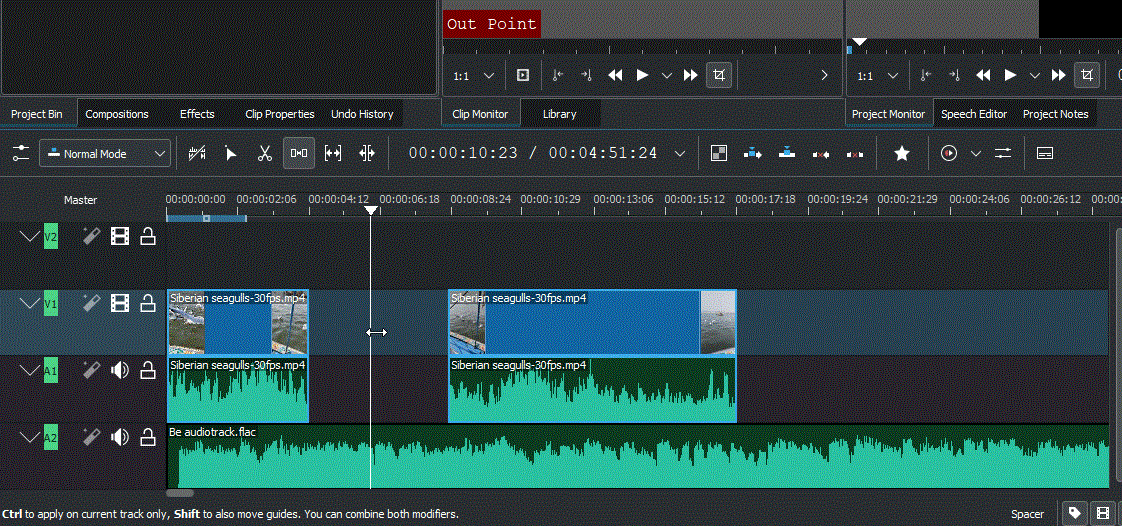
Spacer-verktyget fungerar inte om du drar filen till höger eftersom det ses som en separat enhet. Så om du har flera luckor mellan dina filer, använd distansverktyget på filen där du vill börja flytta filerna. Den till vänster stannar på sin plats medan resten rör sig.
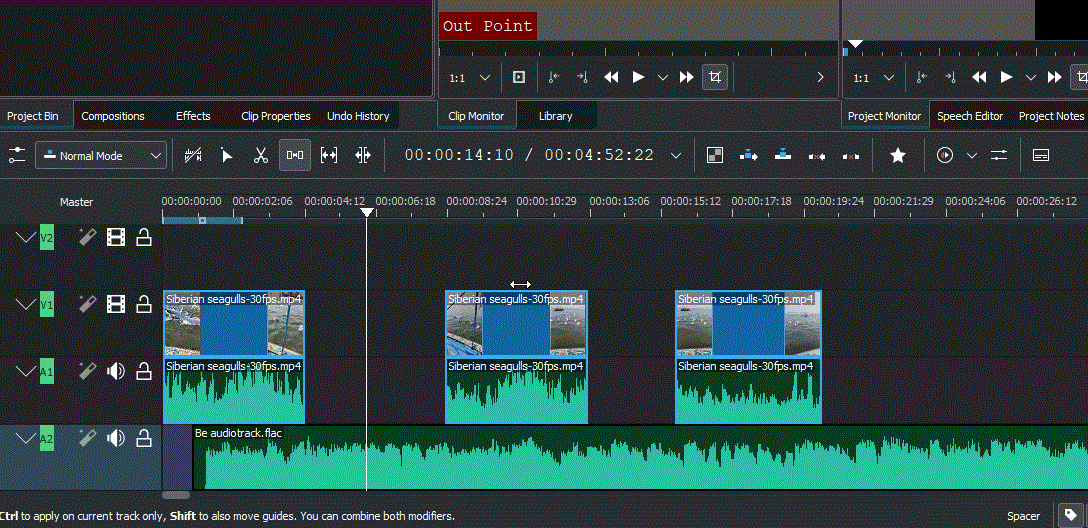
6. Lägg till textrubriker
Låt oss sedan se hur vi kan lägga till lite text till vår video. Klicka på Projekt i verktygsfältet ovan.
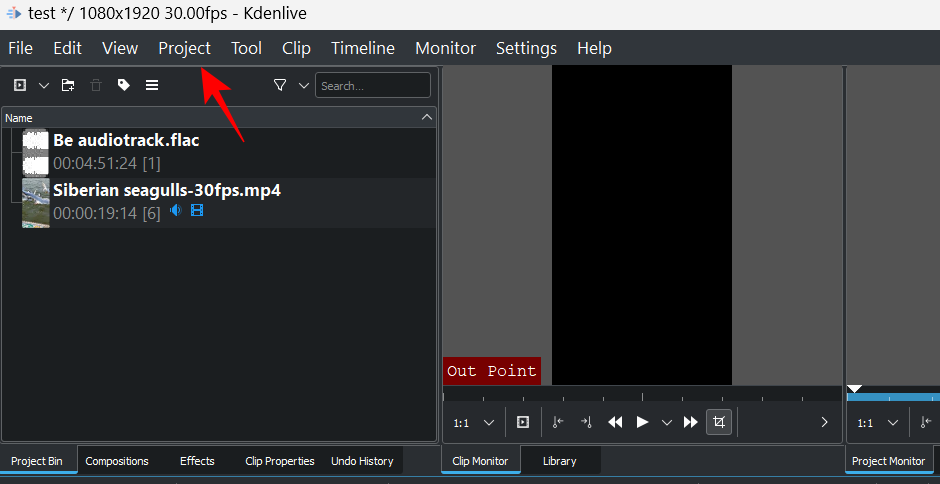
Välj sedan Lägg till titelklipp...
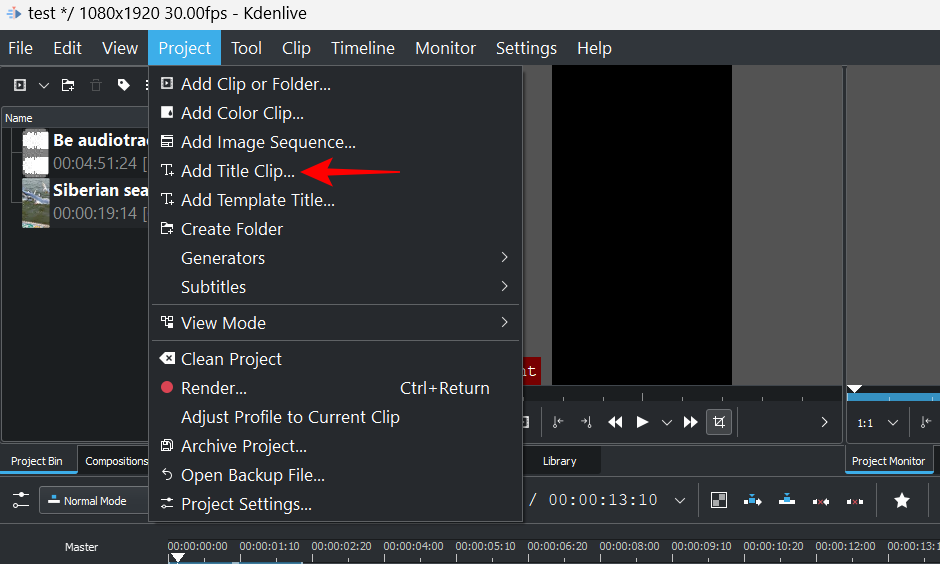
Detta öppnar fönstret Titelklipp. Klicka här i mitten av brickan för att börja skriva.
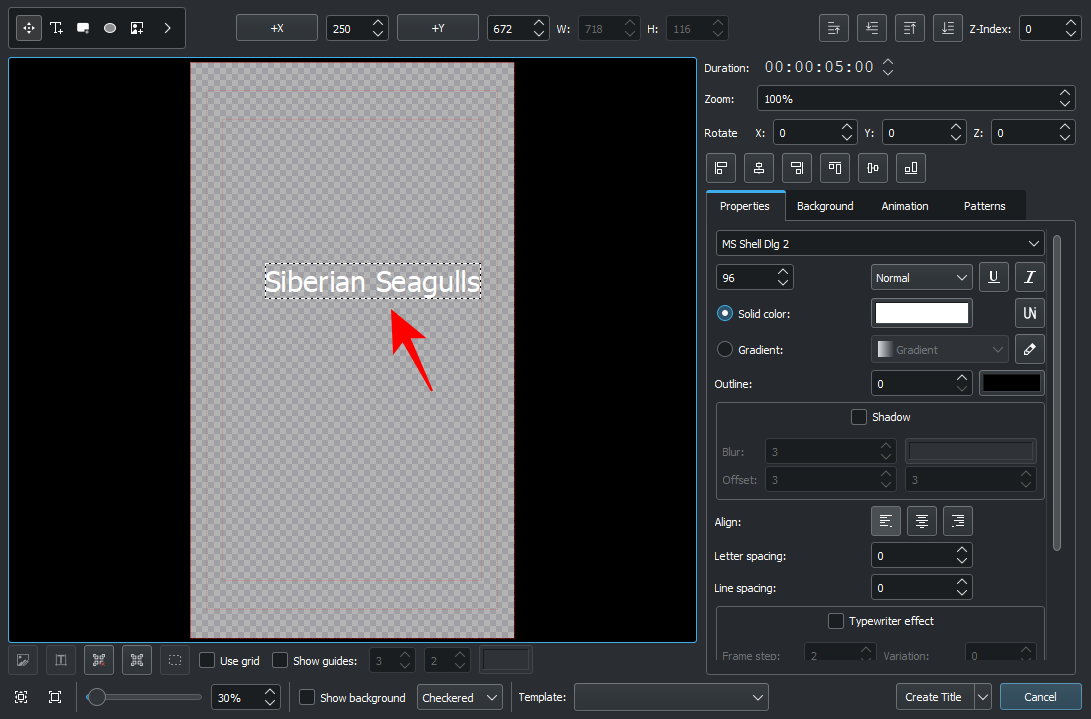
Kolla gärna in verktygen som titelklippfönstret har att erbjuda. Dessa låter dig ändra färgen på texten, dess position, teckensnitt, storlek, bakgrund, etc., och lägga till effekter till den. Använd dem för att anpassa titeln som du vill.
Snabbtips: Om du är osäker på ett alternativ, använd markören för att föra muspekaren över alternativet och få en kort beskrivning av vad det gör.
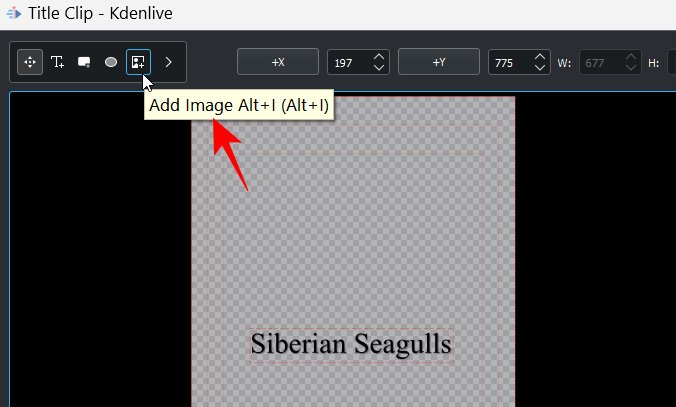
När du är klar klickar du på Skapa titel .
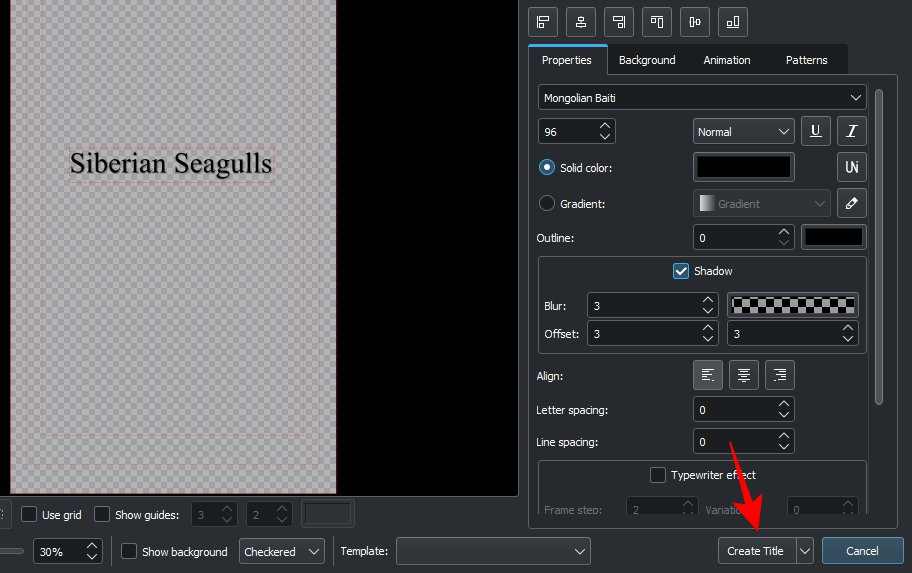
Titeln kommer att visas i projektkorgen. Dra den till tidslinjen för att lägga till den i din video.
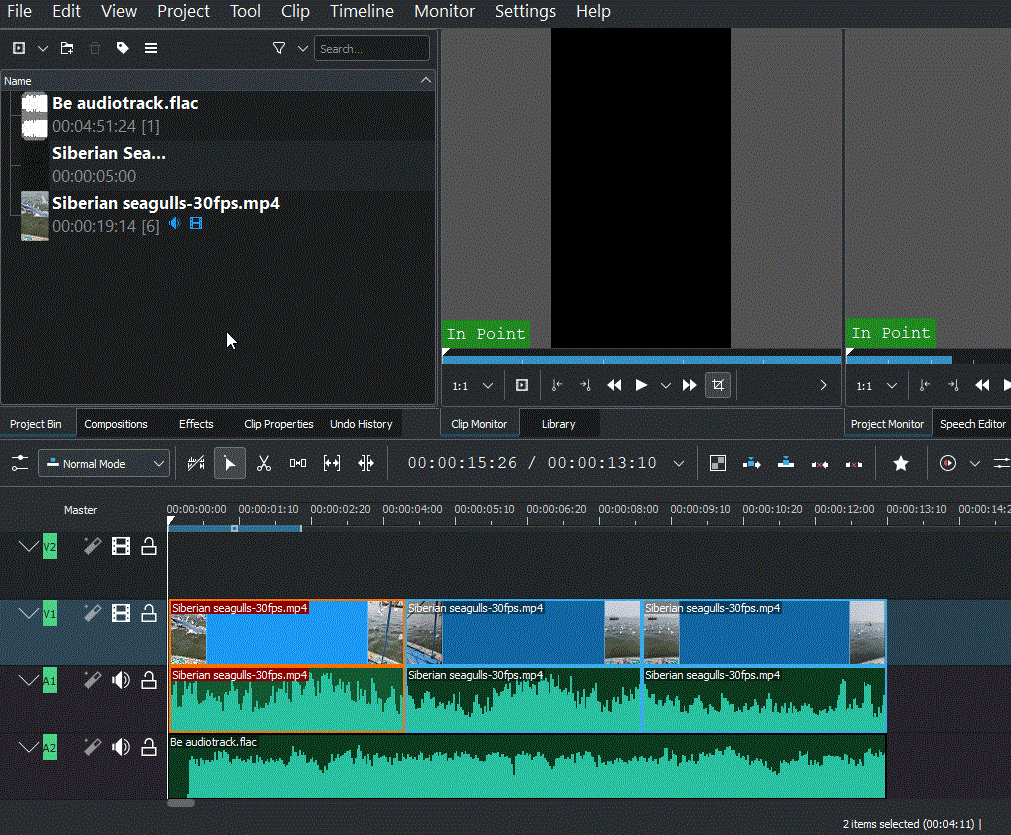
Förhandsgranska videon för att se hur den ser ut. Om du vill redigera det, dubbelklicka helt enkelt på titelklippet så kan du börja redigera igen. Du kan också förkorta eller förlänga titelklippet genom att dra dess kanter åt vänster eller höger.
7. Lägg till effekter till video
Låt oss nu förbättra videon med effekter och justeringar. Här är några videoeffektalternativ som du kan komma att använda gång på gång:
Effekter
Klicka på Effekter under projektkorgen.
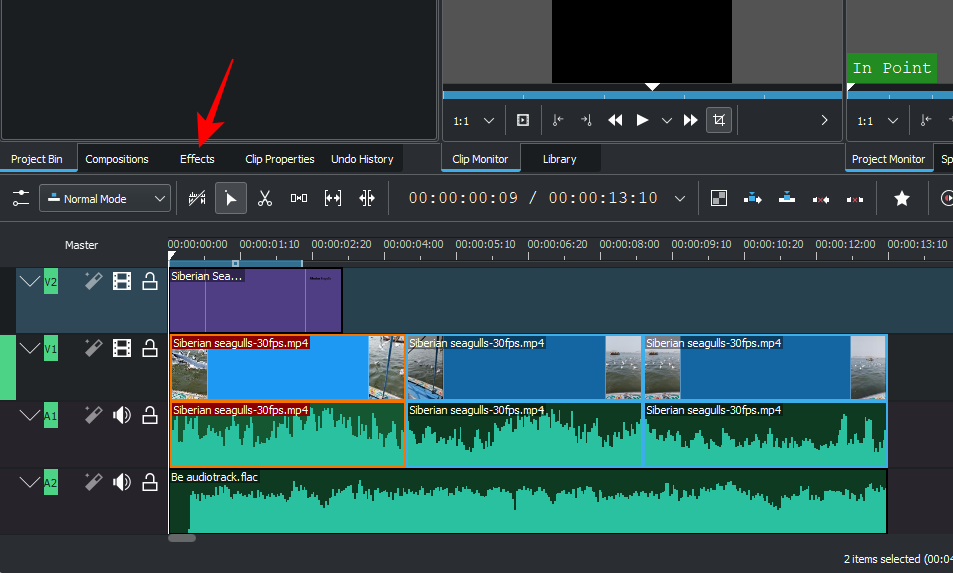
Välj nu fliken Video (rulleikonen) för att filtrera videoeffekterna.
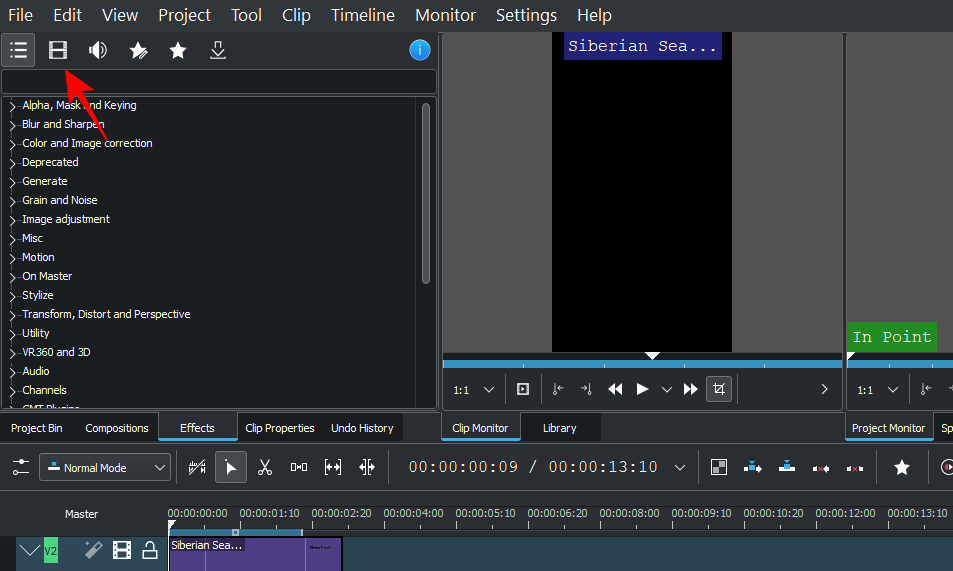
Här kommer du att se ett gäng effektkategorier att välja mellan. Expandera en kategori för att kolla in effekterna i den. Som vårt exempel väljer vi "Motion".
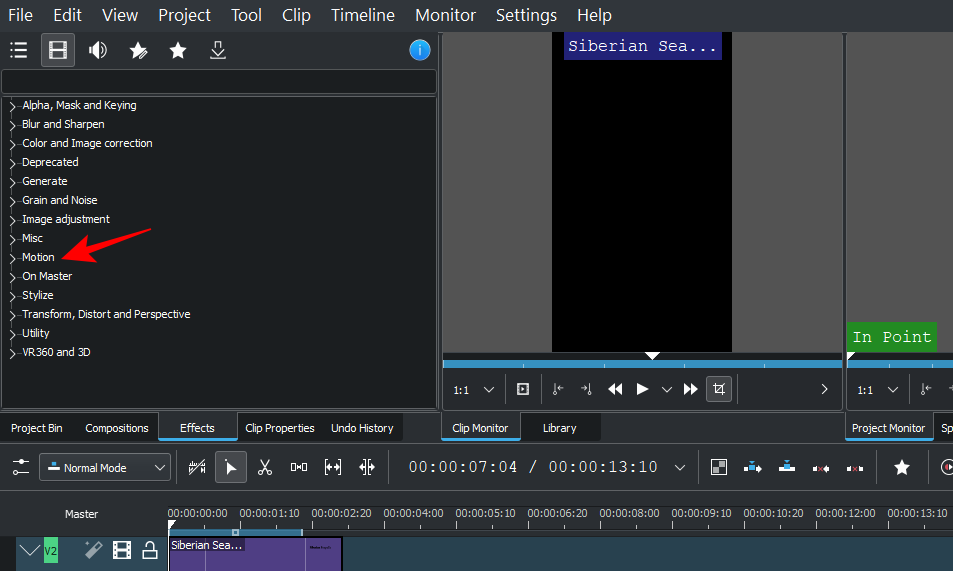
Dra och släpp sedan effekten till en videofil på tidslinjen.
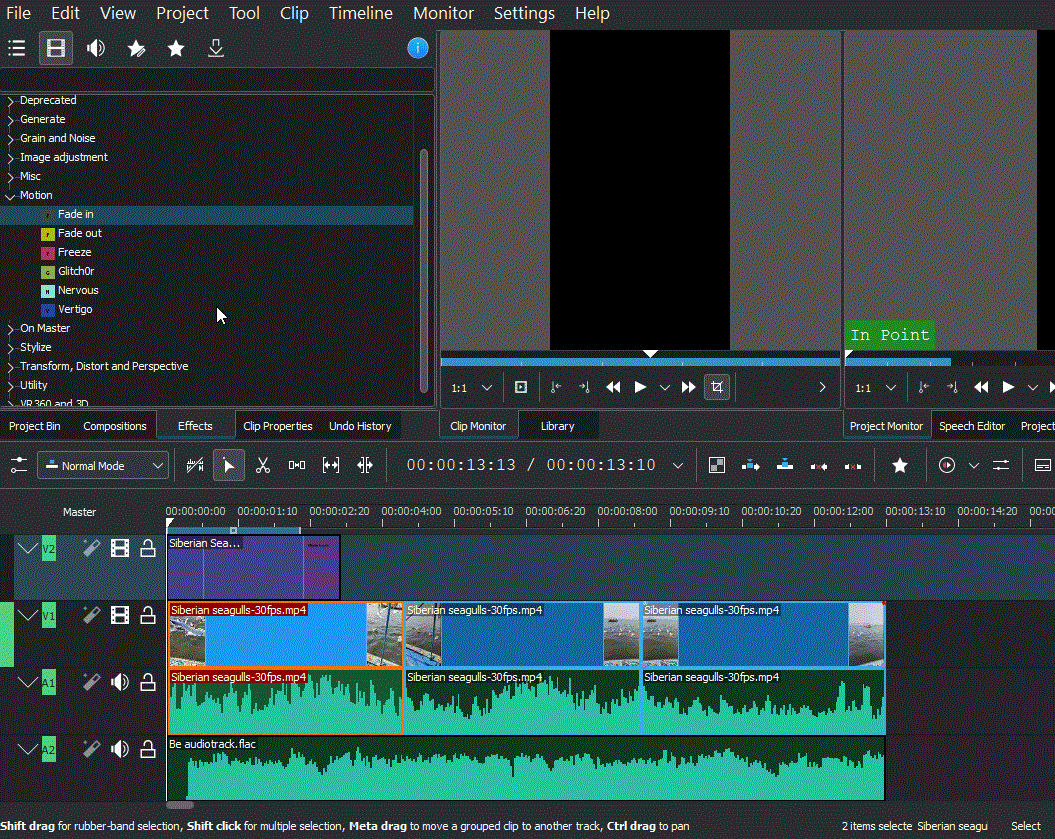
Förhandsgranska din video för att se hur effekten ser ut i praktiken.
Omvandla
Även om det tekniskt sett är en effekt, är "Transform" bra att känna till separat eftersom det kan hjälpa dig att ändra storlek, hastighet och rotation av ett klipp och till och med hjälpa dig att lägga till bild-i-bild (PIP).
För att lägga till transformationseffekten, högerklicka på ett videoklipp, välj Infoga en effekt och klicka sedan på Transformera .
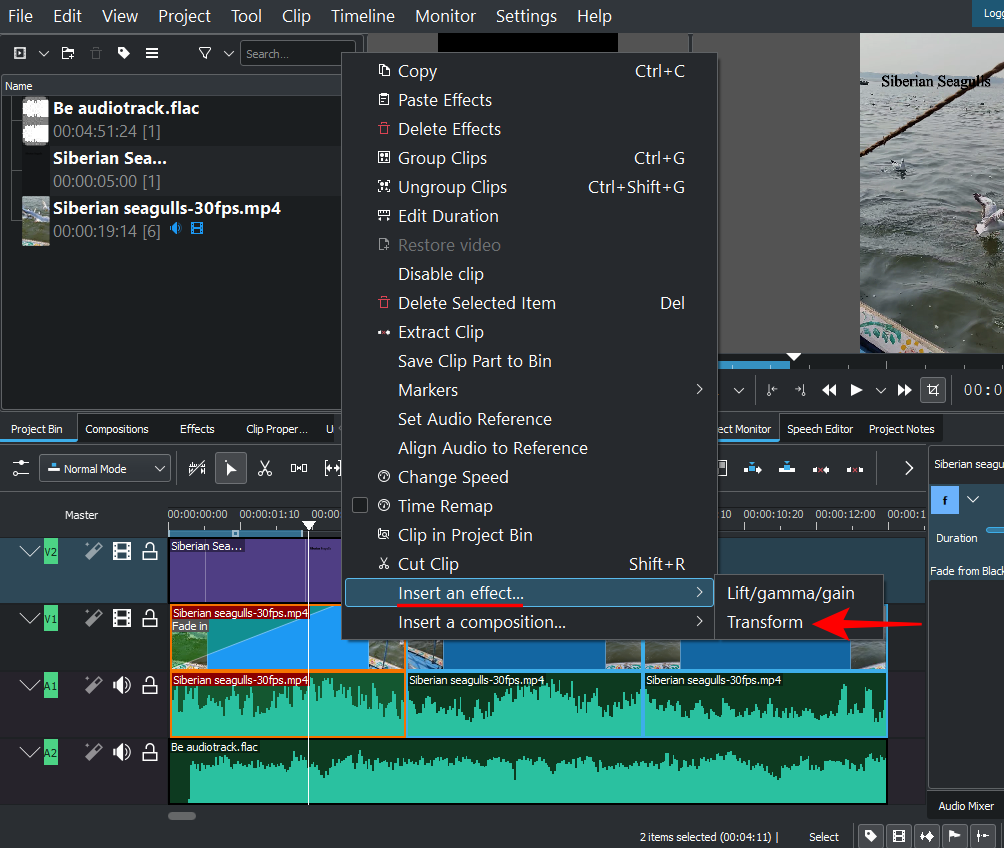
Du kommer att se en röd kant runt videoklippet på projektmonitorn.
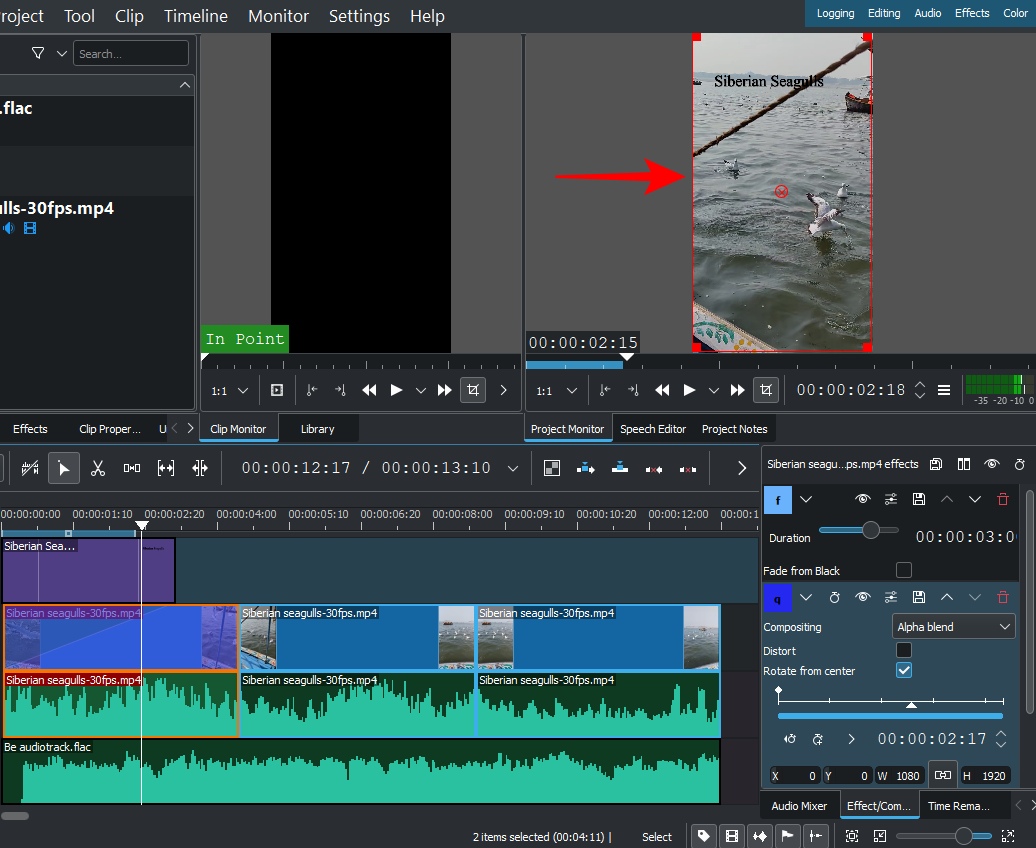
Du kan dra dessa röda ramar för att ändra storleken på klippet eller mittmarkören för att ändra dess position.
Alternativt kan du ange koordinaterna för X/Y-axeln för positionsändring och bredd/höjdvärden för storleksändring.
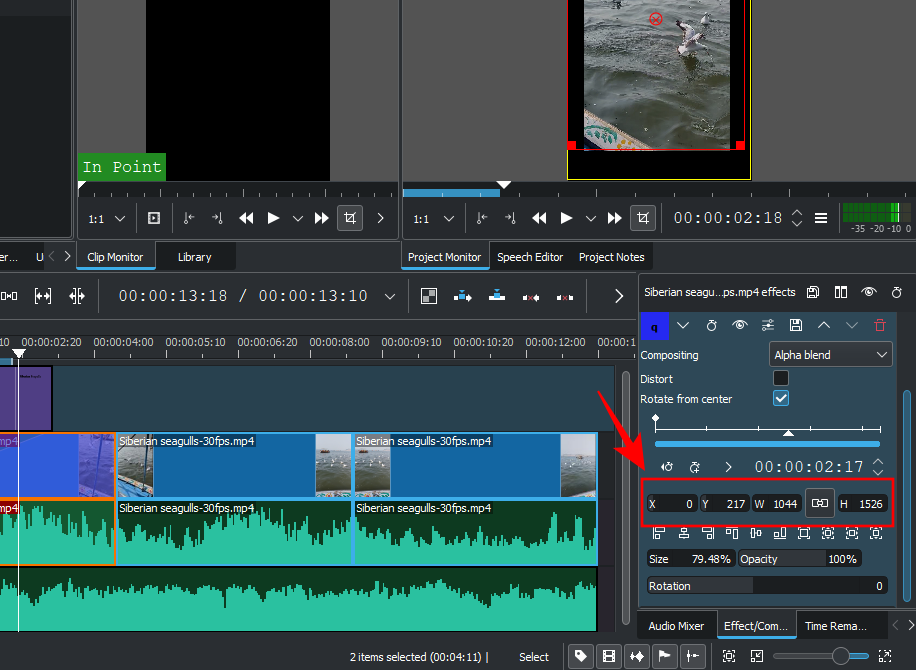
Om du har en annan video på en annan kanal kan du ändra storleken på den aktuella videon med "transformera" och få en PIP-effekt.
Obs: Du måste infoga en videokanal på tidslinjen om det inte finns några ytterligare kanaler tillgängliga. För att göra det högerklickar du i avsnittet "Master" och väljer Infoga spår .
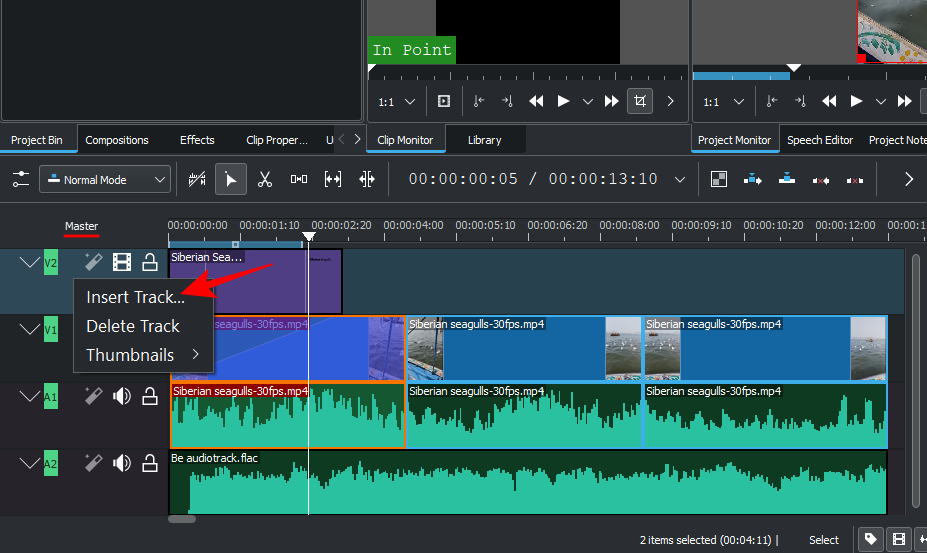
I fönstret "Lägg till spår" väljer du hur många spår du vill ha och om du vill att spåret ska infogas ovanför eller under ett annat spår. Klicka sedan på OK .
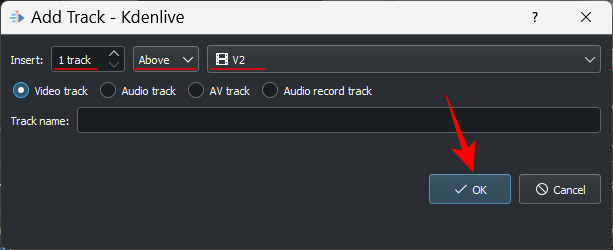
Om du lägger till en video med ljud måste du också lägga till ett ljudspår (annars kommer du inte att kunna lägga till något av spåren). Lägg sedan till transformeringseffekten (till videon på toppen) för att få PIP-effekten som visas tidigare.
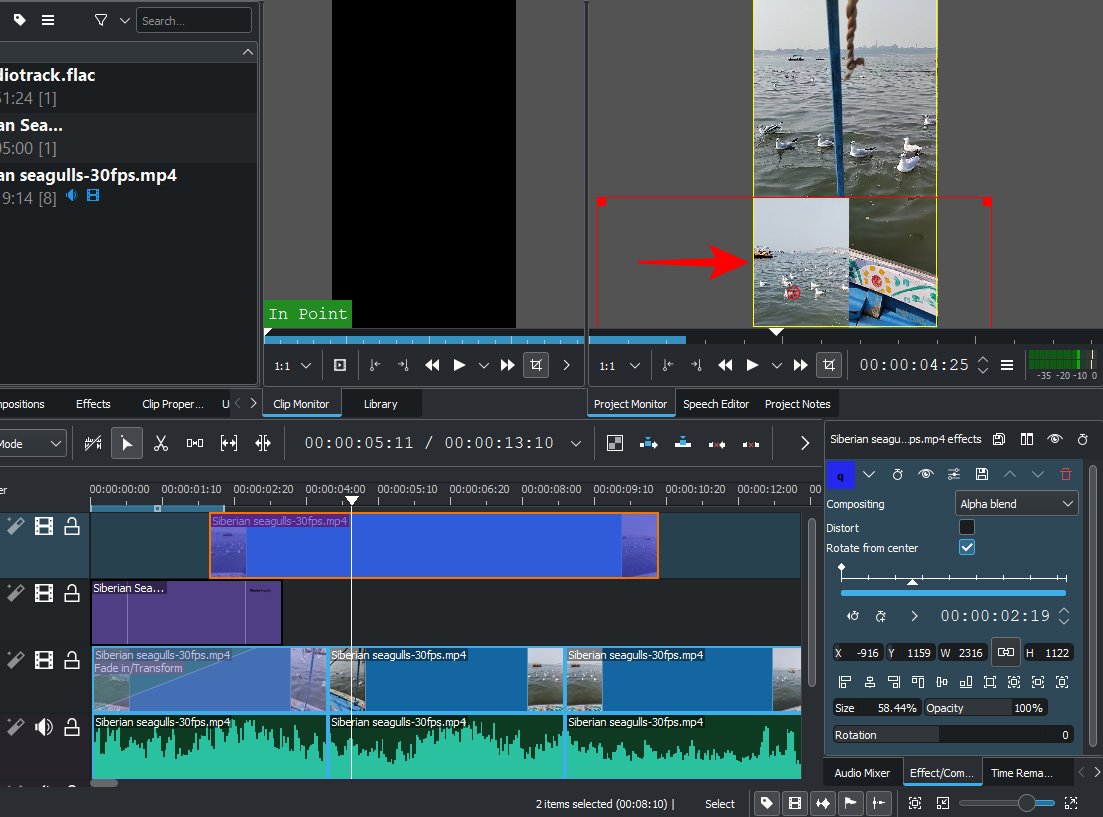
Justera hastighet
Kdenlive har ett snabbt och enkelt sätt att justera hastigheten på ett spår. För att göra det, håll nere Ctrloch dra sedan kanterna på spåret. Du kommer att se hastighetsändringen reflekteras längst ner.
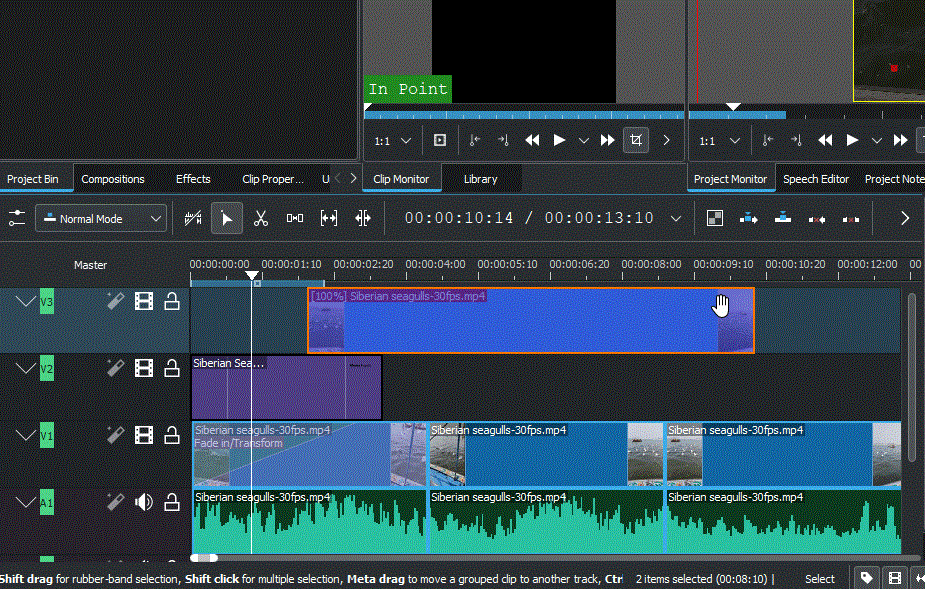
8. Lägg till effekter till ljud
Nu när du känner till grunderna för videoredigering, låt oss gå vidare till ljudet. Att lägga till effekter till ett ljudspår liknar det vi gjorde med videon.
Klicka på fliken Effekter under projektkorgen.
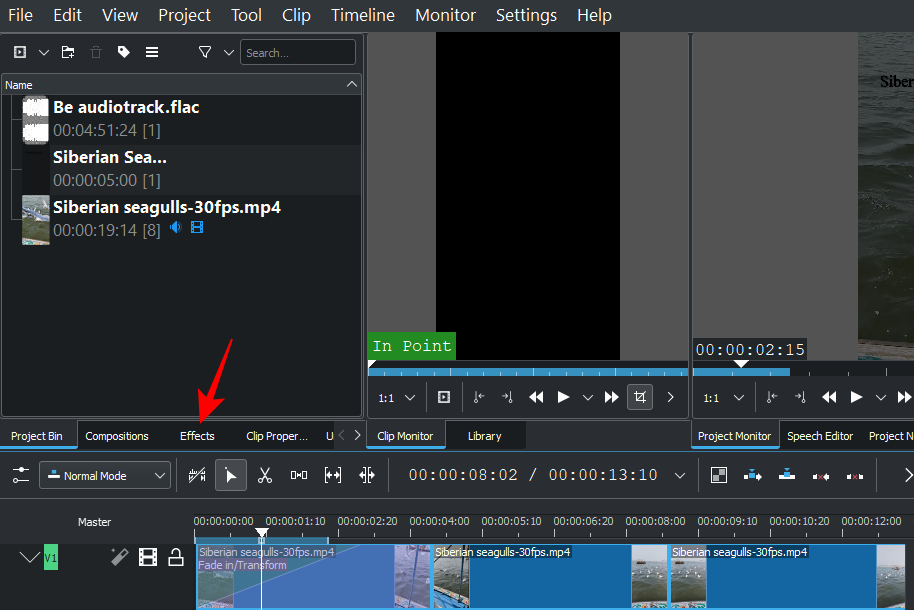
Klicka sedan på fliken Ljud (högtalarikon).
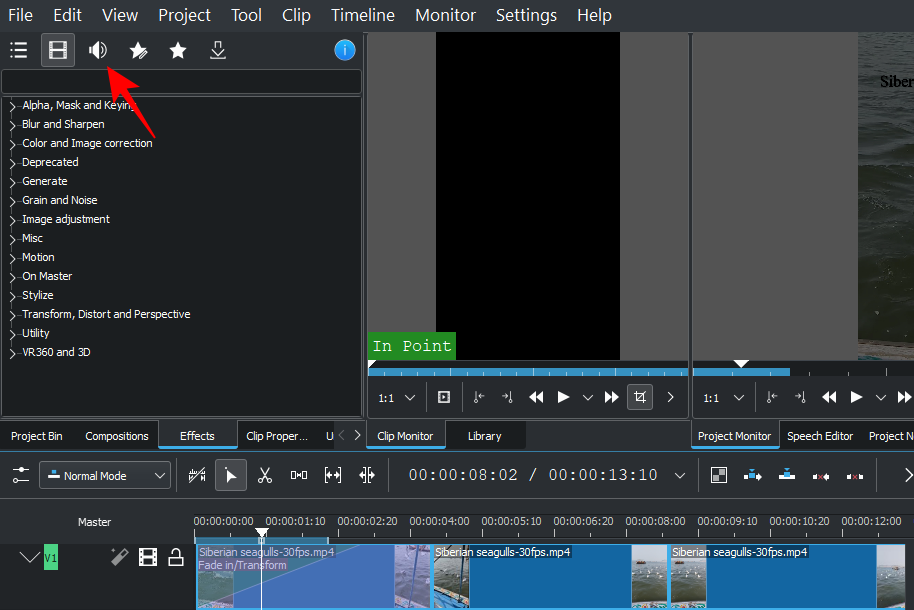
Klicka här på en kategori för att expandera den.
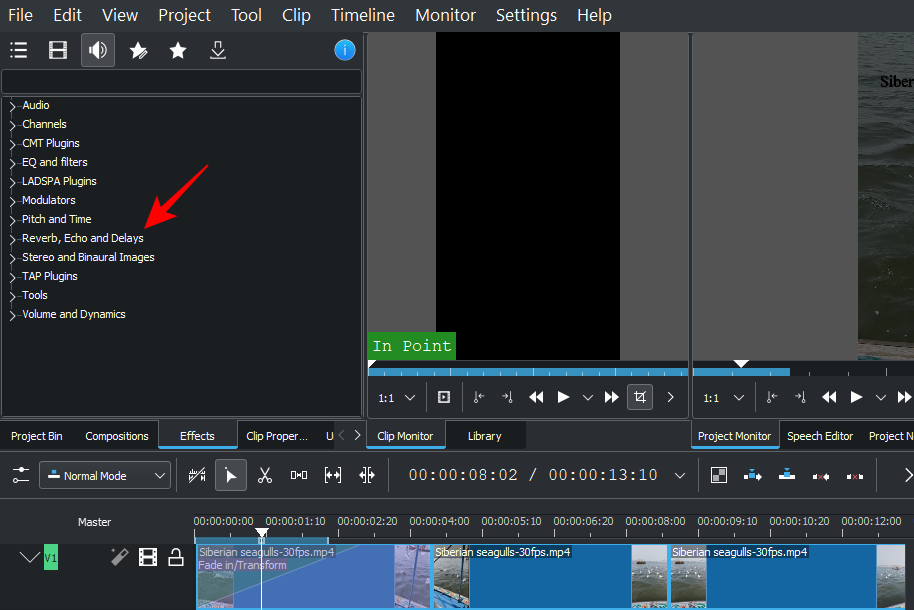
Dra sedan den önskade effekten och släpp den på banan.
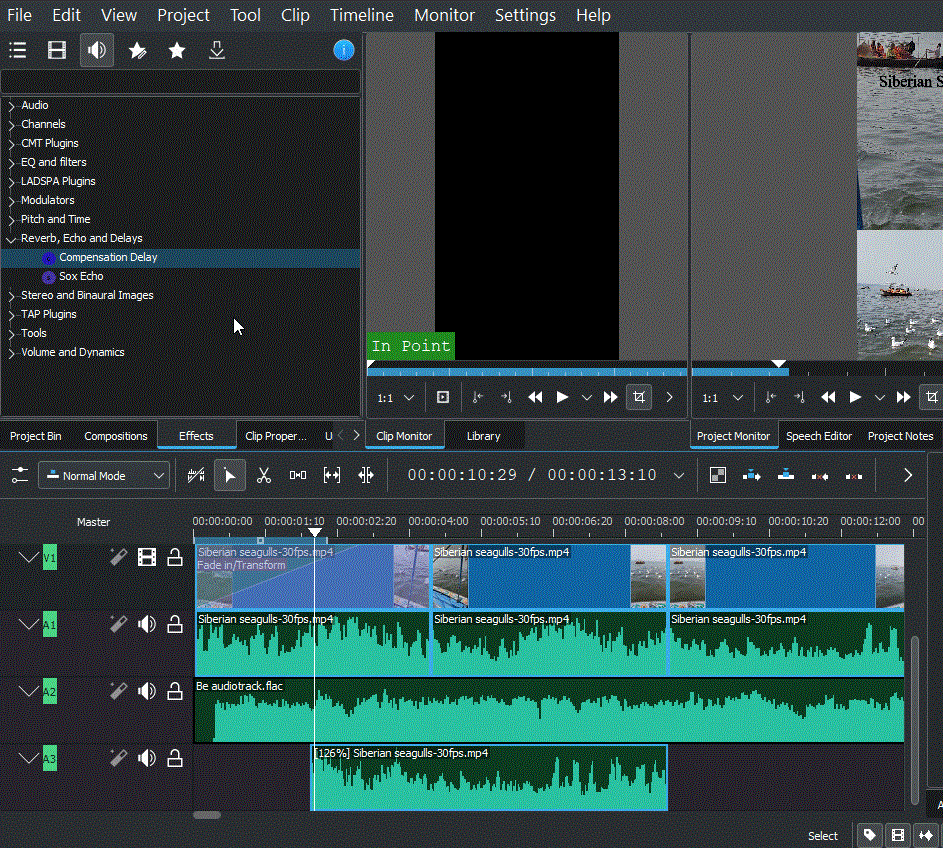
För att redigera effekten, klicka på ditt ljudspår och gör sedan ändringarna från fliken "Effekter" till höger om tidslinjen.
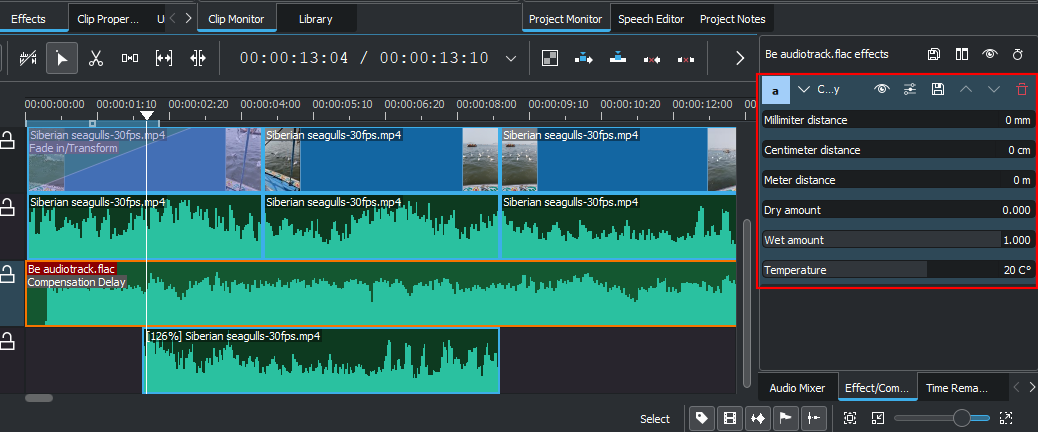
Varje effekt kommer att ha olika redigeringsalternativ så det finns tillräckligt med utrymme för att mixa och matcha och mixtra med ljudet så mycket du vill.
9. Ändra ljudnivåer
För att justera volymnivåerna för de olika spåren, växla till fliken Audio mixer till höger om tidslinjen.
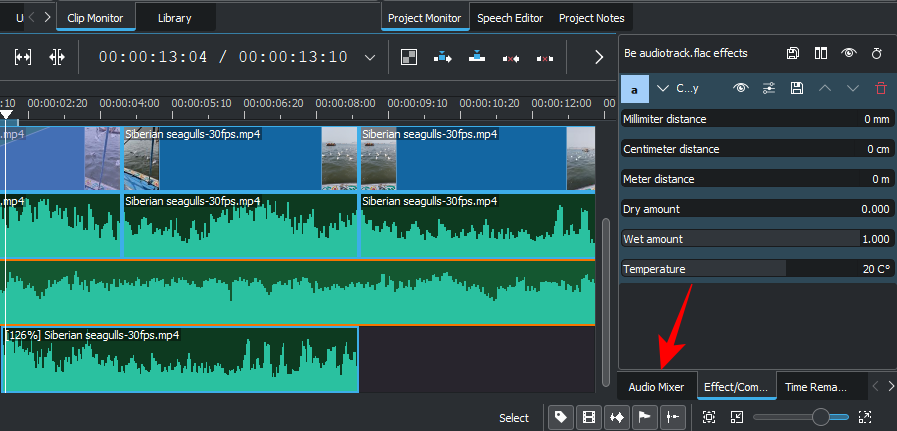
Här kan du justera volymen på enskilda ljudspår såväl som masterspåret med hjälp av de vertikala reglagen.
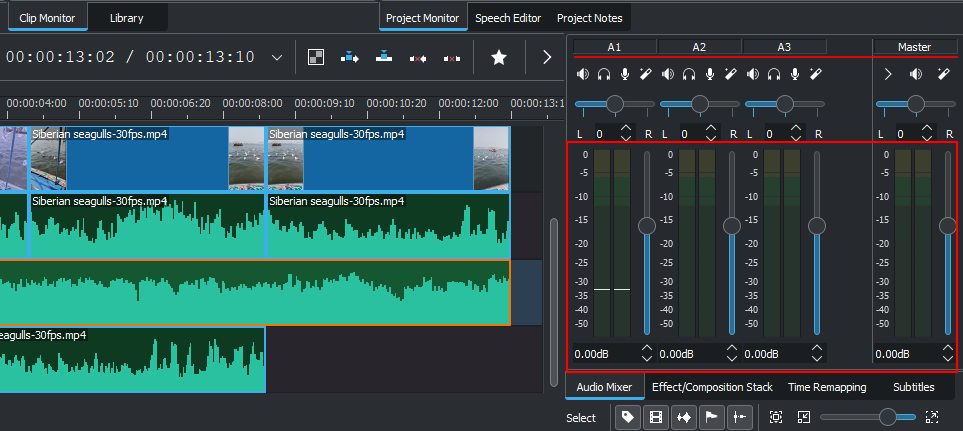
Du får också andra konventionella ljudmixeralternativ som muting, solo, övervakning och panoreringskanaler (horisontella reglage).
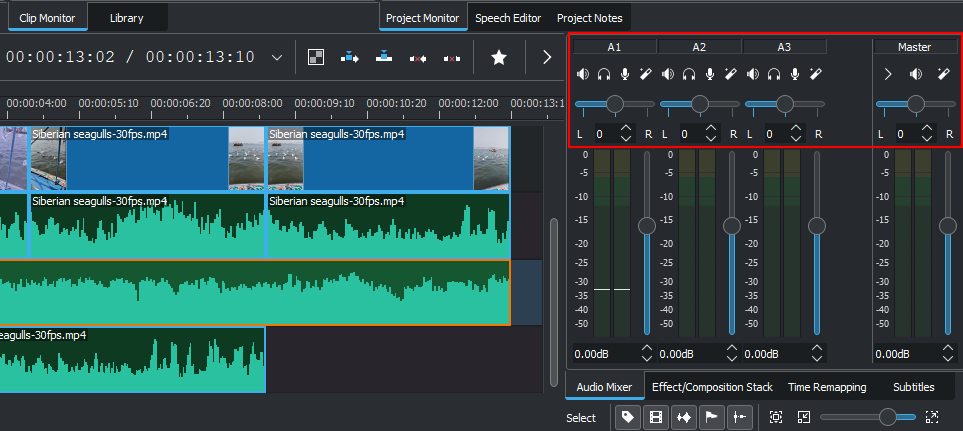
10. Färg- och bildkorrigering
Färgbalansen är avgörande för att din video ska se inbjudande och konsekvent ut. Detta gäller särskilt om du arbetar med två eller flera videor från olika källor. Allt från ljus till effekter gör skillnad här och det är bra att veta hur du kan lägga till och arbeta med färg- och bildkorrigeringseffekter.
För att börja, klicka på fliken Effekter under projektkorgen.
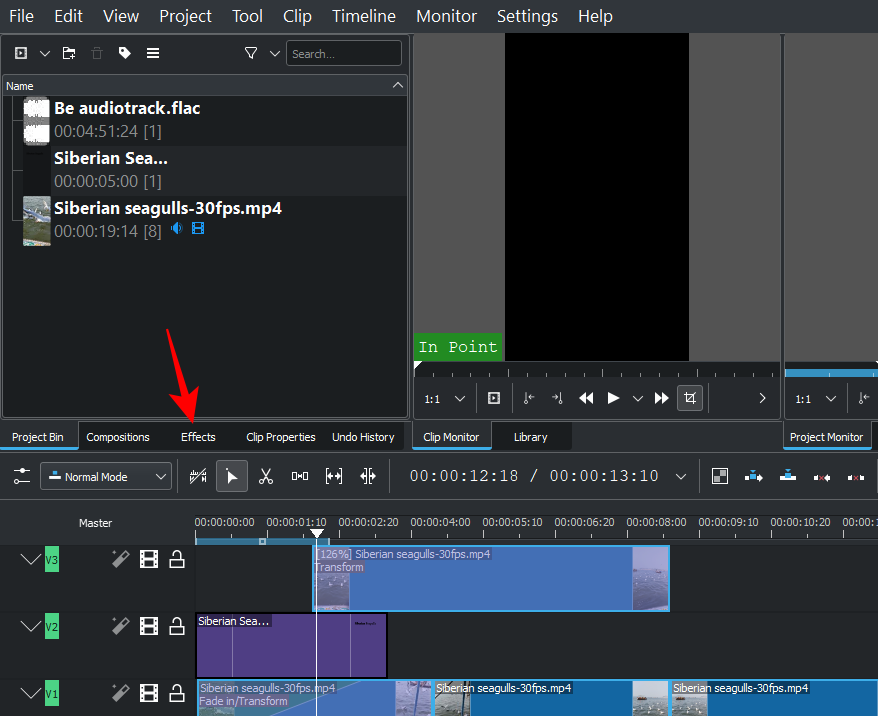
Under videofliken klickar du på Färg- och bildkorrigering .
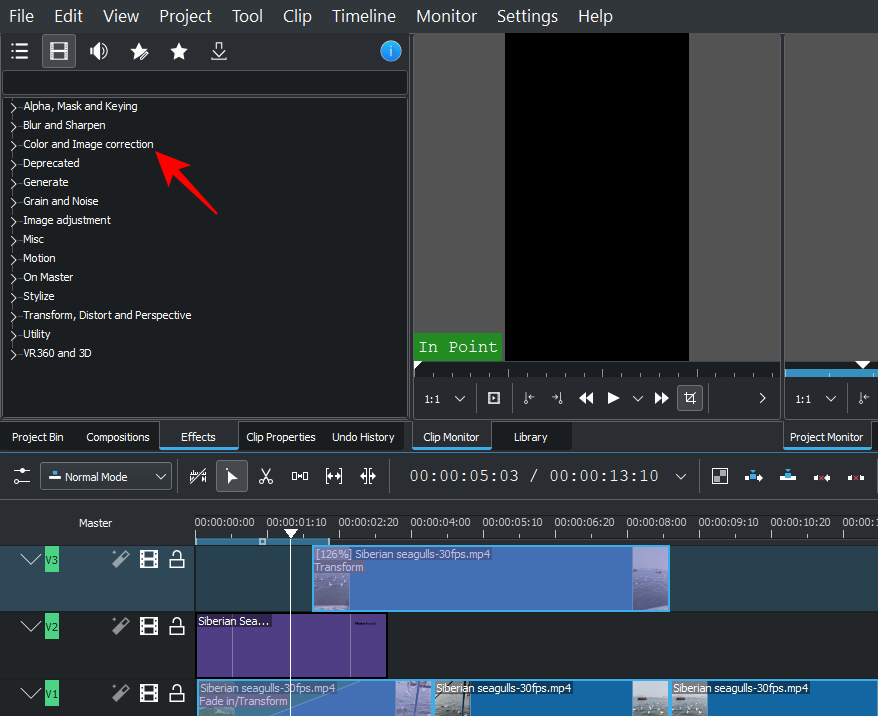
Här hittar du ett antal färgkorrigeringsalternativ att välja mellan. Gå igenom listan och hitta en som dina videor behöver, dra och släpp sedan en till en video på tidslinjen.
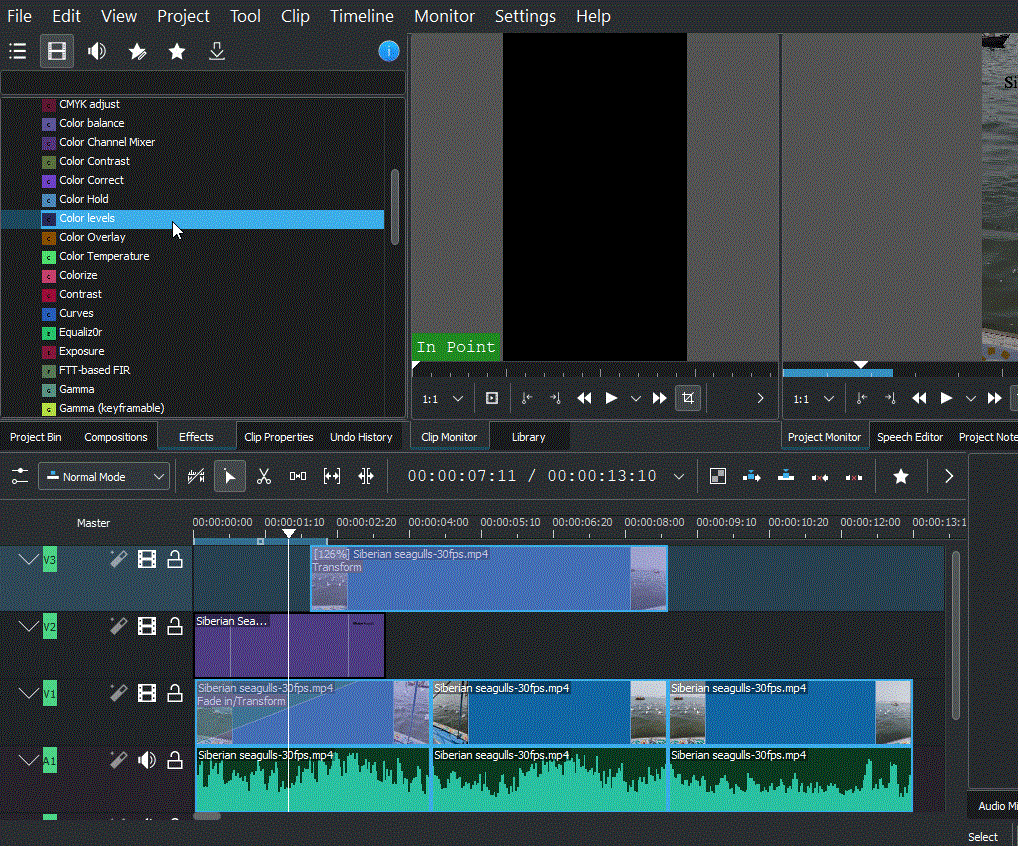
Klicka sedan på videon så kommer effekten upp för redigering på fliken "Effekter" till höger om tidslinjen. Justera siffrorna här efter eget tycke och förhandsgranska videon för att se ändringarna.
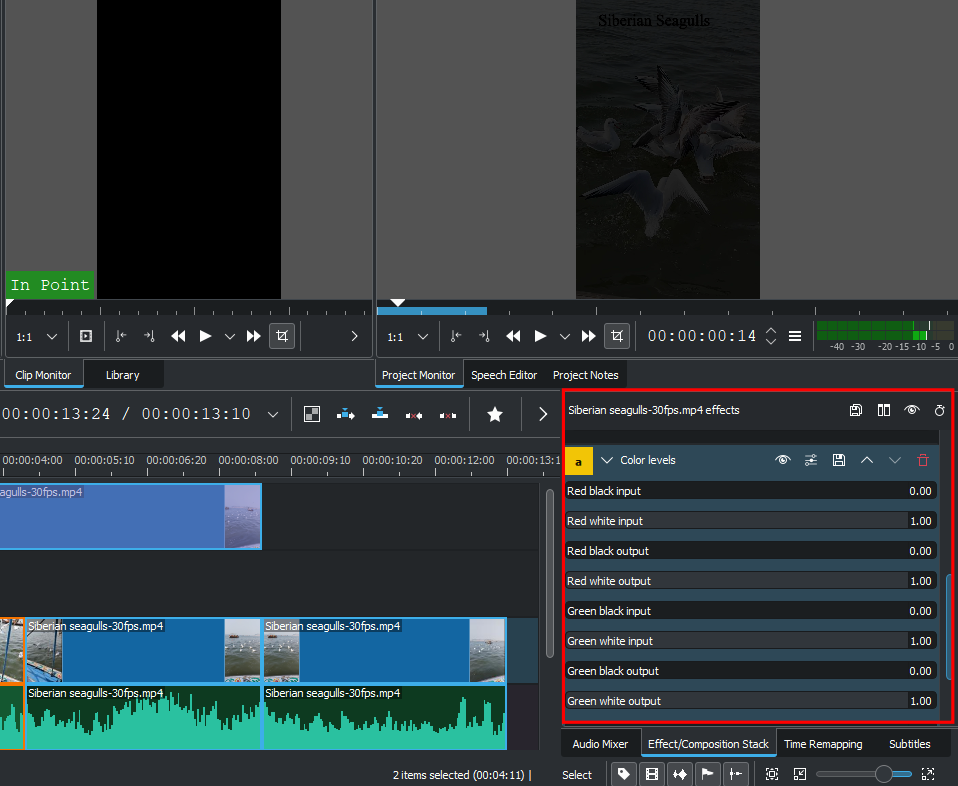
Snabbnotering: Om du har delat en fil i en kanal måste du lägga till samma effekt och ändra värdena för alla delar av klippet. Generellt sett vill du också lägga till samma till videoklipp i alla kanaler för att säkerställa färgkonsistens genom hela din video.
11. Rendera eller exportera video
Även om det finns en massa andra avancerade alternativ, effekter, övergångar, etc. som du kan använda i Kdenlive, för den här handledningen och för de flesta videoredigeringsändamål, är dessa grundläggande verktyg mer än tillräckligt.
Så nu är det dags att exportera eller rendera din video. Detta är en relativt enkel sak att göra.
Klicka på Projekt i verktygsfältet ovan och välj Rendera .
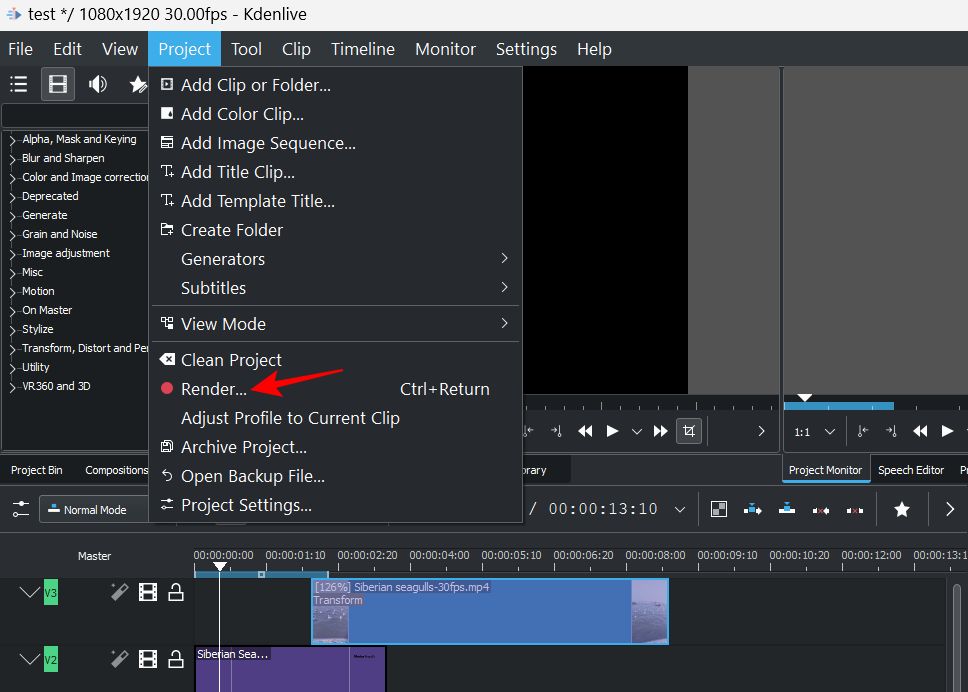
Platsen för din "Utdatafil" kommer att anges längst upp. Klicka på ikonen bredvid den för att ändra plats.
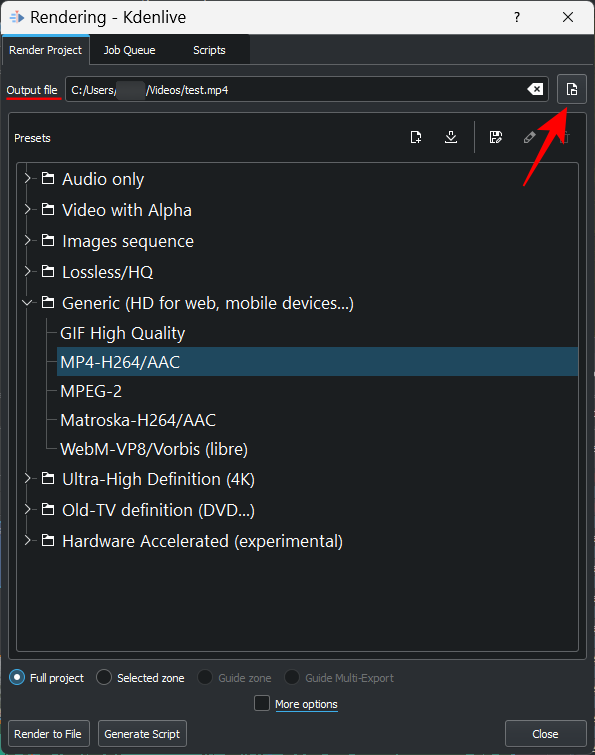
Välj sedan bland de tillgängliga renderingsförinställningarna för att bestämma videoinställningarna och konfigurationen.
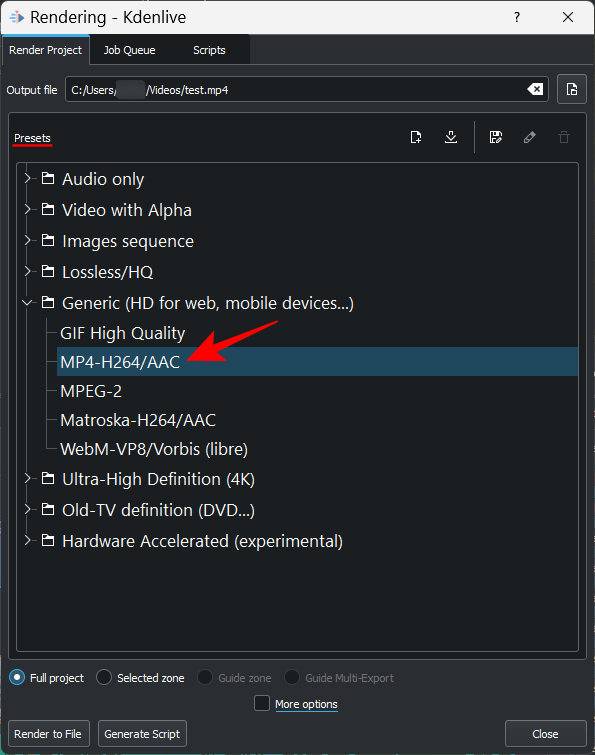
Om du vill ha fler alternativ klickar du på Fler alternativ längst ner.
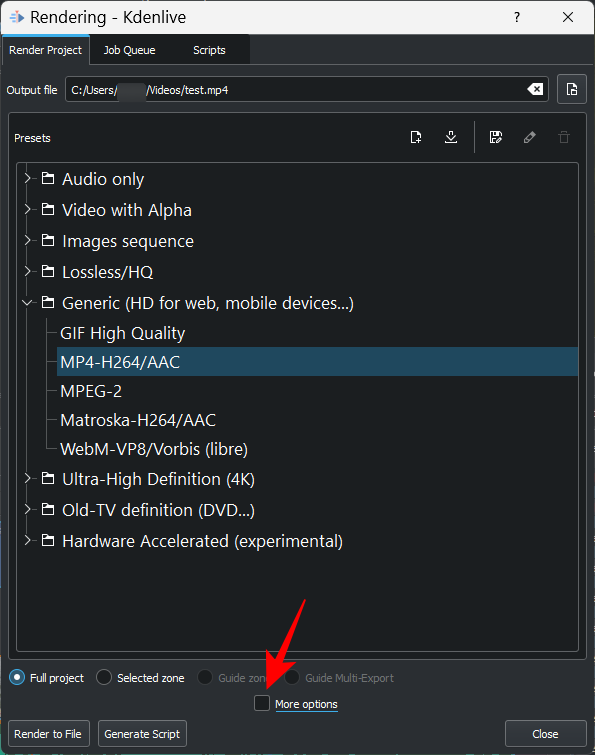
De ytterligare alternativen låter dig rendera videon i förhandsgranskningsupplösning, skala om videon, ändra hastighet, lägga till din egen anpassade videokvalitet och till och med få ljudfiler separat, bland andra alternativ.
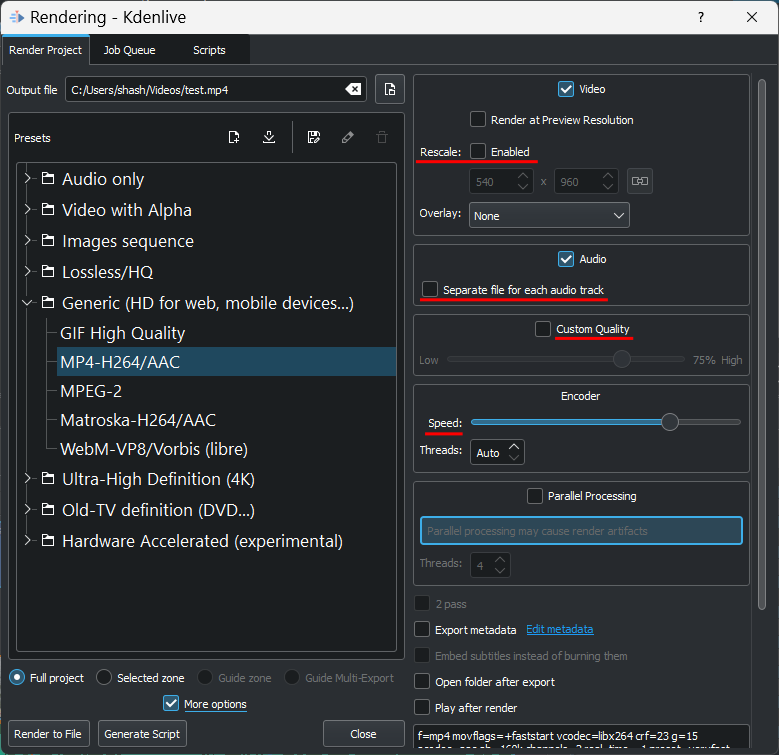
När du är nöjd med dina renderingsinställningar klickar du på Rendera till fil i det nedre vänstra hörnet.
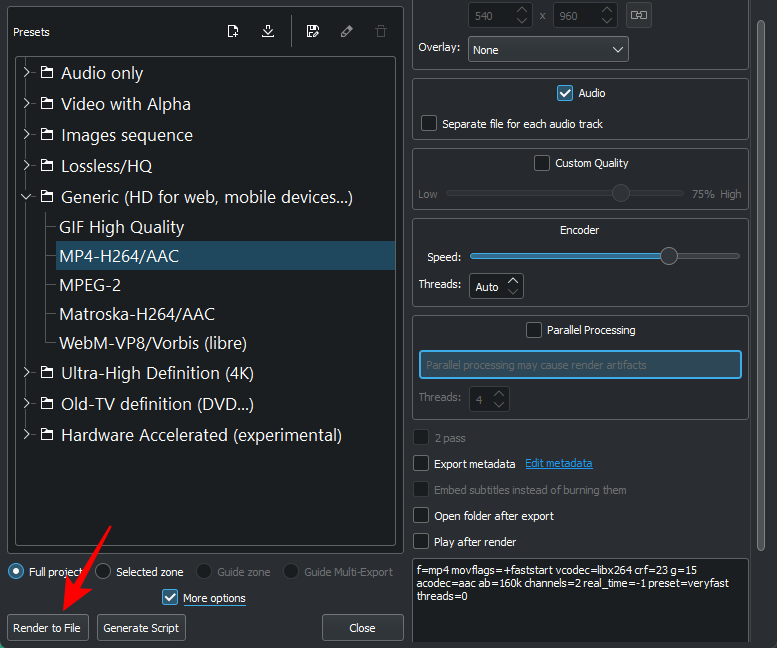
Vänta tills renderingsprocessen är klar.
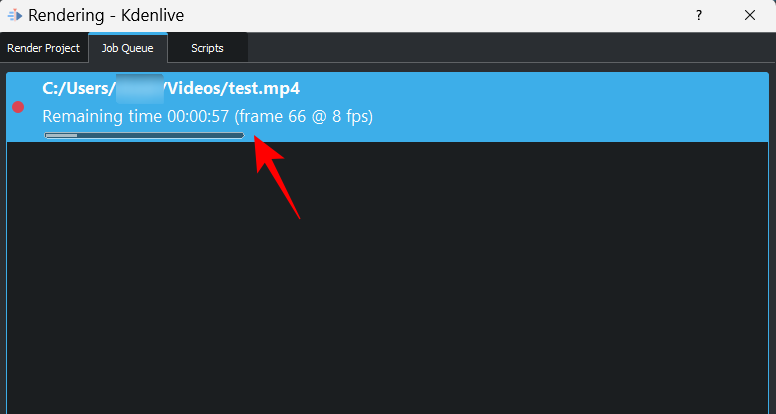
När det är klart kommer din slutliga utdatafil att sparas på din valda plats.
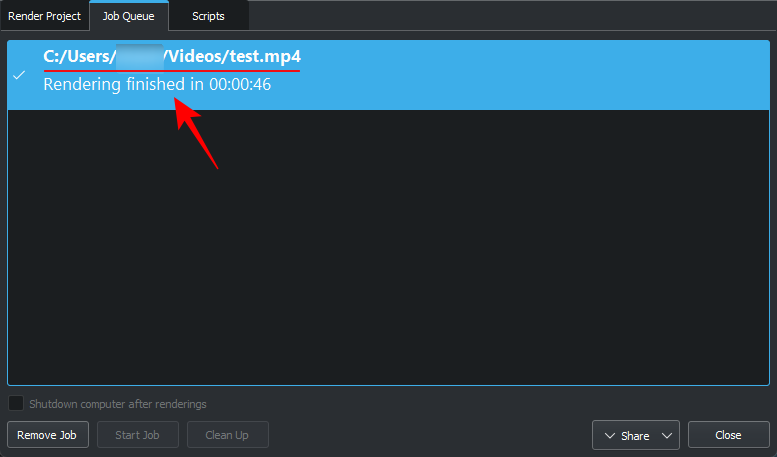
Lista över grundläggande Kdenlive-genvägar
När du arbetar med Kdenlive och får koll på programvaran kommer du att börja lita på genvägar för att snabba upp processen. Här är en kort lista över viktiga genvägar som du bör känna till:
För en lista över alla tänkbara Kdenlive-genvägsknappar, se Kdenlives genvägsdokument .
Vanliga frågor
I det här avsnittet svarar vi på några vanliga frågor om Kdenlive som videoredigerare.
Är Kdenlive bra för nybörjare?
Det finns definitivt enklare videoredigeringsprogram där ute än Kdenlive, som Clipchamp som också är Windows inbyggda videoredigeringsapp. Men med rätt vägledning kan du komma igång med Kdenlive på nolltid. Se handledningen ovan för att veta hur du kommer igång med grundläggande redigering i Kdenlive.
Vad används Kdenlive till?
Kdenlive är ett videoredigeringsverktyg, inte olikt Adobe Premiere eller Sony Vegas och andra liknande. Men det som skiljer Kdenlive från resten är att även om det är rikt på funktioner och verktyg, så är det också helt öppen källkod, vilket betyder att det är gratis och är relativt lätt för att det ska kunna köras på low end-datorer också.
Använder proffs Kdenlive?
Ja, proffs använder Kdenlive. Med tanke på mångfalden av redigeringsverktyg och alternativ som det erbjuder, är Kdenlive tillräckligt professionellt för de flesta kreatörer.
Vi hoppas att du tyckte att den här handledningen var användbar för att lära dig hur du använder Kdenlive. Gå gärna djupare in i Kdenlive för att lära dig mer, redigera bättre och skapa innehåll som är en fröjd att titta på.
Om du letar efter ett uppfriskande alternativ till det traditionella tangentbordet på skärmen, erbjuder Samsung Galaxy S23 Ultra en utmärkt lösning. Med
Vi visar hur du ändrar markeringsfärgen för text och textfält i Adobe Reader med denna steg-för-steg guide.
För många användare bryter 24H2-uppdateringen auto HDR. Denna guide förklarar hur du kan åtgärda detta problem.
Lär dig hur du löser ett vanligt problem där skärmen blinkar i webbläsaren Google Chrome.
Undrar du hur du integrerar ChatGPT i Microsoft Word? Denna guide visar dig exakt hur du gör det med ChatGPT för Word-tillägget i 3 enkla steg.
Om LastPass misslyckas med att ansluta till sina servrar, rensa den lokala cacheminnet, uppdatera lösenordshanteraren och inaktivera dina webbläsartillägg.
Microsoft Teams stöder för närvarande inte casting av dina möten och samtal till din TV på ett inbyggt sätt. Men du kan använda en skärmspeglingsapp.
Referenser kan göra ditt dokument mycket mer användarvänligt, organiserat och tillgängligt. Denna guide lär dig hur du skapar referenser i Word.
I den här tutoren visar vi hur du ändrar standardzoominställningen i Adobe Reader.
Upptäck hur man fixar OneDrive felkod 0x8004de88 så att du kan få din molnlagring igång igen.






