Hur man konverterar handskrift till text med Samsung Notes

Om du letar efter ett uppfriskande alternativ till det traditionella tangentbordet på skärmen, erbjuder Samsung Galaxy S23 Ultra en utmärkt lösning. Med
Föreställ dig att gå ut på en picknick med dina vänner och alla klickade på massor av bilder på dina telefoner under resan. Medan den allmänna uppfattningen är att dela bilderna med varandra via en meddelandeapp eller molntjänst, kanske du aldrig har alla bilder från resan.
För att undvika ett sådant fall erbjuder Apple iCloud Shared Photo Library på iOS 16 där du och dina vänner kan dela alla dina bilder på ett ställe och det bästa är att din iPhone delar innehållet automatiskt så länge det är relevant. I det här inlägget kommer vi att förklara för dig vad iCloud Shared Photo Library handlar om, hur du kan aktivera det på din iPhone och hur du använder det.
Med iCloud Shared Photo Library på iOS 16 kan du dela bilder och videor du har tagit med upp till 5 andra personer och detsamma gäller för alla andra deltagare som är en del av det här biblioteket.
När du skapar ett delat bibliotek har du och andra i biblioteket all kontroll över vad som delas och när det delas. Eftersom innehåll inte kan finnas i två bibliotek samtidigt, tas det valda innehållet bort från ditt personliga bibliotek när du flyttar dina bilder och videor till det delade biblioteket.
När du ställer in det delade biblioteket för första gången får du möjlighet att välja vilka av dina bilder som ska delas. Du kan dela alla dina bilder, bilder tagna efter ett visst datum eller välja vilka foton som ska delas manuellt en i taget.
Du kommer att kunna skicka inbjudningar till det delade biblioteket via Messages-appen eller en länk som du kan skicka till andra meddelandeappar.
Innan du börjar använda iCloud Share Photo Library måste du köra iOS 16 på din iPhone. För att aktivera funktionen, öppna appen Inställningar på iOS.
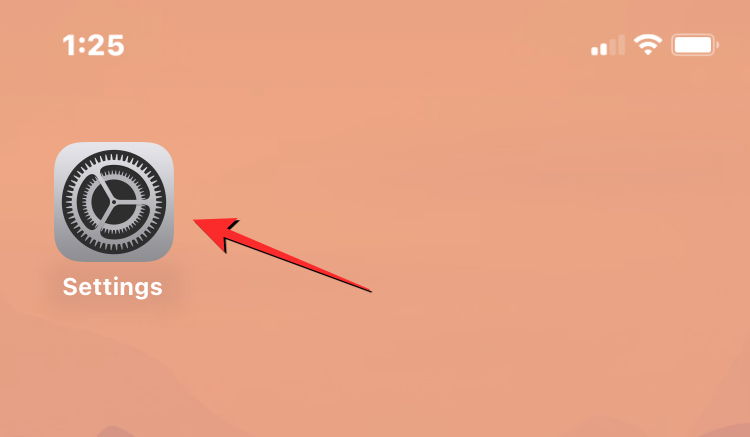
Gå till Foton i Inställningar .

Om du tidigare har inaktiverat iCloud Photos måste du aktivera det på den här skärmen. För att göra det, slå på iCloud Photos växeln.
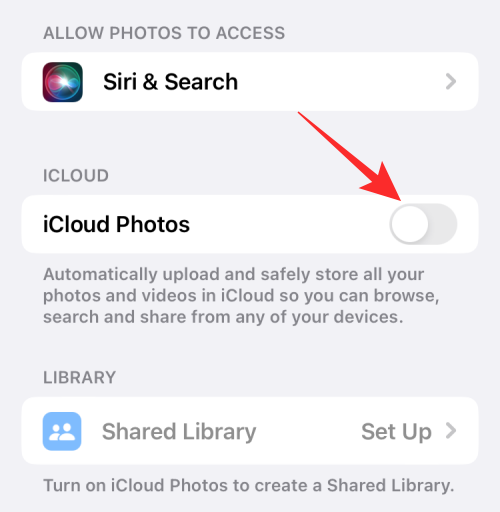
När iCloud Photos är aktiverat kan du behöva vänta tills dina foton har synkroniserats med molnet.
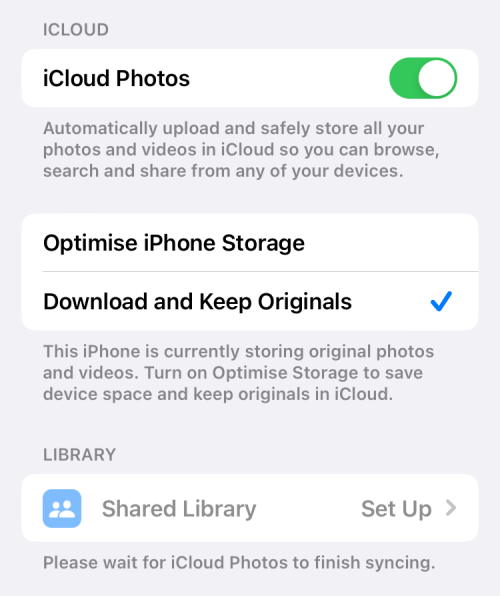
När du är klar, scrolla ner på skärmen och tryck på Delat bibliotek under "Bibliotek".
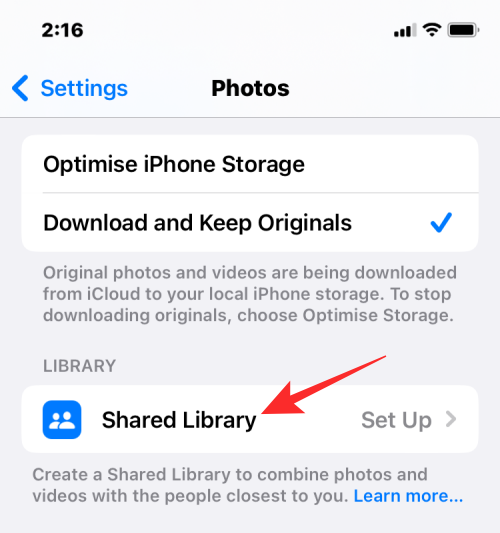
Du kommer att se välkomstskärmen för delat bibliotek som förklarar vad funktionen handlar om.
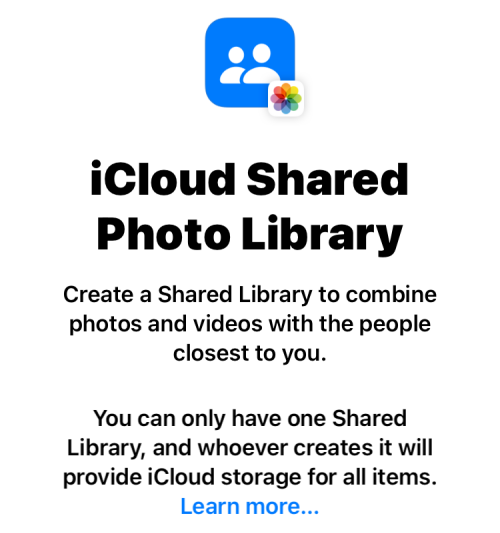
På den här skärmen trycker du på Starta installationen längst ned.
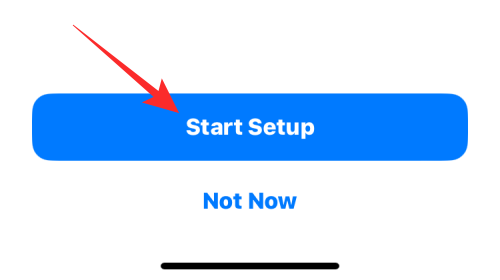
När du gör det blir du ombedd att lägga till deltagare som du vill behålla i ditt delade bibliotek. På den här skärmen trycker du på Lägg till deltagare .
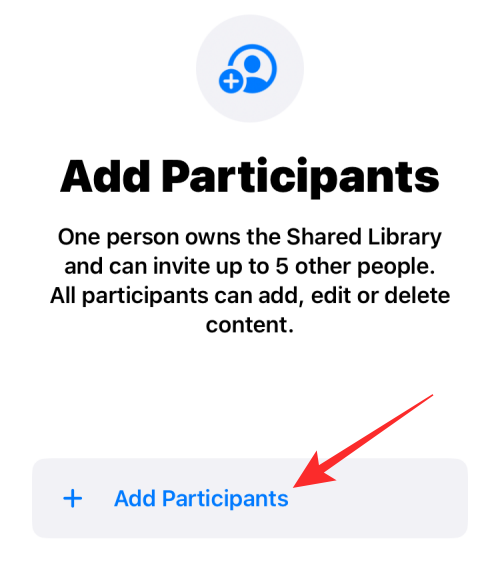
På skärmen Lägg till deltagare skriver du namnet, telefonnummer eller e-postadress till personen du vill dela biblioteket med eller trycker på ikonen + för att välja personen från din kontaktlista.
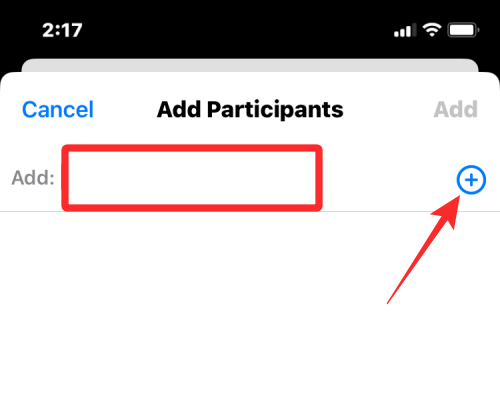
När du är klar med att lägga till personer i listan, tryck på Lägg till i det övre högra hörnet.
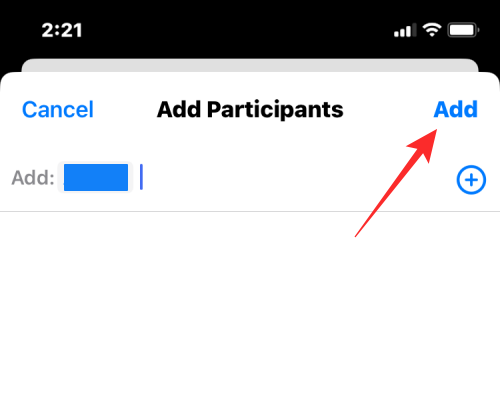
Den valda personen kommer nu att dyka upp på skärmen Lägg till deltagare. För att fortsätta, tryck på Fortsätt .
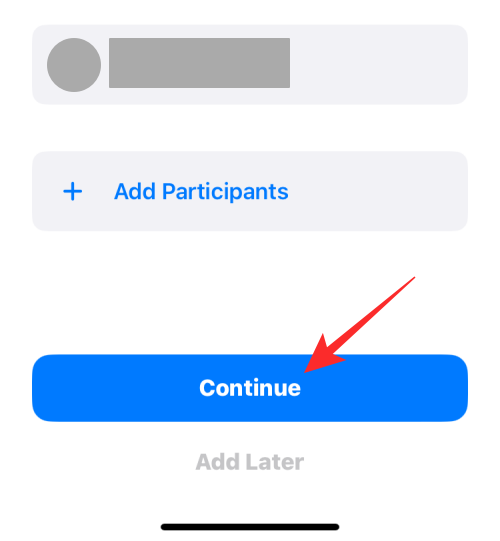
På nästa skärm måste du välja vilka foton och videor du vill lägga till i det delade biblioteket från följande alternativ.
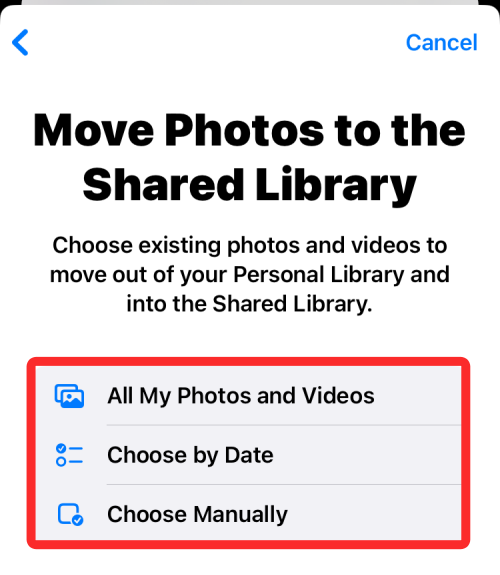
Alla mina foton och videor : Om du väljer det här alternativet kommer alla bilder från ditt befintliga bibliotek att flyttas ut från ditt personliga bibliotek och sedan skickas till det delade biblioteket. På så sätt kommer alla personer du delar ditt bibliotek med att kunna visa, redigera och radera foton och videor. Vi rekommenderar inte att du väljer det här alternativet om du inte lägger till din partner, en familjemedlem eller någon du helt litar på med dina känsliga bilder.
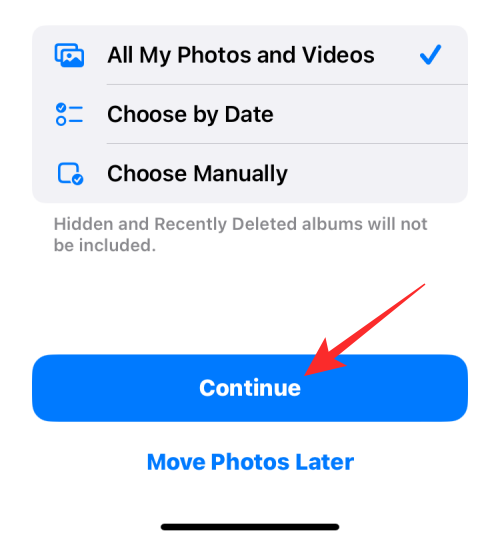
När du väljer det här alternativet kommer du till förhandsgranskningsskärmen direkt efter att du tryckt på Fortsätt .
Välj efter datum : Om du väljer det här alternativet flyttas dina bilder och videor som tagits från ett valt datum från ditt personliga bibliotek till det delade biblioteket. När du väljer Välj efter datum och trycker på Fortsätt kommer du till en skärm där du väljer ett startdatum från vilket foton ska skickas till det delade biblioteket.
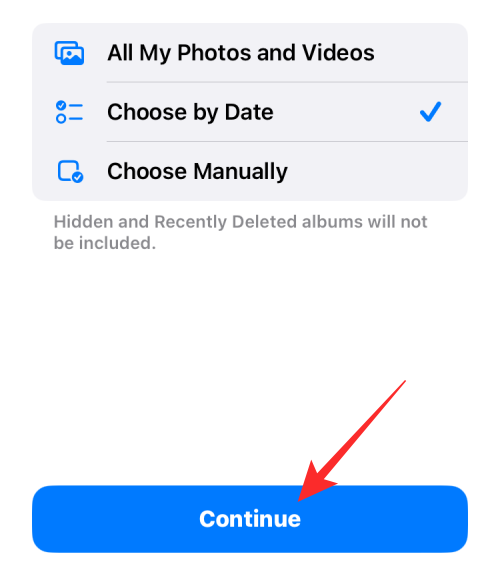
På nästa skärm trycker du på rutan Startdatum för att expandera den och välj ett datum som du vill välja bilder att lägga till från.
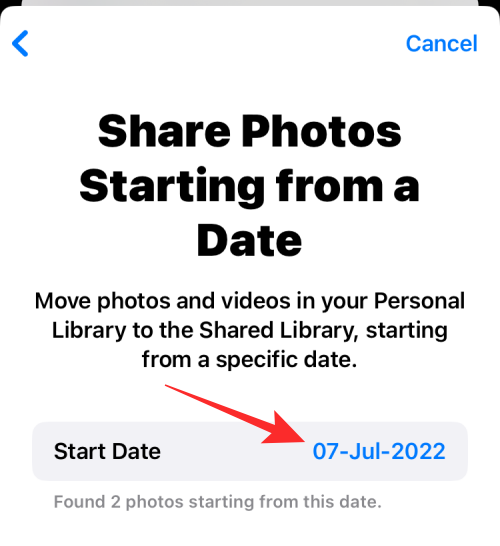
När du är klar med att välja ett datum, tryck på Fortsätt längst ned för att komma till förhandsgranskningsskärmen.
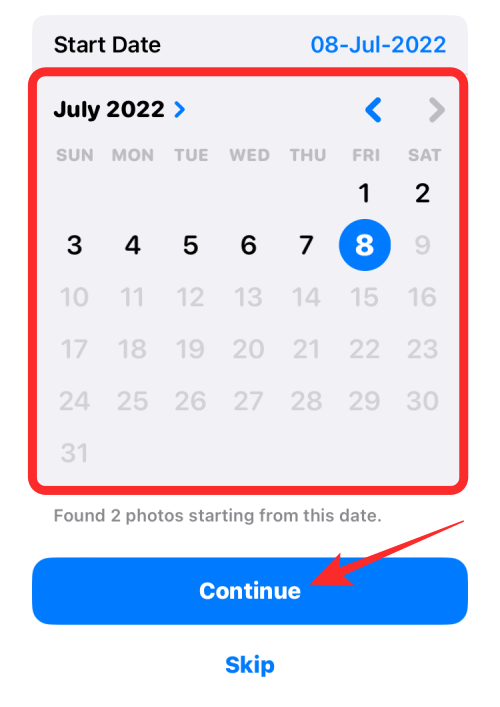
Välj manuellt : Du kan välja det här alternativet för att välja bilder och videor som du vill lägga till i ditt delade bibliotek på egen hand utan att låta Apple ta kontroll över vad som flyttas. När du väljer Välj manuellt och trycker på Fortsätt tas du till ditt fotobibliotek där du kan välja bilder att lägga till.
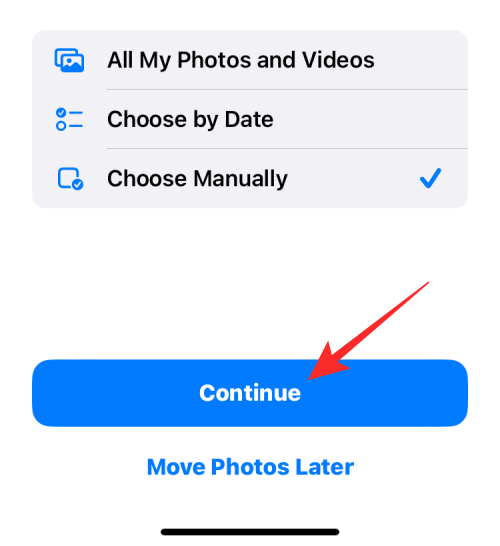
På nästa skärm, välj de foton och videor du vill dela och tryck sedan på Lägg till i det övre högra hörnet.
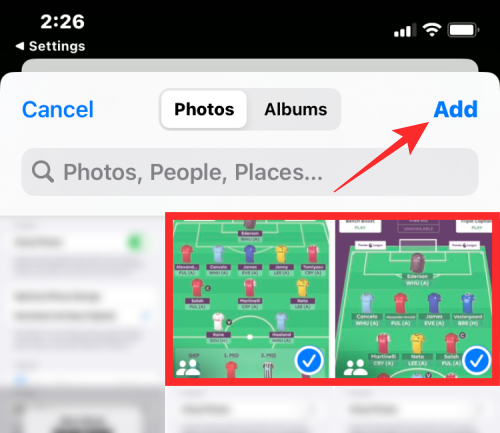
Oavsett vilket alternativ du väljer kommer du till förhandsgranskningsskärmen som frågar dig om du vill förhandsgranska det delade biblioteket en gång innan du börjar dela.
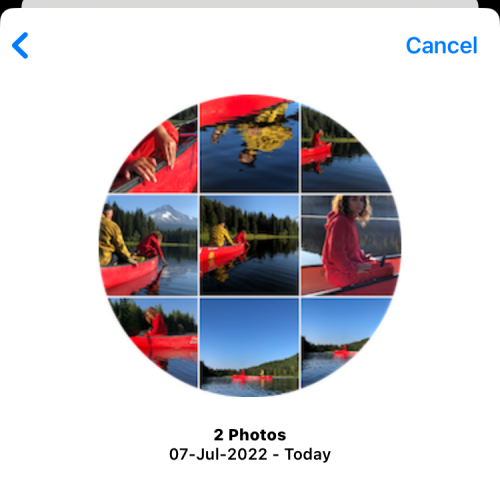
För att se förhandsgranskningen, tryck på Förhandsgranska delat bibliotek ; Om inte, välj Hoppa över och fortsätt istället.
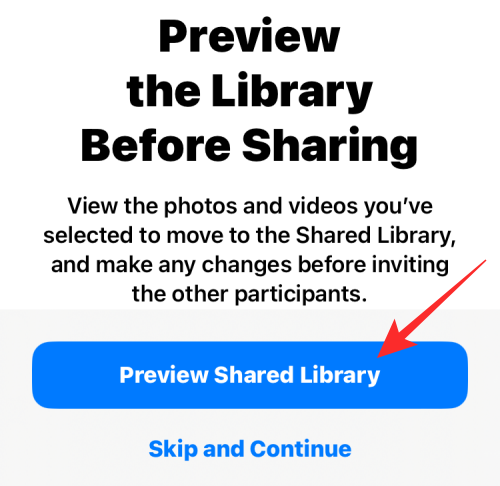
iOS kommer nu att öppna appen Foton för att visa en förhandsvisning av biblioteket du ska dela med andra. Här ser du alla befintliga bilder och videor som är berättigade att flyttas till det delade biblioteket.
Om du är nöjd med valet, tryck på Fortsätt i det övre högra hörnet.
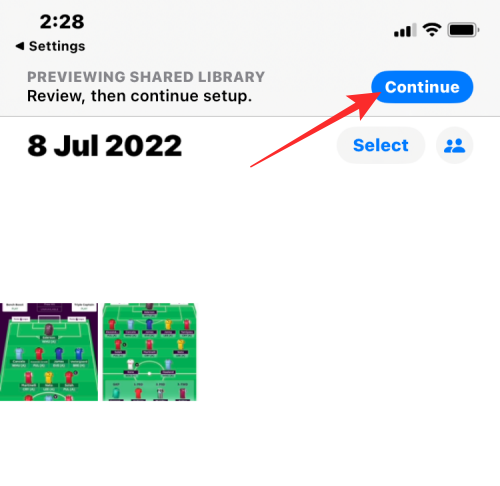
Du kommer nu till inbjudningsskärmen som låter dig välja hur du vill bjuda in personen till ditt delade bibliotek.
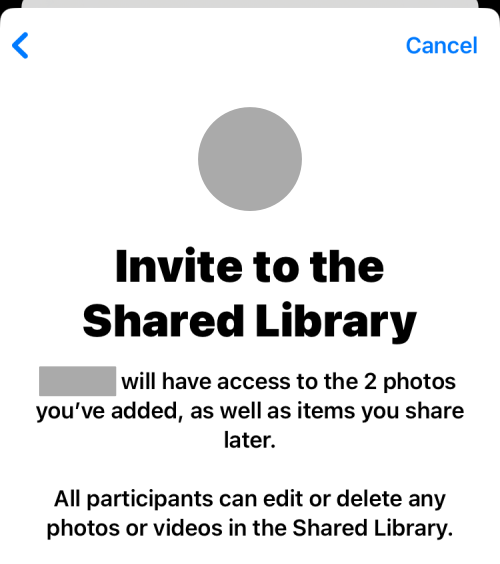
Du kan välja Bjud in via meddelanden för att skicka inbjudningslänken via Messages-appen eller så kan du trycka på Dela länk för att skicka inbjudan via andra meddelandeappar på din iPhone.
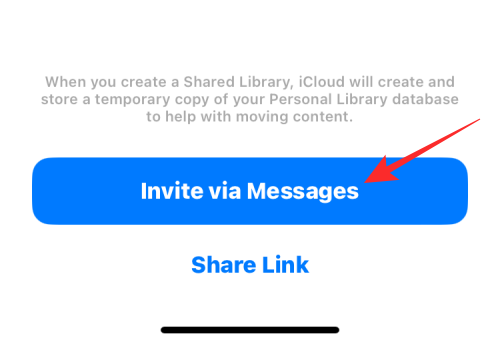
iOS kommer nu att skapa ett utkast i Messages med inbjudningslänken till ditt delade bibliotek. För att fortsätta med inbjudan, tryck på Skicka-knappen i det nedre högra hörnet.
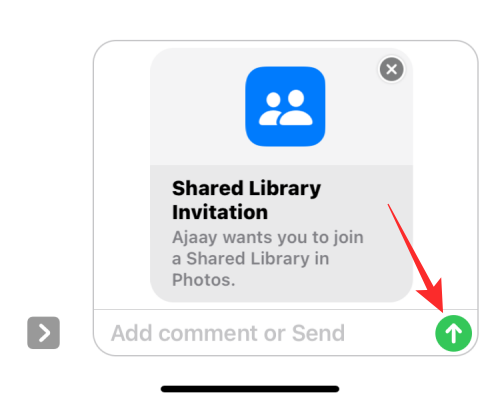
När du har delat inbjudan tas du till skärmen Dela från kamera.
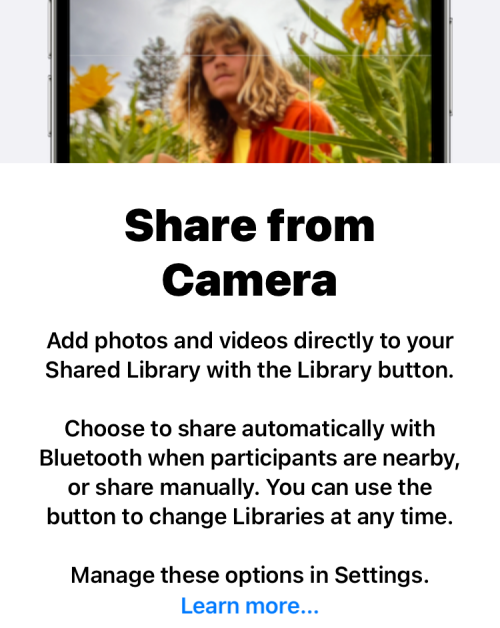
Tryck på Dela automatiskt om du vill att Apple ska skicka de kvalificerade bilderna och videorna från ditt personliga bibliotek till det delade biblioteket på egen hand. Om du vill ha mer kontroll över vad som delas i det delade biblioteket väljer du Dela endast manuellt istället.
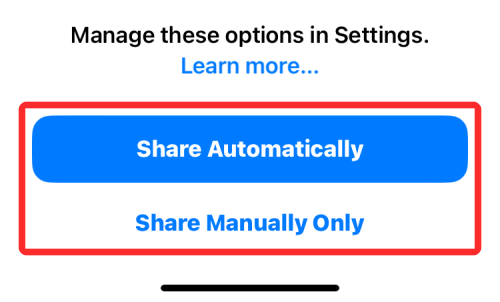
När du har slutfört processen bör du se bannern "Ditt delade bibliotek är klart" högst upp. Ditt delade bibliotek kommer nu att vara tillgängligt för alla du bjudit in och alla deltagare i det kommer att kunna ladda upp och redigera innehållet i biblioteket på egen hand.
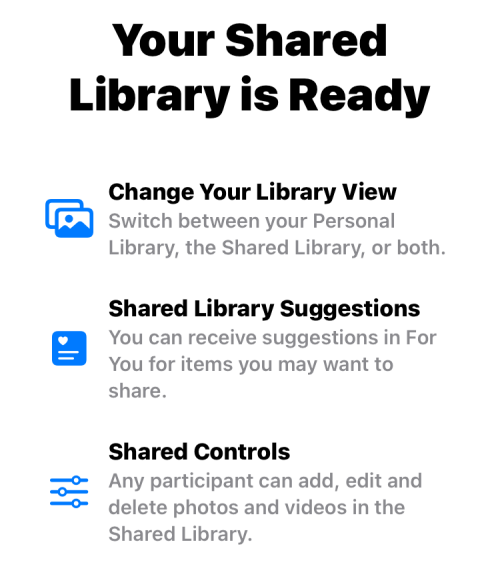
När du skapar ett delat bibliotek på din iPhone skickas en inbjudan till detta bibliotek till alla deltagare som du bjudit in via meddelanden eller annan app du valt. När de har godkänt din inbjudan läggs de till i ditt delade bibliotek så länge de inte har skapat ett bibliotek eller redan gått med i ett.
Beroende på vilket innehåll du valde att skickas till det delade biblioteket, kommer kvalificerade bilder och videor från ditt personliga bibliotek att flyttas till det delade biblioteket. Till skillnad från på ett delat album kommer foton som skickas till det delade biblioteket att upphöra att existera i ditt personliga bibliotek men du kan se alla i appen Foton på en gång när du tittar på innehåll från båda biblioteken.
Beroende på hur du konfigurerar ditt delade bibliotek, kommer bilder och videor du tar att skickas automatiskt om Apple finner dem relevanta. Relevansfaktorn kommer att baseras på det datum du väljer att dela bilder från eller vem som dyker upp i bilderna. Baserat på hur du hanterar dina Delade biblioteksinställningar kan dina foton flyttas från din kamera direkt till biblioteket eller när du är hemma.
iCloud Shared Library är inte bara en iPhone-funktion utan kan också användas på andra Apple-enheter som iPads och Macs. I likhet med iPhones måste dock din iPad och Mac köras på iPadOS 16 respektive macOS Ventura för att kunna använda delat bibliotek.
Om du skapade ett delat bibliotek på din iPhone med iOS 16 men din iPad och Mac körs på äldre versioner, kommer du inte att kunna se det delade biblioteket eller bilderna du flyttade inuti det på enheter som kör äldre programvara. På samma sätt, när du bjuder in någon till ditt delade bibliotek och de kör äldre versioner av iOS, iPadOS eller macOS, kommer de inte att kunna ta del av ditt delade bibliotek om de inte uppdaterar sina enheter.
Så här växlar du mellan olika biblioteksvyer på foton
När du aktiverar delat bibliotek på iOS, kommer fotoappen själv att få alternativ för att växla mellan personligt bibliotek och delat bibliotek. Om du vill ha en kronologisk bild av allt. du kan också välja att se båda biblioteken från appen. Som standard ser du alla bilder från både dina personliga och delade bibliotek i appen Foton.
För att ändra denna vy öppnar du appen Foton på din iPhone och trycker på ikonen med tre punkter i det övre högra hörnet.
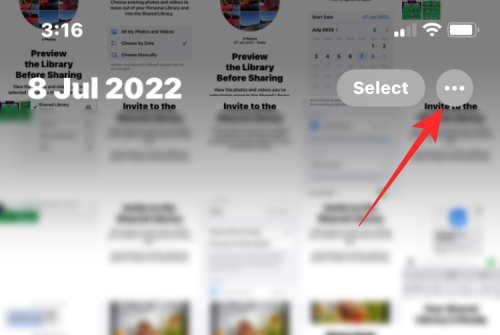
Välj något av dessa två alternativ i överflödesmenyn som visas:
Personligt bibliotek : Om du väljer detta visas alla bilder och videor som är sparade eller inspelade på din iPhone och som inte har delats med andra i det delade biblioteket. Den här inställningen visar inte bilder från ditt delade bibliotek. När du väljer det här alternativet kommer ikonen i det övre högra hörnet att vara ikonen för en enskild användare .
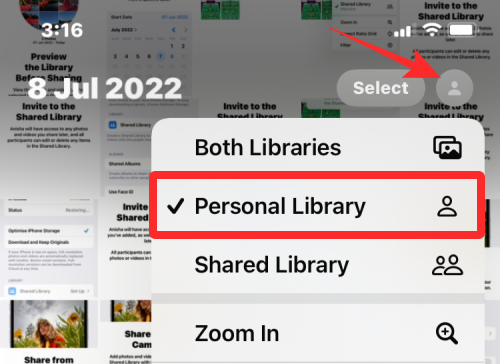
Delat bibliotek : När du väljer det här alternativet visar appen Foton bara bilder som du och de andra har flyttat till det delade biblioteket som du skapade eller gick med i. När den här inställningen är vald kommer bilder som du inte har flyttat till det delade biblioteket inte att synas på skärmen och du kommer att se en fleranvändarikon i det övre högra hörnet.
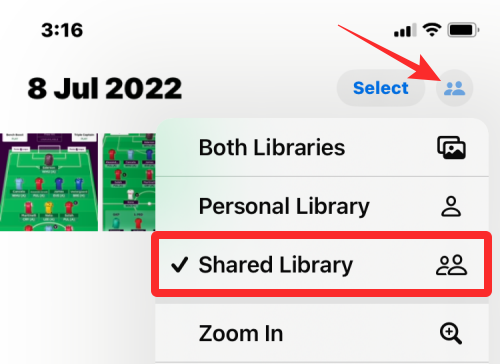
När som helst du vill byta bort från personligt eller delat bibliotek behöver du bara trycka på enanvändarikonen eller fleranvändarikonen i det övre högra hörnet och välja Båda biblioteken . Detta kommer att visa alla bilder som du har tagit på din iPhone såväl som de som andra har skickat till det delade biblioteket.
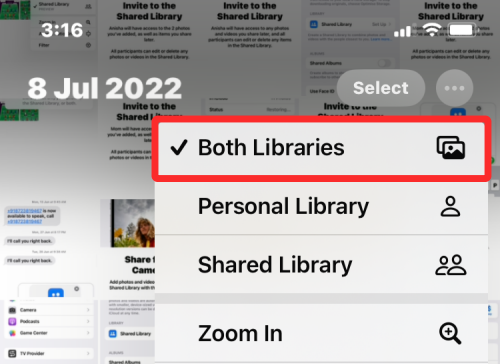
När du har skapat ett delat bibliotek eller gått med i ett kan du styra hur det fungerar, hur det lägger till foton, lägga till fler deltagare och anpassa dina rekommendationer från dina iOS-inställningar. För att hantera ditt delade bibliotek, öppna appen Inställningar på din iPhone.
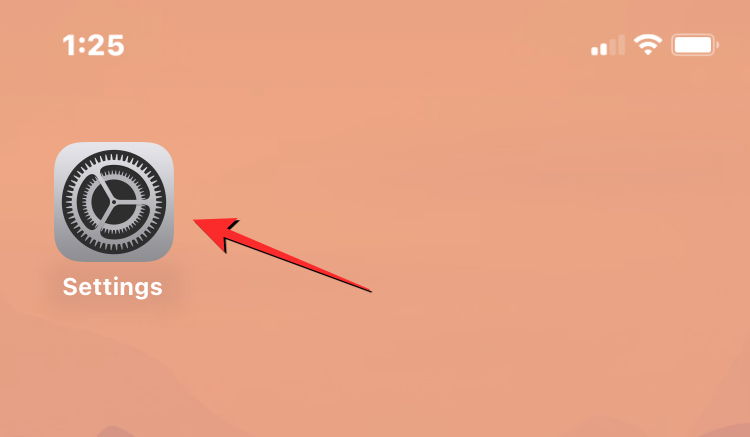
Inuti Inställningar, rulla ner på skärmen och välj Foton .

På nästa skärm trycker du på Delat bibliotek under "Bibliotek".
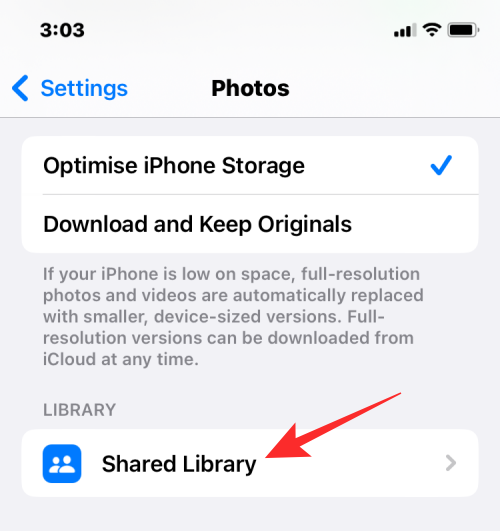
Här ser du alla alternativ som kan användas för att styra det delade biblioteket från din iPhone.
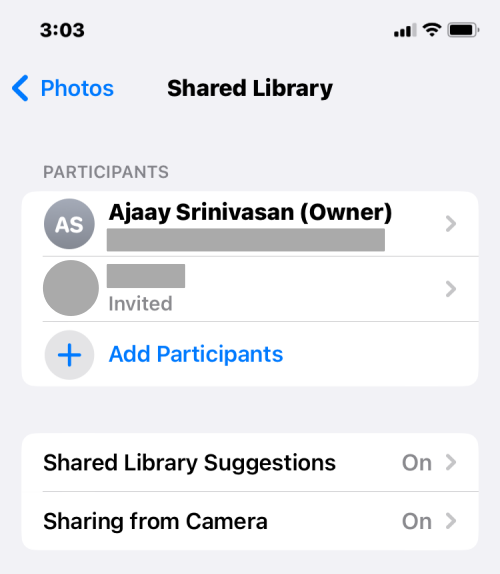
Om det delade biblioteket du skapade inte är värd för totalt 6 deltagare kan du lägga till fler personer att dela innehållet med när som helst. För att lägga till fler deltagare i ett delat bibliotek, tryck på Lägg till deltagare under "Deltagare".
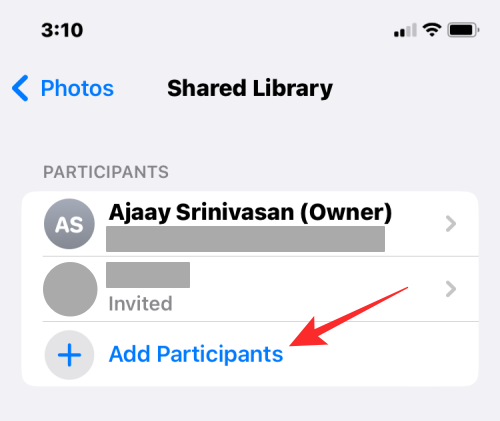
Du kommer att se den välbekanta skärmen Lägg till deltagare där du kan skriva namn, telefonnummer eller e-postadress till personen du vill lägga till eller trycka på + -ikonen för att välja dem från dina kontakter.

När du har valt de personer du vill dela biblioteket med trycker du på Lägg till i det övre högra hörnet.
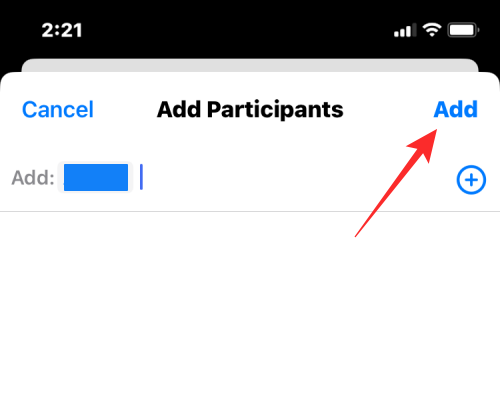
Den valda personen kommer nu att läggas till i det delade biblioteket.
Om du inte längre vill att någon ska se och dela innehåll i ditt delade bibliotek kan du ta bort dem från det genom att trycka på deras namn i avsnittet "Deltagare".
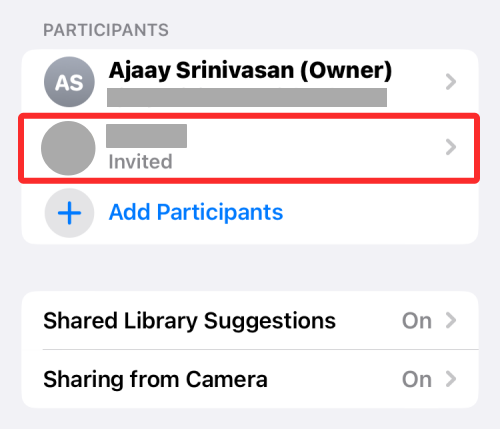
På nästa skärm väljer du Ta bort från delat bibliotek.
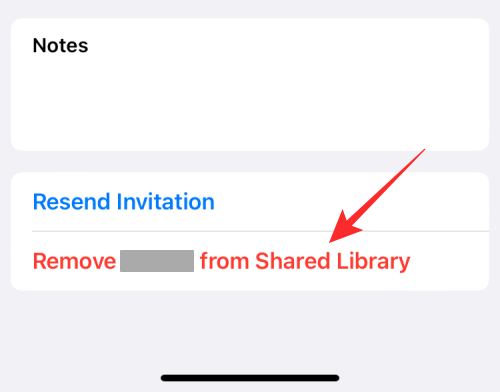
I prompten som visas längst ned bekräftar du ditt beslut genom att trycka på Ta bort .
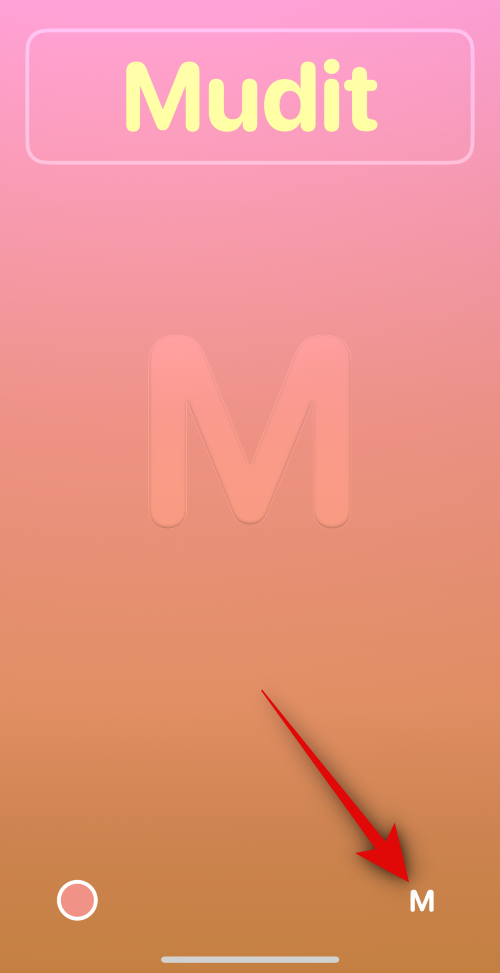
Den valda personen kommer att raderas från ditt delade bibliotek och kommer inte längre att kunna se eller dela innehåll i det delade biblioteket.
När du aktiverar delade biblioteksförslag får du rekommendationer för bilder och videor som du kanske vill lägga till i det delade biblioteket. Om den är aktiverad skickar appen Foton dig förslag regelbundet för att göra det enkelt för dig att dela dina bilder med andra i biblioteket.
För att aktivera funktionen, välj Delat biblioteksförslag från skärmen Delat bibliotek.
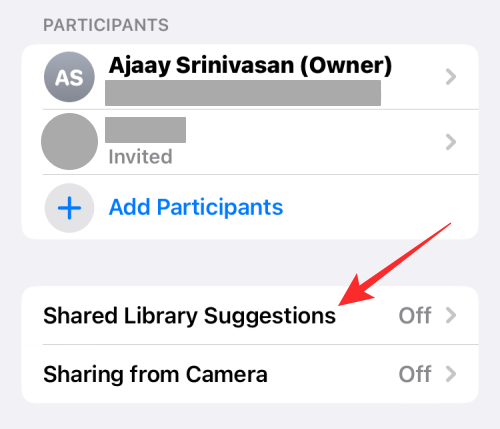
På nästa skärm, aktivera växeln för delade biblioteksförslag högst upp.
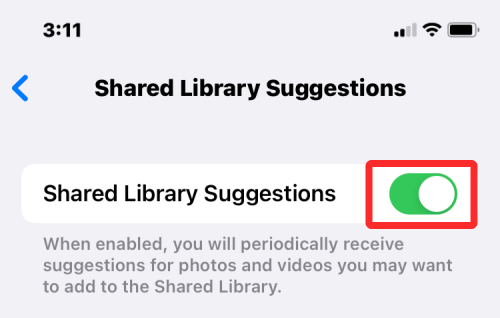
Du kommer nu att få periodrekommendationer för att lägga till innehåll i ditt delade bibliotek.
Välj personer från foton för förslag
Om du redan har aktiverat delade biblioteksförslag kanske du vill effektivisera förslagen du får baserat på personerna som visas i foton och videor. När du väljer dina favoritpersoner kommer iOS bara att föreslå bilder som innehåller dessa utvalda personers ansikten.
För att välja personer som ska få önskade förslag på delat bibliotek, se till att förslag på delat bibliotek är aktiverat i första hand.
När det är aktiverat trycker du på Lägg till personer på skärmen Delade biblioteksförslag.
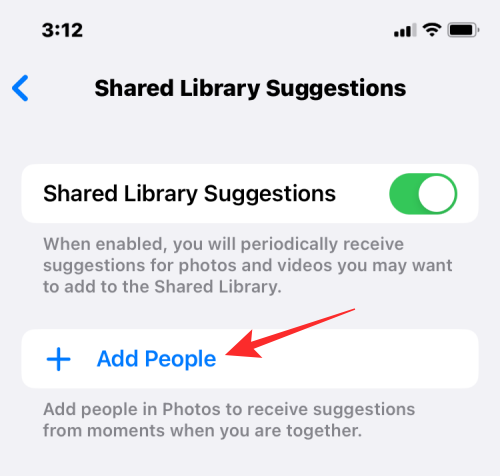
På skärmen som dyker upp trycker du på bilderna på personerna du vill få förslag på och trycker sedan på Lägg till i det övre högra hörnet.
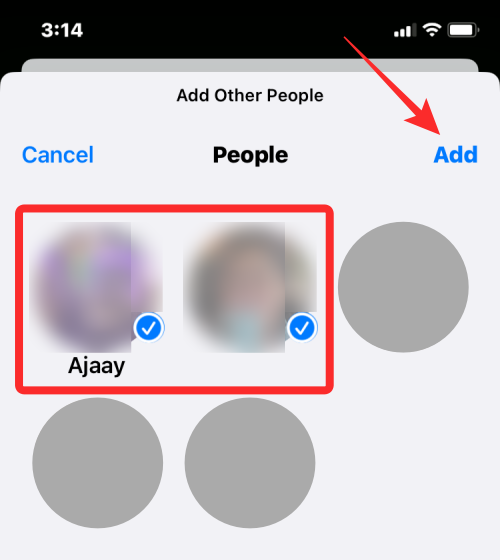
De utvalda personerna kommer att dyka upp i rutan "Föreslå ögonblick som inkluderar" och du kommer att få relevanta rekommendationer baserat på de personer du valt att synas i bilderna.
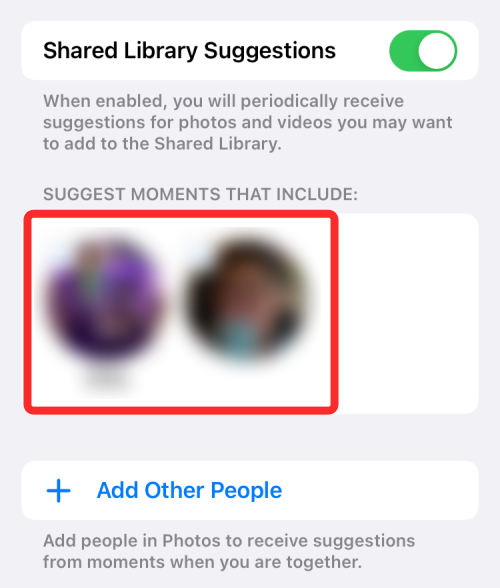
iOS 16:s funktion för delat bibliotek delar inte bara innehåll från appen Foton utan du kan konfigurera den för att dela bilder direkt från kameran, så snart du har tagit dem. Appen Inställningar låter dig ställa in om detta innehåll delas automatiskt eller manuellt och om du vill att det ska delas så snart du kommer hem.
Du kan konfigurera hur du delar innehåll till det delade biblioteket genom att välja Dela från kamera på skärmen Delat biblioteksförslag.
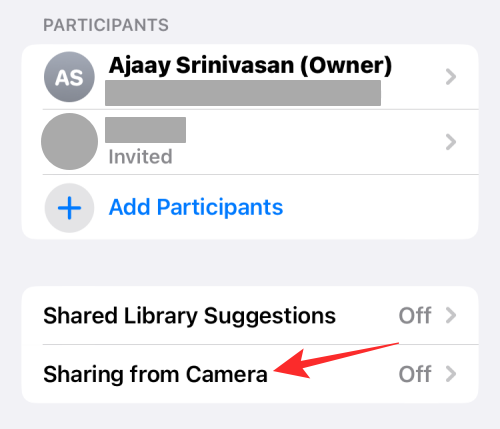
På nästa skärm aktiverar du växeln Delning från kamera högst upp.
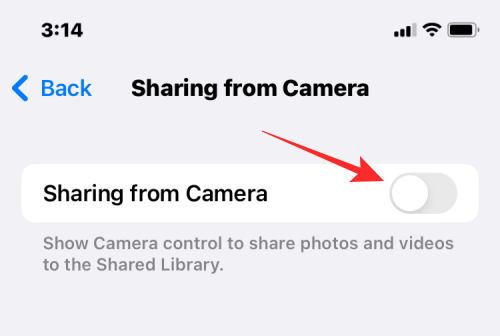
Detta kommer att visa ytterligare alternativ som du kan behöva konfigurera.
Du kan välja antingen Dela automatiskt för att låta iOS skicka bilder från ditt personliga bibliotek på egen hand eller välja Dela manuellt om du vill styra vad som skickas och när. Om du väljer det förra alternativet kommer iOS att lägga till foton i det delade biblioteket när det upptäcker att du är med de valda deltagarna via Bluetooth (så Bluetooth bör vara aktiverat för att detta ska fungera).
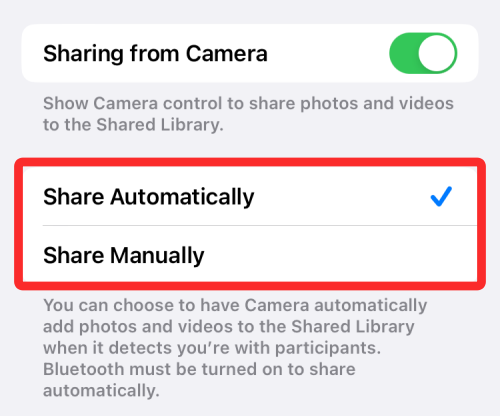
Om du vill att innehållet ska delas automatiskt när du är hemma, aktivera växeln Dela när du är hemma nedan. Detta kommer att lägga till innehåll till det delade biblioteket även om de berörda deltagarna inte är hemma.
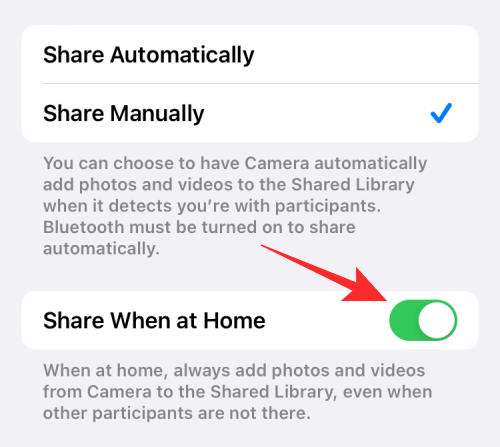
Aktivera raderingsmeddelanden
Om du vill bli meddelad när någon tar bort dina bilder och videor från det delade biblioteket kan du aktivera raderingsmeddelanden. För att aktivera den här funktionen, gå till skärmen Delat bibliotek i Inställningar och aktivera växeln för borttagningsmeddelanden längst ned.
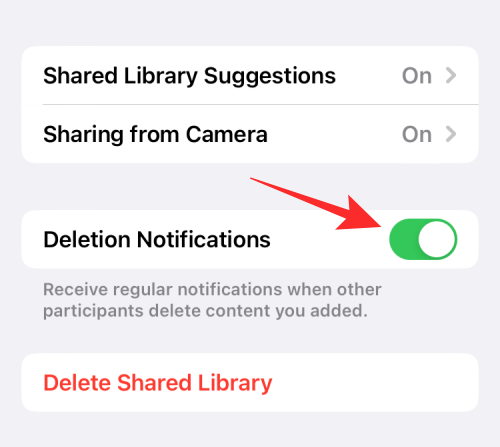
Du kommer nu att få ett meddelande varje gång någon från din Delade biblioteksgrupp tar bort dina bilder från biblioteket.
Om du inte längre vill dela dina bilder och videor med andra eller om du vill avsluta biblioteket för att öppna ditt eget med olika personer, kan du ta bort det delade biblioteket du är en del av. För att göra det, öppna appen Inställningar och gå till Foton .

Inuti Foton väljer du Delat bibliotek .
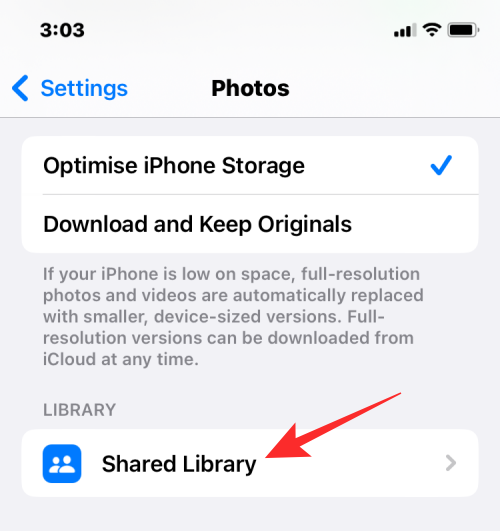
På nästa skärm trycker du på Ta bort delat bibliotek längst ner.
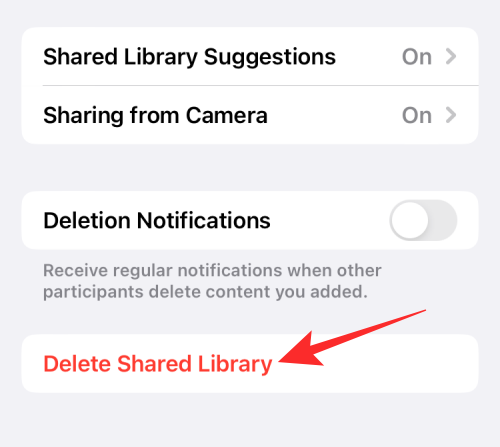
En ny popup-skärm kommer att visas som frågar dig vilket innehåll du vill behålla i ditt personliga bibliotek. På den här skärmen kan du välja något av dessa två alternativ – Behåll allt eller Behåll bara det jag har bidragit med . Om du väljer det första alternativet kopieras allt innehåll som var tillgängligt för dig i det delade biblioteket till ditt personliga bibliotek. När det andra alternativet är valt flyttas bara innehållet du delade över till ditt personliga bibliotek.
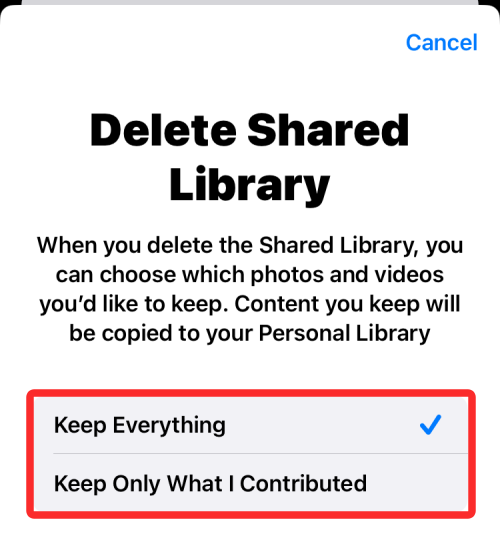
Oavsett vad du väljer kommer andra deltagare att kunna bestämma vilket innehåll som ska sparas på deras enheter också.
När du är klar med att välja vilken innehållstyp du vill behålla trycker du på Ta bort delat bibliotek .
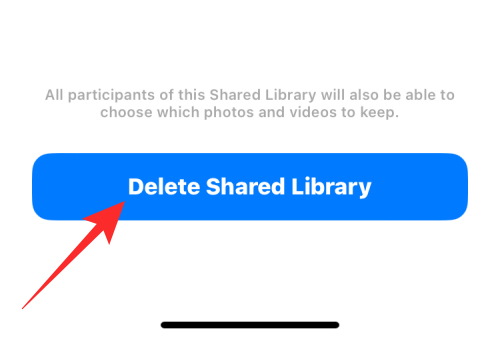
I uppmaningen som visas nedan väljer du Ta bort delat bibliotek för att bekräfta ändringarna.
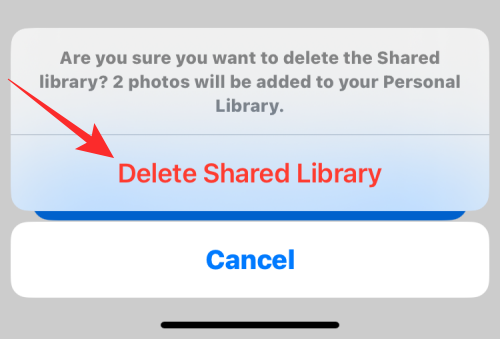
iOS kommer nu att radera det delade biblioteket från din iPhone och du kommer att se bannern "Ta bort delat bibliotek" på skärmen Foton. Bannern kommer också att meddela dig att du måste vänta lite längre för att skapa ytterligare ett delat bibliotek.
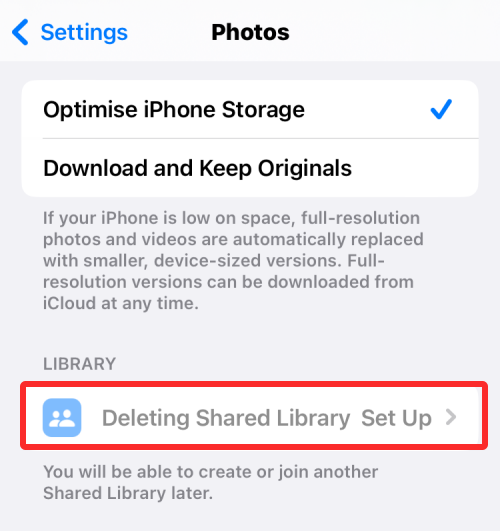
Vanliga frågor
Både delade album och dela bibliotek tjänar samma syfte, dvs att dela foton och videor med personer du väljer på en plats där de kan lägga till sitt eget innehåll.
Medan delade album låter användare skapa album där de kan välja foton att dela med andra, gör Delat bibliotek det enkelt att dela innehåll eftersom Apple lägger till kvalificerade bilder och videor automatiskt i det delade biblioteket beroende på om du väljer att dela bilder tagna från en viss dag eller de där vissa människor förekommer.
När du delar bilder på ett delat album kommer samma bilder att fortsätta att visas i ditt bibliotek. Bilder och videor som du delar i ett delat bibliotek kommer dock att flyttas ut från ditt personliga bibliotek och de kommer bara att vara synliga i det delade biblioteket när de har laddats upp.
En annan viktig skillnad är att du kan skapa så många delade album som du vill på din iPhone, men när det kommer till delat bibliotek kan du bara skapa ett eller gå med i ett. Du kan dela dina bilder med upp till 100 personer på delade album men bara med sex personer (inklusive dig själv) i ett delat bibliotek.
Ja. Om du skapar ett delat bibliotek och lägger till personer i det att dela det med, kommer alla som finns i biblioteket att kunna lägga till nya bilder och videor till det här biblioteket, redigera dem eller ta bort innehåll från det. Det delade biblioteket kan vara värd för upp till 6 personer inklusive personen som skapade biblioteket och alla sex av dem kommer därför att kunna hantera innehåll som läggs till i biblioteket.
Förutom att lägga till och ta bort sitt eget innehåll kommer dessa deltagare även att kunna ta bort bilder som du har delat med biblioteket. I sådana fall kan du bli meddelad om det raderade innehållet så länge du har raderingsmeddelanden aktiverat i dina inställningar för delat bibliotek.
Om du redan har ett delat bibliotek som du har skapat eller gått med i tidigare, så är det det enda biblioteket du kan vara en del av på iOS. Det betyder att du bara kan skapa ett delat fotobibliotek med ditt Apple-ID och det kan vara det enda biblioteket du är en del av. Om du gick med i ett delat bibliotek som någon annan skapat, kommer du inte att kunna skapa ett eget eftersom du redan är en del av ett befintligt delat bibliotek.
iCloud Shared Photo Library använder iCloud-lagring för att spara alla bilder och videor som andra i din grupp har delat i det. Om du var den som skapade det här delade biblioteket kommer iCloud-lagringen som är ansluten till ditt Apple-ID att vara den som är värd för det delade biblioteket och allt dess innehåll. Detta inkluderar foton och videor som du skickat till det delade biblioteket samt de som andra skickat från deras konto.
På grund av detta måste du ha tillräckligt med lagringsutrymme på din iCloud-lagring så att du inte får ont om utrymme när någon delar sitt innehåll på det delade biblioteket.
Det är allt du behöver veta om att använda iCloud Shared Photo Library på iOS 16.
Om du letar efter ett uppfriskande alternativ till det traditionella tangentbordet på skärmen, erbjuder Samsung Galaxy S23 Ultra en utmärkt lösning. Med
Vi visar hur du ändrar markeringsfärgen för text och textfält i Adobe Reader med denna steg-för-steg guide.
För många användare bryter 24H2-uppdateringen auto HDR. Denna guide förklarar hur du kan åtgärda detta problem.
Lär dig hur du löser ett vanligt problem där skärmen blinkar i webbläsaren Google Chrome.
Undrar du hur du integrerar ChatGPT i Microsoft Word? Denna guide visar dig exakt hur du gör det med ChatGPT för Word-tillägget i 3 enkla steg.
Om LastPass misslyckas med att ansluta till sina servrar, rensa den lokala cacheminnet, uppdatera lösenordshanteraren och inaktivera dina webbläsartillägg.
Microsoft Teams stöder för närvarande inte casting av dina möten och samtal till din TV på ett inbyggt sätt. Men du kan använda en skärmspeglingsapp.
Referenser kan göra ditt dokument mycket mer användarvänligt, organiserat och tillgängligt. Denna guide lär dig hur du skapar referenser i Word.
I den här tutoren visar vi hur du ändrar standardzoominställningen i Adobe Reader.
Upptäck hur man fixar OneDrive felkod 0x8004de88 så att du kan få din molnlagring igång igen.






