Hur man konverterar handskrift till text med Samsung Notes

Om du letar efter ett uppfriskande alternativ till det traditionella tangentbordet på skärmen, erbjuder Samsung Galaxy S23 Ultra en utmärkt lösning. Med
Vad man ska veta
Vad är Assistive Access på iPhone?
Apple erbjuder funktionen "Assisterande åtkomst" på iPhones för att stödja användare med kognitiva funktionsnedsättningar. När den är aktiverad förenklar den iOS-användargränssnittet och ersätter intrikata gester med användarvänliga knappar och enkla åtgärder. Detta reducerade gränssnitt säkerställer att den vanliga volymen av bilder, texter och animationer inte bombarderar användare.
Med Assistive Access på kan användare välja en startskärm med antingen stora rutnätsikoner eller rader med appar med text för tydligare appidentifiering. Appar visar enklare gränssnitt med större alternativ och utelämnar onödigt innehåll. Till exempel presenterar appen Foton stora miniatyrer i två kolumner, medan appen Meddelanden bara kan ställas in för att visa ett emoji-tangentbord. Kameraappen i det här läget tar bara bilder, vilket eliminerar potentiellt förvirrande funktioner.
Så här ställer du in och aktiverar Assistive Access på iPhone
Krav:
Även om det är ganska enkelt att aktivera Assistive Access-funktionen, finns det några saker du bör notera eller ställa in innan du slår på funktionen på en iPhone.
Guide:
När du har ställt in iPhone för personen som ska använda Assistive Access kan du nu aktivera den här funktionen på enheten. För det, öppna appen Inställningar på iPhone.

Bläddra ned i Inställningar och välj Tillgänglighet .

På tillgänglighetsskärmen trycker du på Assistive Access under "Allmänt".
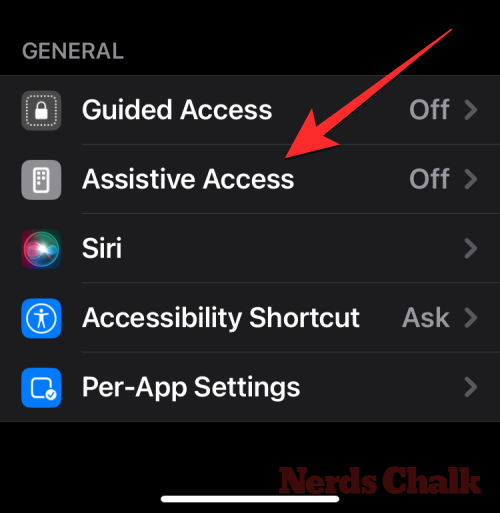
På nästa skärm trycker du på Ställ in assisterande åtkomst .
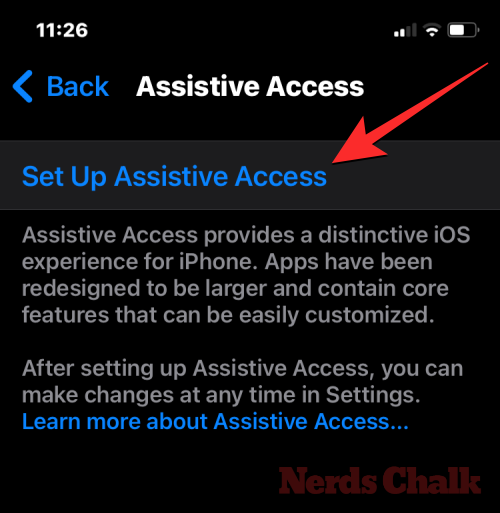
Du kommer nu att se skärmen Konfigurera assisterande åtkomst. Klicka här på Fortsätt för att starta installationsprocessen.
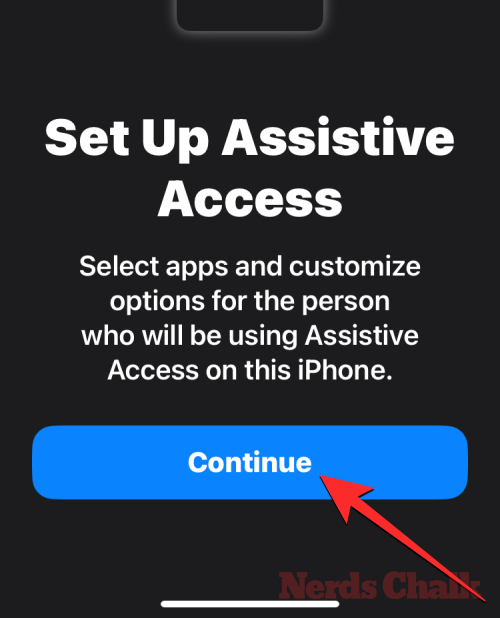
På nästa skärm kommer Apple att informera vem denna iPhone är associerad med genom att visa dig namnet och e-postadressen som användes för att ställa in iPhone.
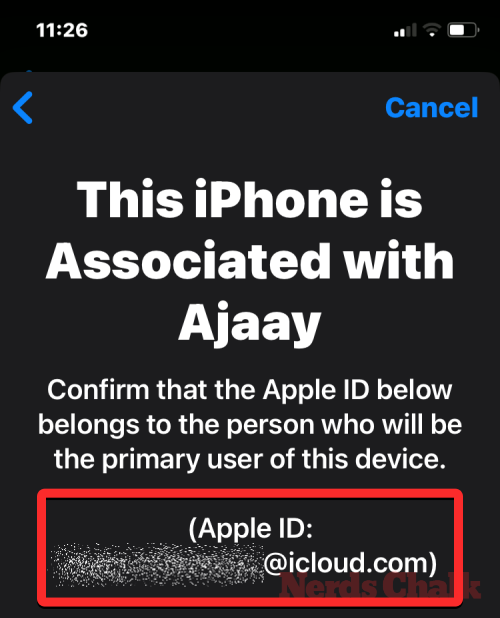
Det rekommenderas att Assistive Access ställs in med Apple-ID för personen som ska använda det. Så om det befintliga Apple-ID:t tillhör dig men du ställer in det för någon annan, kan du trycka på Ändra Apple-ID längst ner och följ instruktionerna på skärmen för att lägga till ett annat Apple-konto på iPhone. Om Apple-ID:t som visas på skärmen är korrekt kan du trycka på Fortsätt istället.
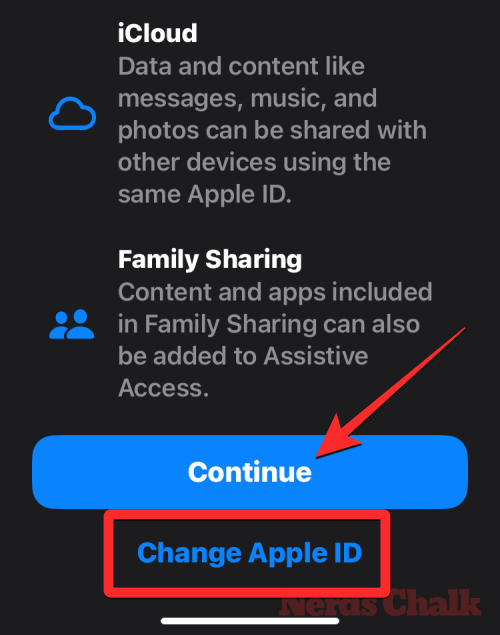
I nästa steg kommer du att bli ombedd att välja en utseendestil för din startskärm och du kan välja antingen rader eller rutnät . Rader visar en lista över tillgängliga appar med ökad textstorlek medan Grid visar dina appar med stora appikoner i två kolumner. När du har valt din föredragna utseendestil trycker du på Fortsätt längst ner.
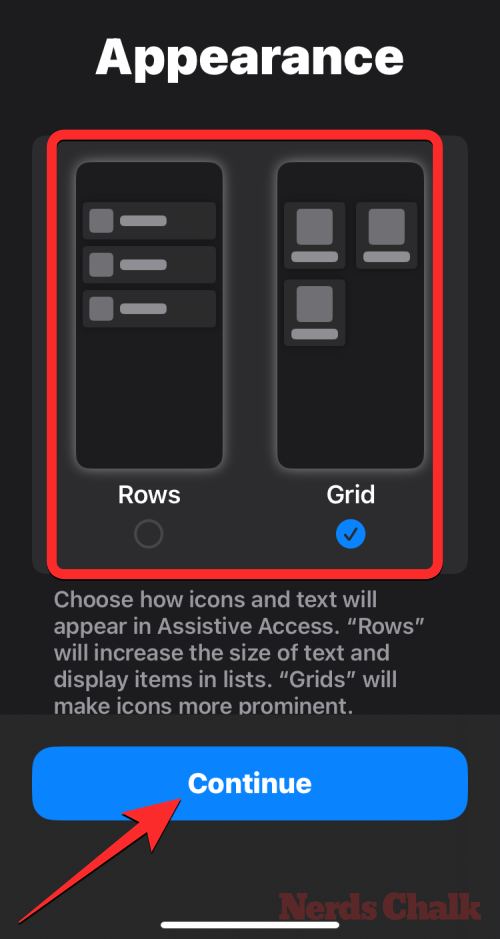
Du kommer nu till skärmen Välj appar. Här kommer du att se några utvalda appar listade under "Optimerad för Assistive Access" och som etiketten säger kommer dessa appar att konfigureras för att fungera med Assistive Access. För närvarande kan vi också lägga till följande appar på startskärmen för Assistive Access – Samtal , Kamera , Meddelanden och Foton . För att lägga till någon av dessa appar, tryck på den gröna Plus-ikonen på vänster sida av den önskade appen.
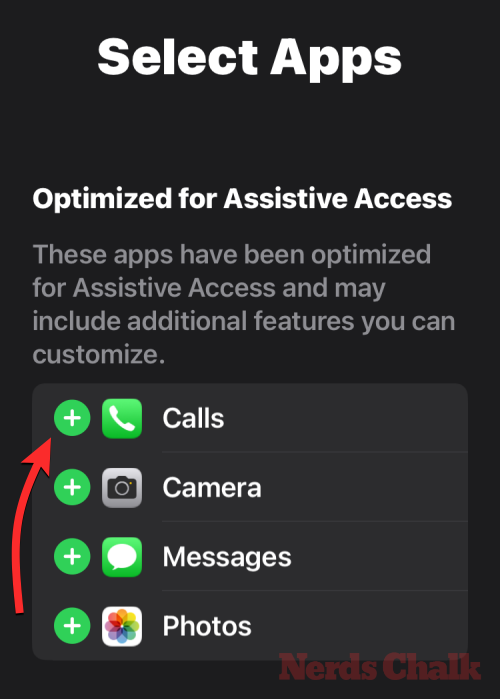
När du lägger till en app från det här avsnittet kommer en ny skärm att dyka upp som uppmanar dig att konfigurera inställningar och funktioner för den valda appen. Till exempel, när du lägger till appen Samtal från listan ovan på startskärmen för Assisterande åtkomst, har du alternativ att välja från vem du kan ta emot samtal på den här iPhone (alla eller endast valda kontakter), vem kan du ringa till (genom att lägga till kontakter i den här listan) och växla uppringning, knappsats och högtalare för dina samtal. När du är klar med inställningarna för en app kan du trycka på Fortsätt längst ned på skärmen för att bekräfta dessa inställningar.
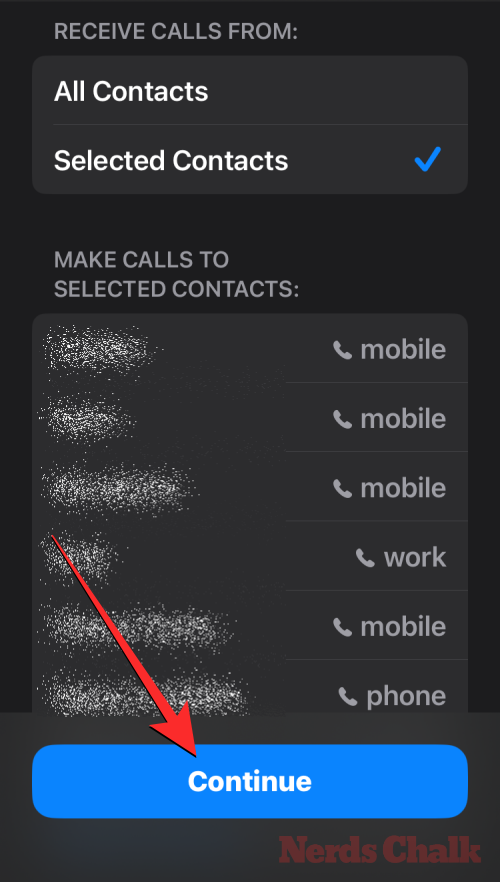
Du kan upprepa steget ovan för att konfigurera andra optimerade appar från listan ovan. Här är en förhandsvisning av vad du kan konfigurera med apparna Kamera , Meddelanden och Foton .
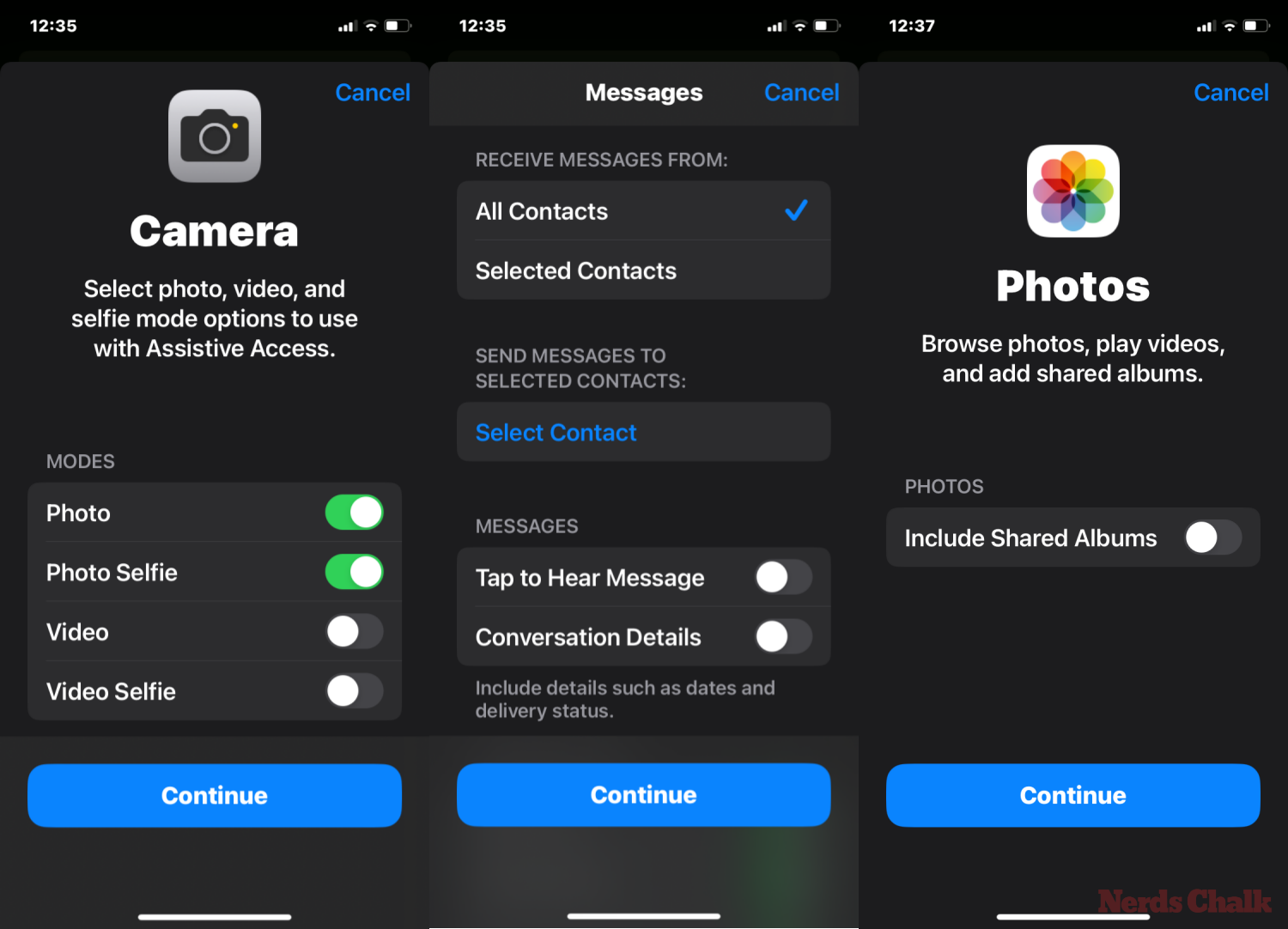
När du lägger till appar i Assistive Access visas de under avsnittet "Valda appar" på skärmen Välj appar.
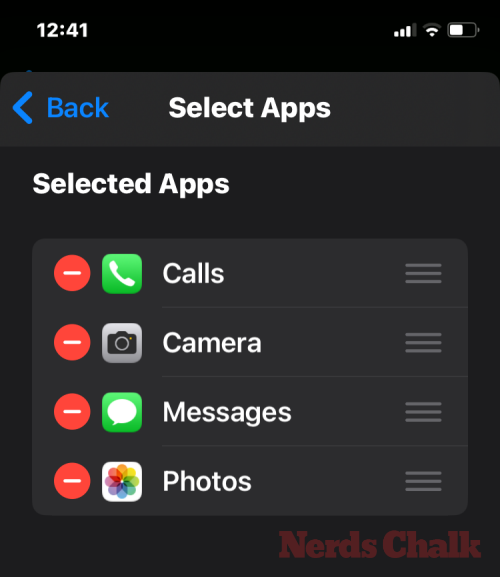
Du kan också bläddra bland andra appar som inte är optimerade för assisterande åtkomst genom att svepa nedåt till avsnittet "Fler appar" på skärmen Välj appar. I det här avsnittet ser du en lista över alla appar som är installerade på iPhone. För att lägga till dem på Assistive Access-startskärmen, tryck på den gröna Plus-ikonen på vänster sida av den önskade appen.
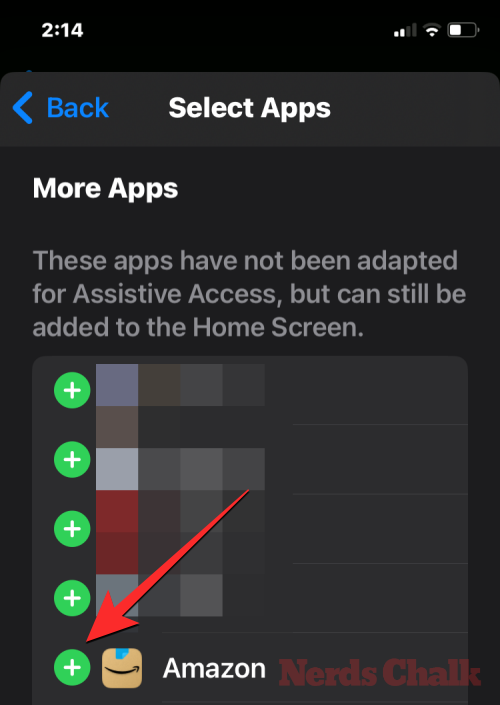
På samma sätt som du konfigurerade de optimerade apparna tidigare, kommer att lägga till några av apparna från listan "Fler appar" att visa ytterligare skärmar där du kan konfigurera appens inställningar. Till skillnad från de konfigurerade apparna kan du bara hantera behörigheter för den valda appen om du lägger till valfri app från listan "Fler appar", men du kommer inte att visa alternativ för att hantera appens innehåll.
Låt oss säga att du vill lägga till Gmail-appen i listan "Valda appar". När du väljer en app kommer iOS nu att uppmana dig med olika tillståndsmeddelanden som du kanske tillåter eller inte tillåter för den valda appen. Beroende på vilken app du väljer kommer du att bli ombedd att ge appen behörigheter som åtkomst till kontakter, ansikts-ID, rörelse och träning, foton, kamera och mikrofon. Du kan antingen välja Tillåt eller Tillåt inte på dessa uppmaningar baserat på vilken typ av åtkomst du vill ge den här appen. När du har gjort ditt val kan du trycka på Fortsätt för att komma till nästa prompt tills den valda appen läggs till i din applista.
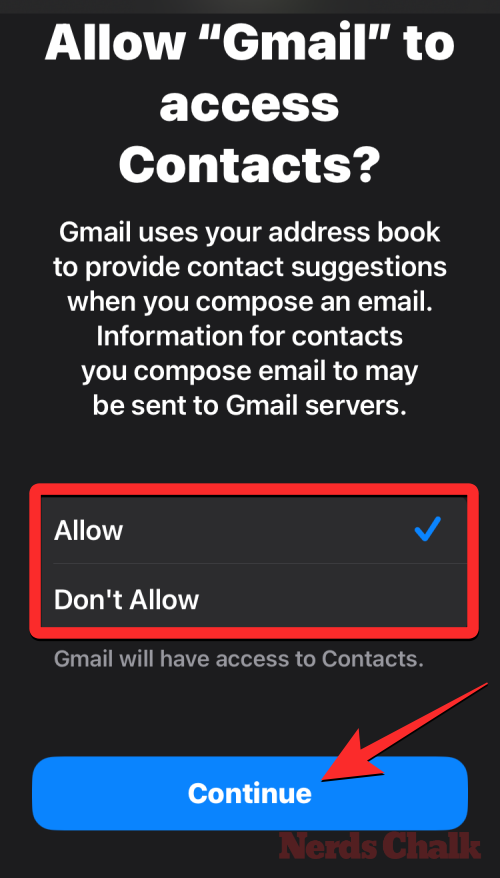
Du kan lägga till så många appar som du vill se på din Assistive Access-startskärm men eftersom målet här är att hålla gränssnittet enklare föreslår vi att du bara lägger till verkligen nödvändiga appar. När du är nöjd med apparna du har lagt till i avsnittet "Valda appar" kan du trycka på Fortsätt längst ned för att gå vidare till nästa steg.
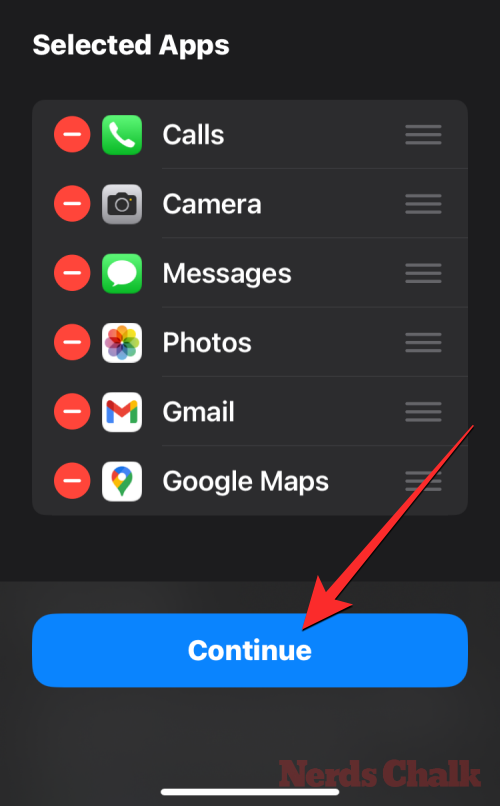
När du gör det kommer du till skärmen Använda assisterande åtkomst. Här kommer Apple att förklara en massa sätt om hur iOS fungerar annorlunda med Assistive Access aktiverat. När du har läst igenom dessa detaljer och har förklarat det för personen som kan använda Assistive Access kan du trycka på Fortsätt längst ner för att fortsätta.
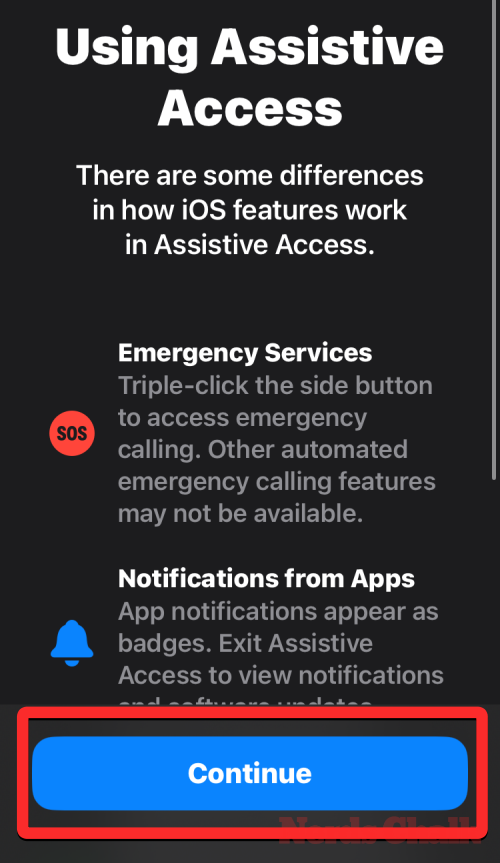
På nästa skärm kommer iOS att berätta om Face ID och enhetslösenord har ställts in på iPhone eller inte. Om de har konfigurerats korrekt kan du trycka på Fortsätt längst ned för att fortsätta eller så kan du välja Ändra säkerhetsinställningar för att ändra ansikts-ID och enhetslösenord för enheten.
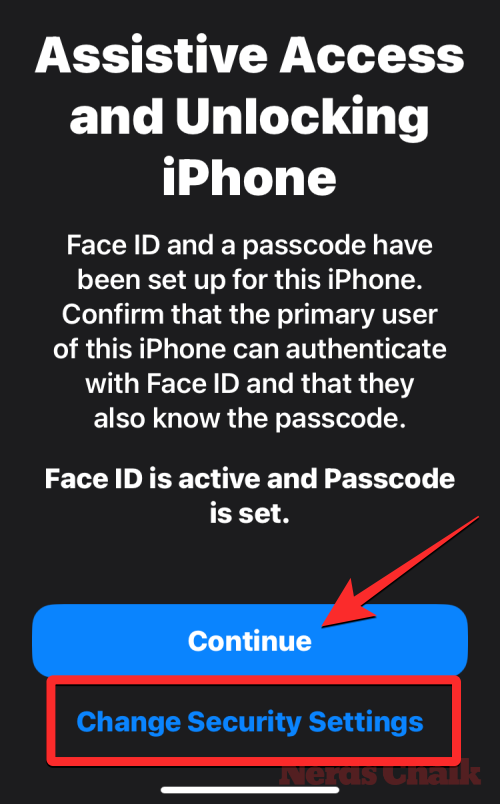
Du kommer nu till skärmen Set Assistive Access Password där du kan ange ett 4-siffrigt lösenord för att ange och avsluta Assistive Access på iPhone. Det här lösenordet kan skilja sig från det enhetslösenord som du kanske redan har ställt in på iPhone, men om personen som ska använda Assistive Access kan uppleva det svårt kan du behålla samma lösenord för enheten såväl som Assistive Access.
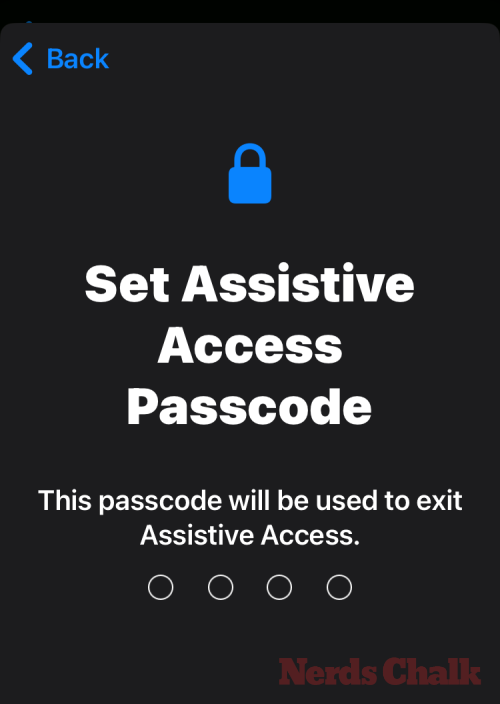
På nästa skärm måste du ange lösenordet du skrev på den senaste skärmen igen.
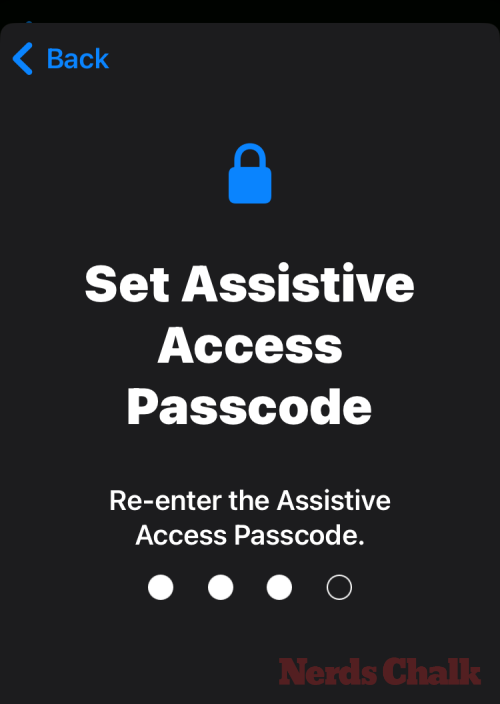
iOS kommer nu att uppmana dig att ställa in ett Apple-ID för återställning när du eller den här personen kan glömma lösenordet för Assistive Access. Om du vill lägga till ett Apple-ID för återställning kan du trycka på Ställ in Apple-ID för återställning eller så kan du trycka på Inte nu för att undvika detta steg helt.
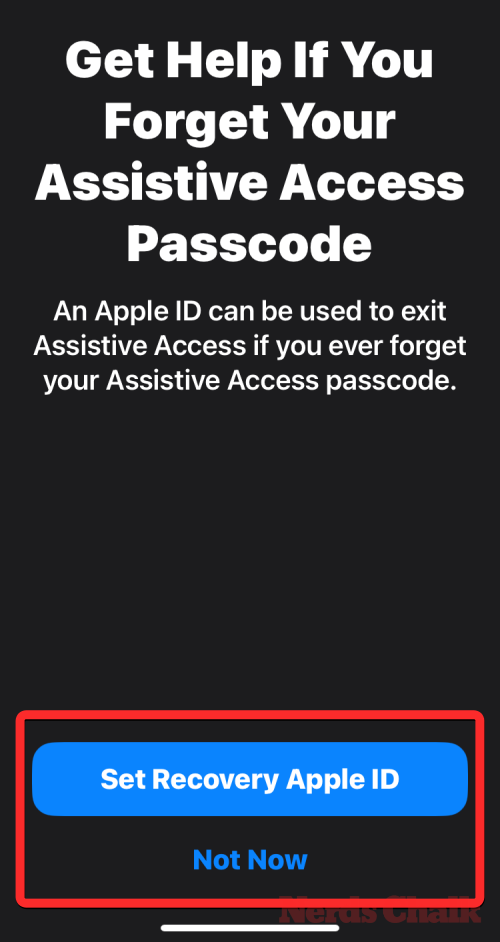
iOS kommer nu att förklara hur du ska avsluta Assistive Access när det är aktiverat. Du kan göra det genom att trycka tre gånger på sidoknappen, skriva in lösenordet för Assistive Access och välja Exit Assistive Access. När du har förstått hur det fungerar kan du trycka på Fortsätt längst ner för att fortsätta.
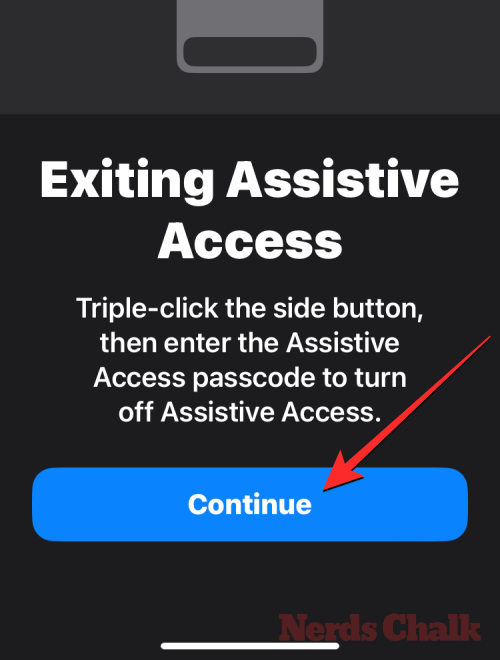
Du kommer nu att se skärmen "Assisterande åtkomst är redo att användas". Du kan antingen trycka på Börja använda Assistive Access för att aktivera det här läget direkt eller trycka på Enter Later om du vill aktivera det vid något annat tillfälle.
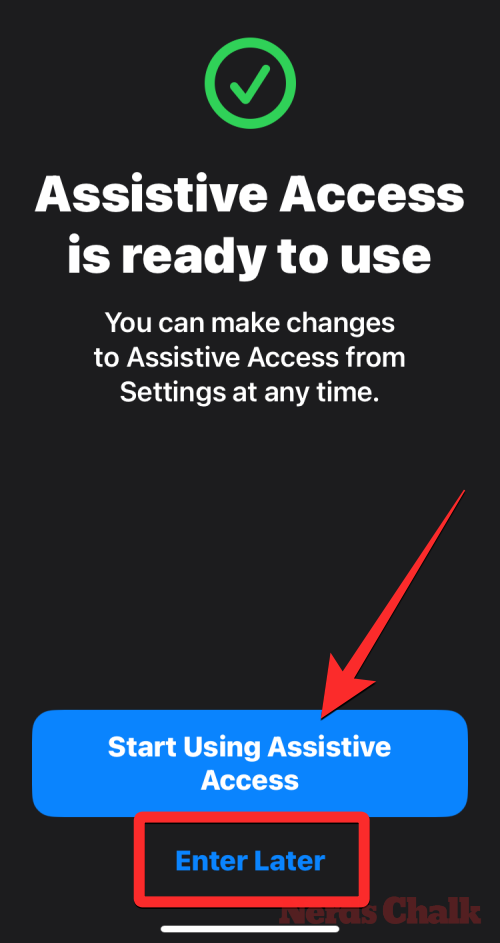
Hur du använder din iPhone med Assistive Access
Med Assistive Access nu konfigurerad på din iPhone kan du börja använda den genom att aktivera den från tillgänglighetsgenvägarna och sedan använda iPhone i Assertive Access-läge.
Gå in i läget för assisterande åtkomst
Om du inte hade använt alternativet Börja använda Assistive Access under installationen, måste du manuellt aktivera Assistive Access på iPhone. Nu finns det två sätt att gå in i Assistive Mode när det har aktiverats.
Från appen Inställningar
Det enklaste (men inte det snabbaste) sättet att komma in i Assistive Access är att använda iOS-inställningar. För att göra detta, öppna appen Inställningar på iPhone.

Bläddra ned i Inställningar och välj Tillgänglighet .

På tillgänglighetsskärmen, scrolla ner till botten och tryck på Assistive Access under "Allmänt".
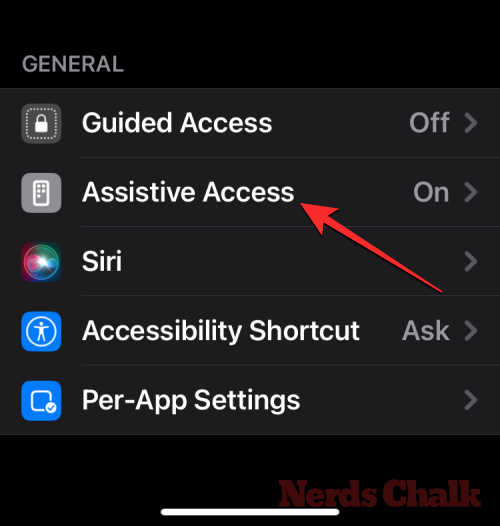
På nästa skärm trycker du på Starta Assistive Access .
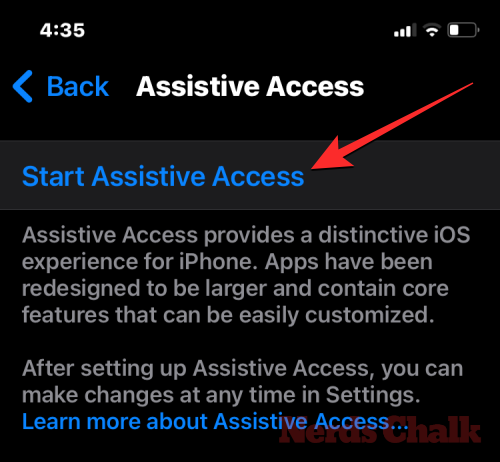
När du gör det kommer iOS att be dig ange lösenordet för Assistive Access på skärmen.
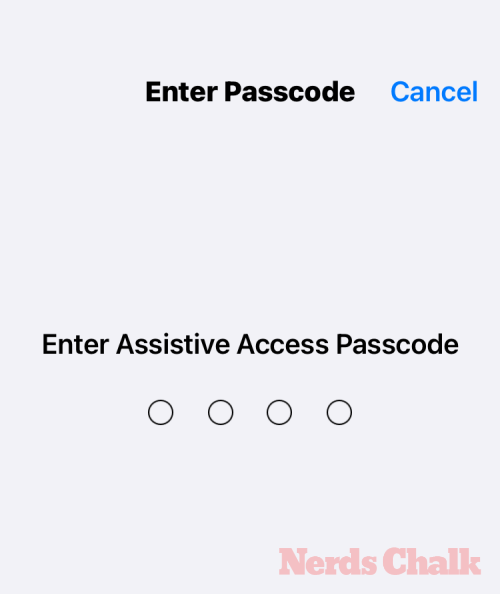
Så snart du anger detta lösenord kommer skärmen att bli svart och meddelandet "Entering Assistive Access" läses. Inom några sekunder kommer du att se Assistive Access-startskärmen på iPhone, och därifrån kan du börja använda den.

Från Tillgänglighetsgenvägar
Om du inte vill gå till tillgänglighetsskärmen i appen Inställningar varje gång du vill aktivera Assistive Access på iPhone, finns det ett enklare sätt att aktivera det – genom att lägga till Assistive Access till dina tillgänglighetsgenvägar. Detta innebär en snabb installationsprocess som när den är klar kan hjälpa dig att aktivera Assistive Access med bara ett tryck på sidoknappen.
För att lägga till Assistive Access till en iPhones tillgänglighetsgenvägar, öppna appen Inställningar . Gå till Tillgänglighet i Inställningar .

På tillgänglighetsskärmen, rulla ner till botten och tryck på Tillgänglighetsgenväg .
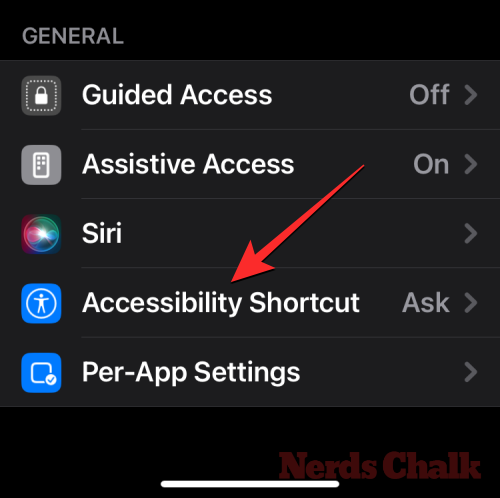
Klicka här på alternativet Assistive Access för att se en bock visas på dess vänstra sida under avsnittet "Trippelklicka på sidoknappen för". Du har framgångsrikt konfigurerat Assistive Access för att arbeta med tillgänglighetsgenvägar.
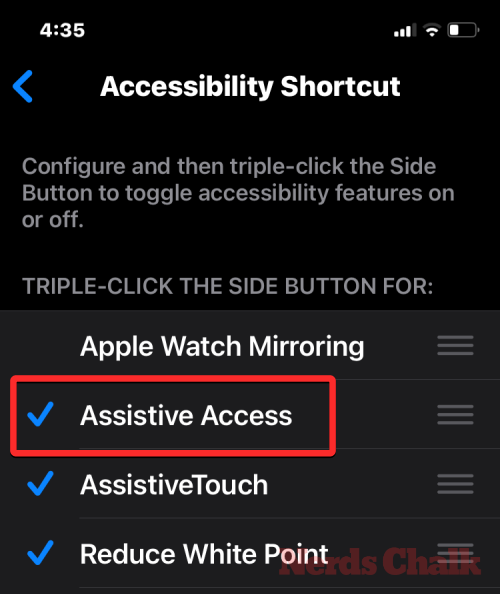
För att aktivera Assistive Access, tryck tre gånger på sidoknappen på din iPhone. Från överflödesmenyn som visas, tryck på Assistive Access .
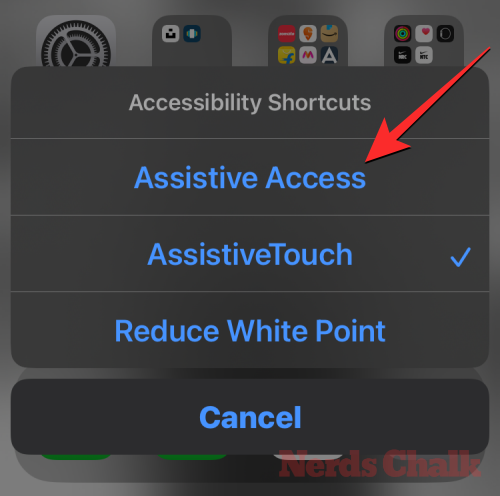
När du gör det kommer iOS att be dig ange lösenordet för Assistive Access på skärmen.
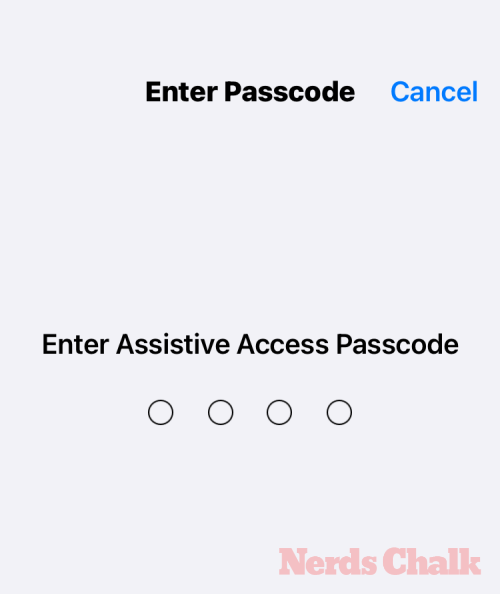
Så snart du anger detta lösenord kommer skärmen att bli svart och meddelandet " Entering Assistive Access" läses. Inom några sekunder kommer du att se Assistive Access-startskärmen på iPhone, och därifrån kan du börja använda den.

Lås upp din telefon
När Assistive Access är aktiverat kan din iPhone fortfarande låsas upp med Face ID eller din enhets lösenord. För att låsa upp iPhone, tryck var som helst på skärmen eller tryck på sidoknappen en gång. När skärmen vaknar möts du av klockan under ett lås. Den här låsikonen växlar till en olåst ikon när du tar din iPhone framför ditt ansikte.

När iPhone upptäcker ditt ansikte kan du gå till Assistive Access-startskärmen genom att trycka på Öppna-knappen längst ner. Den här knappen kan också interageras med om din iPhone inte kan låsa upp med Face ID.

När du trycker på Öppna utan att låsa upp iPhone med Face ID kommer du att bli ombedd att ange din enhets lösenord på skärmen. När du har angett lösenordet kommer du direkt till startskärmen för Assistive Access.
Interagera med appar
När du låser upp din iPhone på Assistive Access kommer du antingen att se ett rutnät med stora appar eller rader av appar med stora texter som du har lagt till i det här läget. Du kan öppna vilken app som helst genom att trycka på dess ikon.

Samtal
Till exempel öppnade vi appen Calls som är Assistive Access-versionen av Phone-appen på iOS. Appen Samtal laddar sedan dina valda kontakter med deras kontaktbilder i större miniatyrer. För att ringa en kontakt från den här skärmen, tryck helt enkelt på kontakten du vill ringa.

På nästa skärm kommer du att se en större förhandsvisning av kontaktbilden tillsammans med en Ring-knapp högst upp. För att ringa ett samtal till den här personen, tryck på Ring .
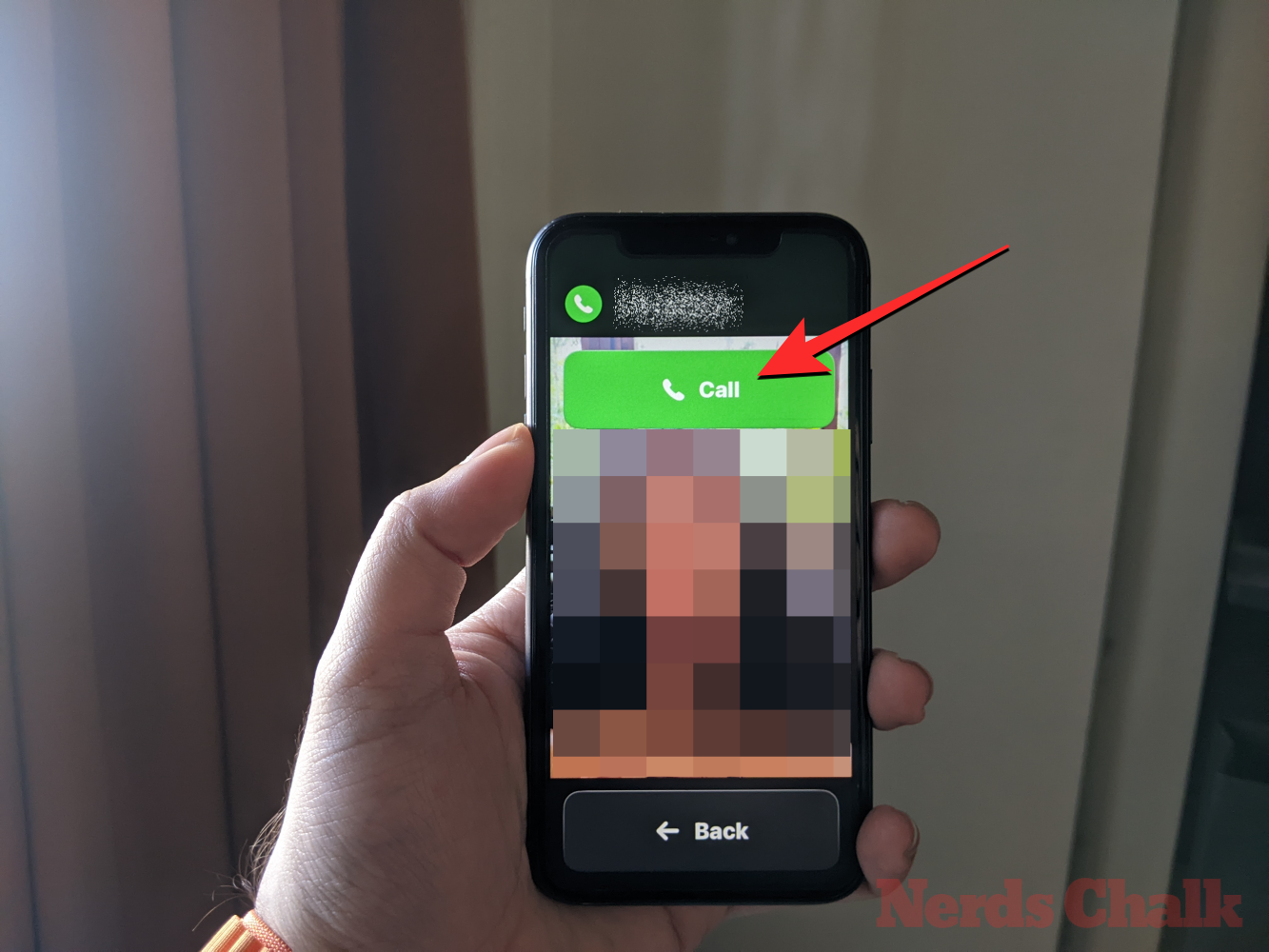
Du kan också ringa samtal genom att slå telefonnumren till kontakter som du inte lade till i appen Samtal under installationen. För detta, tryck på avsnittet Telefonnummer högst upp på samtalsskärmen.
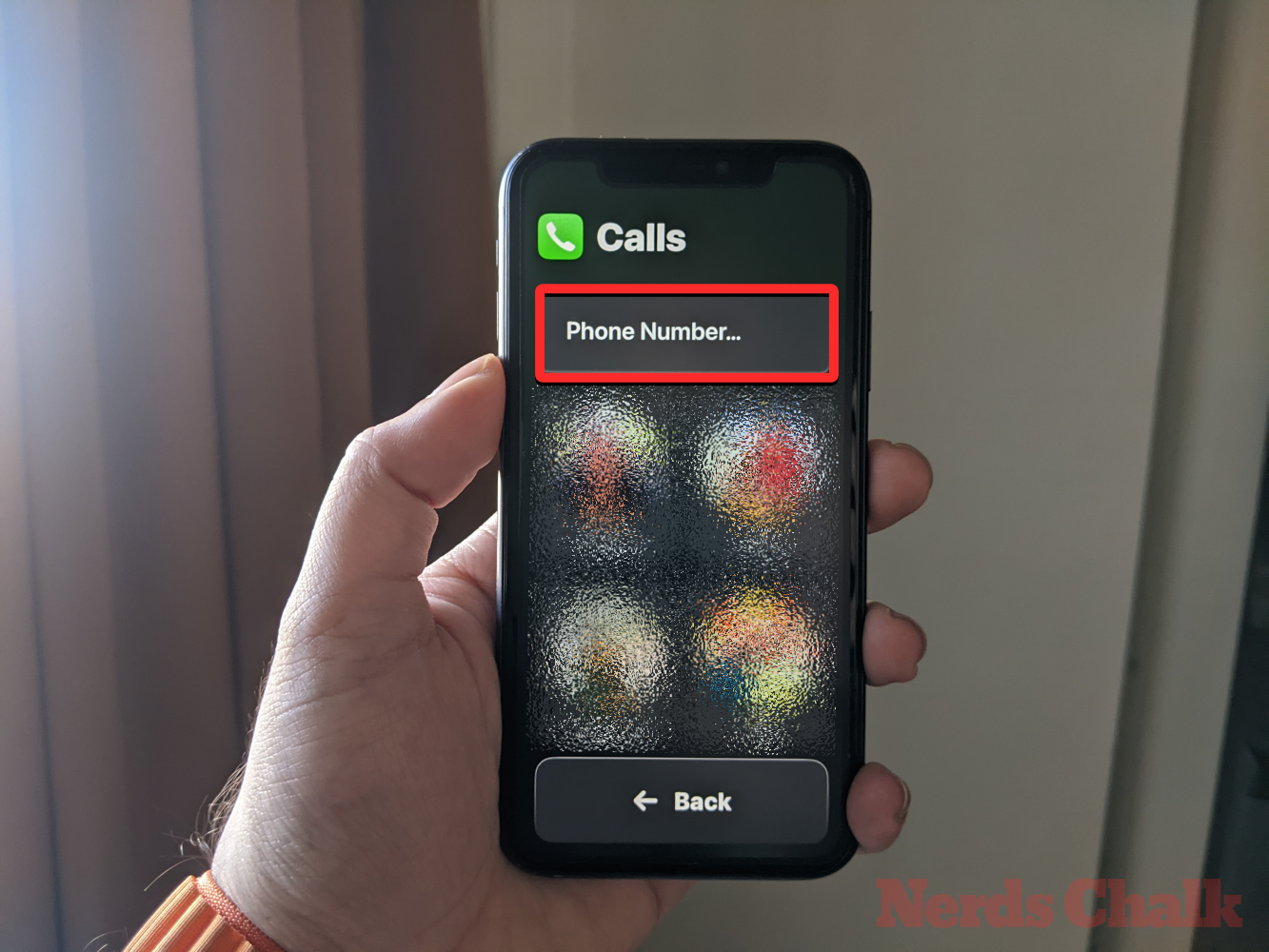
Appen kommer nu att visa en stor knappsats på skärmen som hjälper dig att slå ett telefonnummer manuellt. När du har angett telefonnumret trycker du på Ring-knappen ovanför knappsatsen för att ringa.
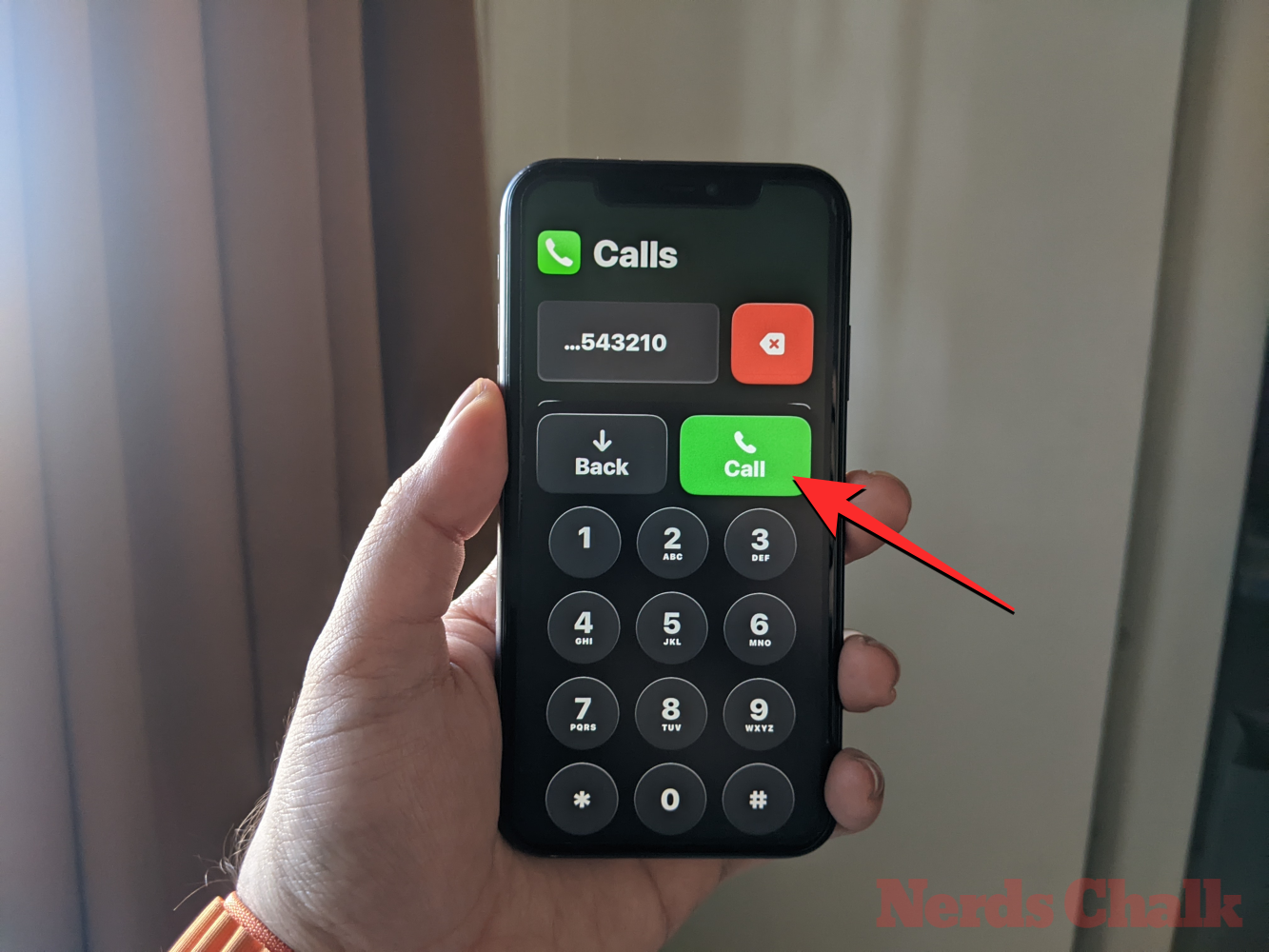
När du tar emot samtal i Assistive Access kommer du att se en stor knapp för att svara och svara inte på samtalen på skärmen.
Kamera
På samma sätt, när du öppnar kameraappen i Assistive Access, kommer du att se alla kameraalternativ du aktiverade för Assistive Access under installationen. Som vi kan se här är bara foto- och fotoselfie -alternativen synliga på skärmen eftersom de inte aktiverade videoalternativen för Assistive Access.
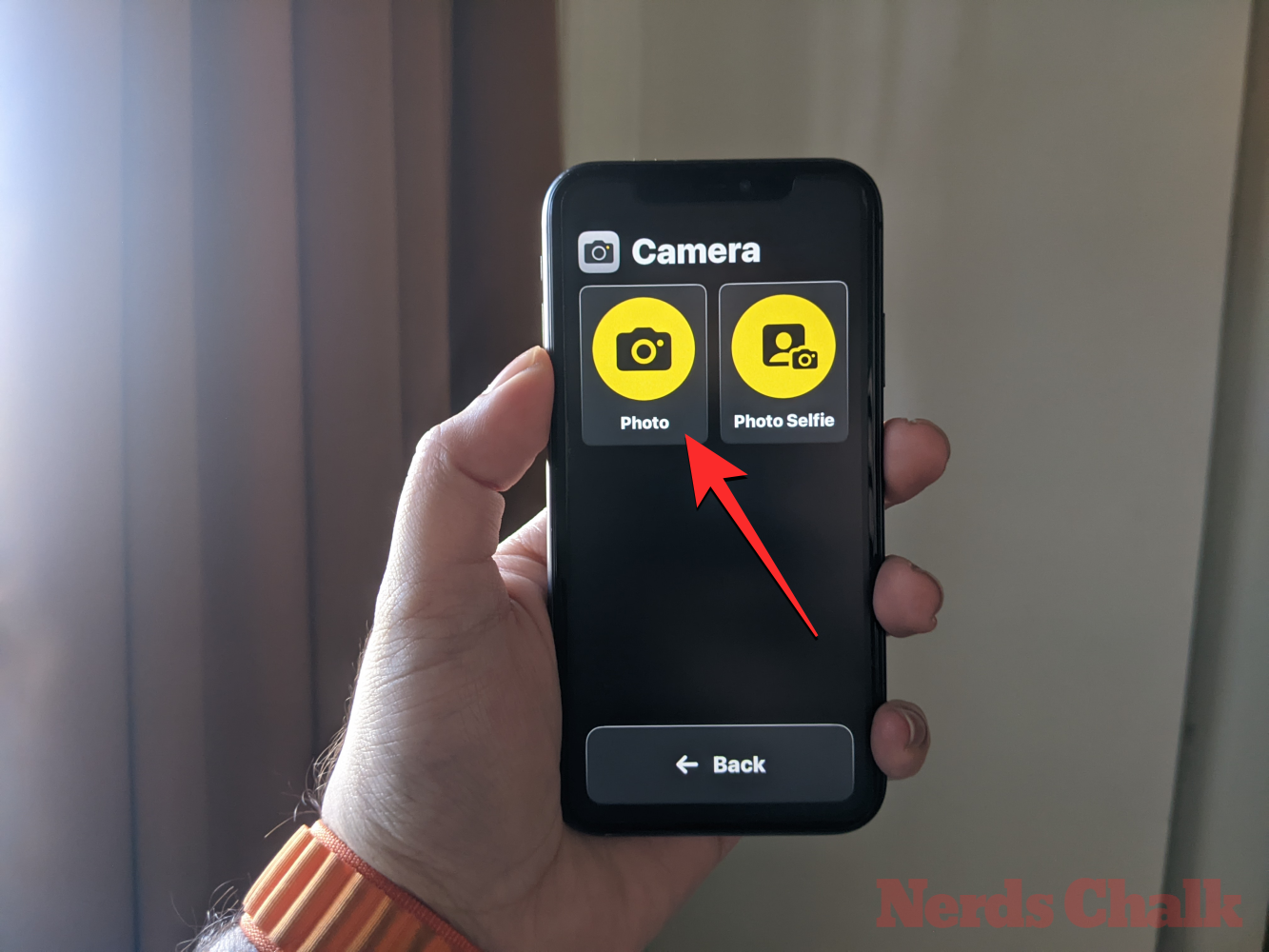
För att ta bilder eller filma, tryck på önskat alternativ på skärmen beroende på vilken kamera du vill använda. Till exempel kommer Foto- och Video-knapparna att aktivera den bakre kameran medan alternativen Photo Selfie och Video Selfie kommer att använda iPhones främre kamera.
När du väl har valt önskade alternativ kommer du att se den valda kamerans sökare för att rama in din bild/video. När bilden är redo att tas trycker du på Ta foto för att ta den.
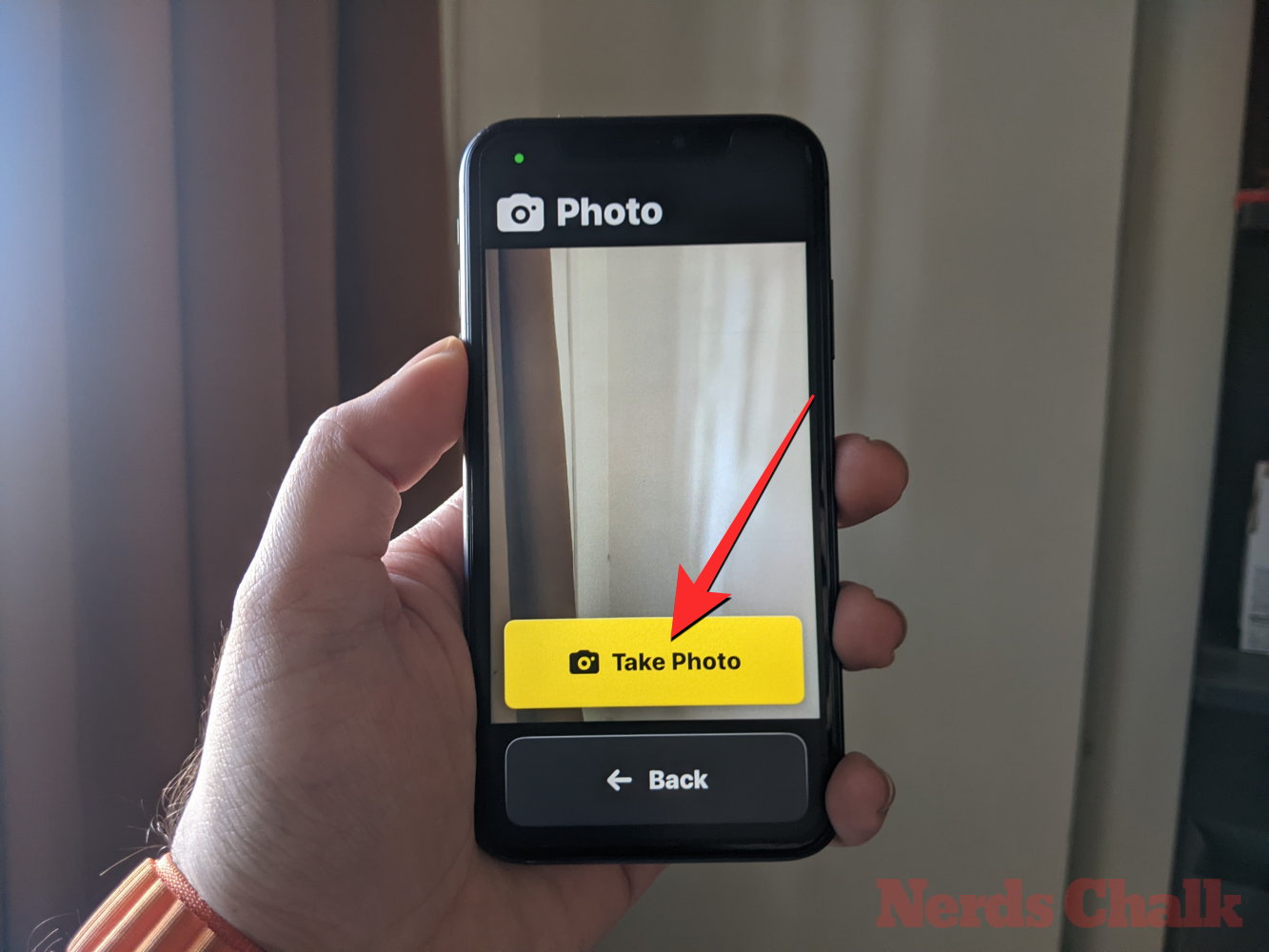
Meddelanden
Till skillnad från appen Samtal visar appen Meddelanden bara de kontakter du valde under installationen. För att lägga till fler kontakter att skicka meddelanden till måste du avsluta Assistive Access och gå till Assistive Access-inställningarna på iOS för att hantera kontaktlistan. För att skicka ett meddelande till en kontakt eller se dina konversationer med dem, kan du trycka på deras kontaktbild från skärmen Meddelanden.
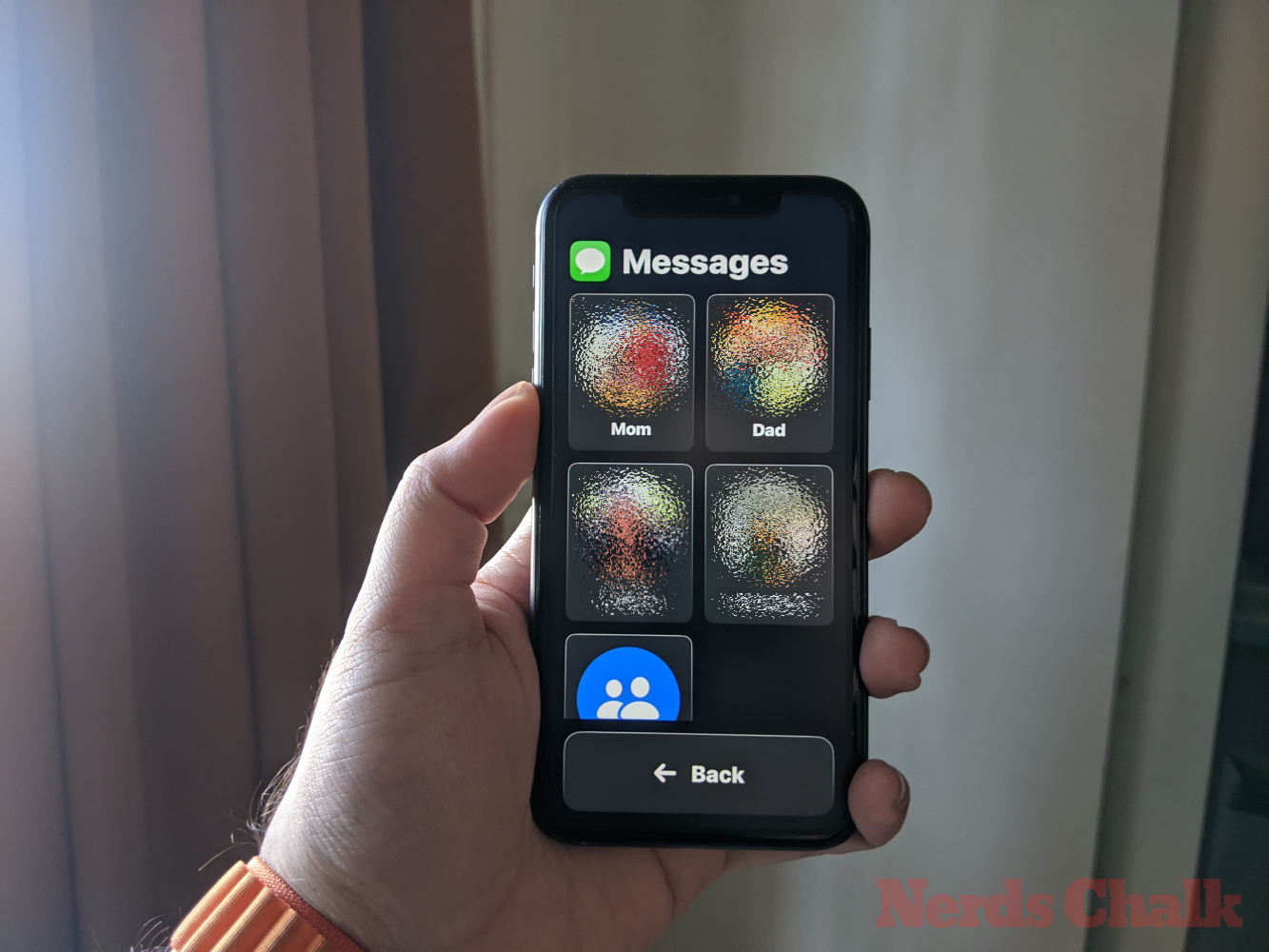
Här kommer du att se alla tidigare meddelanden du utbytt med den här personen. För att skicka ett meddelande, tryck på knappen Nytt meddelande längst ned.
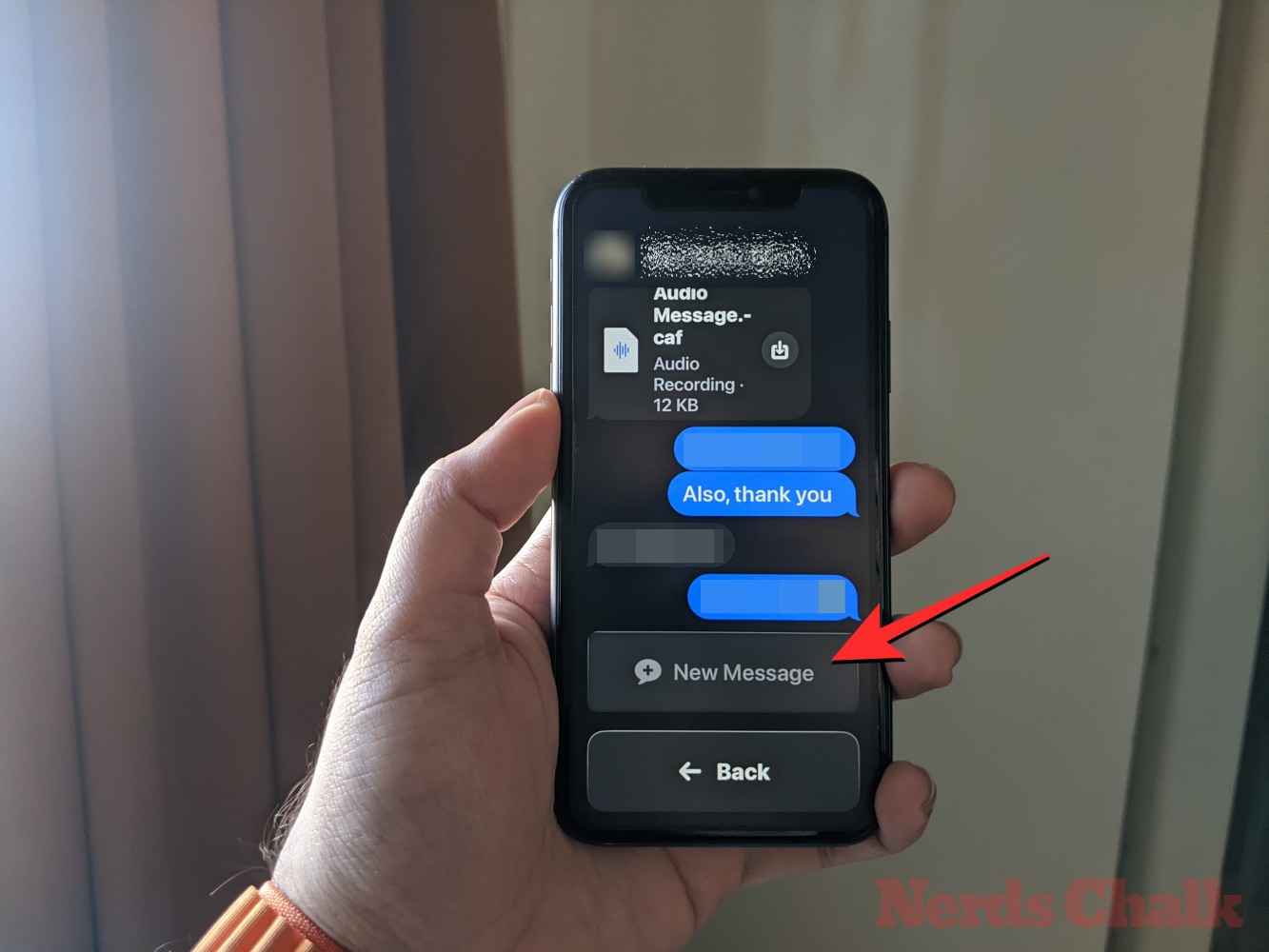
Du kan nu välja mellan tre alternativ för att skripta ditt meddelande – Tangentbord , Video Selfie och Emoji .
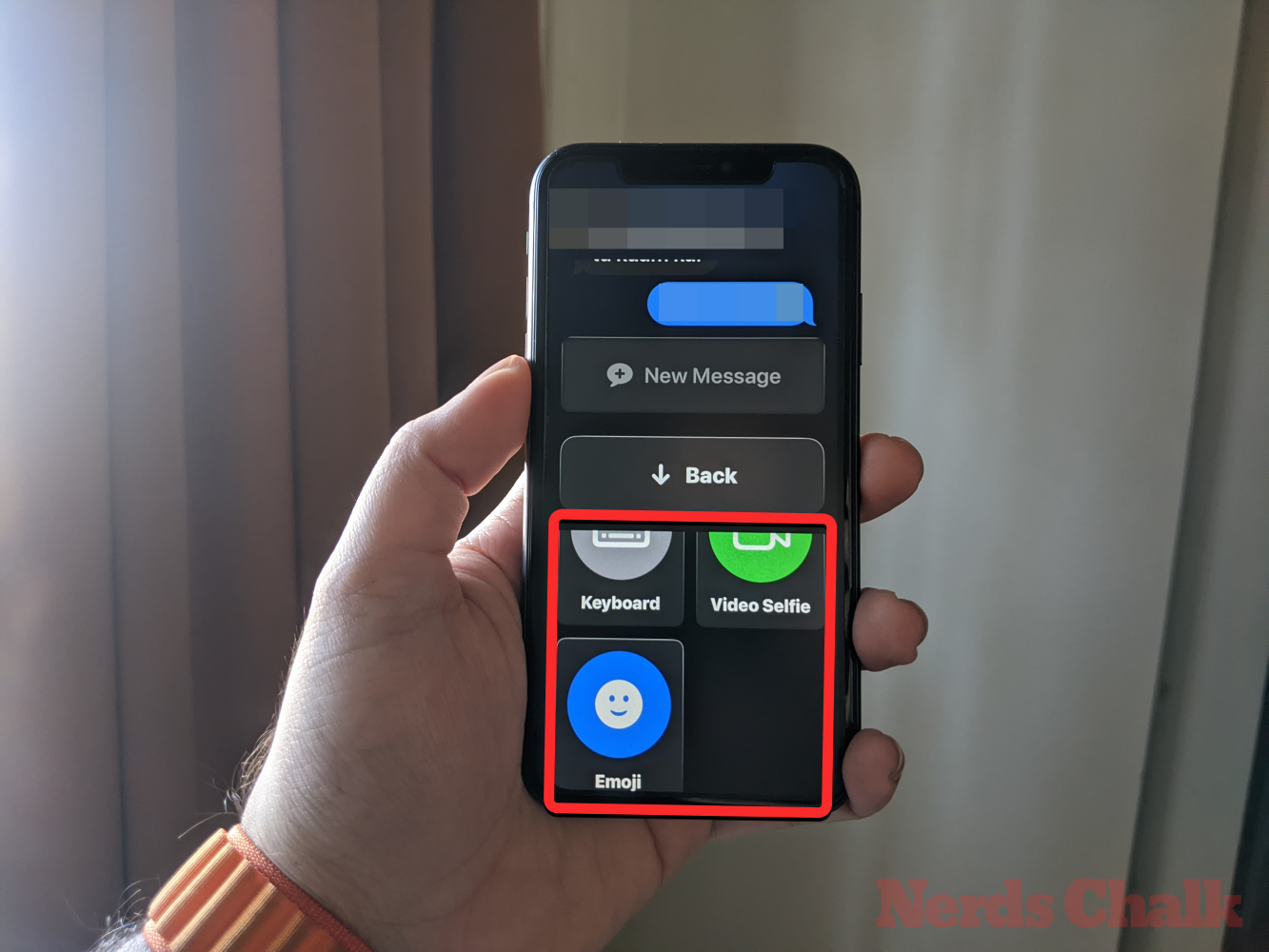
Tangentbord öppnar standard iOS-tangentbordet på skärmen.
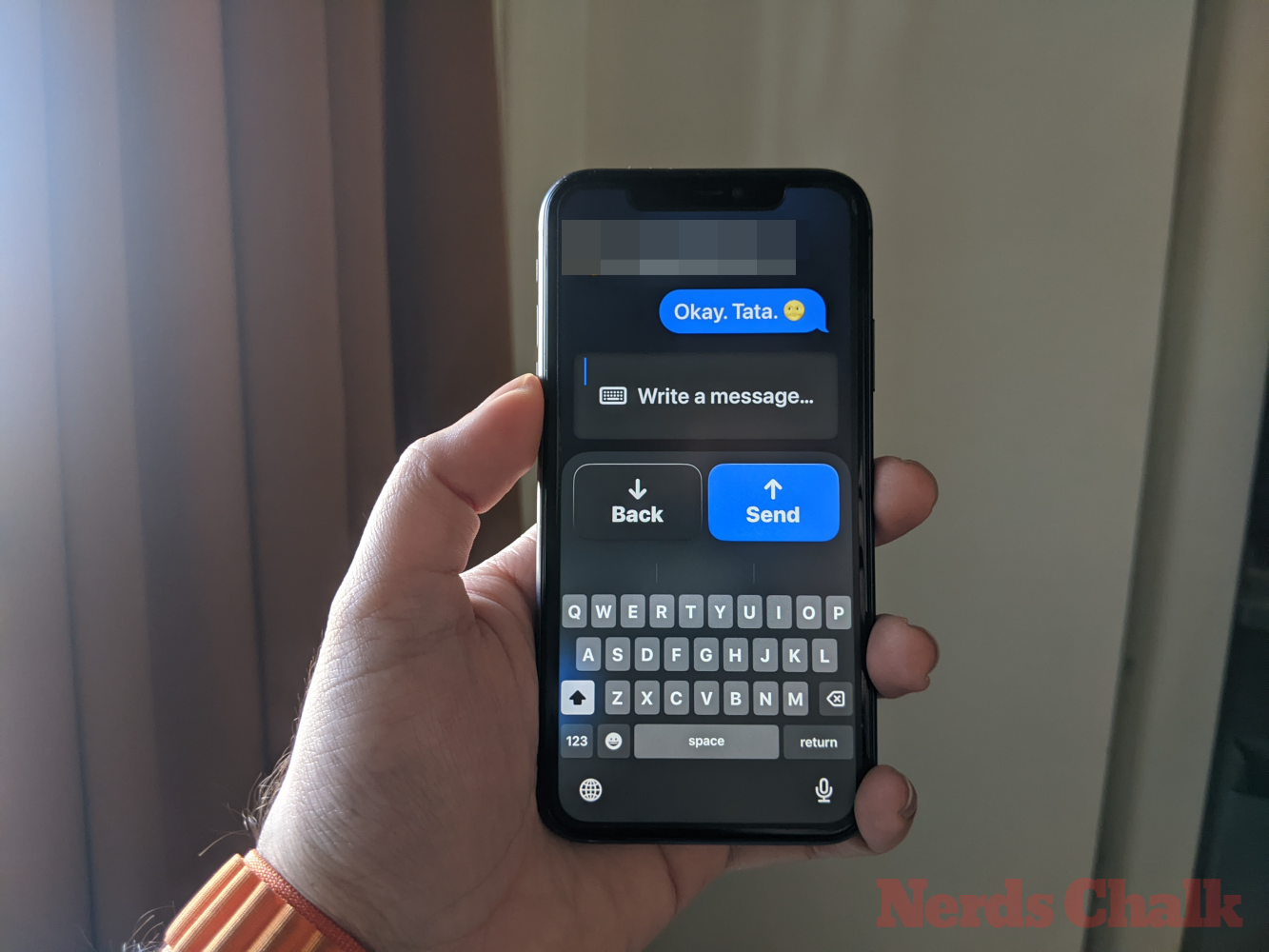
Video Selfie öppnar den främre kamerasökaren där du kan spela in ett videomeddelande till den här personen.
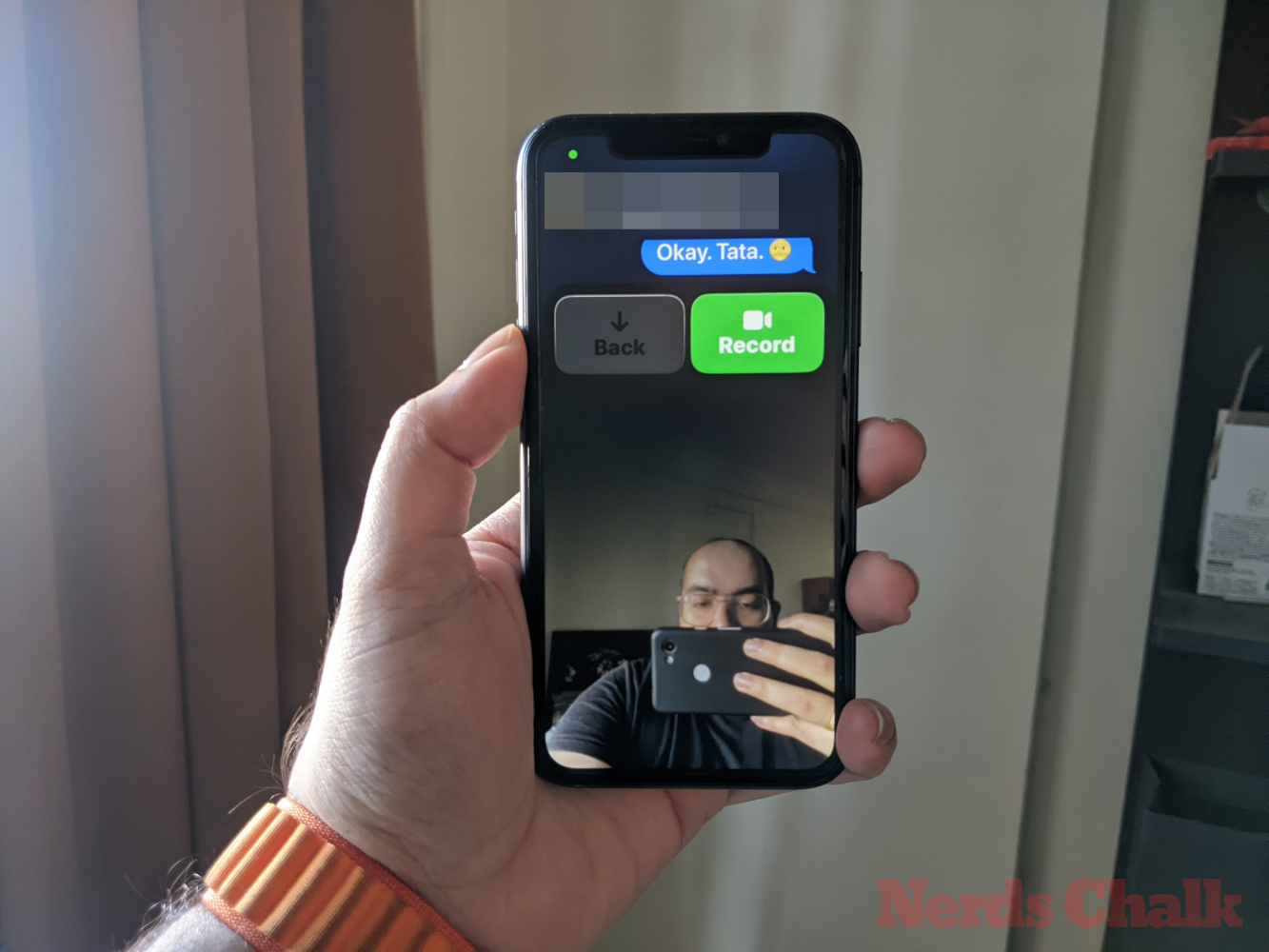
Emoji öppnar en Emoji-låda längst ner som skickas som ett individuellt meddelande.
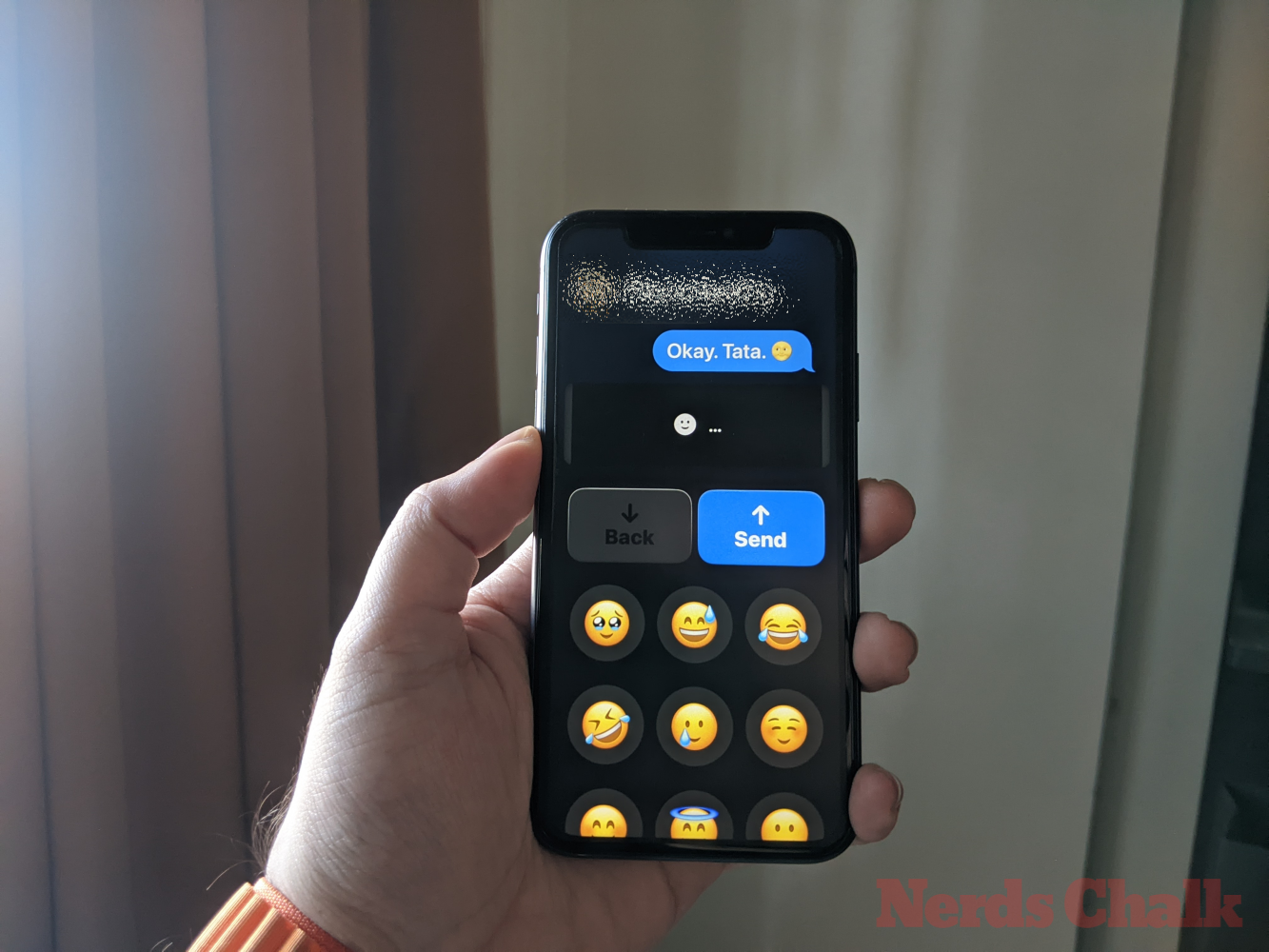
Foton
Foto-appen visar alla bilder från din kamerarulle i rader om två. Till skillnad från Photos-appen på vanlig iOS kommer du inte att kunna komma åt andra bilder som sparats på iPhone.
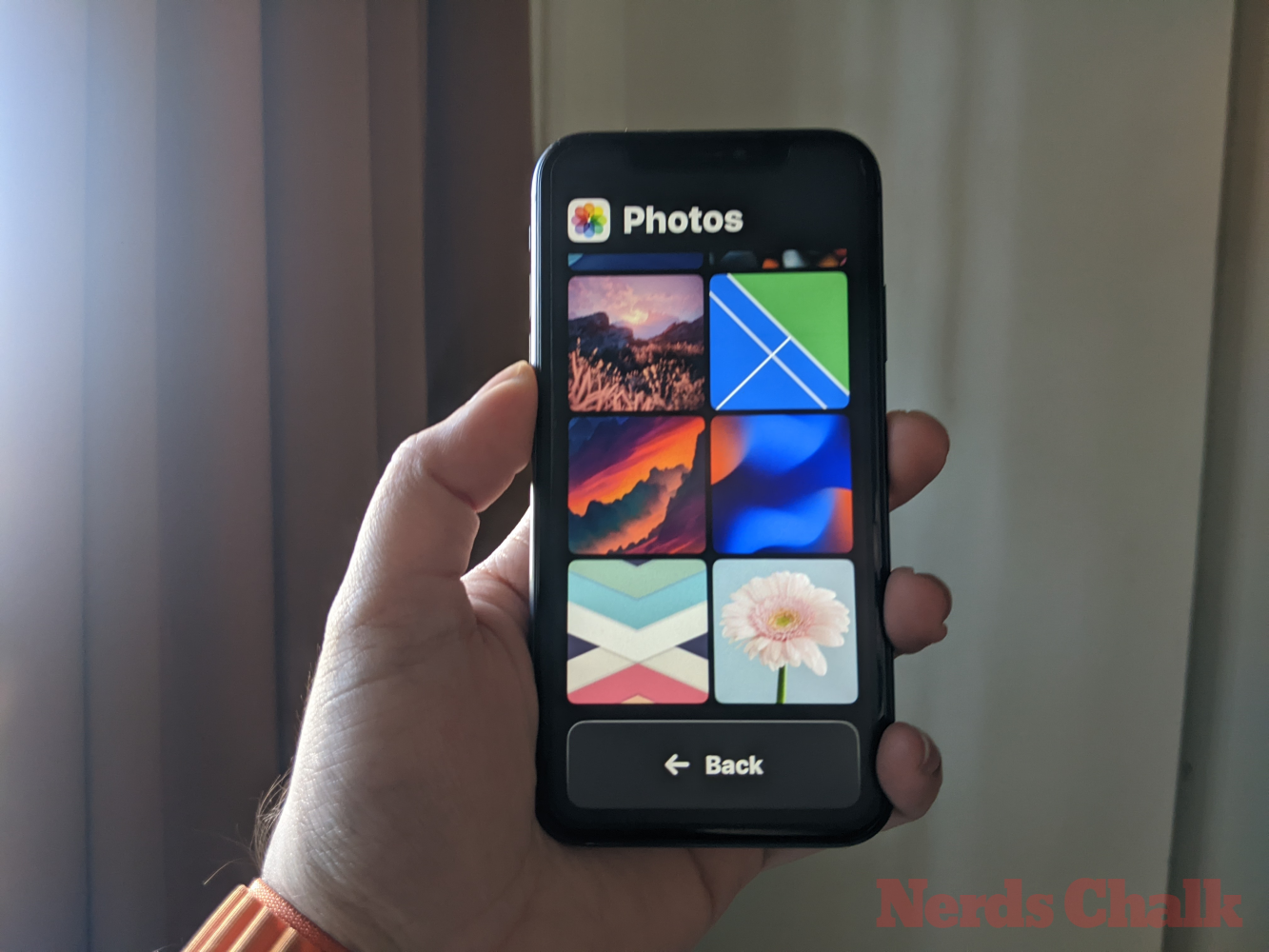
När du trycker på en bild från appen Foton kommer du att se det valda fotot laddas upp i helskärm. Du kan dock inte zooma in på en bild, redigera den eller dela den på andra appar från Assistive Access.

Andra appar
När du lägger till appar i Assistive Access som inte är konfigurerade med det här läget öppnas de för att visa standardgränssnittet som du kan ha interagerat med när Assistive Access inte är aktivt. Du kan interagera med dessa appar som du normalt skulle göra men du kommer inte att kunna använda iPhones svepgester som på iOS.
Så här ser Google Maps-appen ut på Assistive Access.
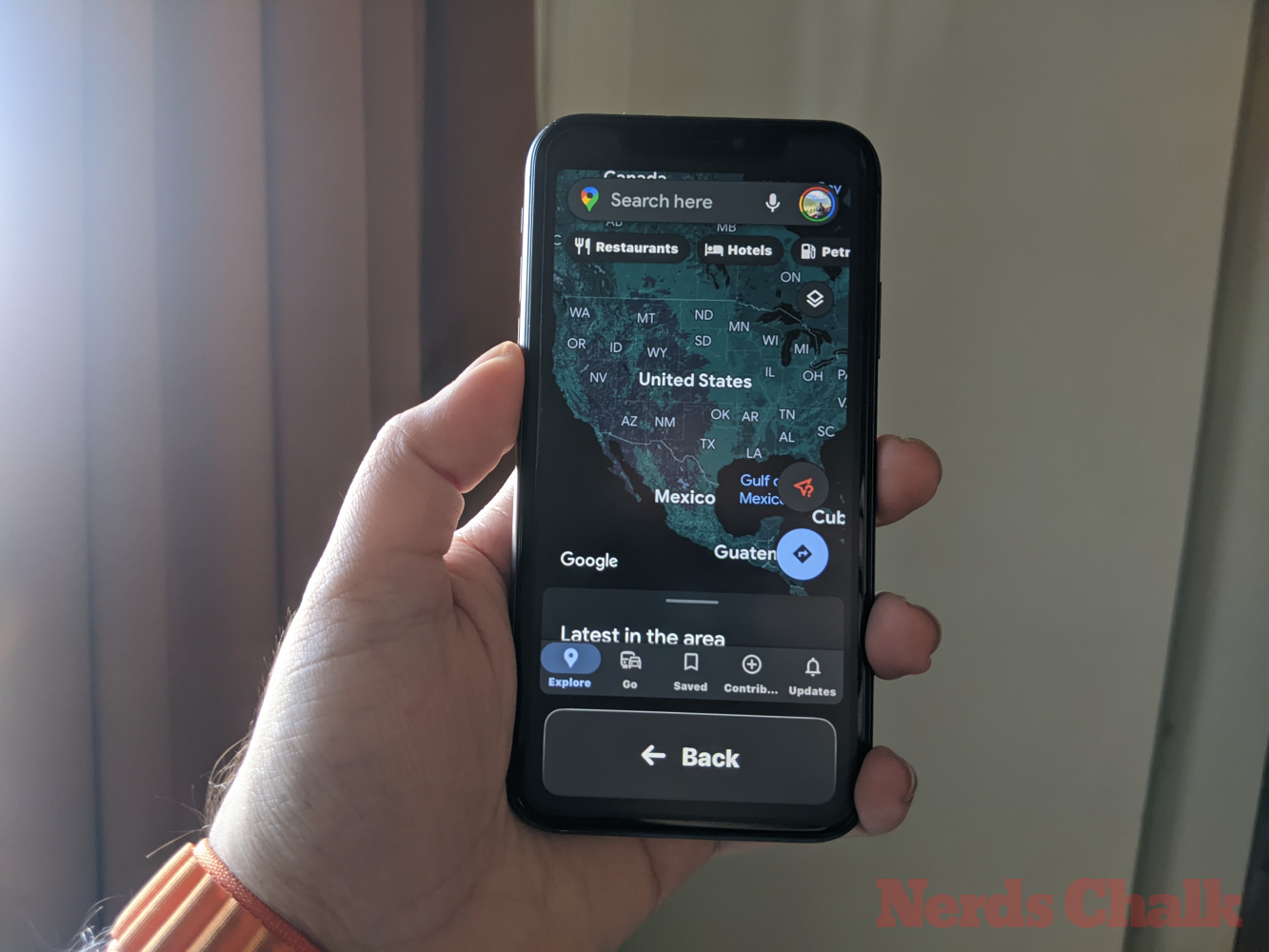
Gå till startskärmen
Till skillnad från på iOS fungerar inte Assistive Access med svepgester för att växla mellan appar eller gå till startskärmen. När du är inne i en app på Assistive Access kan du bara gå tillbaka till startskärmen genom att trycka på Tillbaka-knappen längst ner en gång eller upprepade gånger beroende på hur djupt du befinner dig i appens gränssnitt.
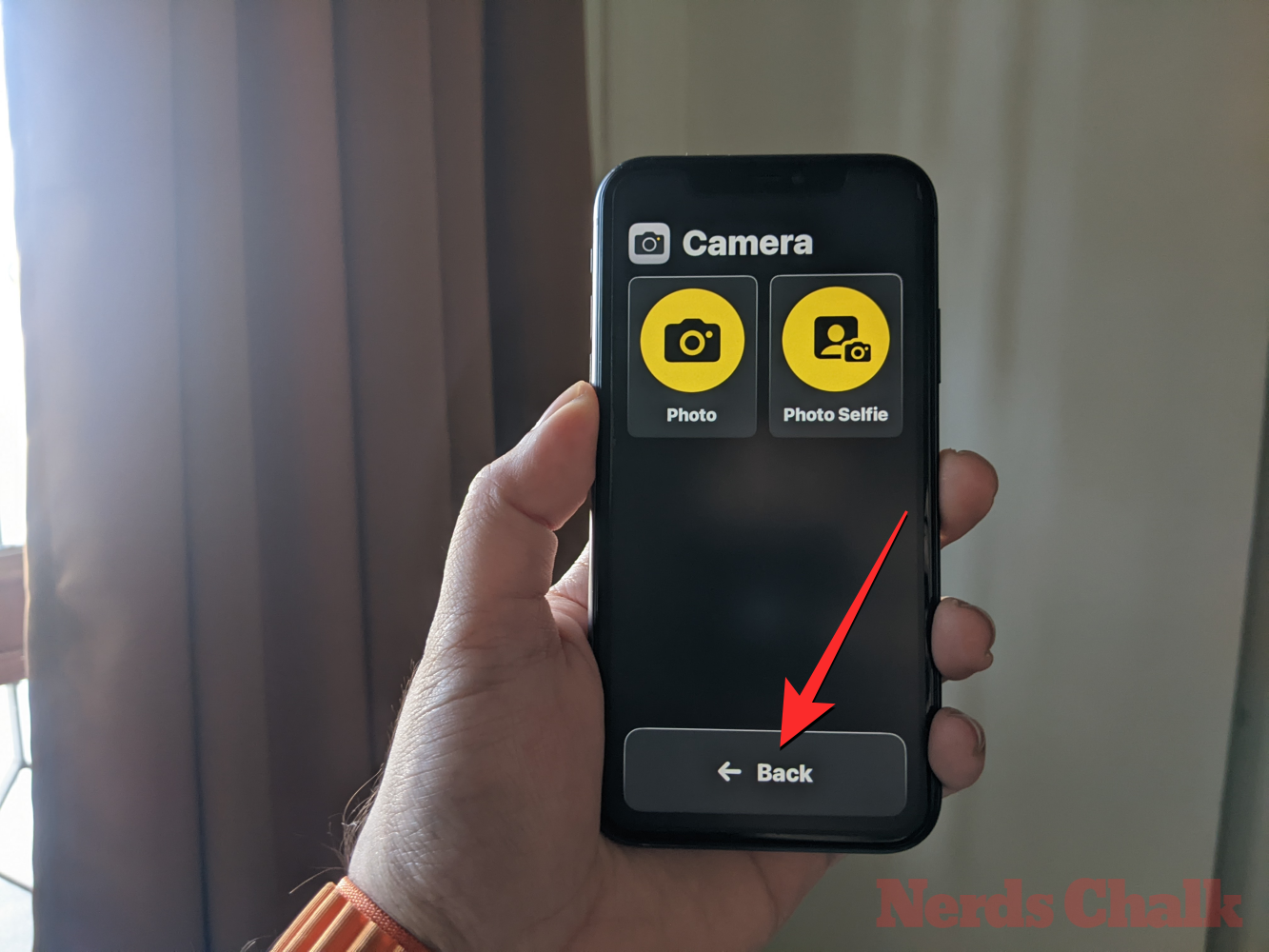
Kontrollera tiden
Medan iOS visar dig tiden och annan viktig information (Wi-Fi-signal, mobilsignal eller batterinivå) på alla appar du har öppen på skärmen, är det inte samma sak när Assistive Access är aktiverat. När du är i Assistive Access-läget är det enda sättet du kan kontrollera den aktuella tiden genom att låsa enheten med sidoknappen och sedan trycka på den här knappen igen för att visa låsskärmen. Detta beror på att du bara kan se tiden inuti låsskärmen på Assistive Access.

Hur man hanterar inställningar för Assistive Access på iPhone
Du kan hantera inställningarna för Assistive Access när som helst även efter den första installationen. Även om iOS låter dig konfigurera Assistive Access med och utan att detta läge är aktivt, kommer du att få mer detaljerade alternativ att konfigurera när Assistive Access är inaktivt på iPhone.
När Assistive Access är aktivt
När Assistive Access redan är aktiv på iPhone finns det några inställningar du kan hantera i det här läget. För att komma åt inställningarna för Assistive Access, tryck tre gånger på sidoknappen på iPhone. Du kommer nu att se skärmen Assistive Access. Välj här Inställningar .
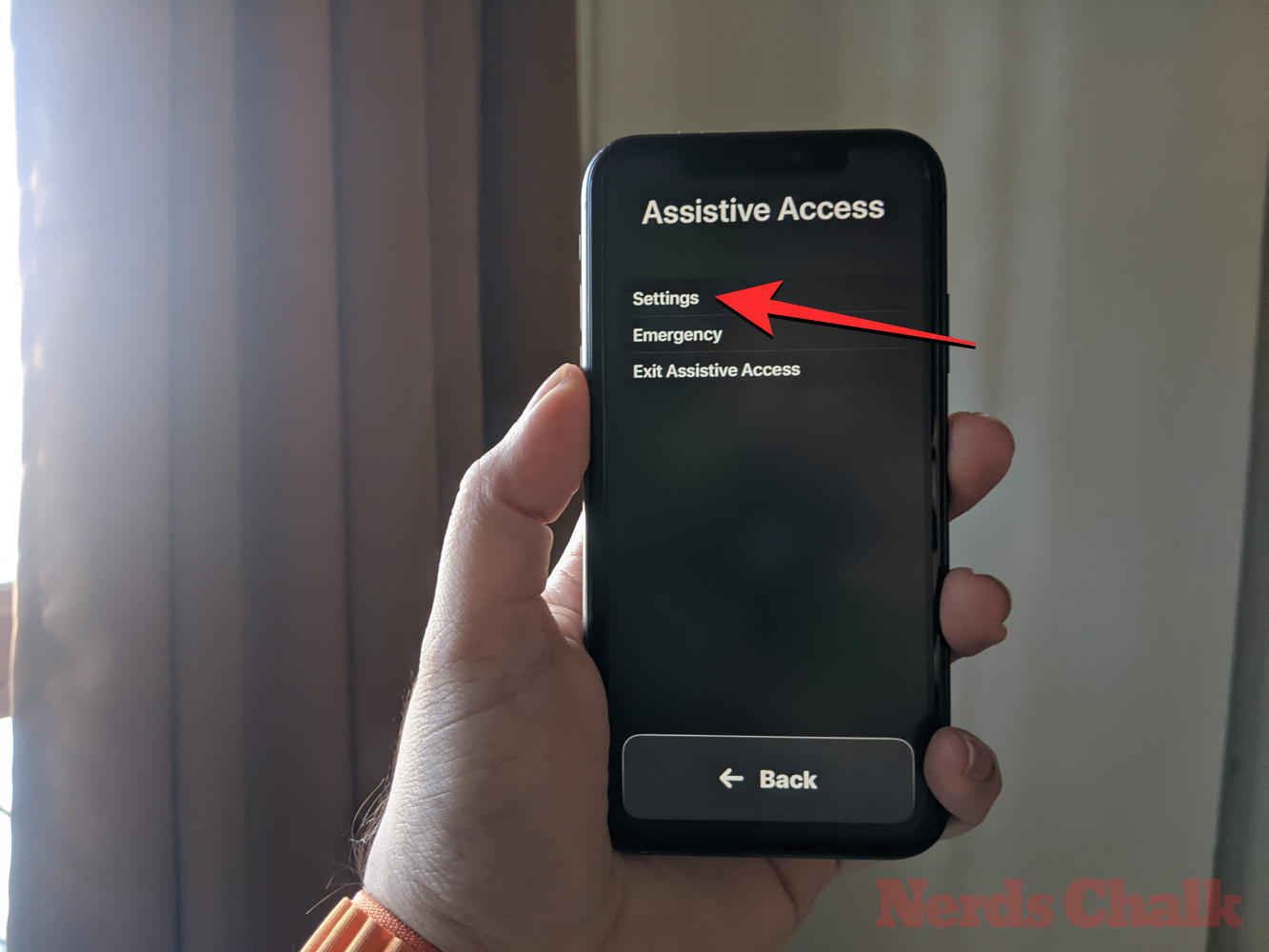
Du måste ange ditt Assistive Access-lösenord.
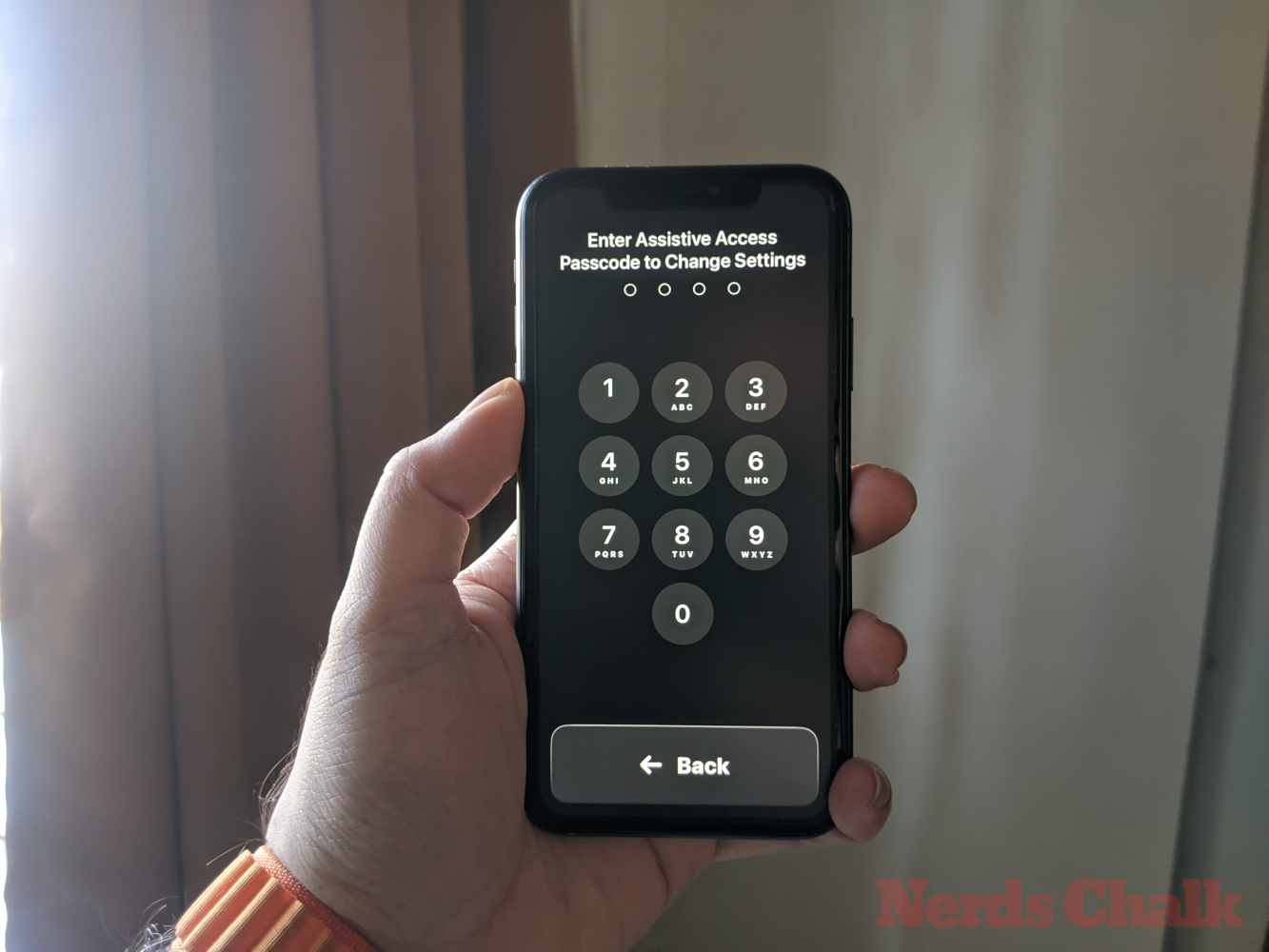
När du gör det kommer din enhet att ladda inställningssidan för Assistive Access. Här är det första du kan växla att slå på/av flygplansläget under "Nätverk" för att förhindra/tillåta din iPhone att ansluta till trådlösa och mobila nätverk.
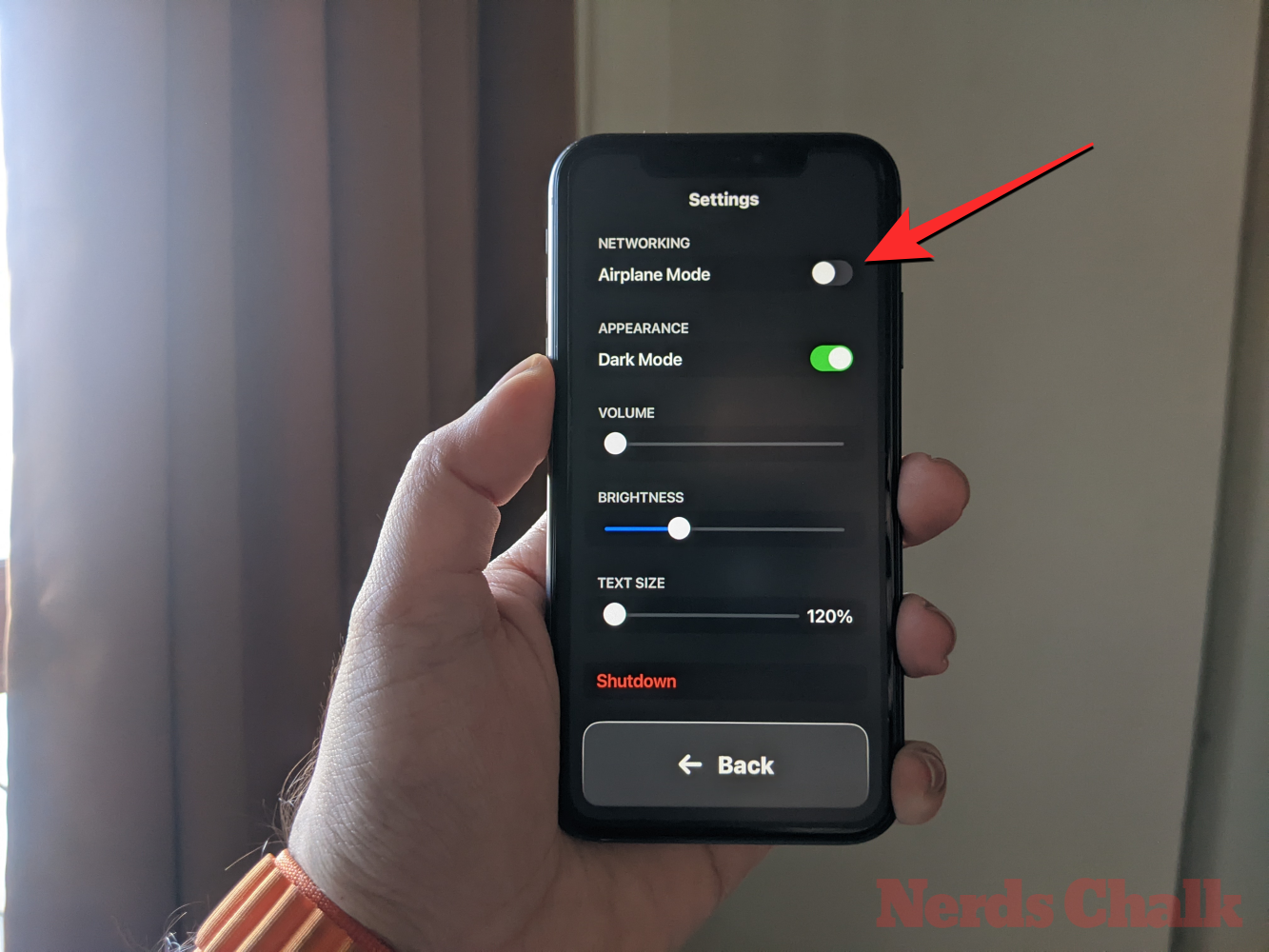
Under avsnittet "Nätverk" hittar du avsnittet "Utseende" där du kan slå på/av mörkt läge för assisterande åtkomst.
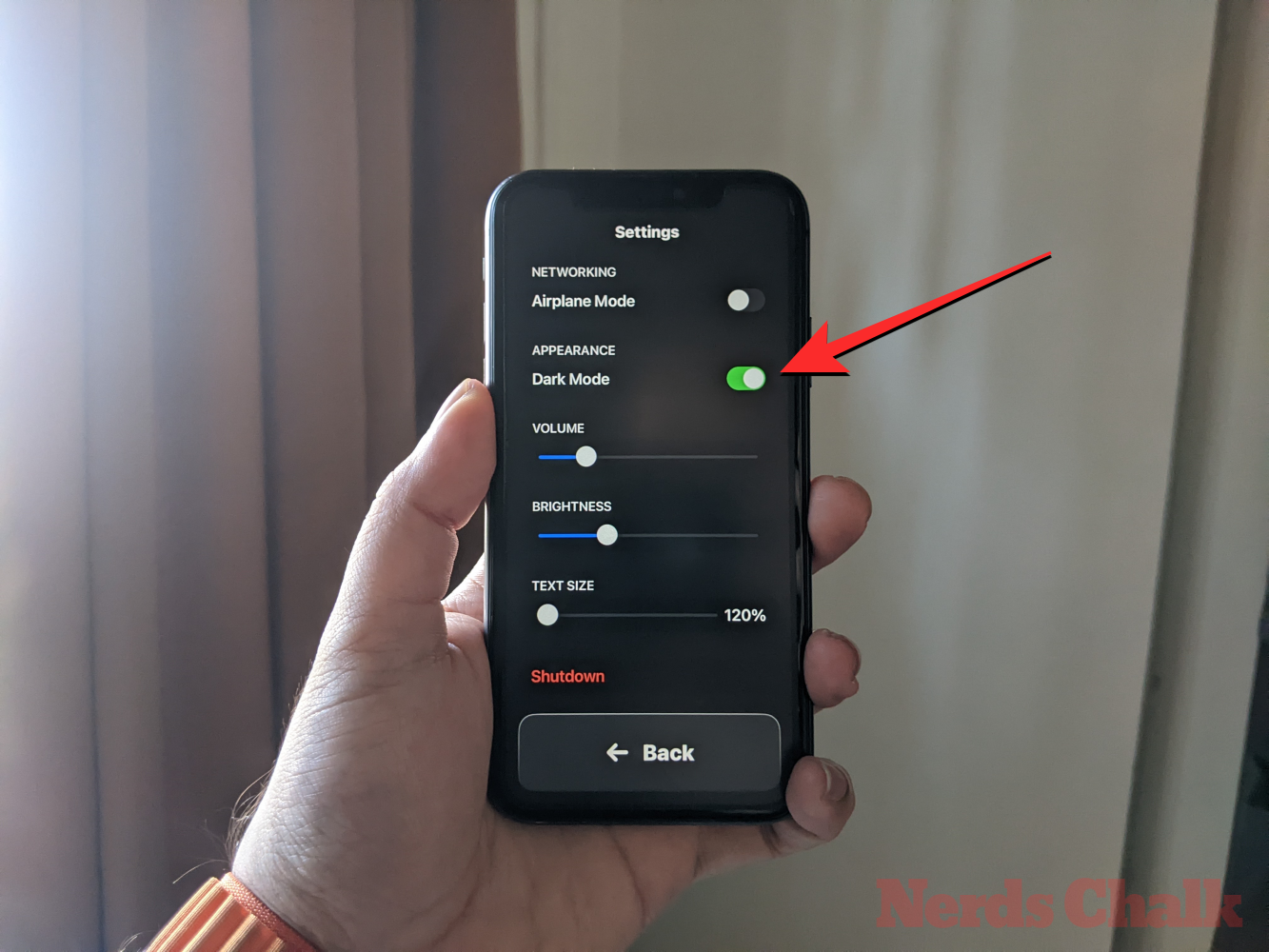
Du kan sedan flytta skjutreglagen på skärmen för att justera volym , ljusstyrka och textstorlek .
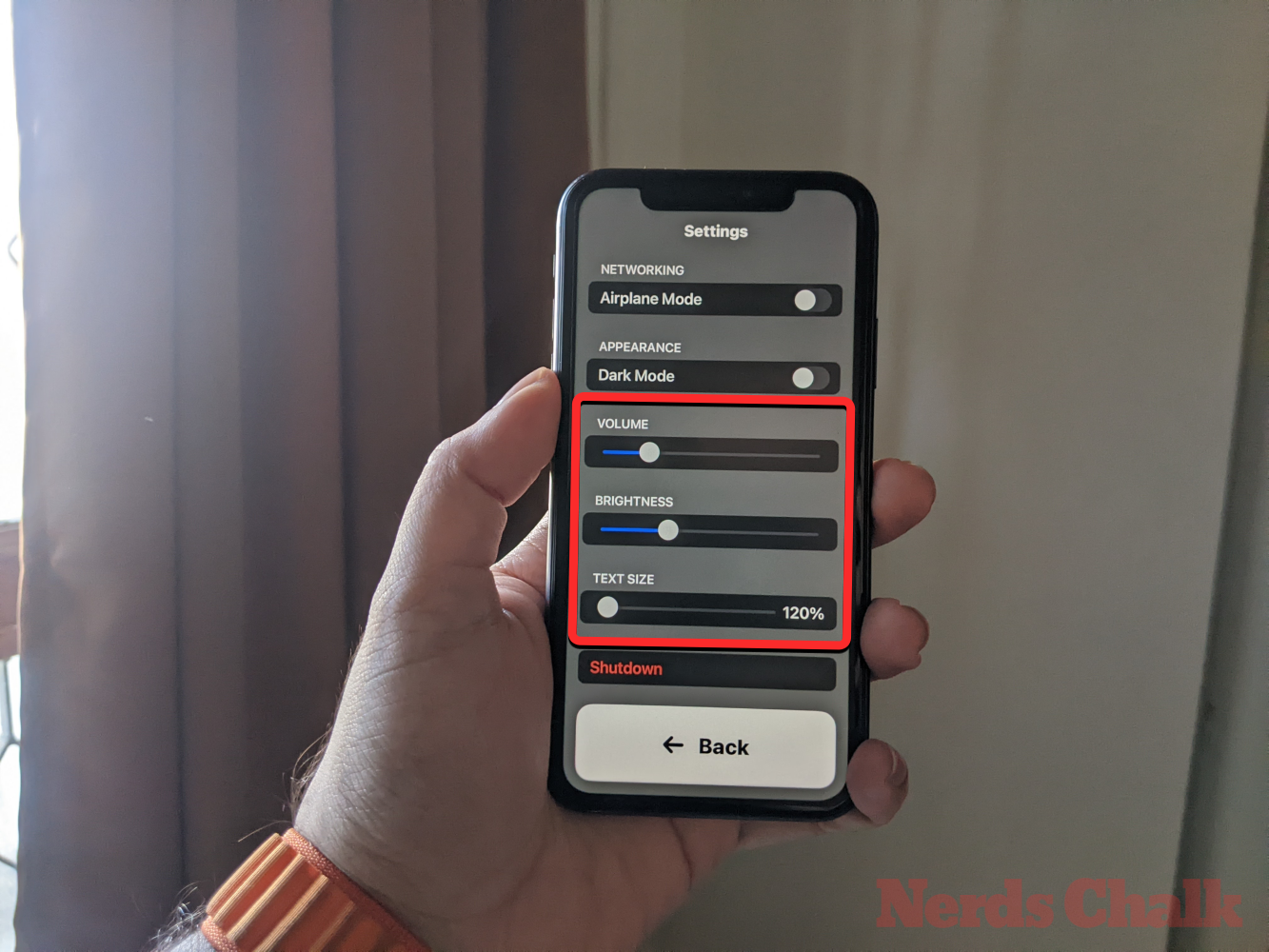
Längst ned på skärmen Inställningar kan du trycka på knappen Stäng av för att stänga av iPhone i Assistive Access.
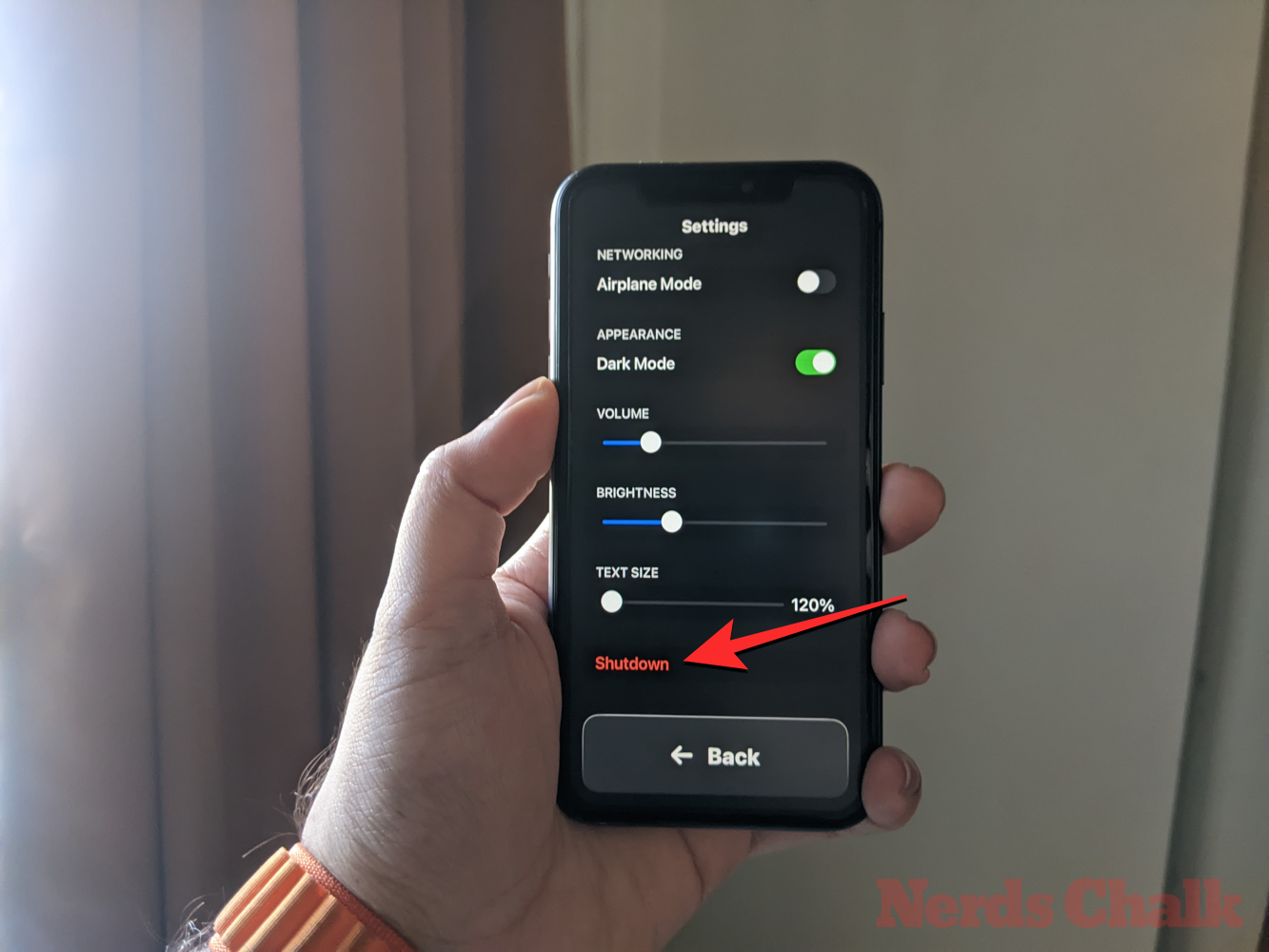
När du gör det kommer du att uppmanas att bekräfta din åtgärd. För att fortsätta med avstängningsåtgärden, tryck på OK .
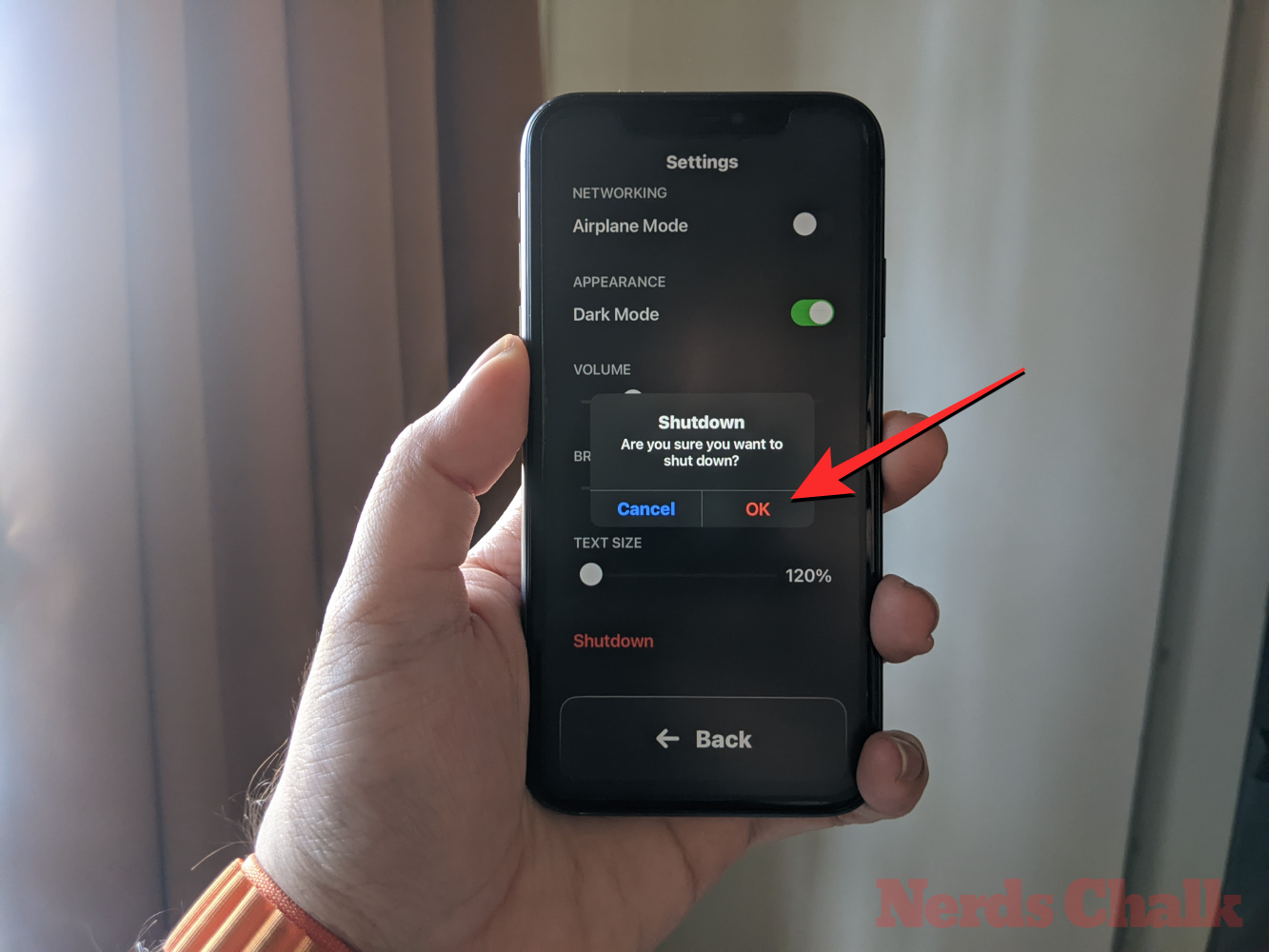
Du kan när som helst gå tillbaka till Assistive Access-startskärmen genom att trycka på den stora tillbakaknappen längst ner.
När Assistive Access är inaktivt
När Assistive Access är inaktivt kan du hantera dess inställningar genom att först öppna appen Inställningar på iPhone.

Bläddra ned i Inställningar och välj Tillgänglighet .

På tillgänglighetsskärmen, scrolla ner till botten och tryck på Assistive Access .
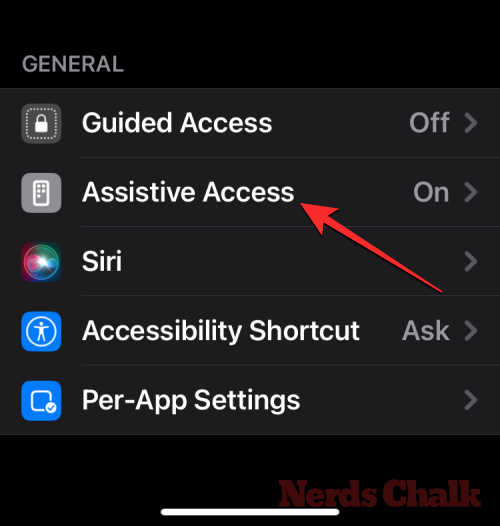
Du kommer nu till skärmen Assistive Access där du kan hantera olika inställningar för Assistive Access på din enhet.
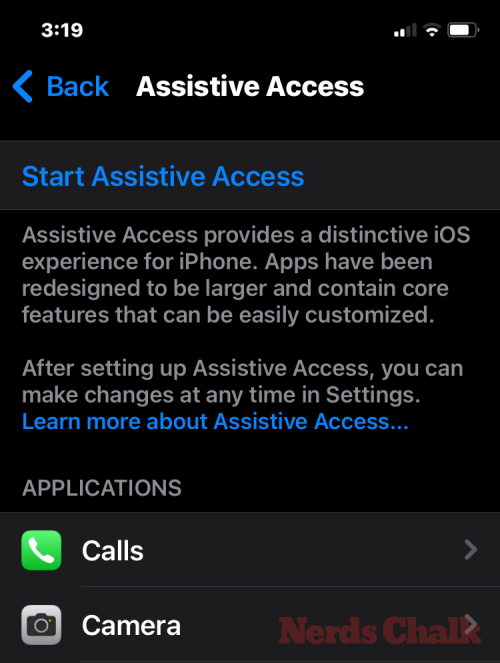
Lägg till, ta bort och hantera applikationer
Det första du kan konfigurera är avsnittet "Applikationer". Här ser du en lista över alla appar som du har ställt in för att vara tillgängliga i Assistive Access. För att ändra inställningarna och behörigheterna för någon av dessa appar, välj en app i avsnittet "Applikationer".
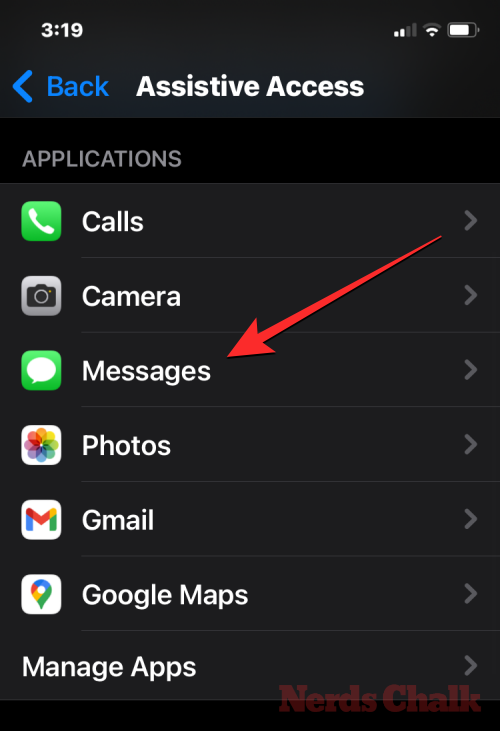
På nästa skärm kan du växla mellan olika alternativ, funktioner och behörigheter för den valda appen om tillgänglig. Appar som konfigurerats med Assistive Access visar fler alternativ att konfigurera.
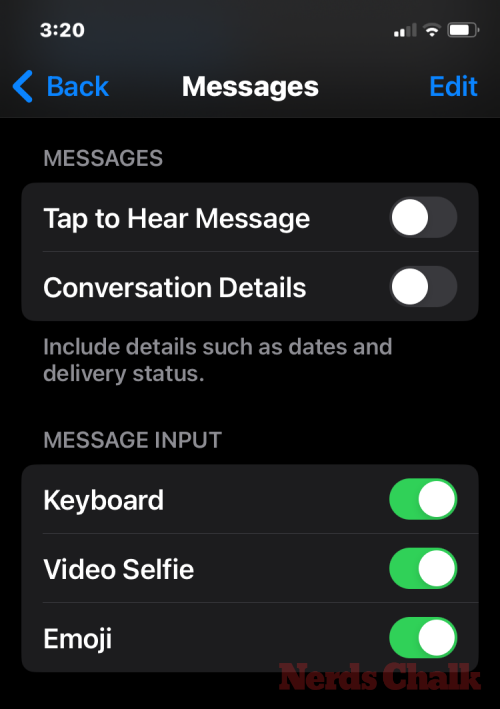
Andra appar som du har lagt till här tillåter dig bara att bevilja eller neka specifika behörigheter för dem när Assistive Access är aktivt.
För att ta bort eller lägga till fler appar i Assistive Access, tryck på Hantera appar under "Applikationer".
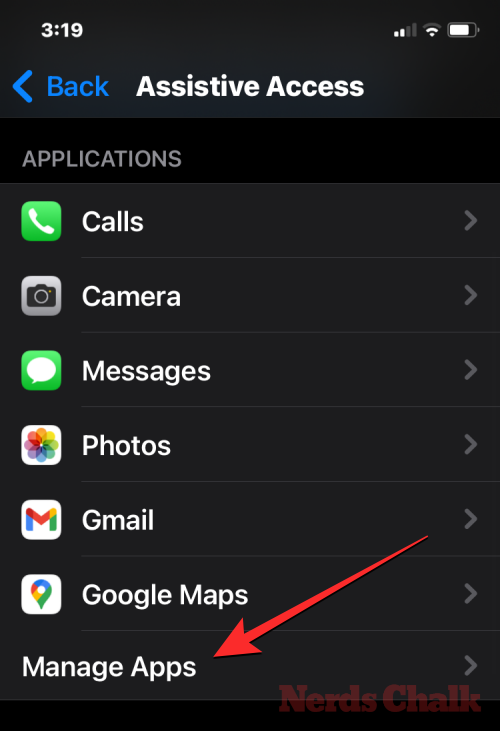
På nästa skärm kommer du att se befintliga appar under "Valda appar" och appar som ännu inte har lagts till under "Optimerad för assisterande åtkomst" och "Fler appar". För att lägga till en app från dessa sektioner till Assistive Access, tryck på den grönfärgade plusknappen (+) på dess vänstra sida och konfigurera den valda appen på nästa skärm.
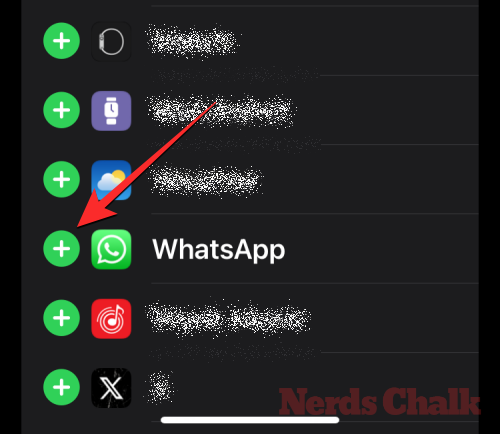
För att ta bort en app från Assistive Access, tryck på den rödfärgade minusikonen (-) på dess vänstra sida och tryck sedan på Ta bort till höger.
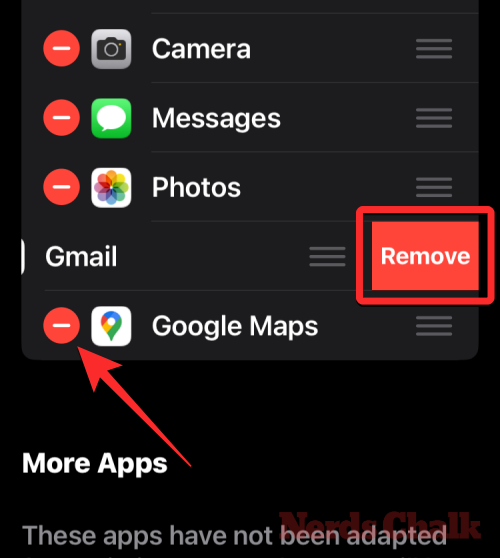
Ändra appens layout
När du har konfigurerat apparna så att de finns i Assistive Access kan du återgå till föregående skärm för att hantera det här läget ytterligare. Under avsnittet "Alternativ" kan du växla mellan rader och rutnät för att ändra utseendet på startskärmen för Assistive Access enligt beskrivningen under installationen.
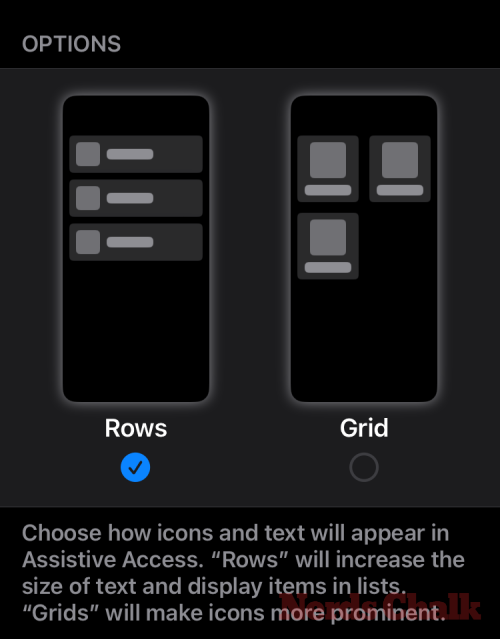
Ändra standardbakgrund
Som standard, när Assistive Access är inställt, visar låsskärmen en svart bakgrund. För att ställa in ett foto som bakgrundsbild på låsskärmen i Assistive Access-läget, tryck på Bakgrund .
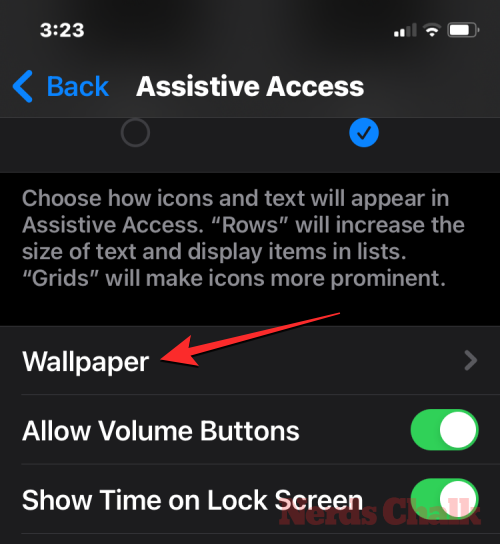
På nästa skärm trycker du på Välj foto för att fortsätta.
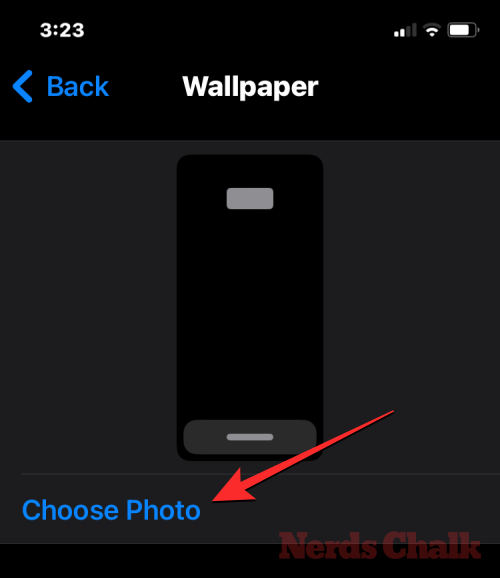
Nu kan du välja en bild från ditt fotobibliotek för att lägga till den som bakgrundsbild på låsskärmen i Assistive Access-läget.
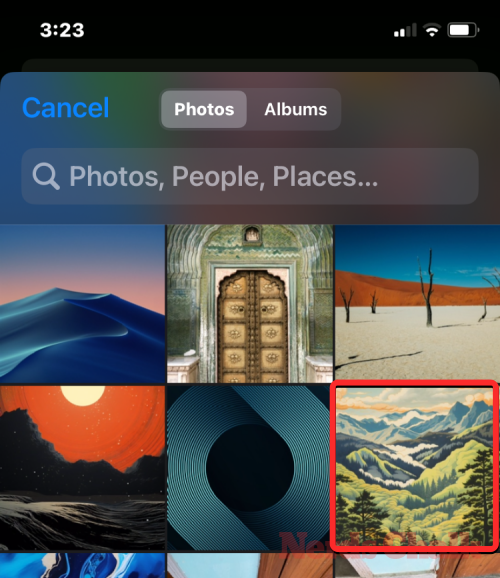
Den valda bakgrunden kommer nu att läggas till på din Assistive Access-låsskärm. En förhandsvisning av den kommer att visas på bakgrundsskärmen. Om du vill ta bort den applicerade bakgrunden från låsskärmen kan du göra det genom att trycka på Ta bort bakgrund .
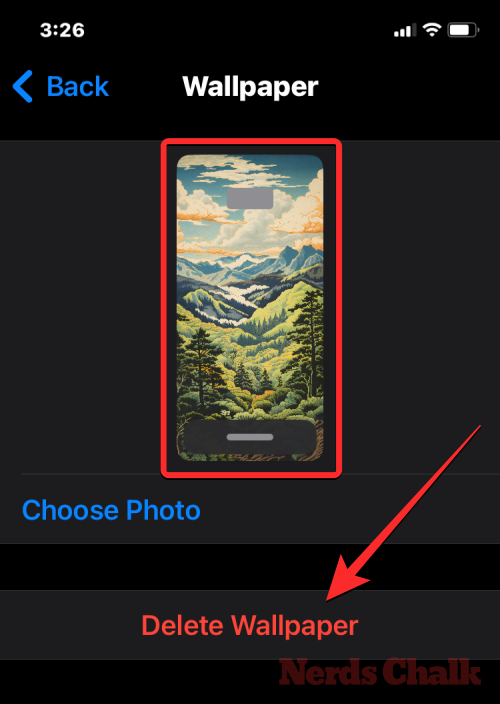
För att bekräfta åtgärden, tryck på Ta bort bakgrundsbild från prompten som visas längst ned.
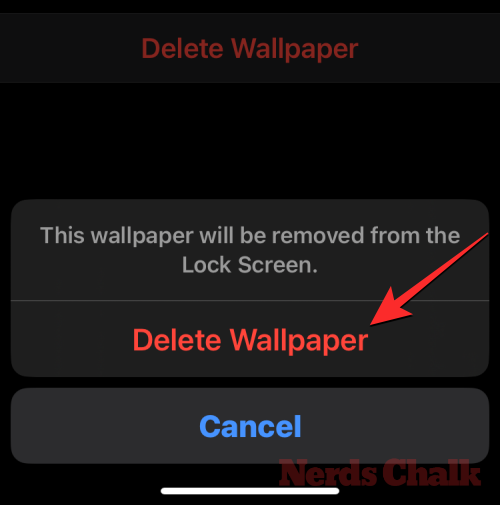
Aktivera ytterligare funktioner
Inuti inställningarna för Assistive Access kan du också växla mellan ett gäng olika alternativ för att aktivera eller inaktivera när Assistive Access är aktivt.
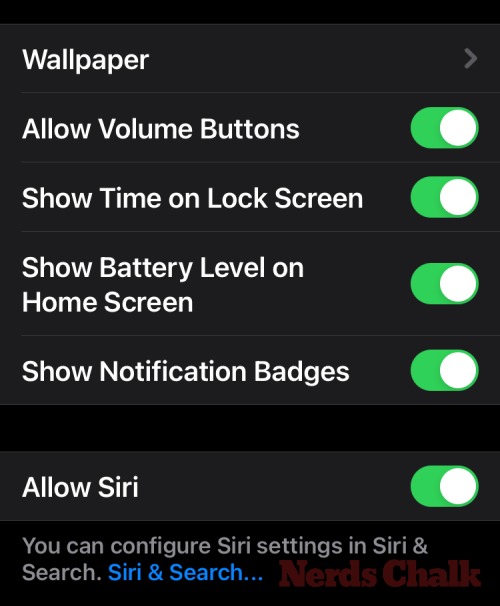
Dessa inkluderar:
Tillåt volymknappar : När de är aktiverade kan du höja eller sänka volymnivåerna med hjälp av volymknappen under Assistive Access. När den är inaktiverad kommer det inte att ändra något på iPhone genom att trycka på volymknapparna.
Visa tid på låsskärm : Som standard är det enda sättet att se tiden med aktiv åtkomst genom att kontrollera iPhones låsskärm. Om du inaktiverar den här växlingen kommer du dock inte att se en digital klocka på låsskärmen.
Visa batterinivå på startskärmen : Assistive Accesss startskärm visar bara appikoner och namn. Du kan aktivera denna växel för att ytterligare se batterinivåerna från startskärmen.
Visa aviseringsmärken : När du får ett meddelande på en app med Assistive Access aktiverat, ser du en "Ny" märkt aviseringsmärke på appikonen. För att förhindra att du ser det här märket kan du stänga av växlingen Visa meddelandemärken.
Tillåt Siri : Om du konfigurerade Siri under konfigureringen av Assistive Access, kommer denna växling att aktiveras. Om du inte gjorde det kan du aktivera växeln Tillåt Siri för att aktivera den digitala assistenten på enheten när Assistive Access är aktiv.
Ändra Assistive Access-lösenordet
När du konfigurerar Assistive Access kommer iOS att be dig skapa ett nytt lösenord som kommer att vara nödvändigt för att gå in och avsluta Assistive Access i framtiden. Du kan ändra detta lösenord till något annat från inställningarna för Assistive Access genom att rulla ner till botten och trycka på Lösenordsinställningar .
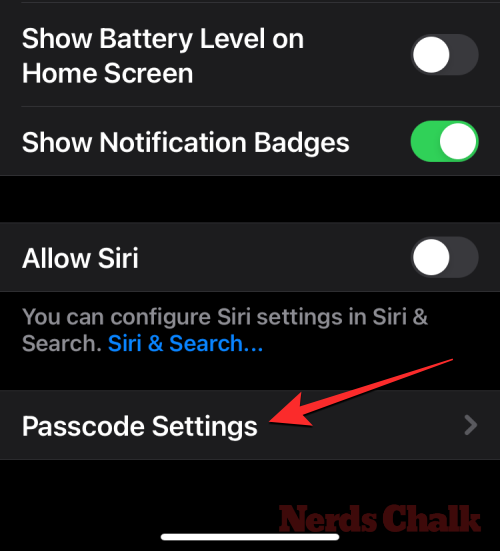
På nästa skärm trycker du på Ändra lösenord för assisterande åtkomst .
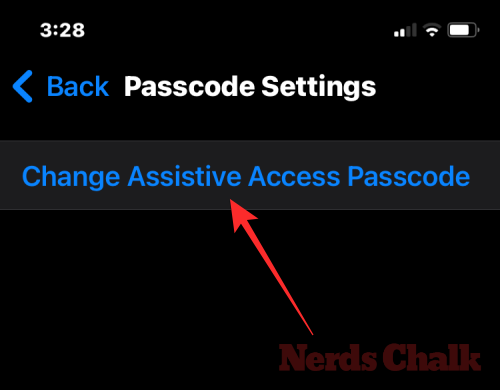
Du måste nu ange och ange ditt nya lösenord för Assistive Access i de efterföljande stegen.
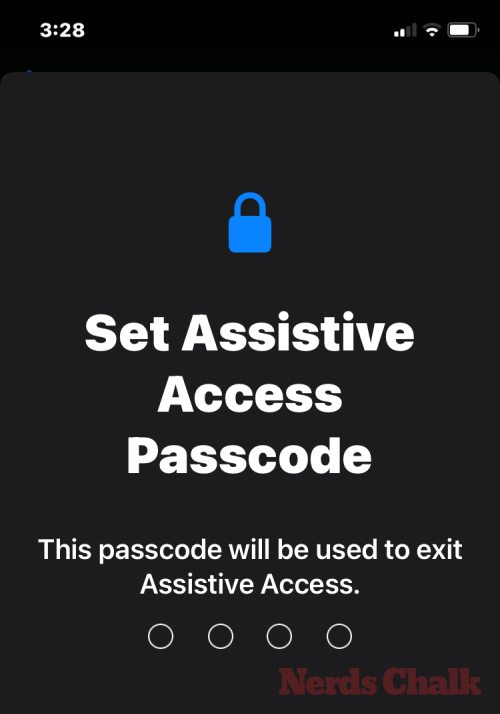
Hur man stänger av Assistive Access på iPhone
När du är klar med att använda Assistive Access på en iPhone kan du enkelt byta till det vanliga iOS-gränssnittet. För det, tryck tre gånger på sidoknappen på iPhone. Detta kommer att fråga Assistive Access-skärmen på iPhone. För att stänga av Assistive Access, tryck på Avsluta Assistive Access från listan med alternativ.
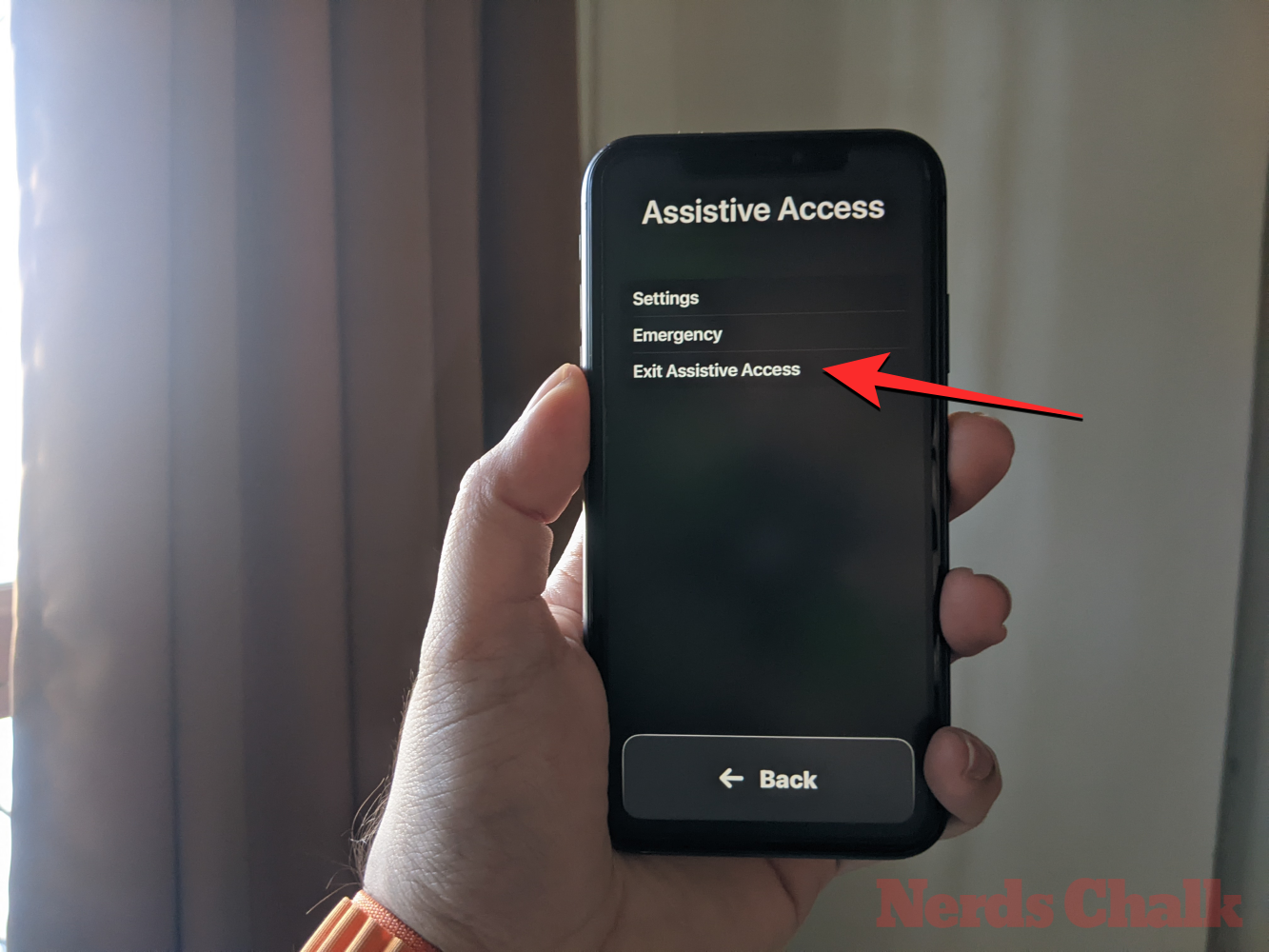
Din enhet kommer nu att be dig ange lösenordet för Assistive Access.
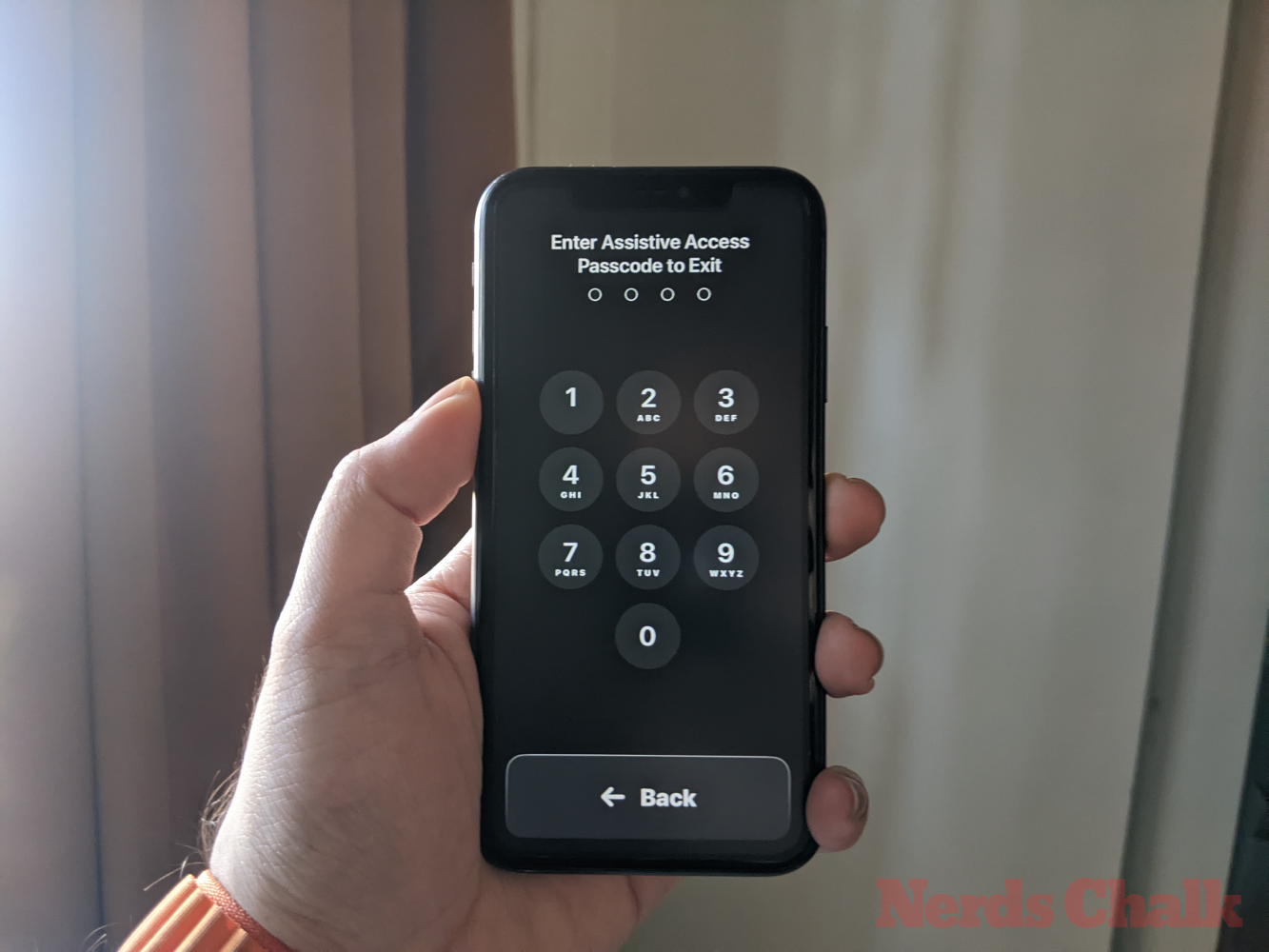
När du gör det blir skärmen svart och meddelandet "Avsluta assisterande åtkomst" visas. Inom några sekunder kommer du att återgå till det vanliga iOS-gränssnittet som du kanske känner till.
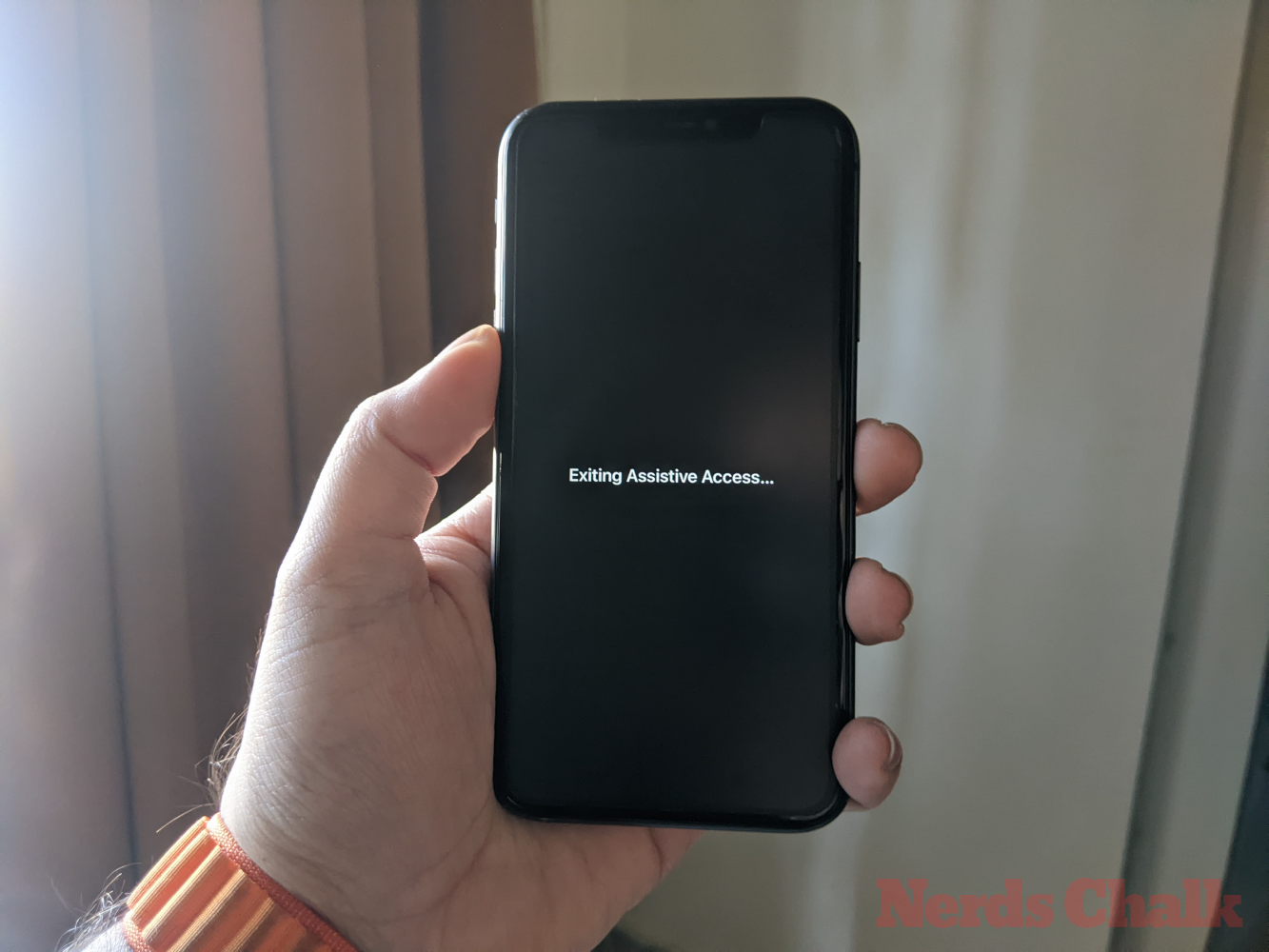
Det är allt du behöver veta om att använda Assistive Access-funktionen på iPhone.
Om du letar efter ett uppfriskande alternativ till det traditionella tangentbordet på skärmen, erbjuder Samsung Galaxy S23 Ultra en utmärkt lösning. Med
Vi visar hur du ändrar markeringsfärgen för text och textfält i Adobe Reader med denna steg-för-steg guide.
För många användare bryter 24H2-uppdateringen auto HDR. Denna guide förklarar hur du kan åtgärda detta problem.
Lär dig hur du löser ett vanligt problem där skärmen blinkar i webbläsaren Google Chrome.
Undrar du hur du integrerar ChatGPT i Microsoft Word? Denna guide visar dig exakt hur du gör det med ChatGPT för Word-tillägget i 3 enkla steg.
Om LastPass misslyckas med att ansluta till sina servrar, rensa den lokala cacheminnet, uppdatera lösenordshanteraren och inaktivera dina webbläsartillägg.
Microsoft Teams stöder för närvarande inte casting av dina möten och samtal till din TV på ett inbyggt sätt. Men du kan använda en skärmspeglingsapp.
Referenser kan göra ditt dokument mycket mer användarvänligt, organiserat och tillgängligt. Denna guide lär dig hur du skapar referenser i Word.
I den här tutoren visar vi hur du ändrar standardzoominställningen i Adobe Reader.
Upptäck hur man fixar OneDrive felkod 0x8004de88 så att du kan få din molnlagring igång igen.






