Hur man konverterar handskrift till text med Samsung Notes

Om du letar efter ett uppfriskande alternativ till det traditionella tangentbordet på skärmen, erbjuder Samsung Galaxy S23 Ultra en utmärkt lösning. Med
Vad man ska veta
Hur man anpassar Assistive Access på iPhone
Efter den första installationen kan du när som helst hantera Assistive Access -inställningarna på iPhone med och utan Assistive Access-läget aktiverat med metoderna nedan.
Obs : En sak att tänka på är att även om modifieringsalternativ är tillgängliga i och utanför Assistive Access-läget, är dessa alternativ begränsade när du kommer åt Assistive Access-inställningarna när det här läget är aktivt. För att hantera inställningarna för Assistive Access fullständigt rekommenderar vi att du använder metod 2 för att få mer detaljerade alternativ för att konfigurera varje enskild funktion på Assistive Access.
Metod 1: När Assistive Access är aktiv
För att hantera Assistive Access-inställningar med den här metoden måste du se till att Assistive Access-läget är aktivt på iPhone. Du kan komma in i Assistive Access genom att gå till Inställningar > Tillgänglighet > Assistive Access > Starta Assistive Access .
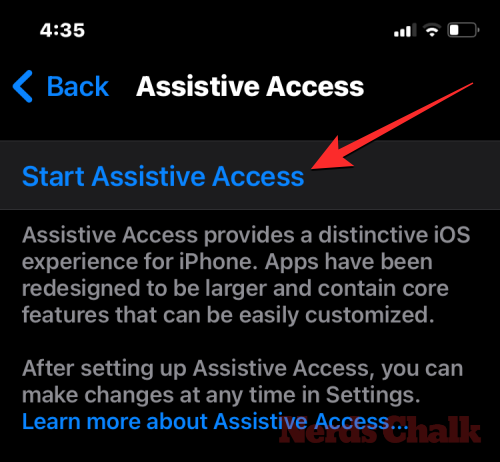
När du gör det kommer iOS att be dig ange lösenordet för Assistive Access på skärmen, varefter skärmen blir svart och läser meddelandet "Entering Assistive Access".

Inom några sekunder kommer du att se Assistive Access-startskärmen på iPhone.

För att komma åt inställningarna för Assistive Access, tryck tre gånger på sidoknappen på iPhone. På skärmen Assistive Access väljer du Inställningar .
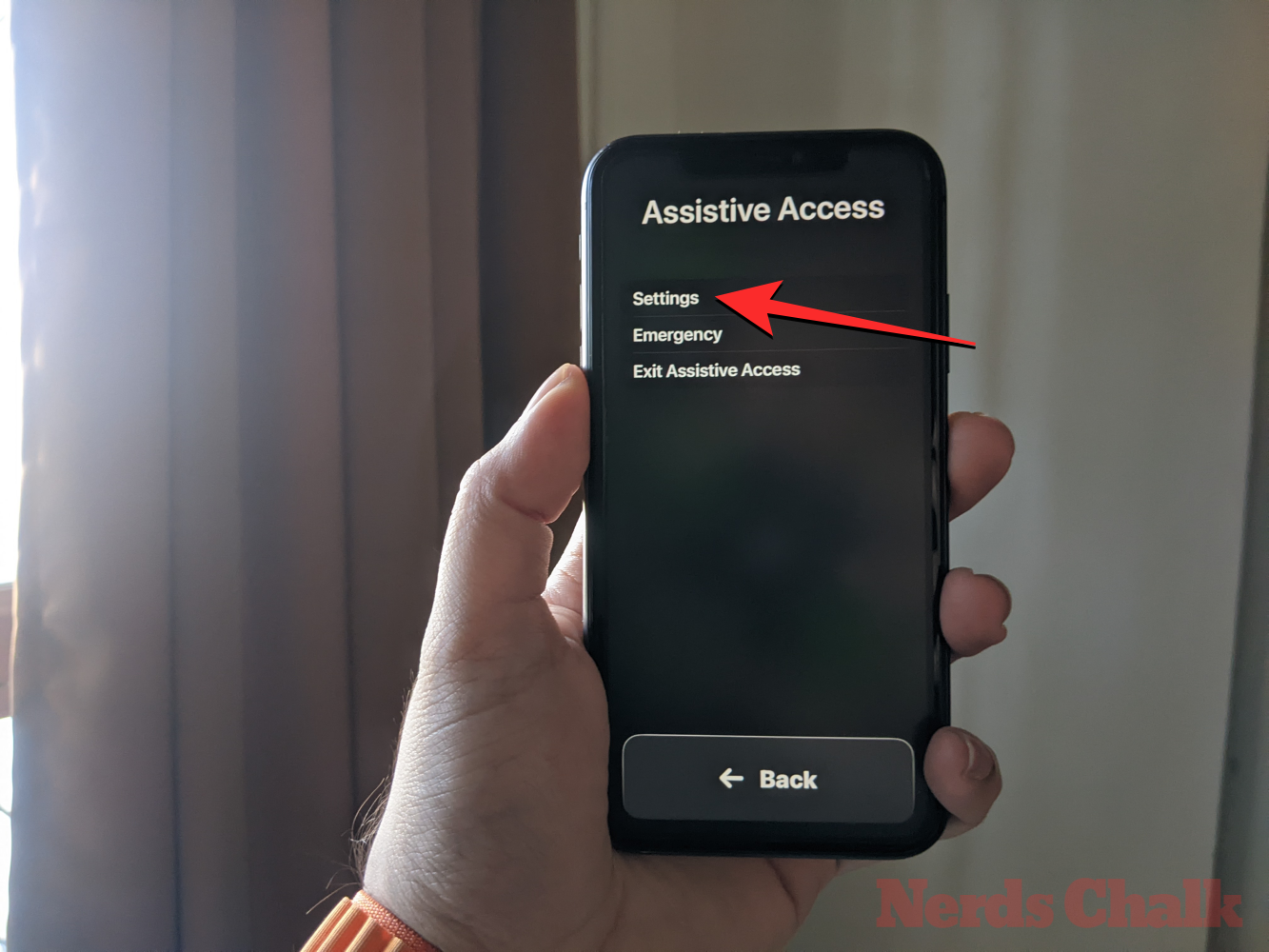
Du måste ange ditt Assistive Access-lösenord.
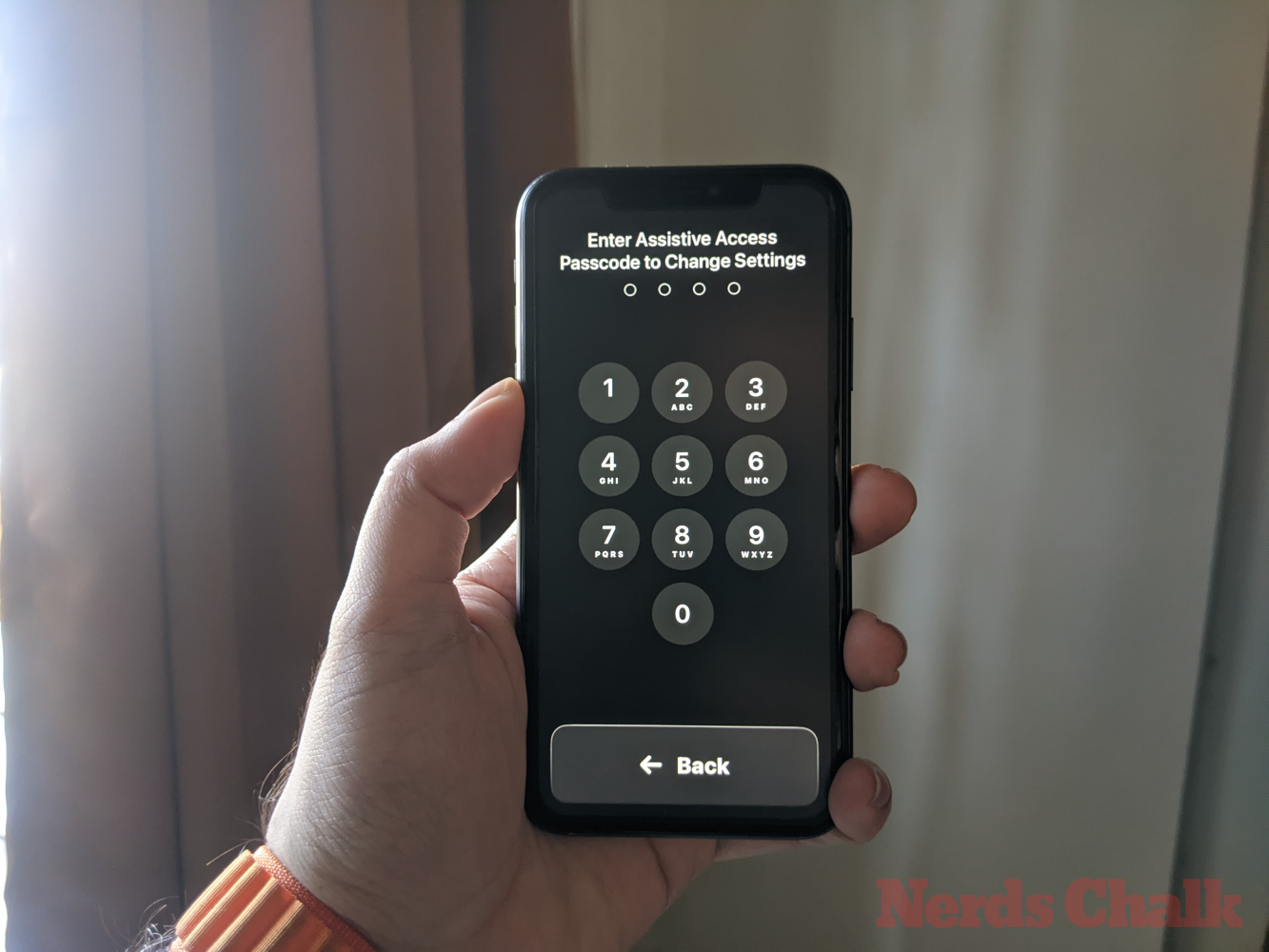
När du gör det kommer din enhet att ladda inställningssidan för Assistive Access.
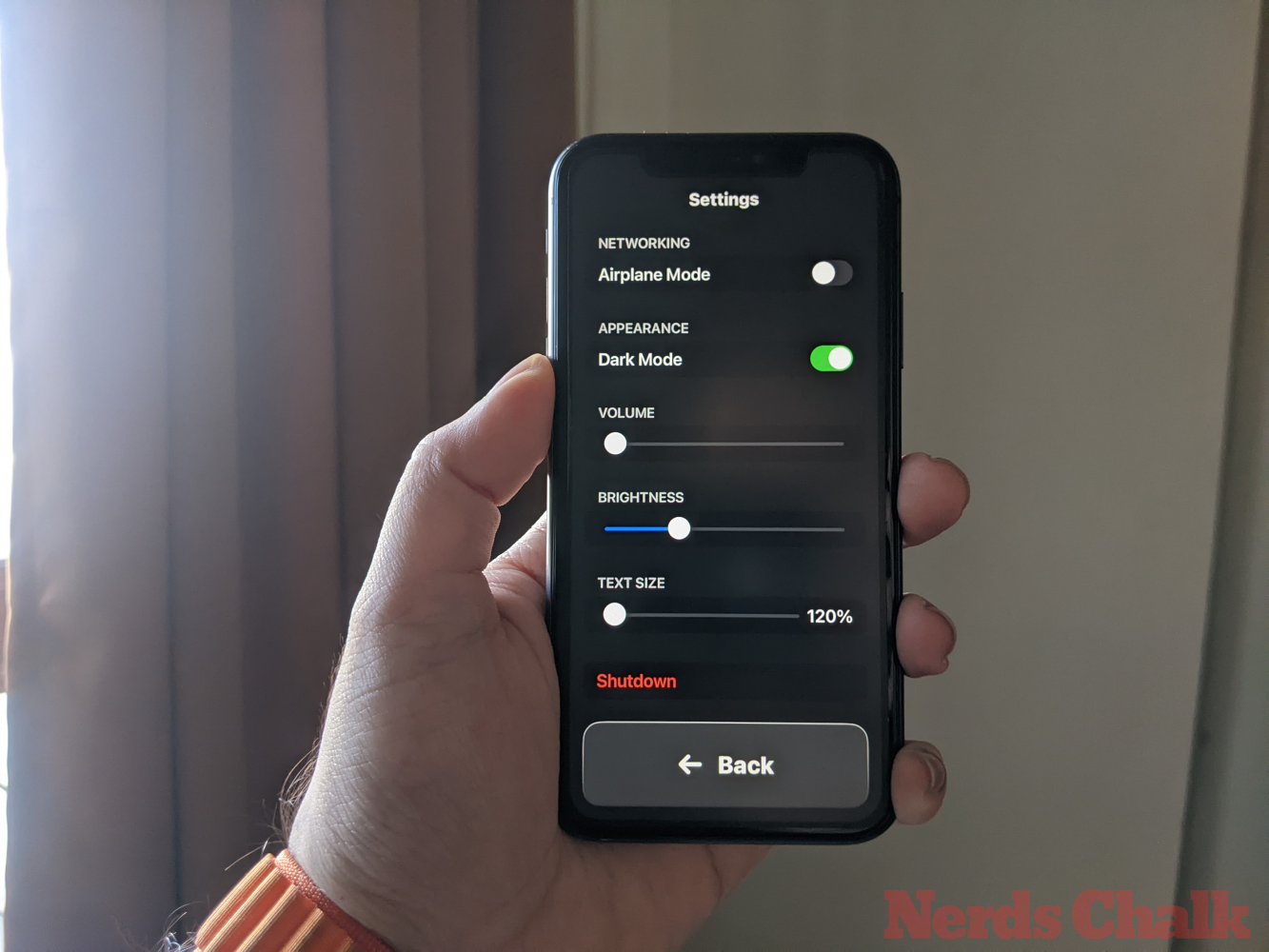
Här är det första du kan växla att slå på/av flygplansläget under "Nätverk" för att förhindra/tillåta din iPhone att ansluta till trådlösa och mobila nätverk.
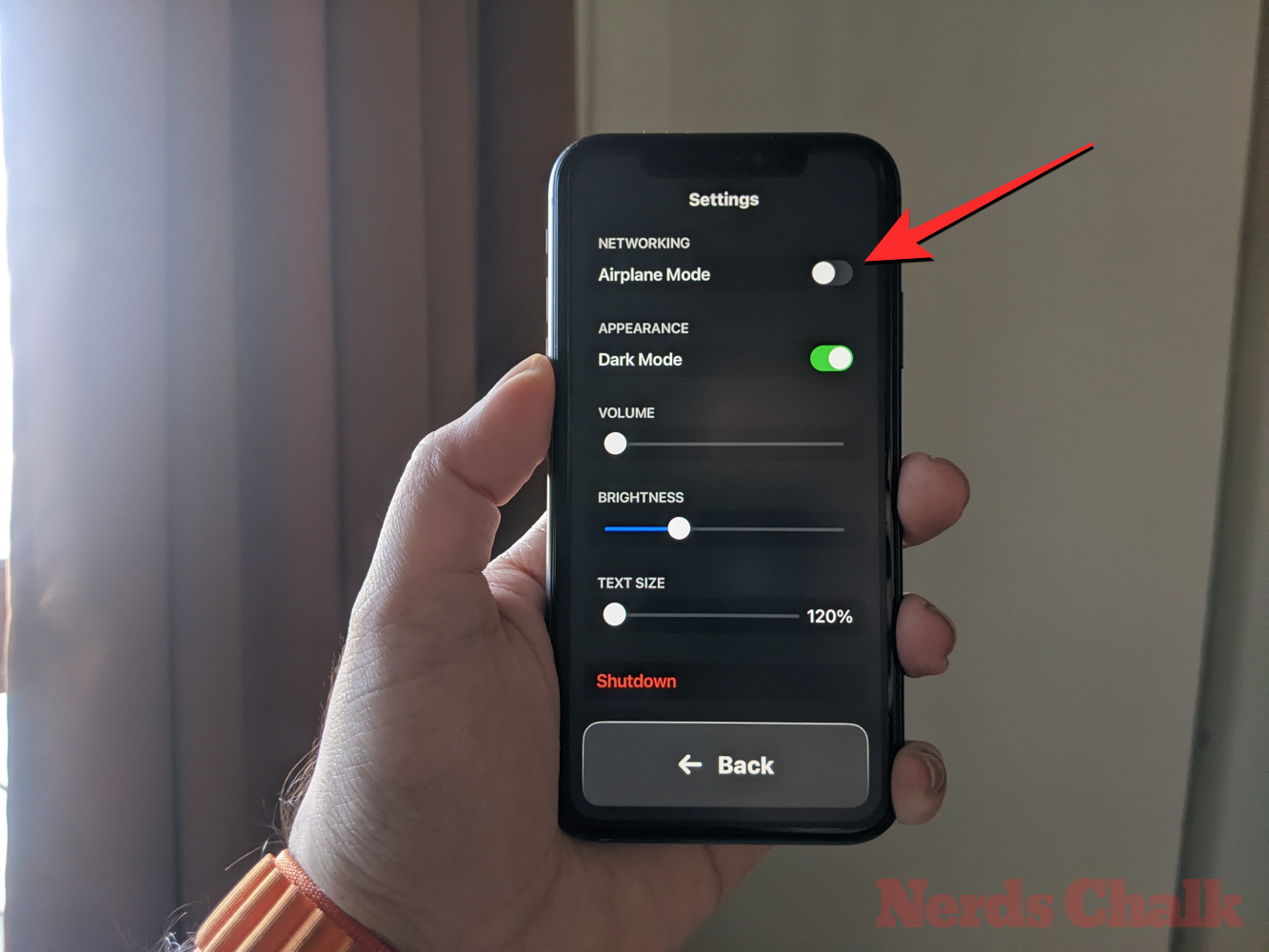
Under avsnittet "Nätverk" hittar du avsnittet "Utseende" där du kan slå på/av mörkt läge för assisterande åtkomst.
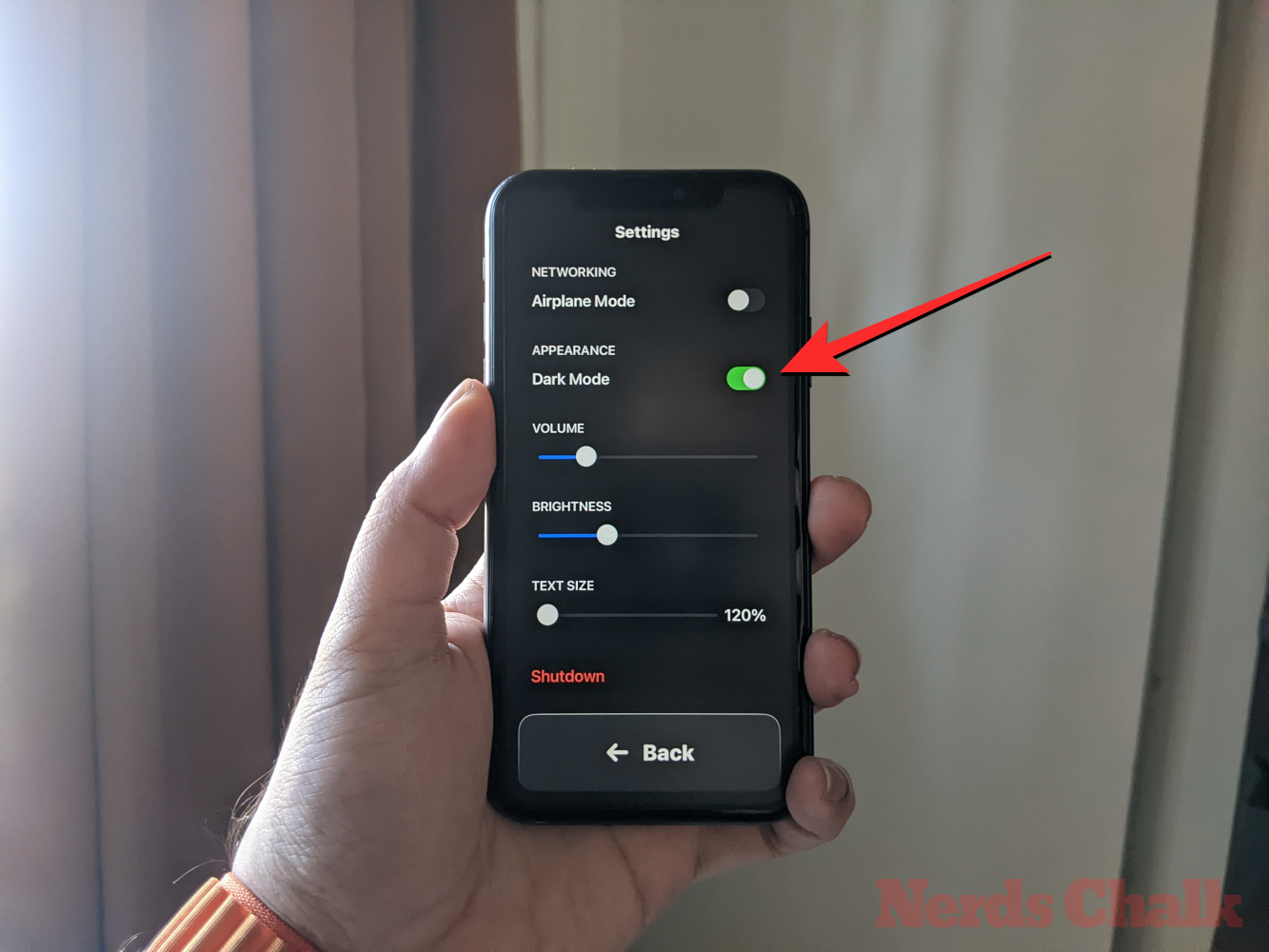
Du kan sedan flytta skjutreglagen på skärmen för att justera volym , ljusstyrka och textstorlek .
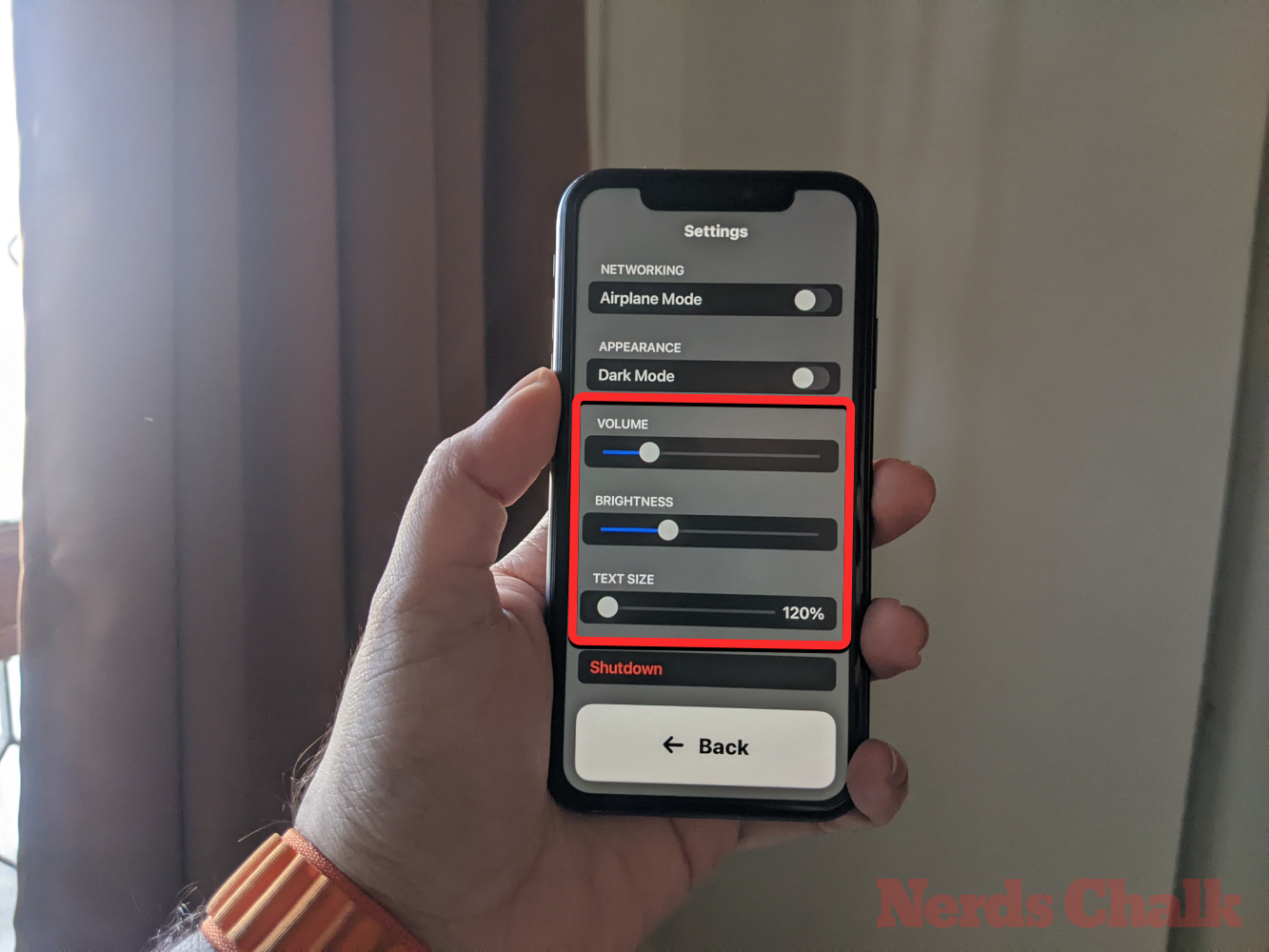
Längst ned på skärmen Inställningar kan du trycka på knappen Stäng av för att stänga av iPhone i Assistive Access.
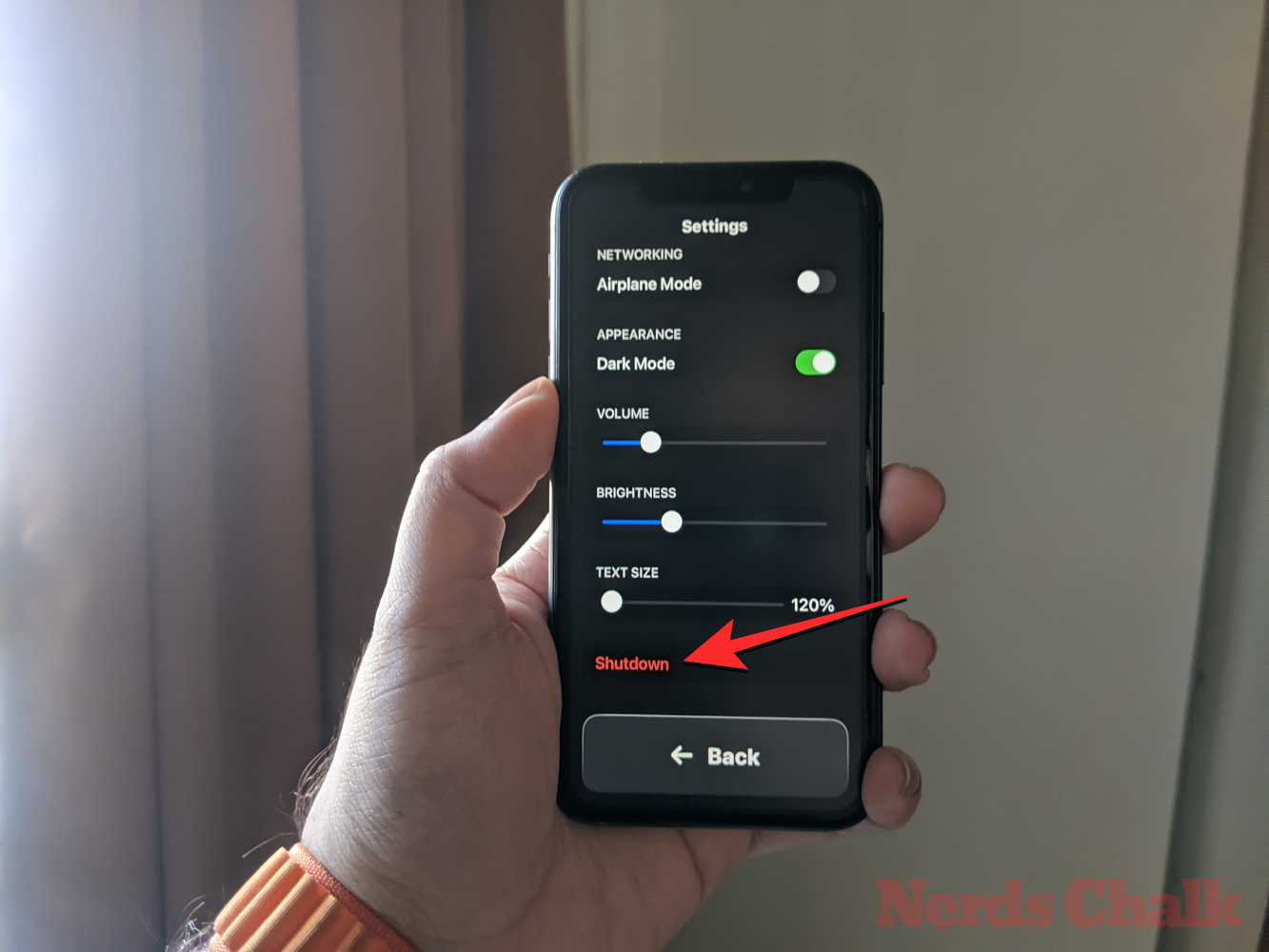
När du gör det kommer du att uppmanas att bekräfta din åtgärd. För att fortsätta med avstängningsåtgärden, tryck på OK .
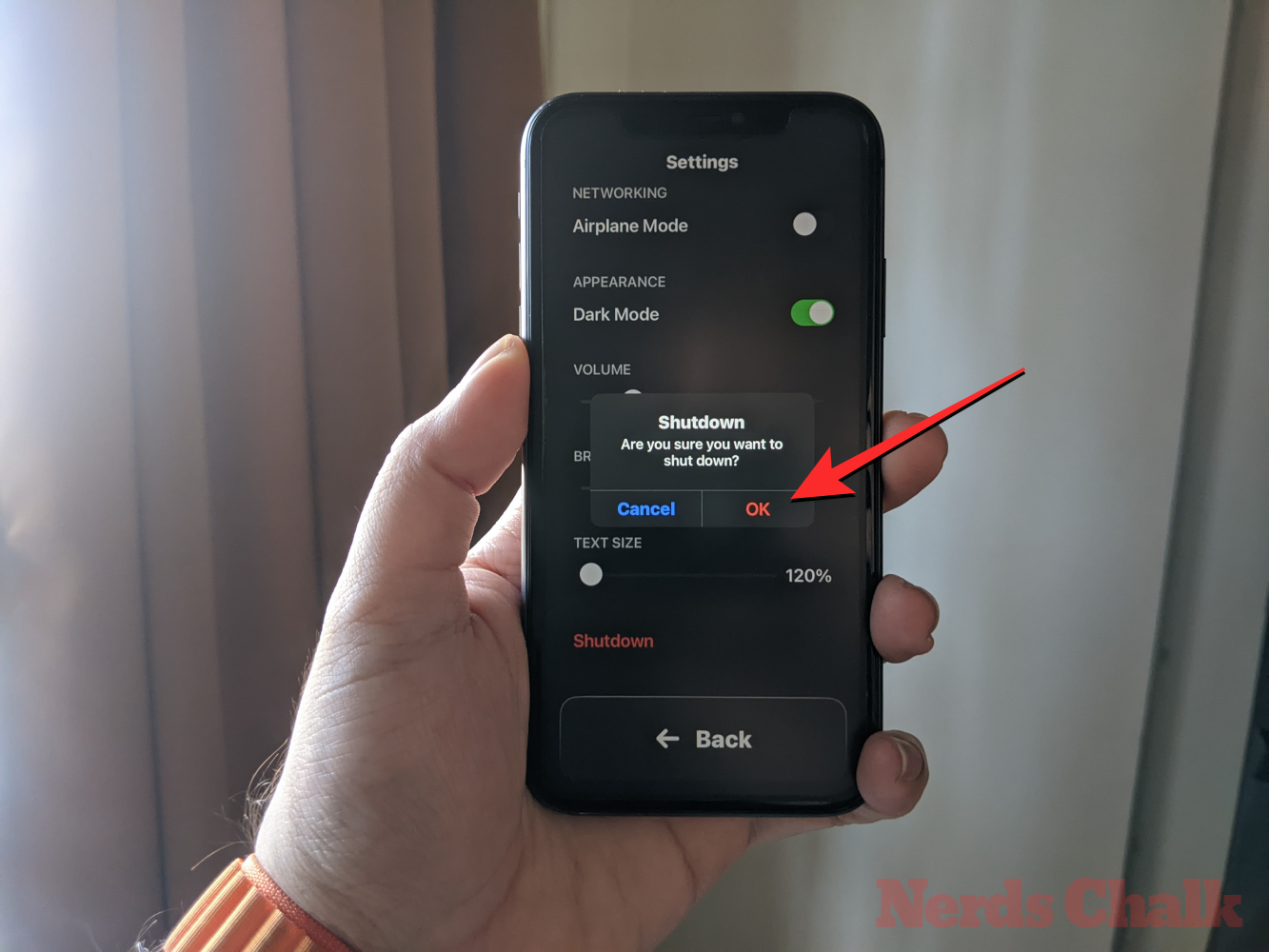
Du kan när som helst gå tillbaka till Assistive Access-startskärmen genom att trycka på den stora tillbakaknappen längst ner.
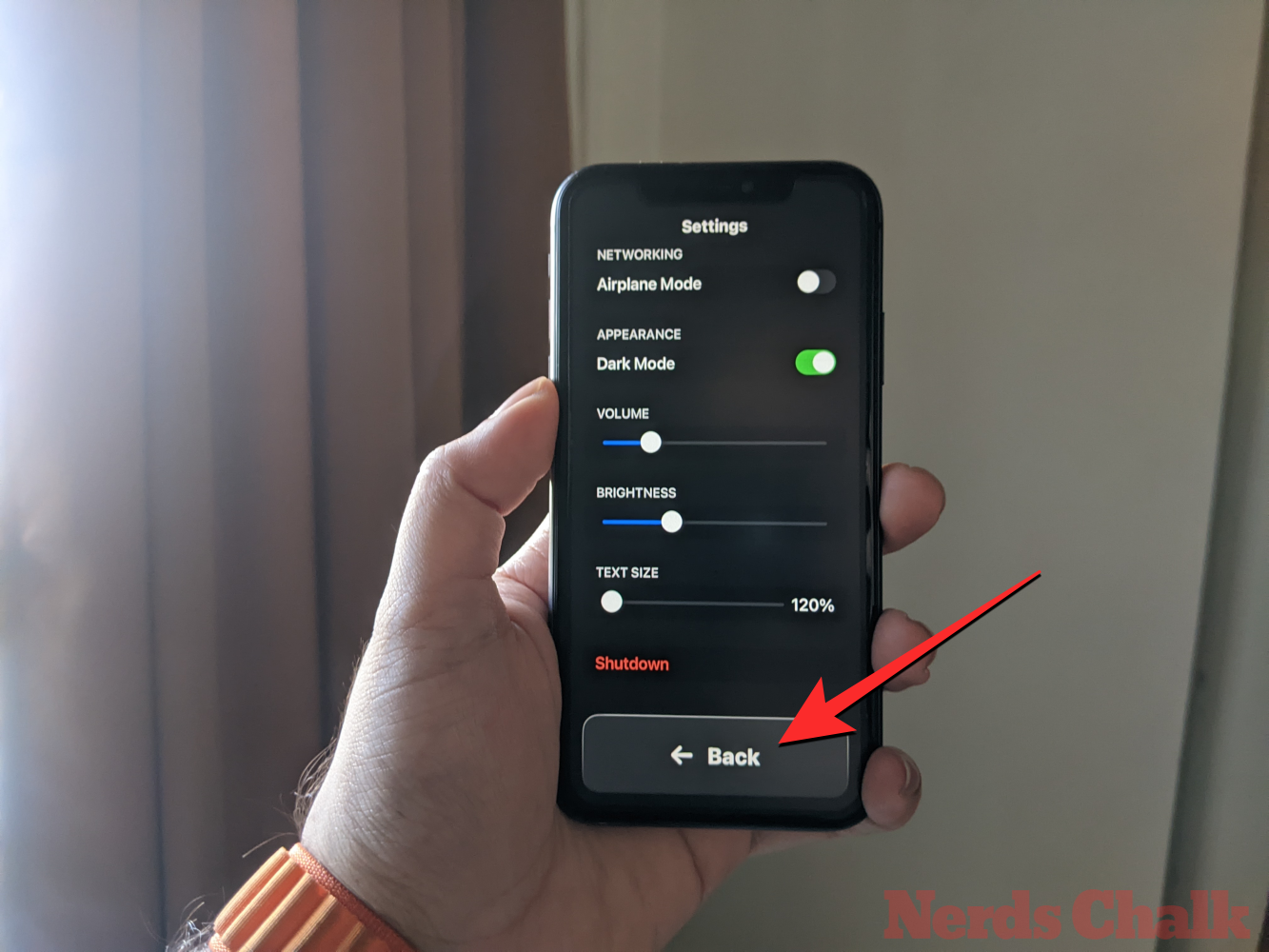
Metod 2: När Assistive Access är inaktivt
Till skillnad från när Assistive Access är aktivt ger Apple dig fler alternativ för att konfigurera Assistive Access när du använder den vanliga versionen av iOS. Om Assistive Access fortfarande är aktivt på din iPhone kan du avsluta den genom att trippeltrycka på sidoknappen och välja Exit Assistive Access från listan med alternativ.
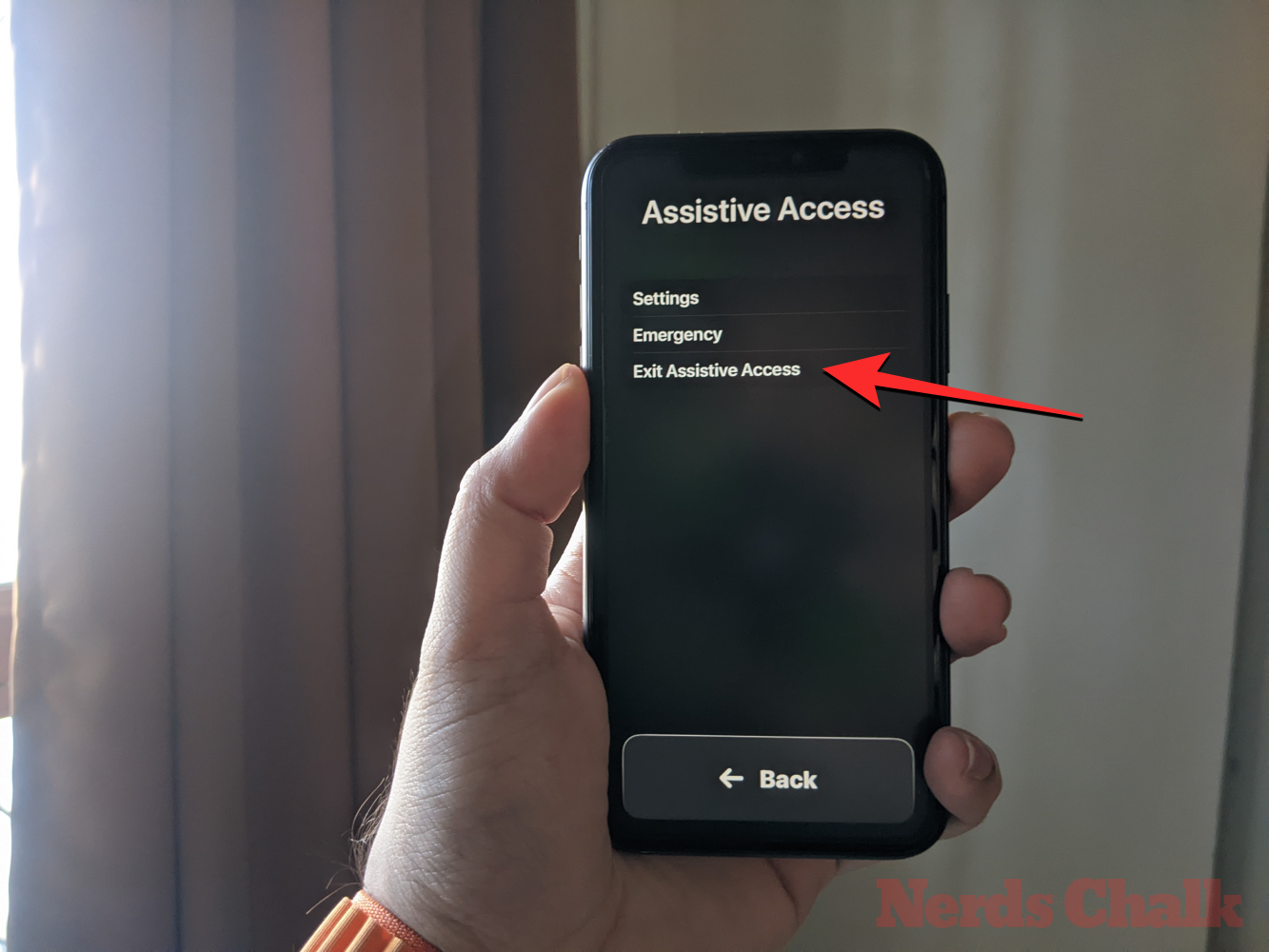
När du har angett ditt Assistive Access-lösenord återgår du till ditt vanliga iOS-gränssnitt. När det händer kan du börja hantera Assistive Access-inställningarna genom att först öppna appen Inställningar på iPhone.
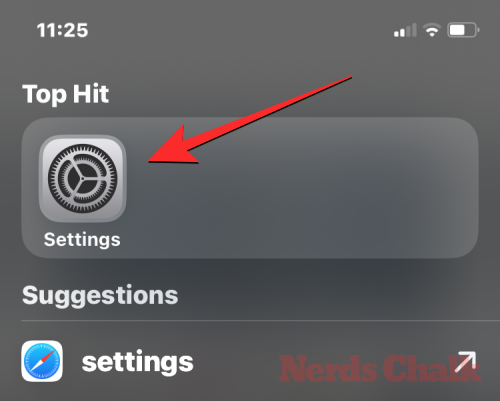
Bläddra ned i Inställningar och välj Tillgänglighet .
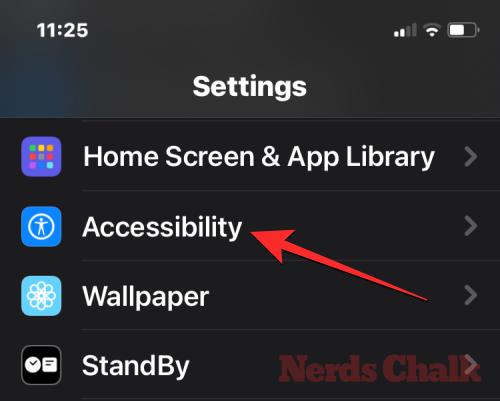
På tillgänglighetsskärmen, scrolla ner till botten och tryck på Assistive Access .
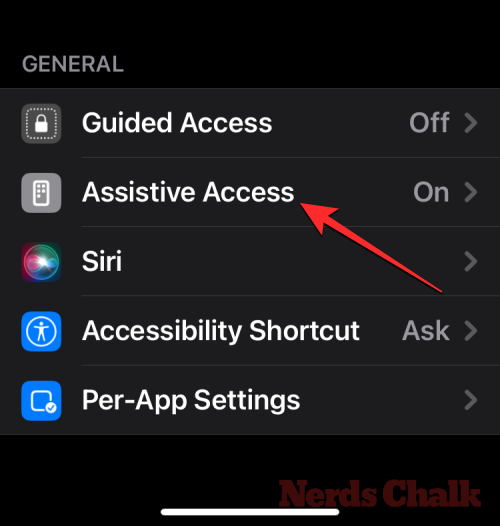
Du kommer nu till skärmen Assistive Access där du kan hantera olika inställningar för Assistive Access på din enhet.
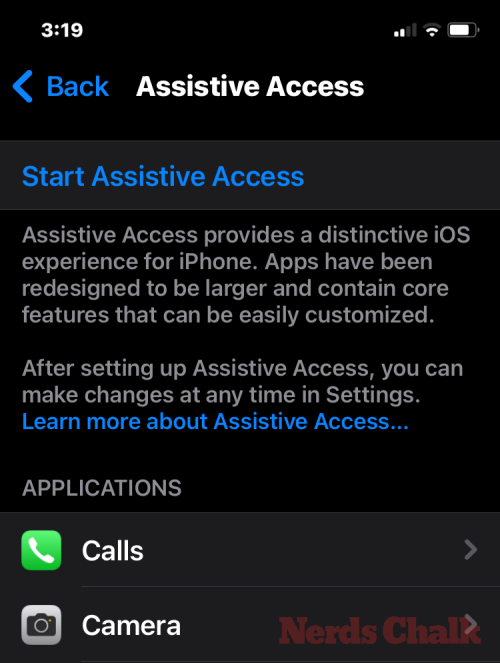
Lägg till, ta bort och hantera applikationer
Det första du kan konfigurera är avsnittet "Applikationer". Här ser du en lista över alla appar som du har ställt in för att vara tillgängliga i Assistive Access. För att ändra inställningarna och behörigheterna för någon av dessa appar, välj en app i avsnittet "Applikationer".
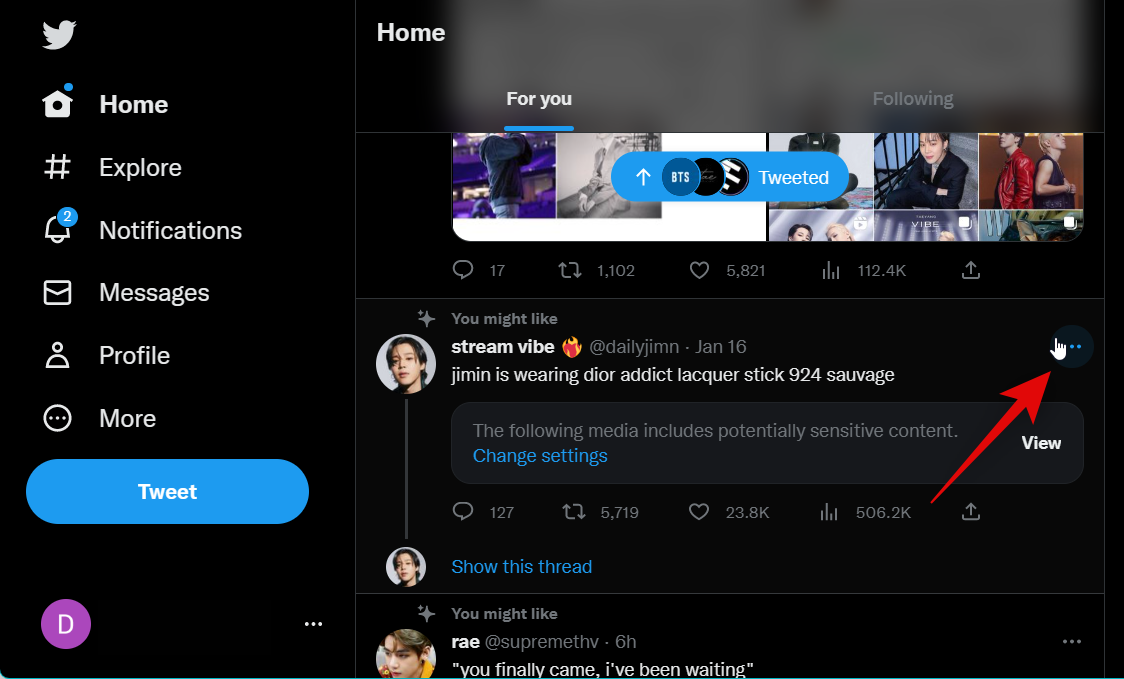
På nästa skärm kan du växla mellan olika alternativ, funktioner och behörigheter för den valda appen om tillgänglig. Appar som konfigurerats med Assistive Access visar fler alternativ att konfigurera.
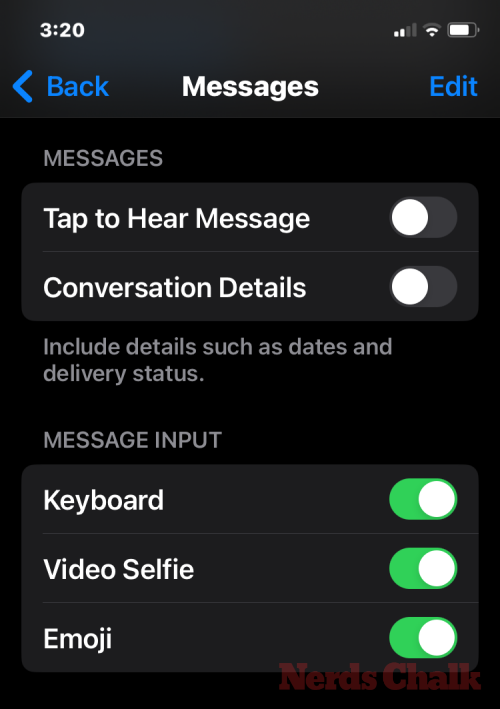
Andra appar som du har lagt till här tillåter dig bara att bevilja eller neka specifika behörigheter för dem när Assistive Access är aktivt.
För att ta bort eller lägga till fler appar i Assistive Access, tryck på Hantera appar under "Applikationer".
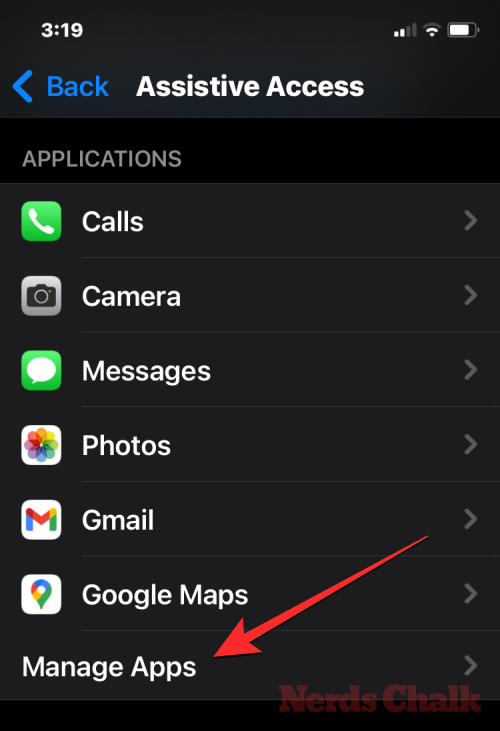
På nästa skärm kommer du att se befintliga appar under "Valda appar" och appar som ännu inte har lagts till under "Optimerad för assisterande åtkomst" och "Fler appar". För att lägga till en app från dessa sektioner till Assistive Access, tryck på den grönfärgade plusknappen (+) på dess vänstra sida och konfigurera den valda appen på nästa skärm.
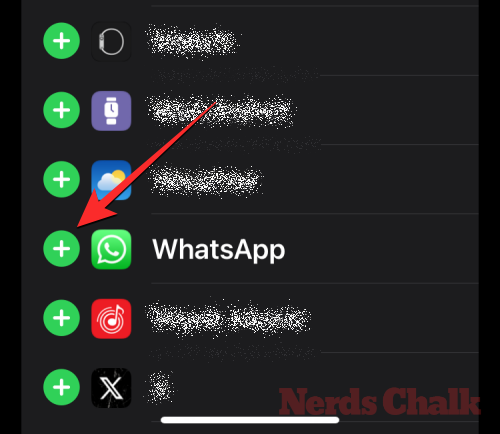
För att ta bort en app från Assistive Access, tryck på den rödfärgade minusikonen (-) på dess vänstra sida och tryck sedan på Ta bort till höger.
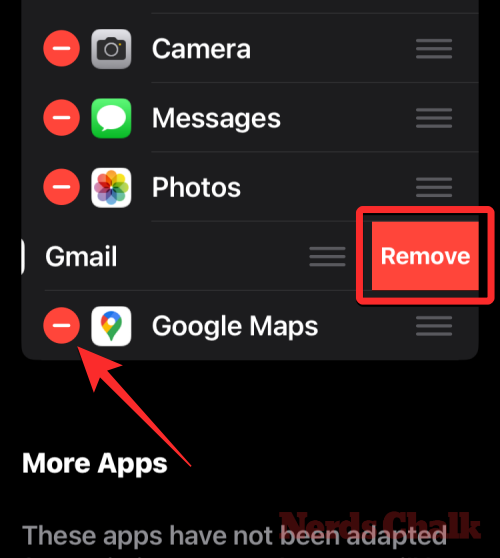
Ändra applayouten på Assistive Access-startskärmen
När du har konfigurerat apparna så att de finns i Assistive Access kan du återgå till föregående skärm för att hantera det här läget ytterligare. Under avsnittet "Alternativ" kan du växla mellan rader och rutnät för att ändra utseendet på startskärmen för Assistive Access enligt beskrivningen under installationen.
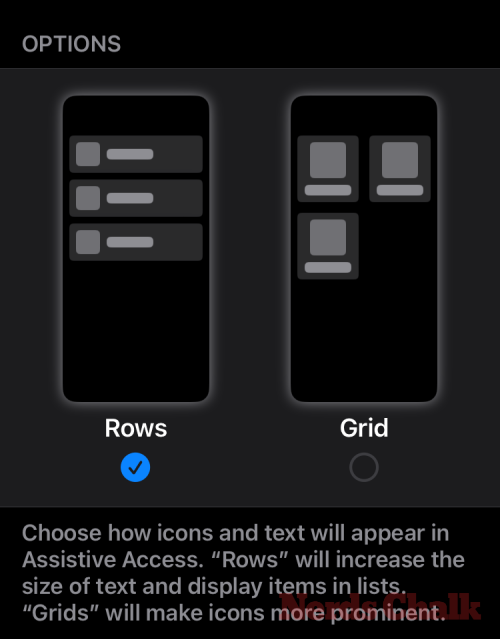
Ändra standardbakgrunden på Assistive Access-låsskärmen
Som standard, när Assistive Access är inställt, visar låsskärmen en svart bakgrund. För att ställa in ett foto som bakgrundsbild på låsskärmen i Assistive Access-läget, tryck på Bakgrund .
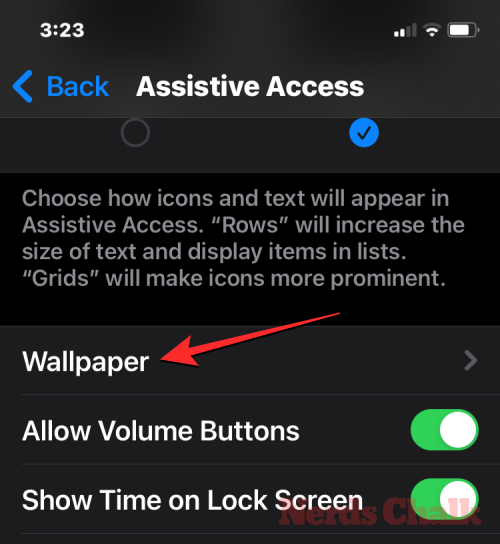
På nästa skärm trycker du på Välj foto för att fortsätta.
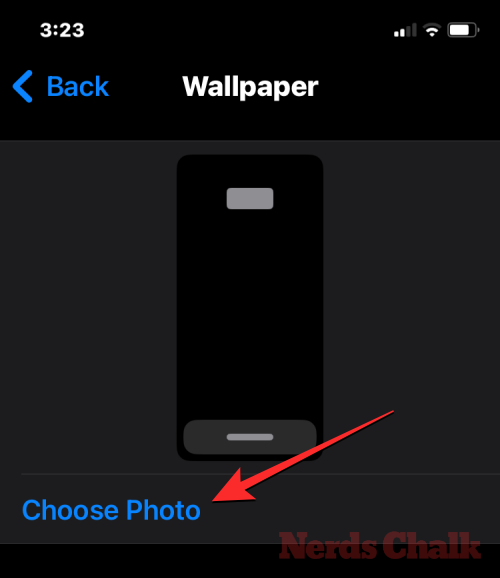
Nu kan du välja en bild från ditt fotobibliotek för att lägga till den som bakgrundsbild på låsskärmen i Assistive Access-läget.
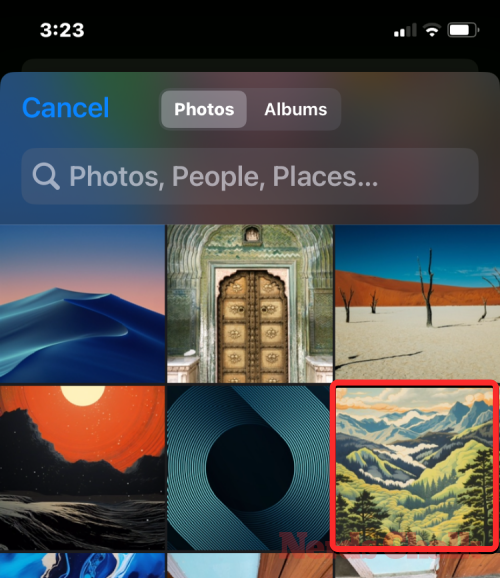
Den valda bakgrunden kommer nu att läggas till på din Assistive Access-låsskärm. En förhandsvisning av den kommer att visas på bakgrundsskärmen. Om du vill ta bort den applicerade bakgrunden från låsskärmen kan du göra det genom att trycka på Ta bort bakgrund .
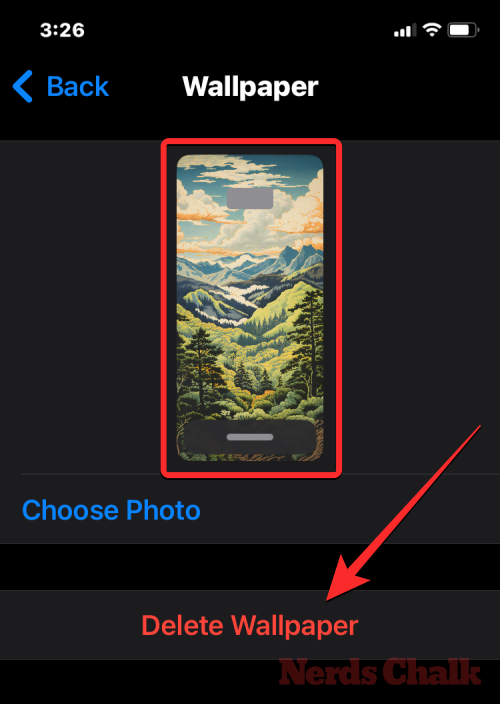
För att bekräfta åtgärden, tryck på Ta bort bakgrundsbild från prompten som visas längst ned.
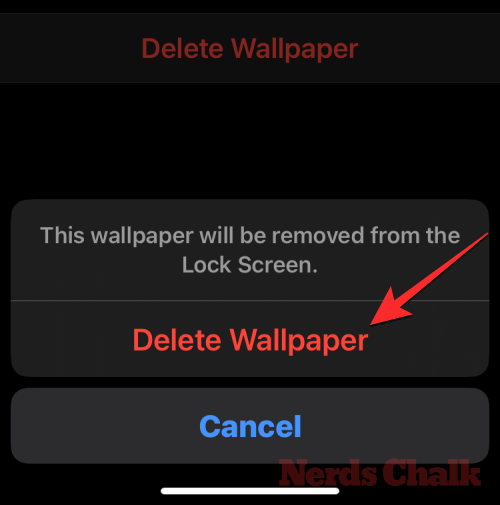
Aktivera ytterligare funktioner
Inuti inställningarna för Assistive Access kan du också växla mellan ett gäng olika alternativ för att aktivera eller inaktivera när Assistive Access är aktivt.
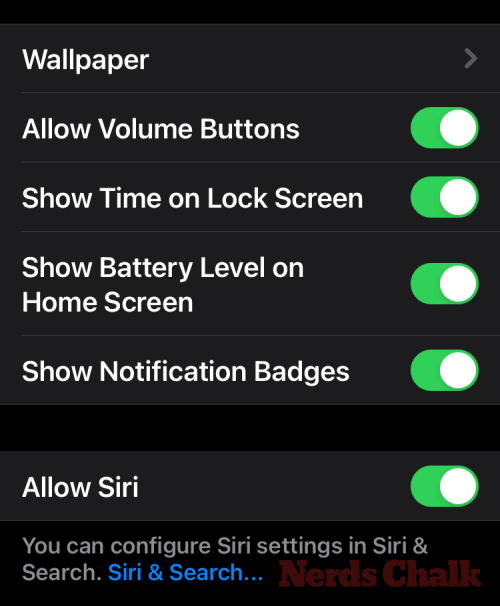
Dessa inkluderar:
Tillåt volymknappar : När de är aktiverade kan du höja eller sänka volymnivåerna med hjälp av volymknappen under Assistive Access. När den är inaktiverad kommer det inte att ändra något på iPhone genom att trycka på volymknapparna.
Visa tid på låsskärm : Som standard är det enda sättet att se tiden med aktiv åtkomst genom att kontrollera iPhones låsskärm. Om du inaktiverar den här växlingen kommer du dock inte att se en digital klocka på låsskärmen.
Visa batterinivå på startskärmen : Assistive Accesss startskärm visar bara appikoner och namn. Du kan aktivera denna växel för att ytterligare se batterinivåerna från startskärmen.
Visa aviseringsmärken : När du får ett meddelande på en app med Assistive Access aktiverat, ser du en "Ny" märkt aviseringsmärke på appikonen. För att förhindra att du ser det här märket kan du stänga av växlingen Visa meddelandemärken.
Tillåt Siri : Om du konfigurerade Siri under konfigureringen av Assistive Access, kommer denna växling att aktiveras. Om du inte gjorde det kan du aktivera växeln Tillåt Siri för att aktivera den digitala assistenten på enheten när Assistive Access är aktiv.
Ändra Assistive Access-lösenordet
När du konfigurerar Assistive Access kommer iOS att be dig skapa ett nytt lösenord som kommer att vara nödvändigt för att gå in och avsluta Assistive Access i framtiden. Du kan ändra detta lösenord till något annat från inställningarna för Assistive Access genom att rulla ner till botten och trycka på Lösenordsinställningar .
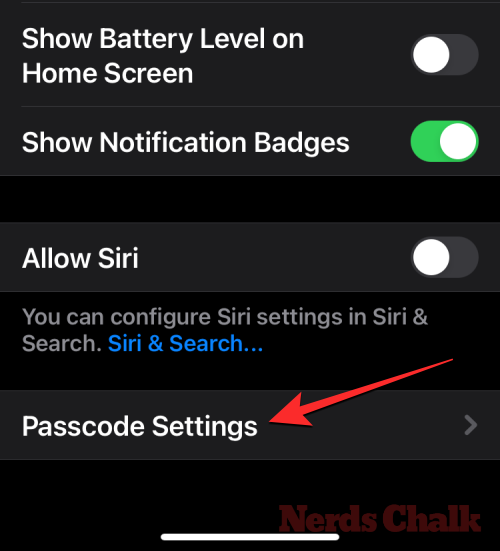
På nästa skärm trycker du på Ändra lösenord för assisterande åtkomst .
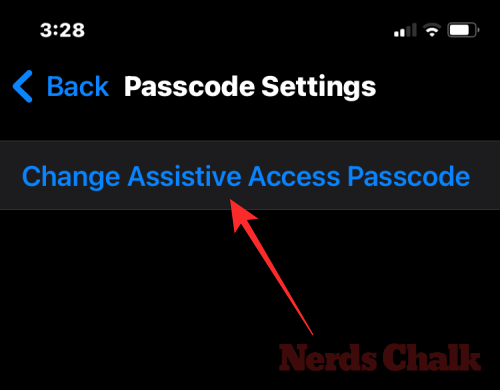
Du måste nu ange och ange ditt nya lösenord för Assistive Access i de efterföljande stegen.
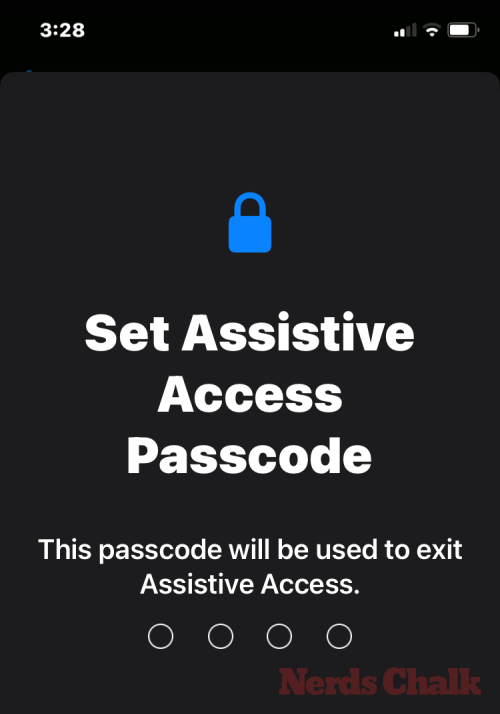
Vad är Assistive Access på iPhone?
Apples "Assistive Access"-funktion på iPhones är designad för användare med kognitiva utmaningar. När den är påslagen effektiviserar den iOS-gränssnittet genom att ersätta komplexa gester med mer intuitiva knappar och åtgärder. Detta förminskade gränssnitt säkerställer att dessa användare inte överväldigas av standardutbudet av grafik och animationer.
När du använder Assistive Access kan startskärmen ställas in med överdimensionerade rutnätsikoner eller rader av appar åtföljda av text för enkel identifiering. Appar har en mer enkel design med större alternativ och utesluter överflödiga element. Till exempel visar appen Foton framträdande miniatyrer i dubbla kolumner. Under tiden kan Messages-appen begränsas till ett emoji-tangentbord, och Camera-appen fokuserar enbart på att ta bilder och tar bort eventuella förbryllande funktioner.
Det är allt du behöver veta om att anpassa Assistive Access på en iPhone.
Om du letar efter ett uppfriskande alternativ till det traditionella tangentbordet på skärmen, erbjuder Samsung Galaxy S23 Ultra en utmärkt lösning. Med
Vi visar hur du ändrar markeringsfärgen för text och textfält i Adobe Reader med denna steg-för-steg guide.
För många användare bryter 24H2-uppdateringen auto HDR. Denna guide förklarar hur du kan åtgärda detta problem.
Lär dig hur du löser ett vanligt problem där skärmen blinkar i webbläsaren Google Chrome.
Undrar du hur du integrerar ChatGPT i Microsoft Word? Denna guide visar dig exakt hur du gör det med ChatGPT för Word-tillägget i 3 enkla steg.
Om LastPass misslyckas med att ansluta till sina servrar, rensa den lokala cacheminnet, uppdatera lösenordshanteraren och inaktivera dina webbläsartillägg.
Microsoft Teams stöder för närvarande inte casting av dina möten och samtal till din TV på ett inbyggt sätt. Men du kan använda en skärmspeglingsapp.
Referenser kan göra ditt dokument mycket mer användarvänligt, organiserat och tillgängligt. Denna guide lär dig hur du skapar referenser i Word.
I den här tutoren visar vi hur du ändrar standardzoominställningen i Adobe Reader.
Upptäck hur man fixar OneDrive felkod 0x8004de88 så att du kan få din molnlagring igång igen.






