Hur man konverterar handskrift till text med Samsung Notes

Om du letar efter ett uppfriskande alternativ till det traditionella tangentbordet på skärmen, erbjuder Samsung Galaxy S23 Ultra en utmärkt lösning. Med
s Om du gillar att ge dina e-postmeddelanden din personliga touch kan du göra saker som att lägga till en signatur. Men en annan sak du kan göra är att ändra teckenstorlek och färg. Du kan ändra färgen till lila i personliga e-postmeddelanden och svart när du skickar jobbrelaterat. Du har många teckensnittsalternativ att välja mellan, men att göra dessa ändringar varje gång du skriver ett e-postmeddelande kan vara irriterande. Den goda nyheten är att Outlook har ett alternativ där du kan ändra teckensnittsstil och storlek permanent.
Hur man ändrar teckenstorlek och stil i Outlook
Saker och ting blir mycket bättre när teckensnittet har den storlek du är bekväm med. Om du har svårt att läsa e-postmeddelanden på grund av den lilla texten, gör den så stor som du vill och ändra färg och storlek. Om du någon gång ändrar dig och vill göra ytterligare ändringar eller återgå till hur det var som standard kan du göra det. Du måste logga in på ditt Outlook-konto för att göra dessa ändringar. När du är inne klickar du på knappen Nytt e-post uppe till vänster .
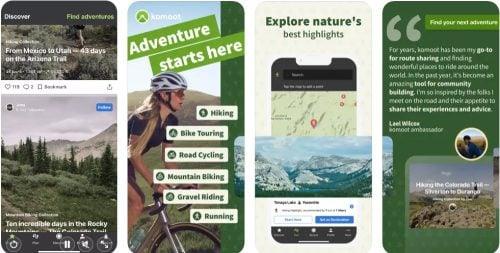
När det nya e-postmeddelandet öppnas ser du alternativ för att ändra teckensnittsstil, storlek och färg. Du kommer också att se andra användbara verktyg, som att markera all viktig text som du vill sticka ut. Om din e-post har en lista kan du också göra den lättare att läsa men lägga till en lista med siffror eller punkter. Genom att klicka på prickarna till höger kan du välja mellan ytterligare alternativ för att anpassa din e-post.
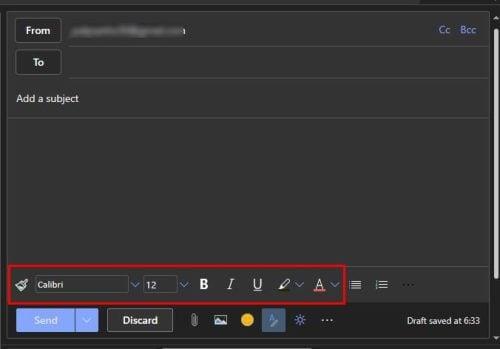
Även om du väljer en annan typsnittsstil eller storlek återgår de till sina standardinställningar när du skapar ett nytt e-postmeddelande. Men om du vill att specifika inställningar alltid ska gälla för framtida e-postmeddelanden, måste du gå in i Outlooks inställningar för att göra dessa ändringar permanenta. Du kommer åt inställningarna genom att klicka på kugghjulet uppe till höger .
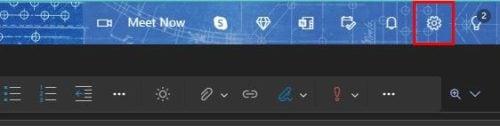
När du är i inställningarna letar du efter och klickar på alternativet Visa alla Outlook-inställningar .
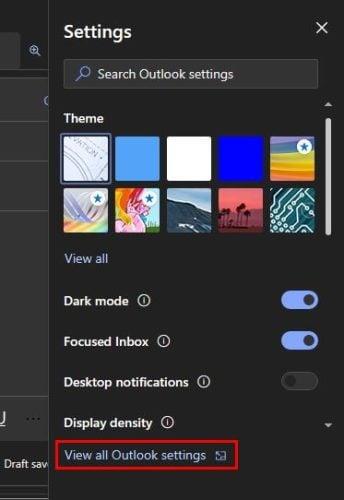
Här ser du olika alternativ för att anpassa dina Outlook-e-postmeddelanden ( I Layoutalternativet) . Du kan till exempel låta Outlook hjälpa dig att fokusera. Överst ser du ett alternativ för att sortera dina meddelanden i Fokuserat och Övrigt; Om inte kan du välja Sortera inte mina meddelanden. Det finns alternativ för att ändra storleken på texten. Du kan välja mellan alternativ som:
Du kan också ändra meddelandehöjden och välja från:
Dessa tidigare alternativ finns i avsnittet Layout, men om du klickar på Skriv och svara kan du göra de ändringar som kommer att hålla fast vid framtida e-postmeddelanden. Rulla ned till avsnittet Meddelandeformat , där du ser de nödvändiga alternativen.
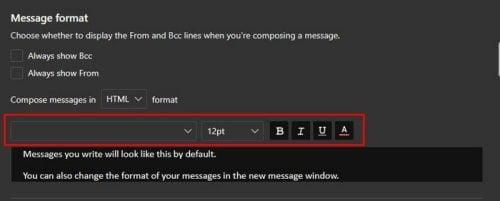
Klicka på nedåtpilen för fler alternativ för teckensnittsstilar och storlekar. Till höger kan du välja att göra texten fet, kursiv, understryka eller ändra färg. Förhandsgranskningsalternativen är fantastiska eftersom du inte behöver spara alternativ för att se hur de kommer att se ut. Om du är missnöjd med det du ser behöver du inte komma åt inställningarna igen.
Så länge du är här kan du komma åt andra alternativ som du kanske har försökt hitta. Du kan till exempel skapa en ny signatur eller redigera den du redan har. Glöm inte att klicka på knappen Spara när du är klar. Outlook låter dig också välja en signatur för ett specifikt e-postmeddelande. Du kan välja en signatur för nya meddelanden och en annan för svar och vidarebefordran.
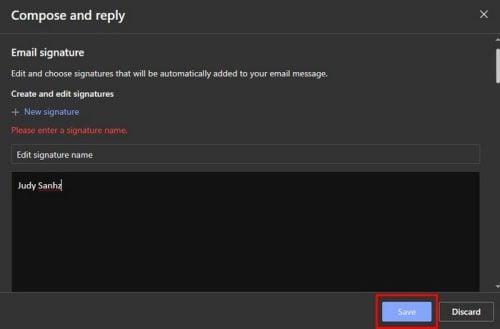
Andra användbara alternativ du hittar inkluderar:
Du kan komma åt det här avsnittet för att ändra teckenstorlek, färg och stil, men du kan också göra många andra ändringar om du glömmer att spara dina ändringar, oroa dig inte eftersom Outlook kommer att visa dig ett påminnelsemeddelande innan du lämnar om du vill behålla dina ändringar.
Ytterligare alternativ i layout
Jag kan inte glömma meddelandeorganisationen. Du kan välja mellan alternativ som:
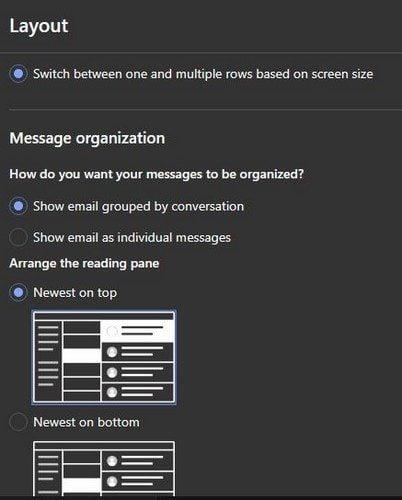
Dessutom, om du inte tål att se den andra personens meddelande när du svarar, kan du välja att dölja den delen för en snyggare look. Du har följande alternativ:
Du kan också göra ändringar i läsrutan. Det finns alternativ som:
Ett annat användbart alternativ du kan välja mellan är att bestämma vad du vill göra med föremålet du för närvarande tittar på. Du kan öppna nästa objekt, öppna föregående objekt och återgå till meddelandelistan. När du loggar in på Outlook vet du också vad du vill göra först. Men Outlook erbjuder dig möjligheten att göra det åt dig. Du kan till exempel låta det öppna det första meddelandet på din lista, eller så kan du välja att göra det manuellt.
Andra användbara alternativ inkluderar:
Kom ihåg att dessa ändringar inte är permanenta. Du kan komma åt inställningarna när som helst för att göra så många ändringar du vill.
Slutsats
Det är alltid bra när du kan räkna med förändringar för att ge dina e-postmeddelanden din personliga touch. Eftersom inte alla dina e-postmeddelanden kommer att vara arbetsrelaterade kan du göra ändringar, som att göra texten blå och välja ett fånigt teckensnitt. När det kommer till e-postalternativ ger Outlook dig ett stort utbud att välja mellan. Vilka ändringar kommer du att göra i ditt teckensnitt i Outlook? Låt mig veta i kommentarerna nedan, och glöm inte att dela artikeln med andra på sociala medier.
Om du letar efter ett uppfriskande alternativ till det traditionella tangentbordet på skärmen, erbjuder Samsung Galaxy S23 Ultra en utmärkt lösning. Med
Vi visar hur du ändrar markeringsfärgen för text och textfält i Adobe Reader med denna steg-för-steg guide.
För många användare bryter 24H2-uppdateringen auto HDR. Denna guide förklarar hur du kan åtgärda detta problem.
Lär dig hur du löser ett vanligt problem där skärmen blinkar i webbläsaren Google Chrome.
Undrar du hur du integrerar ChatGPT i Microsoft Word? Denna guide visar dig exakt hur du gör det med ChatGPT för Word-tillägget i 3 enkla steg.
Om LastPass misslyckas med att ansluta till sina servrar, rensa den lokala cacheminnet, uppdatera lösenordshanteraren och inaktivera dina webbläsartillägg.
Microsoft Teams stöder för närvarande inte casting av dina möten och samtal till din TV på ett inbyggt sätt. Men du kan använda en skärmspeglingsapp.
Referenser kan göra ditt dokument mycket mer användarvänligt, organiserat och tillgängligt. Denna guide lär dig hur du skapar referenser i Word.
I den här tutoren visar vi hur du ändrar standardzoominställningen i Adobe Reader.
Upptäck hur man fixar OneDrive felkod 0x8004de88 så att du kan få din molnlagring igång igen.






