Hur man konverterar handskrift till text med Samsung Notes

Om du letar efter ett uppfriskande alternativ till det traditionella tangentbordet på skärmen, erbjuder Samsung Galaxy S23 Ultra en utmärkt lösning. Med
Färger bidrar till hur vi visuellt bearbetar saker, så att använda olika färger i ditt dokument, e-postmeddelanden , låsskärm och andra element ser mer presentabel ut. Precis som teckensnittsstilar kan det vara ett bra sätt att välja olika teckensnittsfärger för att undvika att texter på din telefon ser monotona ut.
I det här inlägget hjälper vi dig att ändra teckensnittsfärgen på din iPhone i olika appar.
Relaterat: 7 sätt att dölja appar på en iPhone
Så här ändrar du teckensnittsfärgen i Pages-appen
Du kan ändra textfärgen på ett dokument på en iPhone, du kan öppna Pages -appen på iOS för att få det gjort.
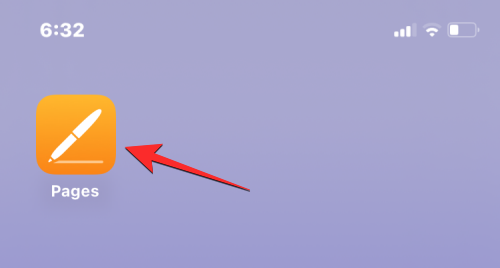
Inside Pages, tryck på ett dokument som du vill öppna.
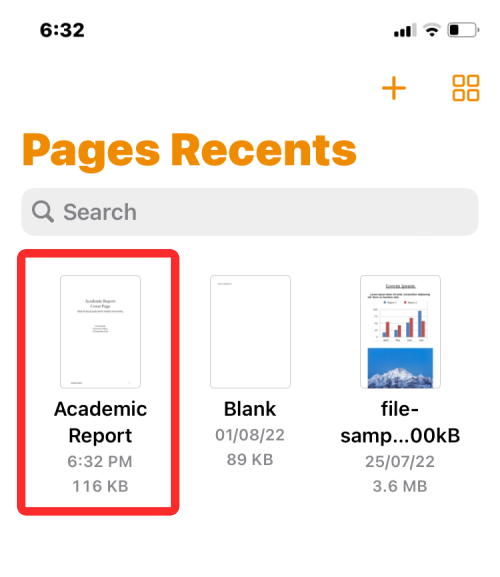
Om dokumentet öppnas i skärmvy, tryck på knappen Redigera i det övre högra hörnet.
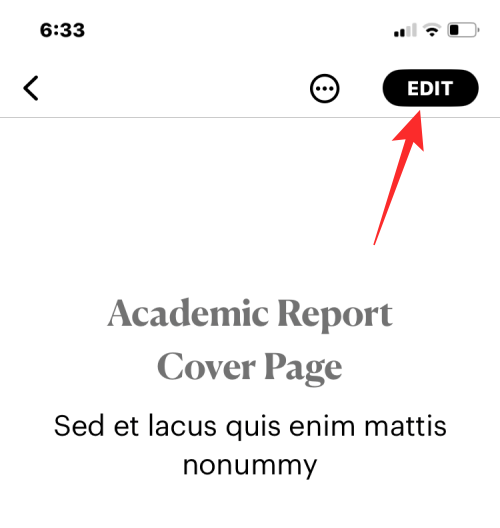
Det valda dokumentet kommer nu att hamna i redigeringsläge.
För att ändra teckensnittsfärgen för en text i detta dokument, tryck på önskad text för att markera den.
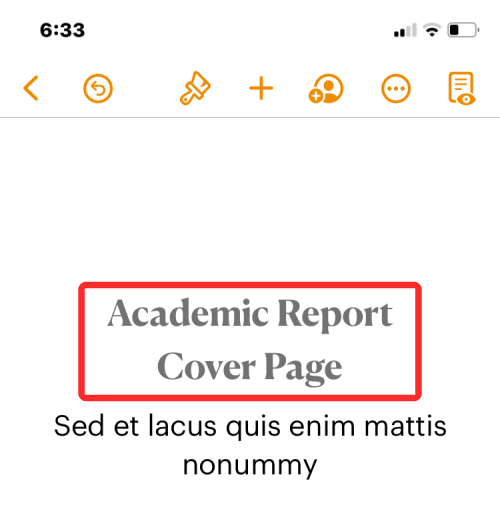
När den markerade texten är markerad, tryck på Paintbrush-ikonen från verktygsfältet högst upp.
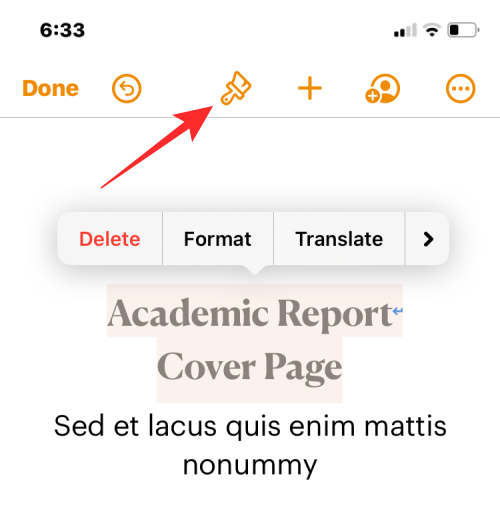
Du kommer nu att se textmenyn laddas upp längst ned. Rulla ner i den här menyn och tryck på Textfärg .
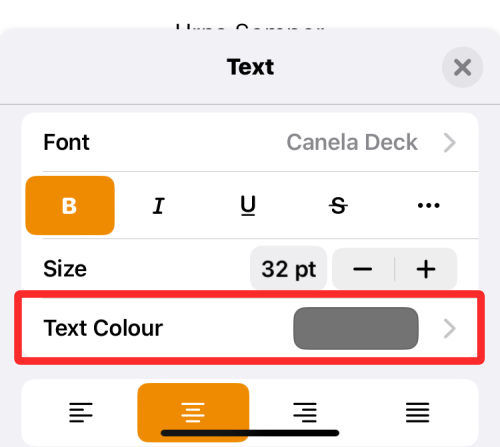
En meny för textfärg visas nu på skärmen. Från den här skärmen kan du välja den färg du vill använda på den markerade texten i ditt dokument.
Färg : När du öppnar menyn Textfärg laddas fliken Färg som standard. På den här fliken kan du välja vilken typsnittsfärg du vill använda från rutnätet med tillgängliga färger.
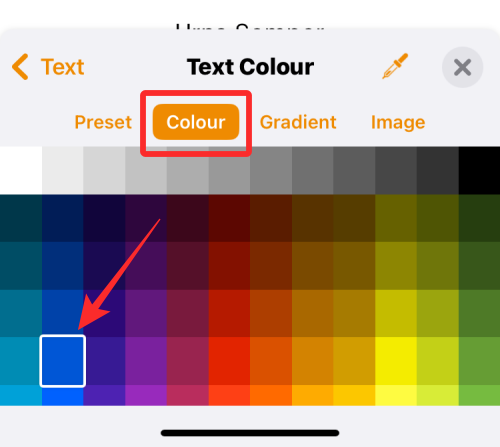
När du väljer en färg från detta rutnät kommer denna färg att tillämpas på den markerade texten.

Förinställning : Du kan trycka på fliken Förinställning för att välja mellan fler färgalternativ. Härifrån kan du välja en färg eller en entonsgradient att tillämpa på din text.
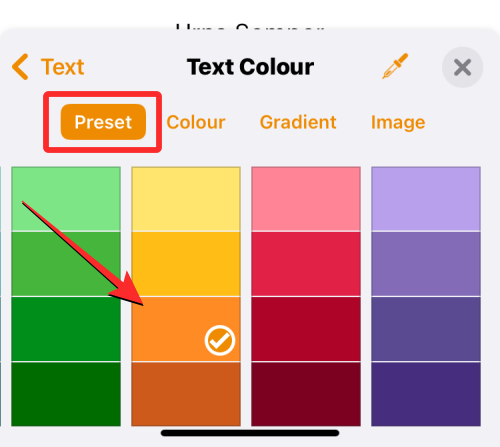
Eller så kan du svepa åt höger för att bläddra genom entonsgradienter.
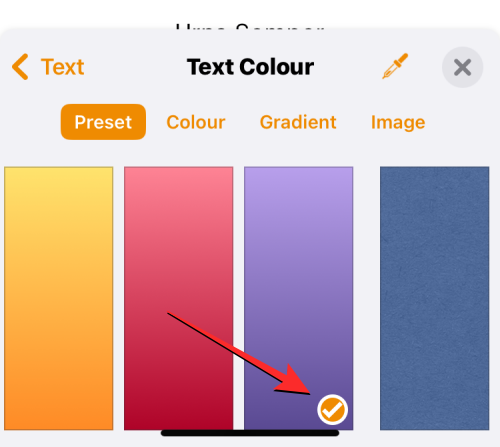
När du använder en entonsgradient kommer texten att markeras så här.

Övertoning : För att tillämpa en anpassad övertoning, tryck på fliken Övertoning i menyn Textfärg. Klicka här på Starta färg .
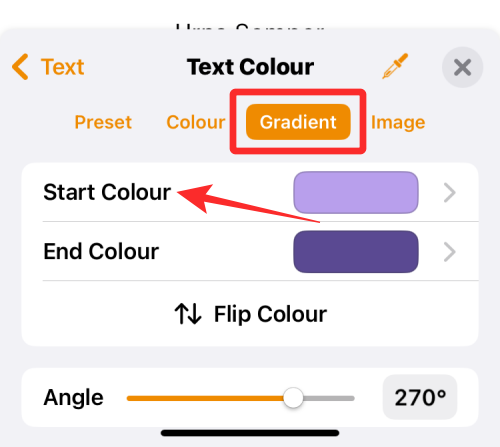
På nästa skärm väljer du en färg som du vill välja som startfärg för övertoningen och trycker sedan på Textfärg för att gå tillbaka till föregående skärm.
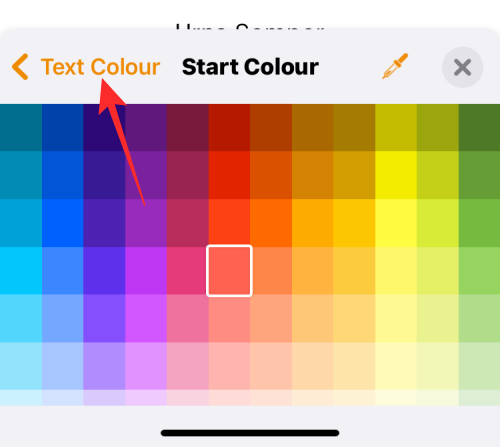
Tryck nu på Avsluta färg .
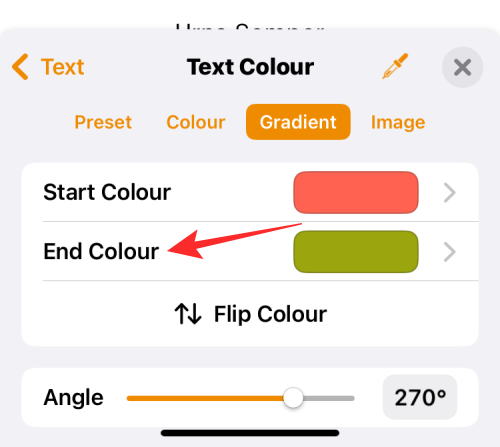
På den här skärmen väljer du den andra färgen du vill välja för din gradient och trycker på Textfärg för att gå tillbaka till föregående skärm.
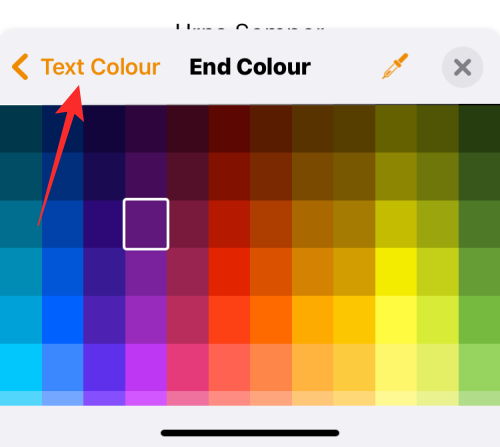
Gradienten kommer nu att tillämpas på den markerade texten.

Du kan göra ytterligare ändringar genom att justera vinkeln och använda Vändfärg för att invertera färgpositionen i övertoningen.
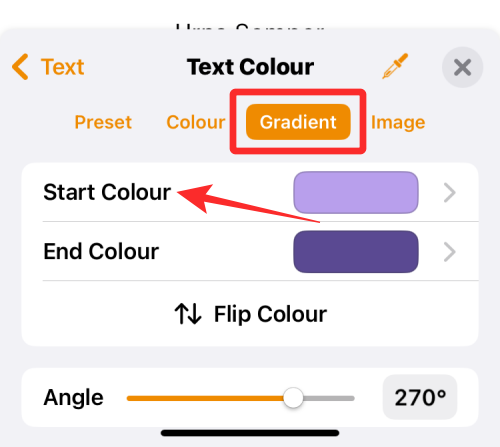
Bild : Förutom en övertoning kan du använda en bild som teckensnittsfärg på ett sådant sätt att textdelen visar en del av bilden du använde. För att lägga till en bild som din teckensnittsfärg, välj fliken Bild i menyn Textfärg och tryck på Ändra bild .
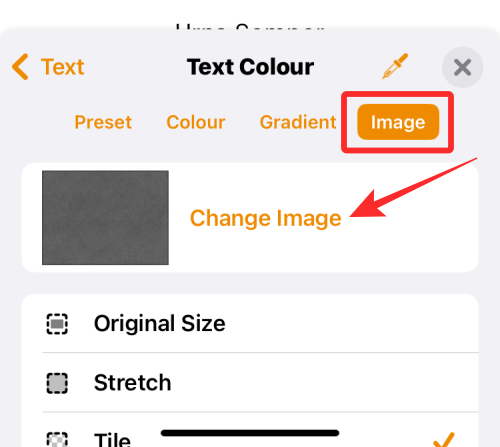
I överflödesmenyn som visas väljer du Välj foto .
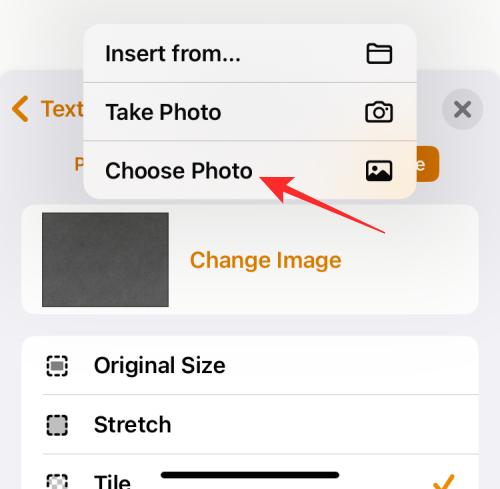
Du kommer att se bilder i ditt galleri visas på skärmen. Härifrån väljer du bilden du vill använda som din textbakgrund genom att trycka på den.
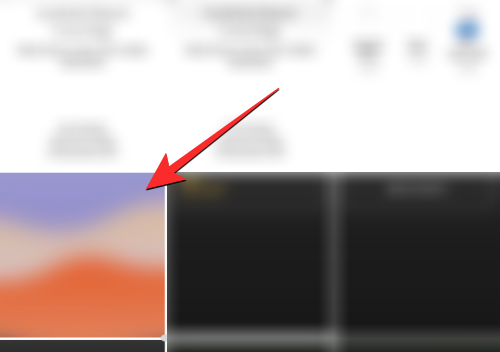
När du använder en bild som textfärg kommer den att se ut ungefär så här.

Färgväljare : Om du inte är nöjd med alternativen ovan kan du välja en färg från skärmen som din teckensnittsfärg. För att göra det, tryck på färgväljarikonen från Textfärg-menyn.
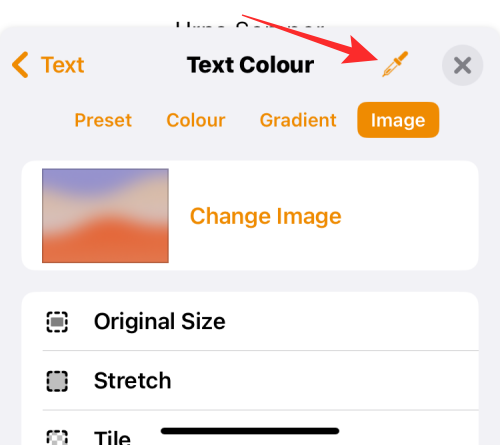
Du kan nu dra över dokumentet för att välja en färg att tillämpa på texten.
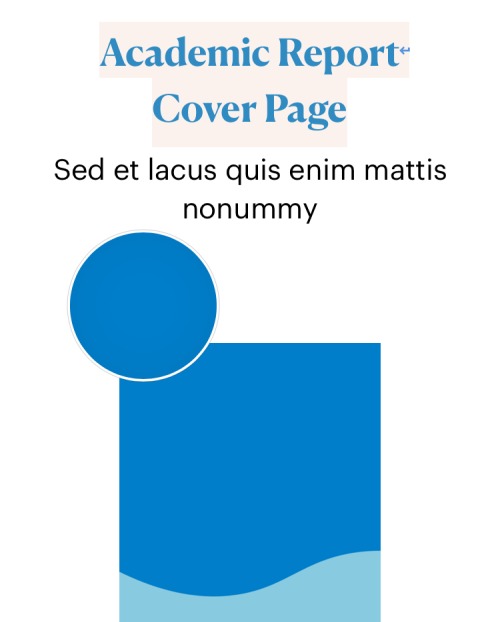
När du är klar med att välja teckensnittsfärg, tryck på X-ikonen i det övre högra hörnet av Textfärg-menyn för att bekräfta ändringarna.
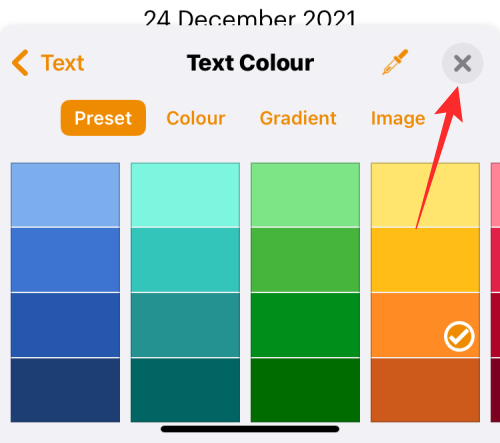
Relaterat: Hur man redigerar ett PDF-dokument på iPhone 2022 [AIO]
Hur man ändrar teckensnittsfärgen på iPhone för undertexter
När du tittar på videor på din iPhone kan du ändra teckensnittsfärgen på undertexterna som visas för innehållet som spelas. Om du inte vill fortsätta använda vanliga undertexter och bildtexter som din iPhone visar, kan du ändra dess utseende genom att ändra teckensnittsfärgen på undertexterna.
För att göra det, öppna appen Inställningar på din iPhone.
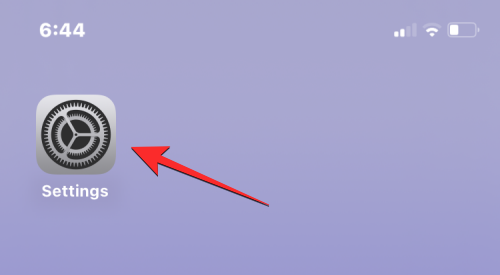
I Inställningar väljer du Tillgänglighet .
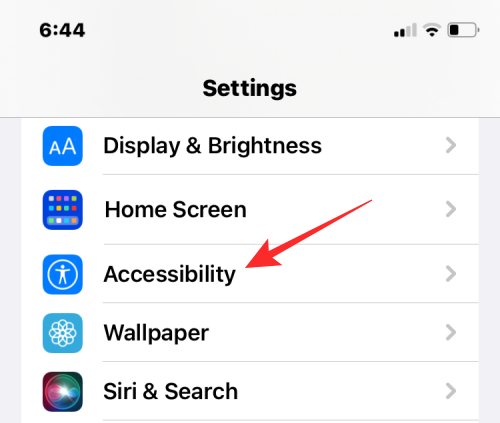
På nästa skärm, scrolla ned och tryck på Undertexter och bildtexter .
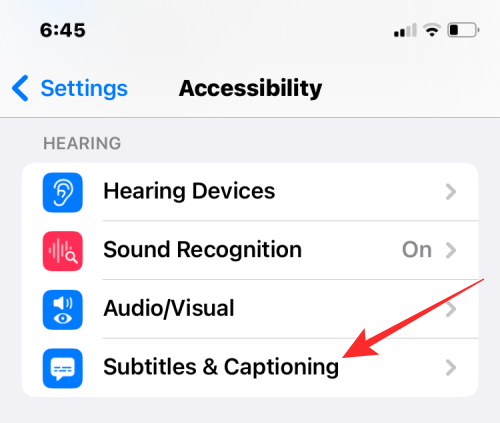
På skärmen Undertexter och textning trycker du på Stil .
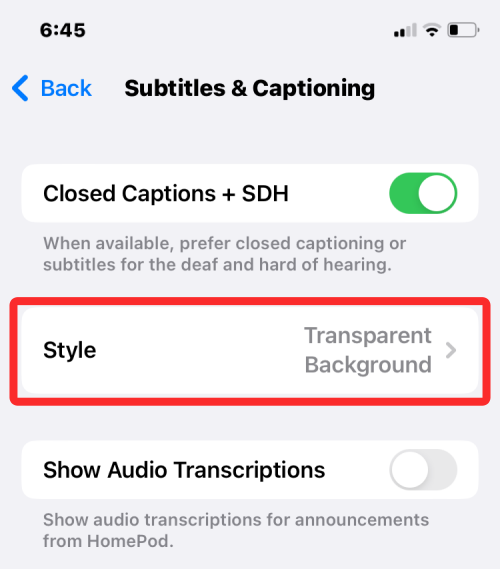
Du kan nu ändra utseendet på undertexterna på din iPhone genom att trycka på Skapa ny stil .
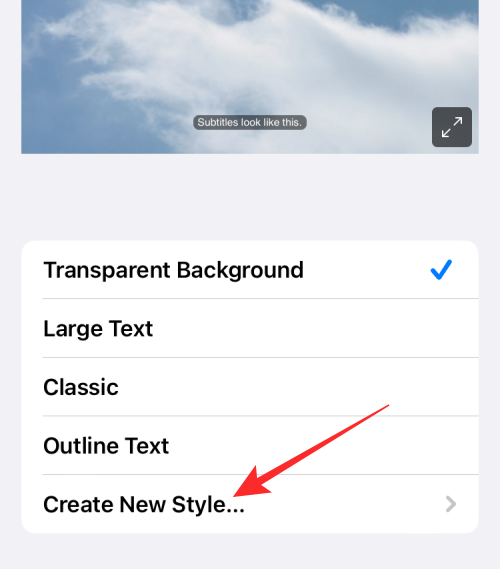
Du kommer nu in på skärmen för att skapa stilar där du kan välja olika alternativ för att ändra typsnitt, storlek, färg, bakgrund, opacitet och mer.
När du har valt önskat teckensnitt och dess storlek kan du trycka på Färg under "Text" för att ändra teckensnittets färg.
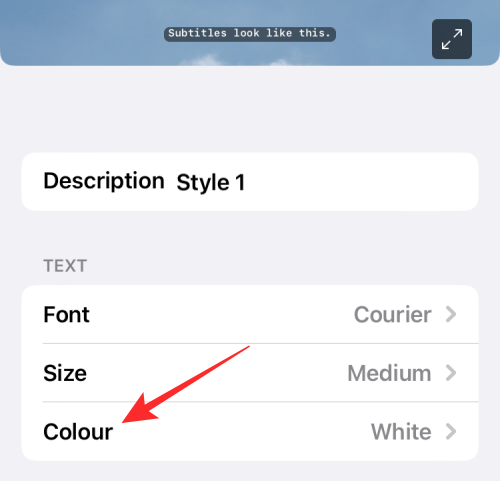
iOS låter dig välja mellan 8 olika färger som du kan applicera på undertexten.
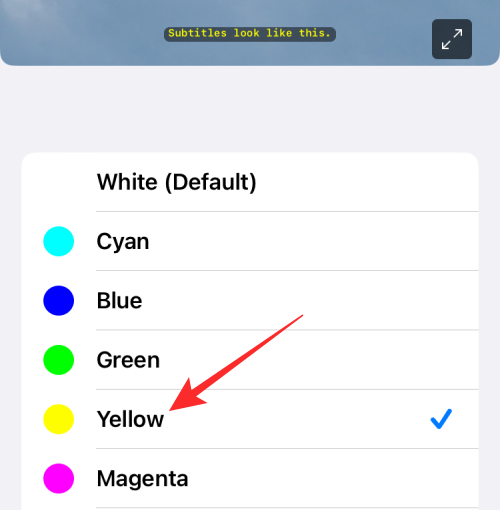
Du kan redigera bildtextstilen ytterligare för att anpassa den och när den är klar kommer denna stil att tillämpas automatiskt för undertexter.
Relaterat: Hur man redigerar metadata för flera foton på iPhone på iOS 16
Hur man ändrar teckensnittsfärgen på låsskärmen
iOS 16 kommer med en massa nya funktioner, ett anmärkningsvärt tillägg är ett nytt gränssnitt för låsskärm som låter dig ändra teckensnitt och färg på texten på låsskärmen. Du kan inte ändra teckensnittsfärg eller stil på låsskärmen på äldre versioner av iOS; så du måste se till att din iPhone körs på iOS 16 eller senare för att kunna ändra teckensnittsfärgen på låsskärmens text.
För att komma igång, lås upp din iPhone med FaceID eller TouchID men gå inte till startskärmen ännu. Du behöver bara låsa upp enheten och stanna kvar på låsskärmen. När din iPhone är upplåst, tryck och håll på ett tomt område på låsskärmen för att fortsätta.
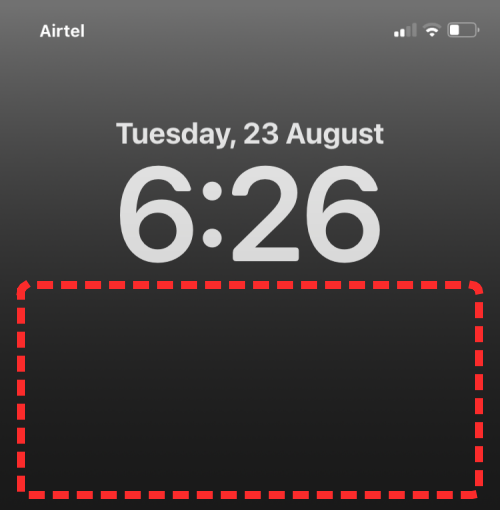
Du kan också uppnå detta genom att svepa för att starta meddelandecentret på valfri skärm och sedan trycka och hålla på ett tomt område på den.
Detta aktiverar redigeringsläget på din låsskärm. För att ändra teckensnittsfärgen, tryck på Anpassa längst ned på skärmen.
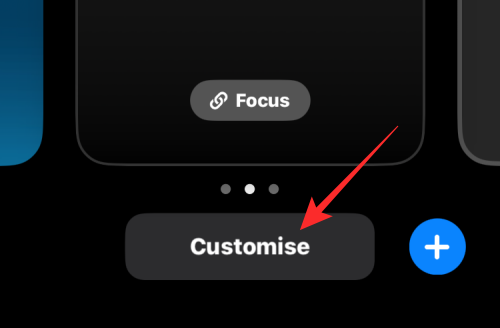
Tryck nu på tidswidgeten högst upp.
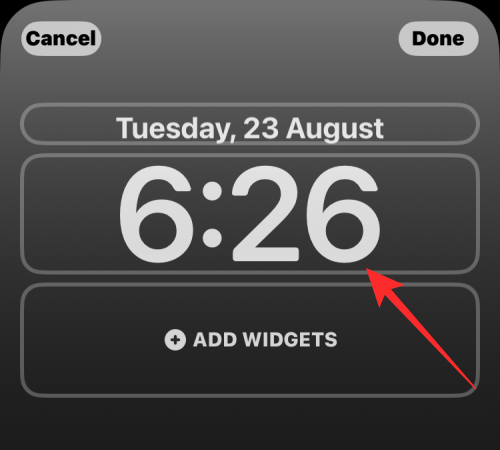
Du kommer nu att se menyn Teckensnitt och färg på den nedre halvan av skärmen. Här ser du en rad med färgalternativ längst ner där du kan ansöka om att ställa in som låsskärmstext på din iPhone. Du kan välja bland följande alternativ som din teckensnittsfärg:
Bakgrundsbaserad färg : Som standard använder iOS 16 en egen teckensnittsfärg baserat på den färg som den analyserar passar bäst baserat på bakgrunden på din låsskärm. Detta är det första alternativet som dyker upp på färgraden i menyn Font & Color.
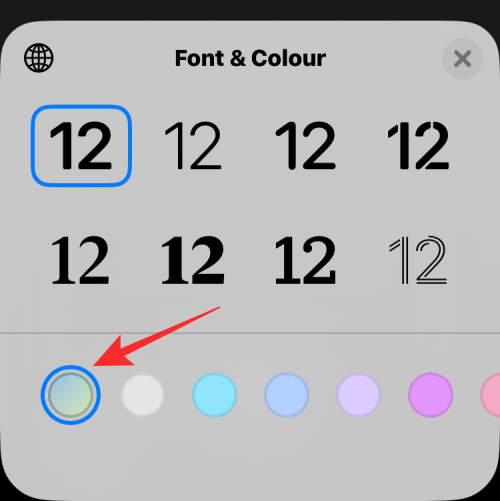
Standardfärg : Förutom vad iOS väljer som sin bäst lämpade färg, kan du använda en annan typsnittsfärg från 13 andra standardalternativ som är tillgängliga för dig, inklusive vit, blå, rosa, violett, korall, beige, kräm och grön bland annat . Du kan komma åt dessa färger genom att svepa genom färgraden längst ned på menyn Teckensnitt och färg.
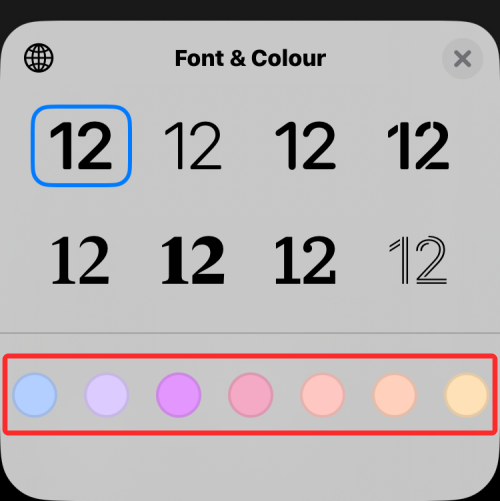
Genom att trycka på en färg kan du justera dess intensitet. Du kan välja hur ljus eller mörk du vill att nyansen ska vara genom att dra reglaget längst ner.
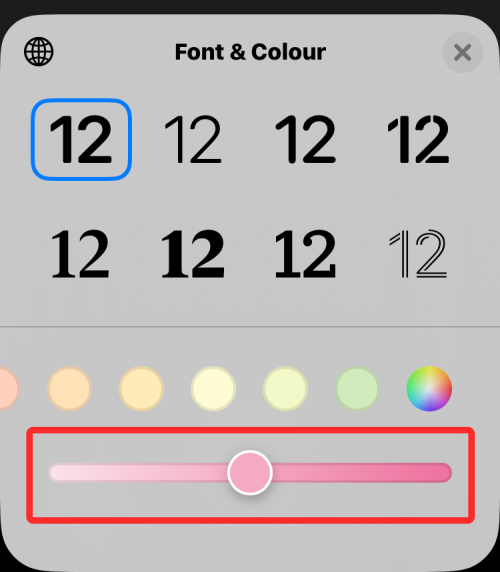
Välj en anpassad färg : Om du inte gillar den förinställda färgen eller den tapetbaserade färgen som iOS tillämpade på din låsskärm, kan du välja en anpassad färg från fullfärgspaletten. För att komma åt den här paletten, svep över till den extrema högra sidan av färgraden och tryck på flerfärgscirkeln i det nedre högra hörnet.
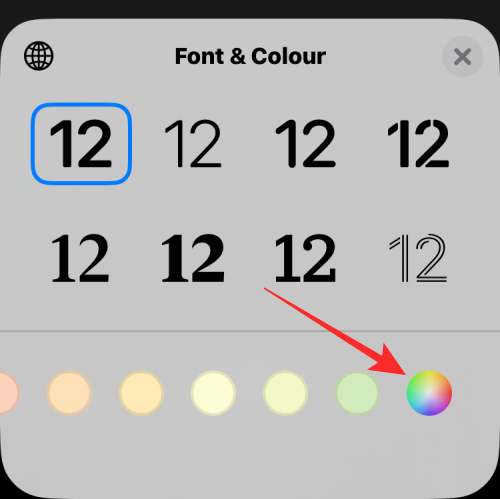
Du kommer nu att se en färgmeny visas på skärmen. Härifrån kan du välja din anpassade färg från alternativen på fliken Grid .
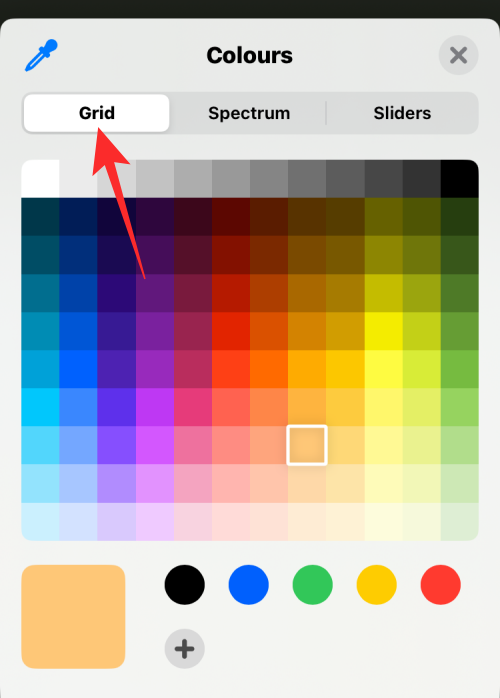
För en smidigare färgvalsupplevelse kan du trycka på fliken Spektrum högst upp och flytta färgväljaren genom hela färgomfånget för att välja önskad färg.
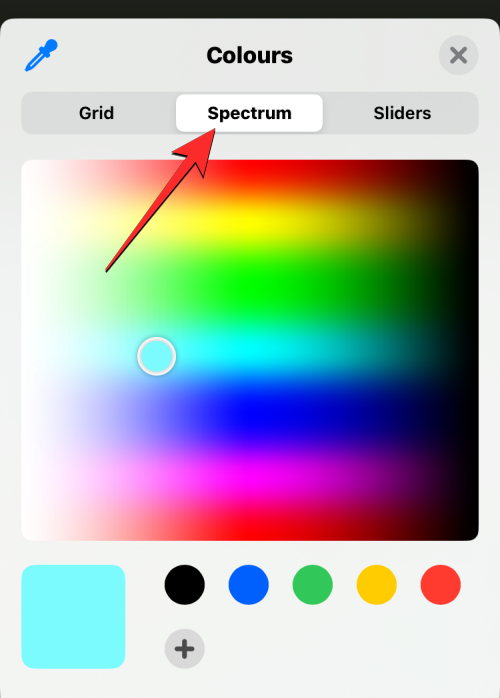
Om du är bekant med färgblandning och koder kan du trycka på fliken Reglage och dra reglagen för röd , grön och blå för att få önskade färger. Du kan också klistra in din föredragna färgkod i rutan Display P3 Hex Color # om du kopierade den till ditt urklipp tidigare.
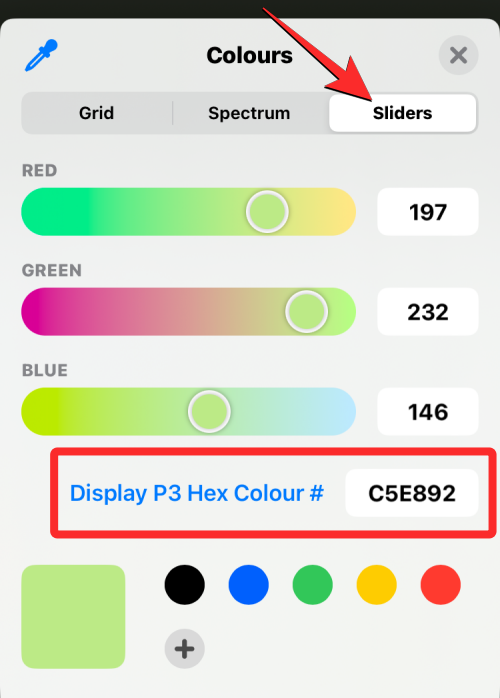
Du kan också välja en färg som ska appliceras från din nuvarande bakgrund genom att trycka på färgväljarikonen i det övre vänstra hörnet av menyn Färger.
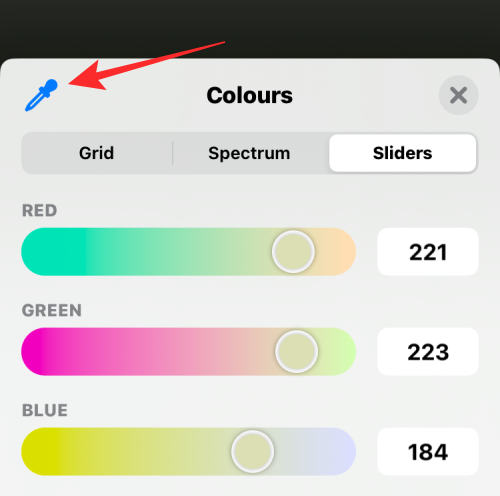
Du kommer nu att se en cirkel med ett kvadratiskt rutnät på skärmen som du kan flytta runt till en färg som du vill använda som teckensnittsfärg. Du kan dra den här cirkeln för att välja färgerna från en del av skärmen och när du lyfter bort fingret från skärmen kommer den senast valda färgen att väljas.
När du väljer en färg från någon av dessa flikar kommer den valda färgen att laddas på den stora fyrkantiga brickan i det nedre vänstra hörnet.
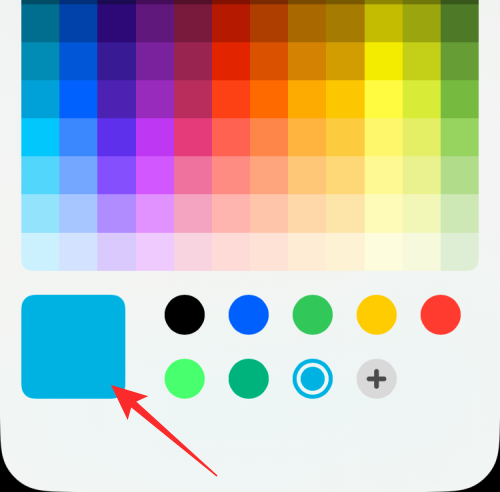
Denna färg kommer också att appliceras direkt på textdelarna på din låsskärm.
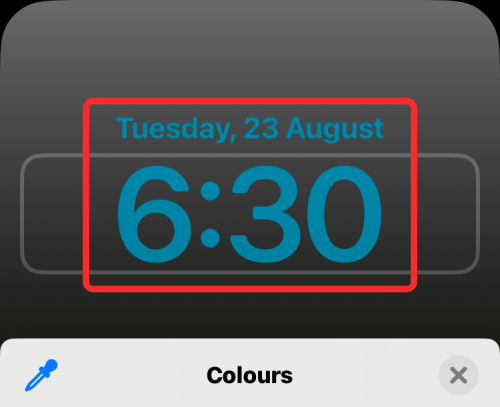
Du kan lägga till olika anpassade färger genom att trycka på +-ikonen längst ner. Du kan också ta bort färger du lagt till genom att trycka länge på en färg och sedan trycka på Ta bort .
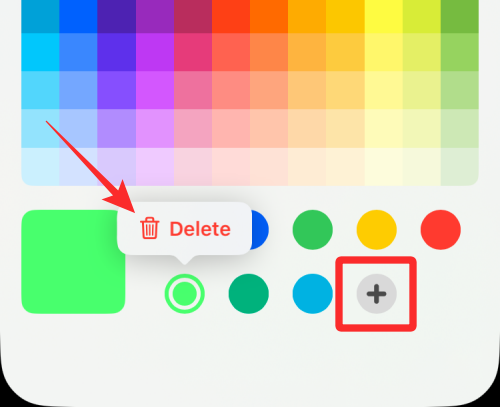
Färgen du väljer för att ändra teckensnittet för tidswidgeten kommer också att gälla för andra widgets som du lägger till på din låsskärm.
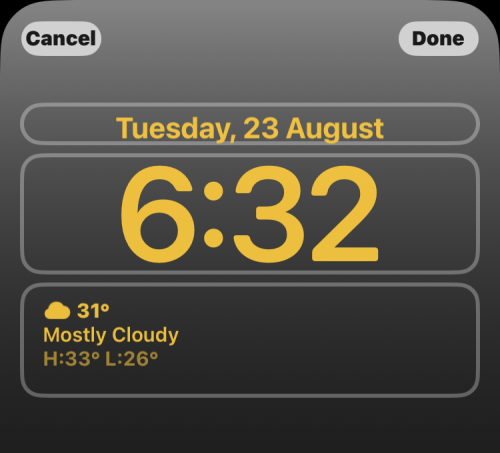
Relaterat: Hur man redigerar ett Word-dokument på iPhone [AIO]
Hur man ändrar teckensnittsfärgen i Apple Mail
När du har att göra med e-postmeddelanden som innehåller mycket text kan du behöva hitta sätt att markera viktiga detaljer i meddelandet. Även om du kan använda fetstil, kursiv stil och understrykning för att markera olika textelement, är ett effektivare sätt att accentuera texter att använda olika teckensnittsfärger för att framhäva olika detaljer i ett meddelande.
Du kan ändra teckensnittsfärgen för e-postmeddelanden på din iPhone genom att öppna Mail- appen på iOS.
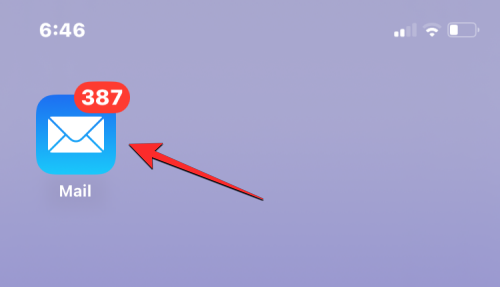
Här skapar du ett nytt e-postmeddelande eller väljer ett från dina sparade utkast.
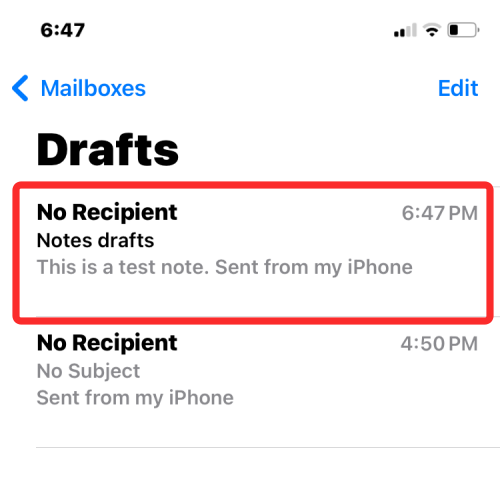
När textdelen av ditt meddelande är klar kan du börja markera dem genom att först välja texten vars teckensnittsfärg du vill ändra.
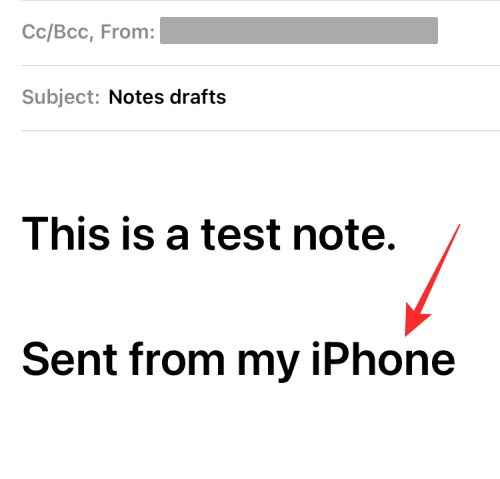
För att välja en text, tryck på den och tryck sedan på Välj .
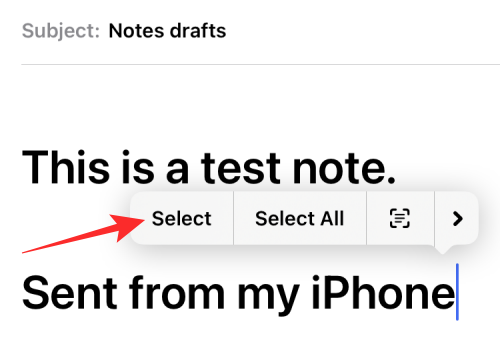
Du kan sedan dra markörerna i vardera änden för att utöka det här urvalet.
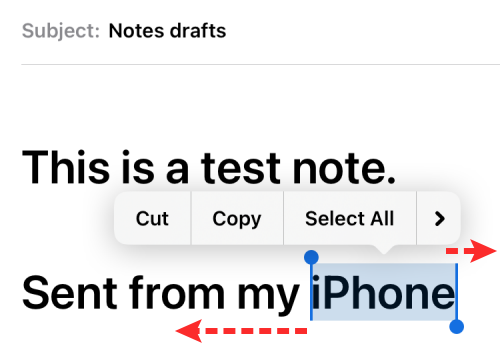
När du har valt önskat textområde, tryck på Aa-ikonen från verktygsfältet som visas ovanför tangentbordet.
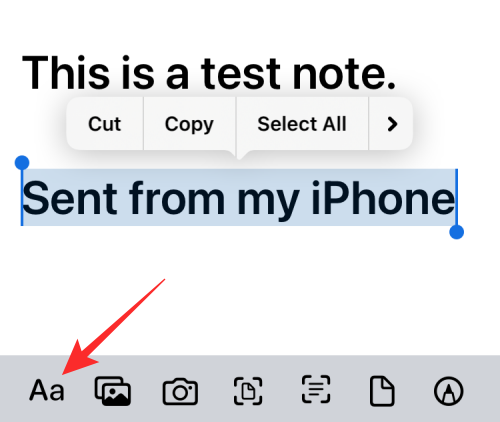
Detta öppnar Format-menyn på skärmen. På den här menyn trycker du på regnbågscirkelikonen till höger om alternativet för teckenstorlek.
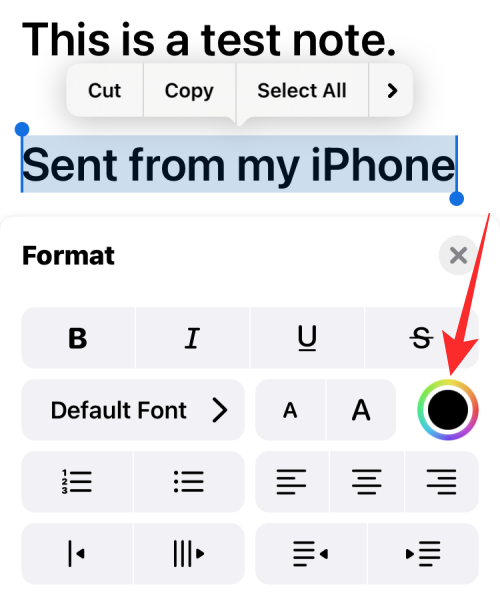
Du kommer nu att se färgpalettmenyn på skärmen som visar dig olika färger i ett rutnät. Välj en färg från detta rutnät genom att trycka på en av cellerna i det.
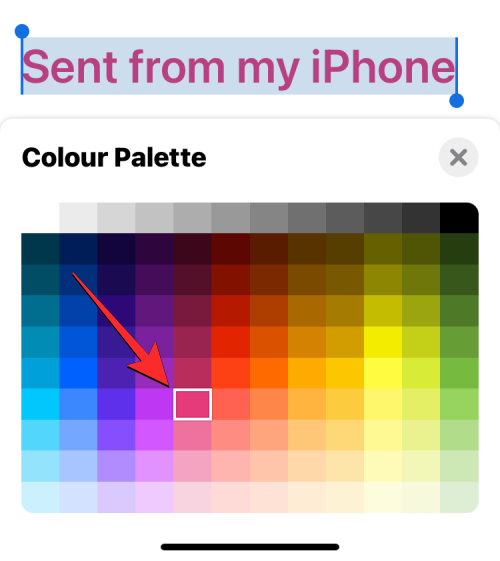
Med menyn Färgpalett fortfarande laddad kan du välja annan text i meddelandet för att använda en annan färg på dem.
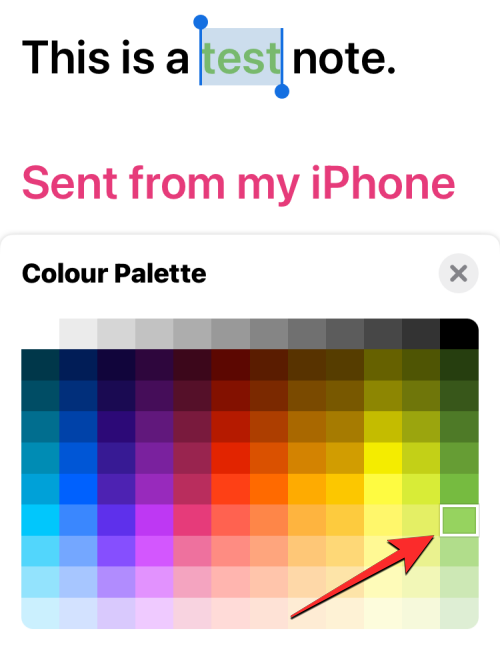
När du är klar med att ändra teckensnittsfärgen kan du bekräfta ändringarna och gå tillbaka till meddelandet genom att trycka på X-ikonen i det övre högra hörnet av färgpalettmenyn.
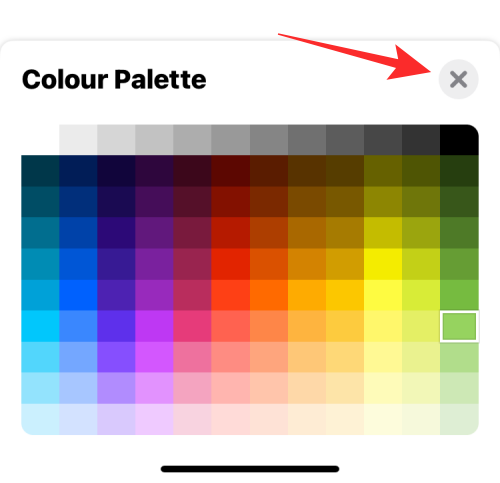
Du kan nu stänga Format-menyn genom att trycka på X-ikonen igen i det övre högra hörnet.
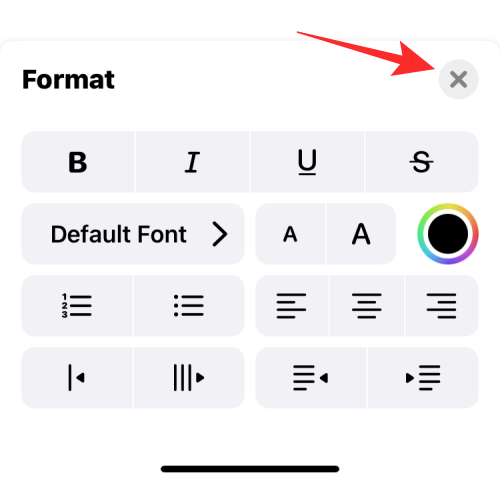
Den nya teckensnittsfärgen kommer att tillämpas på den markerade texten i ditt meddelande.
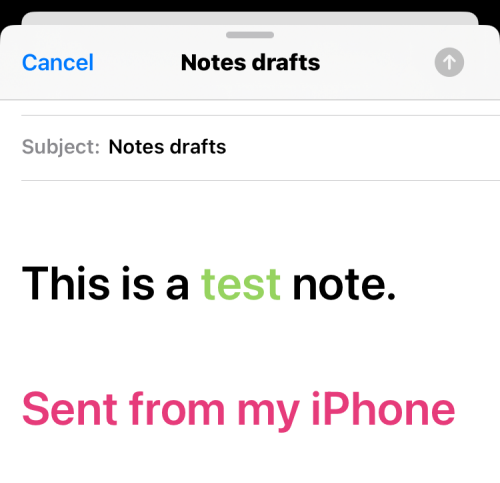
Det är allt du behöver veta om att ändra teckensnittsfärger på en iPhone.
RELATERAD
Om du letar efter ett uppfriskande alternativ till det traditionella tangentbordet på skärmen, erbjuder Samsung Galaxy S23 Ultra en utmärkt lösning. Med
Vi visar hur du ändrar markeringsfärgen för text och textfält i Adobe Reader med denna steg-för-steg guide.
För många användare bryter 24H2-uppdateringen auto HDR. Denna guide förklarar hur du kan åtgärda detta problem.
Lär dig hur du löser ett vanligt problem där skärmen blinkar i webbläsaren Google Chrome.
Undrar du hur du integrerar ChatGPT i Microsoft Word? Denna guide visar dig exakt hur du gör det med ChatGPT för Word-tillägget i 3 enkla steg.
Om LastPass misslyckas med att ansluta till sina servrar, rensa den lokala cacheminnet, uppdatera lösenordshanteraren och inaktivera dina webbläsartillägg.
Microsoft Teams stöder för närvarande inte casting av dina möten och samtal till din TV på ett inbyggt sätt. Men du kan använda en skärmspeglingsapp.
Referenser kan göra ditt dokument mycket mer användarvänligt, organiserat och tillgängligt. Denna guide lär dig hur du skapar referenser i Word.
I den här tutoren visar vi hur du ändrar standardzoominställningen i Adobe Reader.
Upptäck hur man fixar OneDrive felkod 0x8004de88 så att du kan få din molnlagring igång igen.






