Hur man konverterar handskrift till text med Samsung Notes

Om du letar efter ett uppfriskande alternativ till det traditionella tangentbordet på skärmen, erbjuder Samsung Galaxy S23 Ultra en utmärkt lösning. Med
När du först skaffar Disney+ är profilbilden på Musse Pigg. Hur känd och stor som mickey än är, kanske du föredrar en annan karaktär som representerar dig. Om du någon gång tröttnar på den profilbilden kan du ändra den igen. Med alla val du har, finns det en god chans att du kommer att byta profilbild ofta. Förutom att ändra namnet kan du också göra saker som att ändra namnet också. Så du kan lägga till ditt riktiga namn eller ditt smeknamn.
Hur man ändrar profilbilden på Disney+
Genom att ge var och en av dina profiler sin profilbild kan det vara lättare att hitta eftersom de flesta användare är mer benägna att välja sin favoritkaraktär. Så istället för att söka efter ett namn kan du leta efter en bild som gör det lättare för ögonen. Även om du har bråttom är att ändra din profilbild något du kan göra inom några minuter. Du kan ändra profilbilden genom att öppna Disney+-appen och klicka på pennikonen.
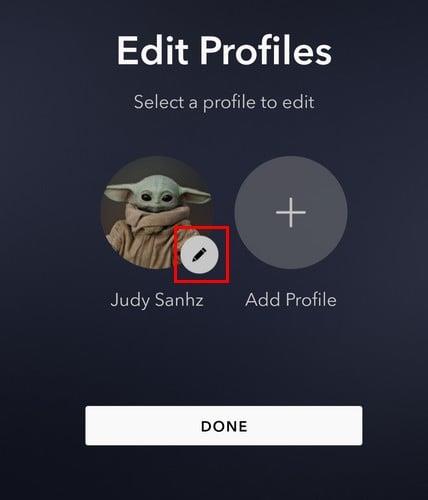
Byt profilbild på Disney+
På nästa sida klickar du på profilavatar-alternativet till vänster, och du bör nu se en stor mängd olika karaktärer att välja mellan. Du kommer inte att ha svårt att hitta en specifik karaktär eftersom de alla är organiserade i sektioner. Alla bilder placeras i områden som:
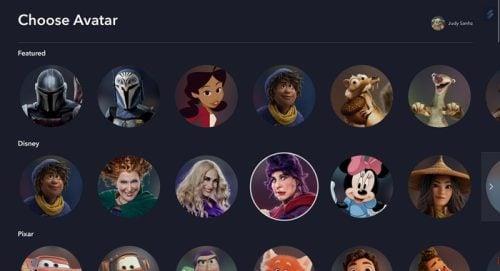
Karaktärsalternativ för Disney+ profilbild
Så länge du är där kan du göra snabba saker, som att byta namn. Klicka på Profilnamn och skriv in det nya namnet på nästa sida.
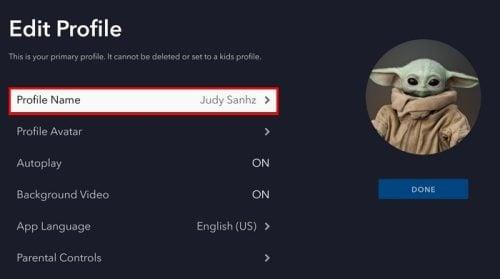
Alternativ för profilnamn i Disney+
Hur man skapar en ny profil på Disney+
Så länge du har Disney+-appen öppen kan du också lägga till en annan profil i listan. Du kan skapa högst sju profiler, inklusive den för dig. När du öppnar appen kommer knappen Lägg till profil att finnas på sidan av den du redan skapat. Klicka på den så måste du lägga till saker som en profilbild och ett namn, och du måste också konfigurera om du vill ge den profilen full tillgång till din katalog. Var beredd att ange ditt lösenord eftersom Disney+ kommer att be dig att ange det för att ge den profilen full åtkomst.
Så här ändrar du din profilbild på Disney+ på Android
Medan du väntar på ditt kaffe kan du gå vidare och ändra din Disney+ profilbild från din Android-enhet. När appen är öppen trycker du på din profilbild längst ner till höger, följt av knappen Redigera profil . Tryck på pennikonen för profilen vars profilbild du vill ändra, följt av profilbilden igen eller pennikonen.
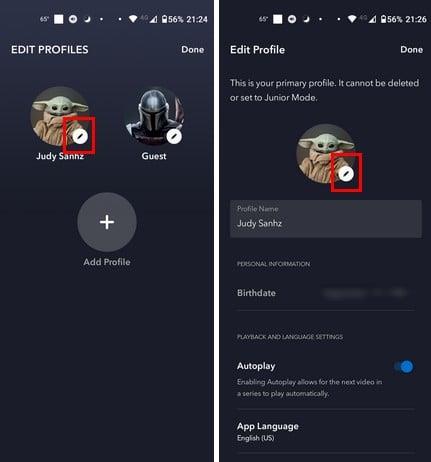
Tryck på pennikonen för att ändra profilbilden
Du bör nu se de många profilbilderna du kan välja mellan. De kommer att organiseras i olika kategorier för att göra det lättare för dig att hitta den du gillar. Om du till exempel är ett Marvel-fan, svep ner till Marvel-sektionen och välj bland karaktärer som:
När du trycker på profilbilden du vill ha kommer appen att visa dig att den har uppdaterats. Tryck på Klar-knappen längst upp till höger och du är igång. Det är allt som finns.
Vidare läsning
Disney+-appen kommer inte att vara den enda platsen där du kanske vill ändra din profilbild. Du kan även ändra din profilbild i Google och Zoom . Här är stegen för att göra det. För att ändra din profilbild på Twitter måste du följa dessa steg och Telegram . Stegen för att ändra profilbilden på Google Meets är också enkla att följa. Om du är en Slack-användare, så här är stegen för att ändra din profilbild på den appen. Och om du vill dölja din profilbild från en specifik kontakt på WhatsApp, här är stegen för att göra det.
Slutsats
Om du använder den appen mycket är profilbilden något du kommer att titta på mycket. Så det är vettigt att du gillar det varje gång du tittar på det. Med det stora utbudet av bilder att välja mellan kan du bli frestad att ändra den även om du fortfarande känner för att titta på den, men det som är bra är att du alltid kan gå tillbaka till den föregående bilden när som helst. Vilken karaktär ska du välja? Dela dina tankar i kommentarerna nedan, och glöm inte att dela artikeln med andra på sociala medier.
Om du letar efter ett uppfriskande alternativ till det traditionella tangentbordet på skärmen, erbjuder Samsung Galaxy S23 Ultra en utmärkt lösning. Med
Vi visar hur du ändrar markeringsfärgen för text och textfält i Adobe Reader med denna steg-för-steg guide.
För många användare bryter 24H2-uppdateringen auto HDR. Denna guide förklarar hur du kan åtgärda detta problem.
Lär dig hur du löser ett vanligt problem där skärmen blinkar i webbläsaren Google Chrome.
Undrar du hur du integrerar ChatGPT i Microsoft Word? Denna guide visar dig exakt hur du gör det med ChatGPT för Word-tillägget i 3 enkla steg.
Om LastPass misslyckas med att ansluta till sina servrar, rensa den lokala cacheminnet, uppdatera lösenordshanteraren och inaktivera dina webbläsartillägg.
Microsoft Teams stöder för närvarande inte casting av dina möten och samtal till din TV på ett inbyggt sätt. Men du kan använda en skärmspeglingsapp.
Referenser kan göra ditt dokument mycket mer användarvänligt, organiserat och tillgängligt. Denna guide lär dig hur du skapar referenser i Word.
I den här tutoren visar vi hur du ändrar standardzoominställningen i Adobe Reader.
Upptäck hur man fixar OneDrive felkod 0x8004de88 så att du kan få din molnlagring igång igen.






