Hur man konverterar handskrift till text med Samsung Notes

Om du letar efter ett uppfriskande alternativ till det traditionella tangentbordet på skärmen, erbjuder Samsung Galaxy S23 Ultra en utmärkt lösning. Med
Vad man ska veta
iOS 17 har pratats i staden sedan det första gången förhandsgranskades på WWDC 2023 av Apple. Det nya operativsystemet för med sig många förändringar och nya funktioner och bland dessa har varit den mycket efterlängtade StandBy. StandBy är ett utmärkt sätt att använda din iPhone medan den är inaktiv och laddas, så att du kan se information med en blick inklusive dina påminnelser, klocka, kommande händelser, kalender, väderinformation och mer.
Denna information visas med hjälp av överdimensionerade widgets så att allt är synligt medan din iPhone är inaktiv och laddas vid ditt nattduksbord eller arbetsbord. Så om du vill få ut det mesta av StandBy så här kan du aktivera och använda det på din iPhone.
Så här aktiverar du Standby på iOS 17
Så här kan du aktivera StandBy på din iPhone som kör iOS 17. Följ stegen nedan för att hjälpa dig med processen.
Öppna appen Inställningar på din iPhone och tryck på Standby .
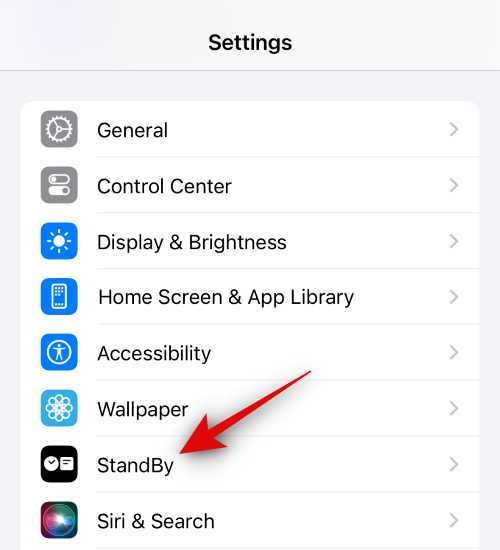
Tryck nu och aktivera växeln för StandBy överst.
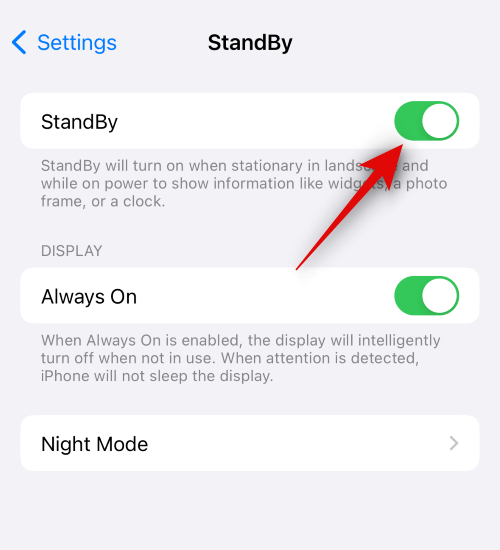
Tryck sedan på och aktivera växeln för Alltid på om du använder en iPhone 14 Pro eller högre. Detta gör att Standby-läget förblir synligt medan iPhone kan upptäcka din uppmärksamhet. Den stänger intelligent av skärmen när du inte längre tittar på den.
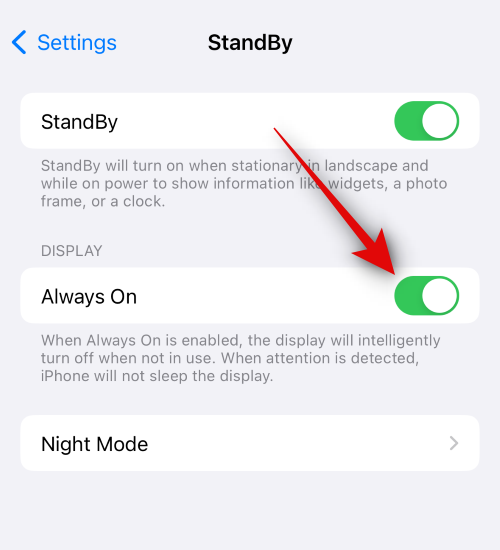
Tryck nu och aktivera växeln för nattläge om du använder en iPhone som är äldre än iPhone 14 Pro. Nattläge gör att StandBy kan visas med en röd nyans i svagt ljus. Detta hjälper till att minimera belastningen på ögonen när du tittar på StandBy-visningsläget i mörker.
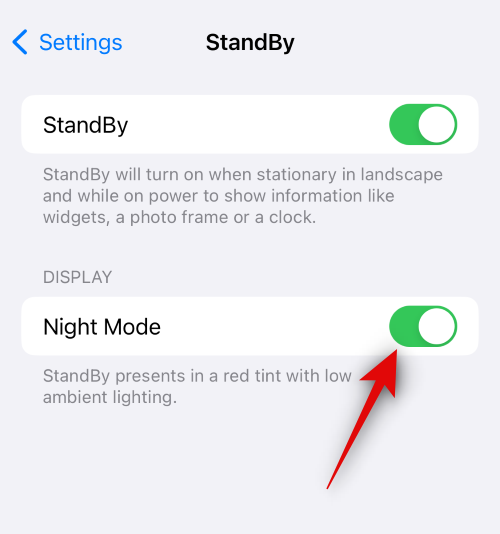
Om du har en iPhone 14 Pro eller senare, tryck på Nattläge för att anpassa alternativen.
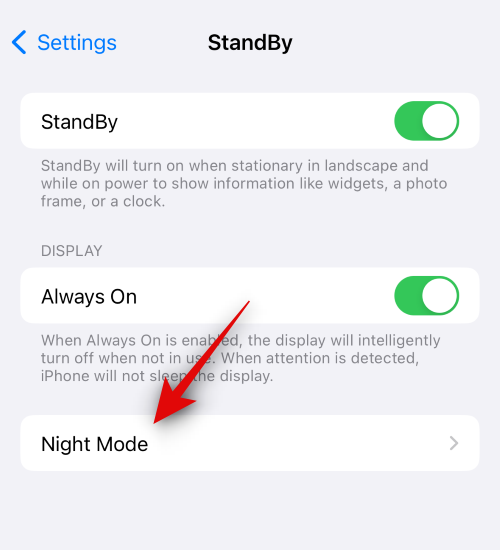
Tryck nu och slå på växeln för nattläge för att aktivera det som vi gjorde för äldre iPhones ovan.
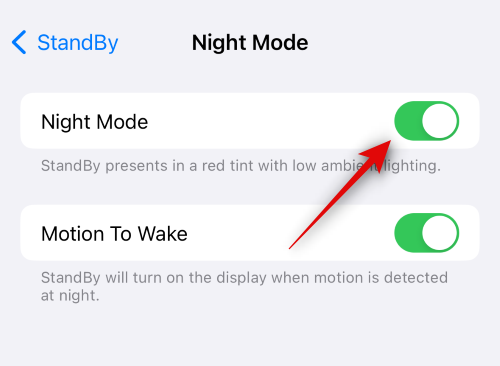
Så här ser nattläget ut jämfört med det vanliga standbyläget .
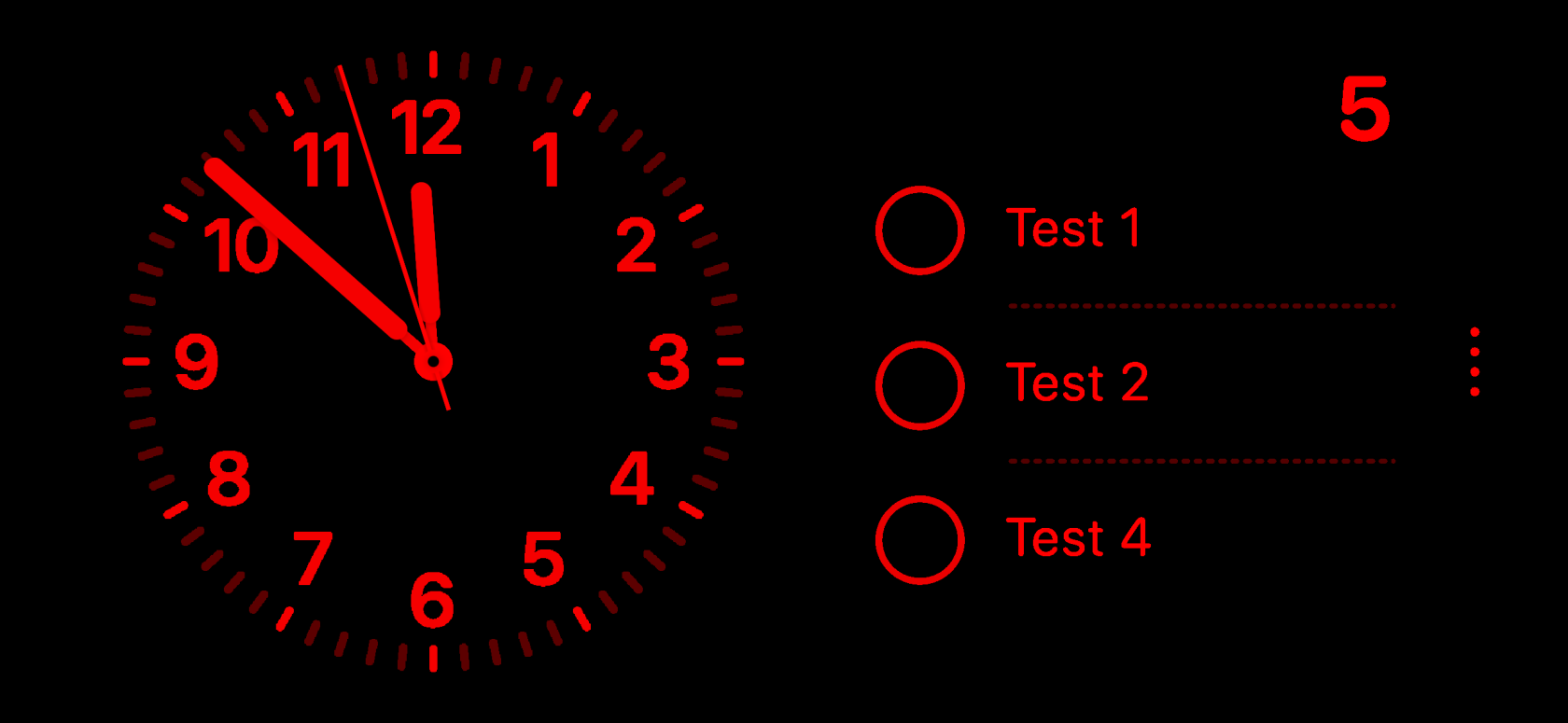
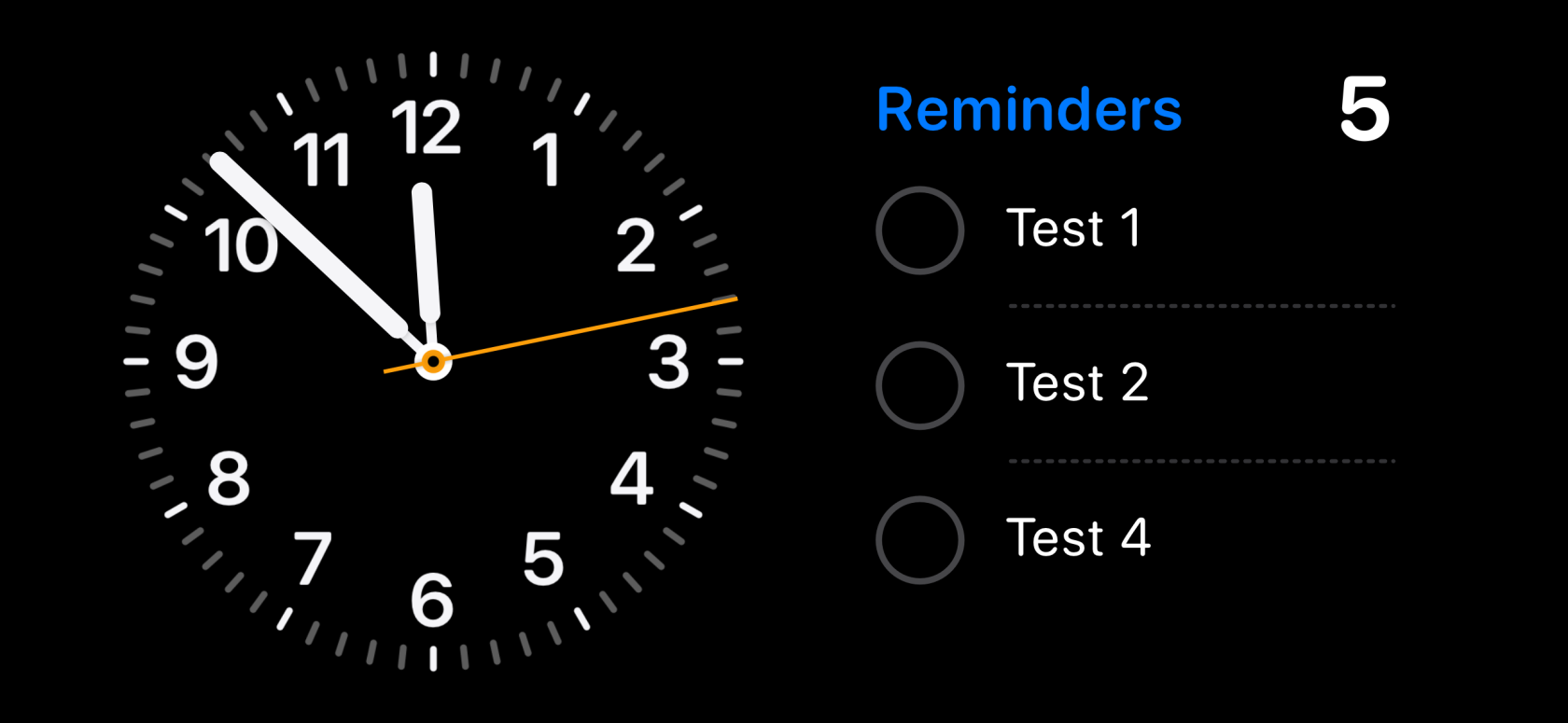
Tryck på och aktivera växeln för Motion To Wake om du vill att din iPhone ska slå på skärmen så snart den flyttas på natten.
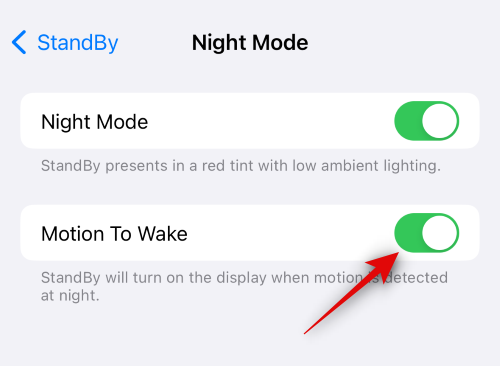
Det finns ett par fler alternativ som kan hjälpa dig att anpassa hur din iPhone beter sig i standby. Gå tillbaka till föregående sida för att komma åt dessa alternativ. Tryck på och aktivera växeln för Visa aviseringar om du vill se aviseringar i standby.
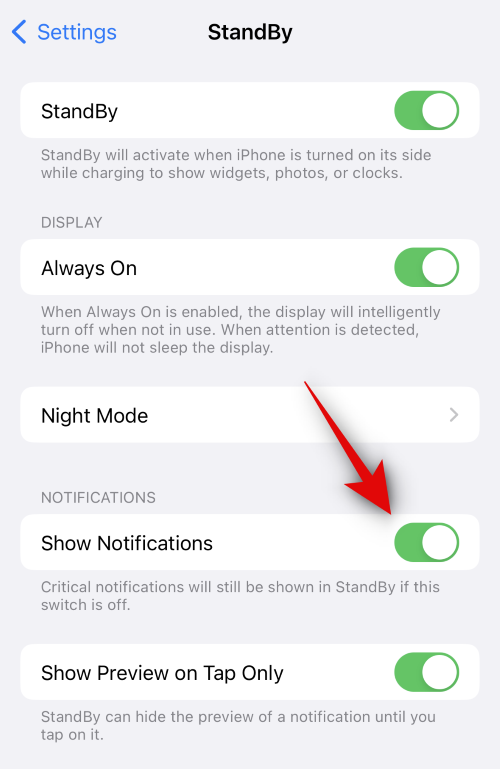
Du kan förbättra integriteten för dina aviseringar genom att aktivera växeln för Visa förhandsgranskning endast vid tryck. Detta kommer att dölja förhandsvisningar för dina aviseringar tills du trycker på dem.
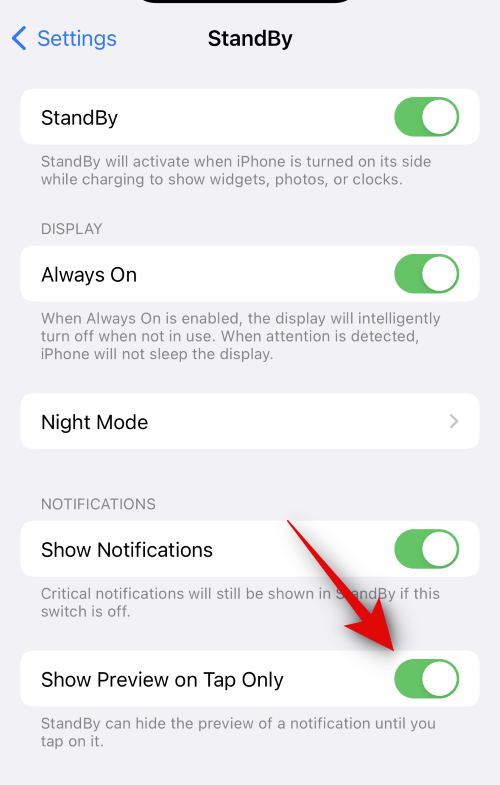
Standby är nu aktiverat på din iPhone. Du kan kontrollera och testa detsamma genom att lämna din iPhone stillastående i liggande läge medan den laddas .
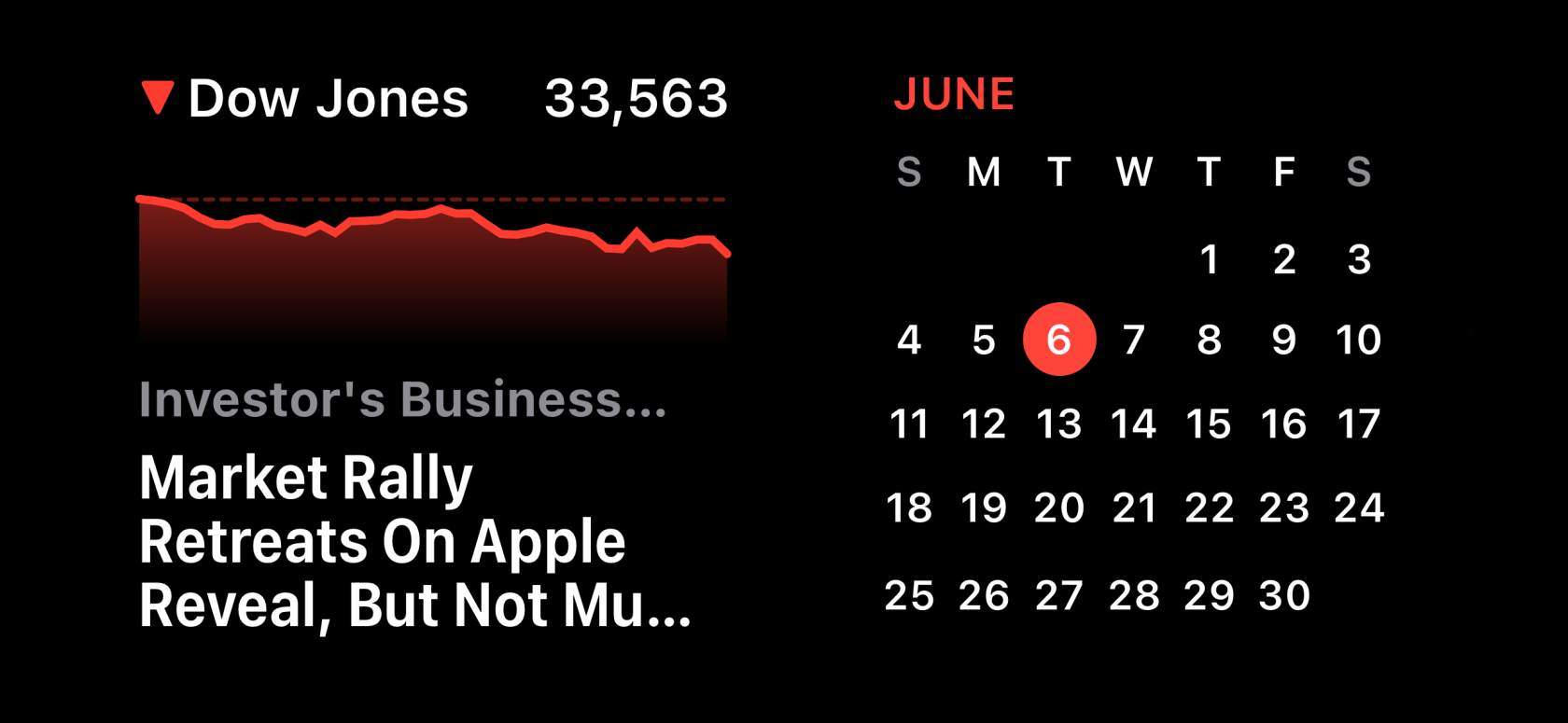
Och det är så du kan aktivera och använda StandBy på din iPhone så länge du kör iOS 17.
Relaterat: Hur man stänger av standbyläge på iPhone
Vi hoppas att det här inlägget hjälpte dig att enkelt aktivera och använda StandBy på din iPhone. Om du stöter på några problem eller har fler frågor, kontakta oss gärna via kommentarsektionen nedan.
Om du letar efter ett uppfriskande alternativ till det traditionella tangentbordet på skärmen, erbjuder Samsung Galaxy S23 Ultra en utmärkt lösning. Med
Vi visar hur du ändrar markeringsfärgen för text och textfält i Adobe Reader med denna steg-för-steg guide.
För många användare bryter 24H2-uppdateringen auto HDR. Denna guide förklarar hur du kan åtgärda detta problem.
Lär dig hur du löser ett vanligt problem där skärmen blinkar i webbläsaren Google Chrome.
Undrar du hur du integrerar ChatGPT i Microsoft Word? Denna guide visar dig exakt hur du gör det med ChatGPT för Word-tillägget i 3 enkla steg.
Om LastPass misslyckas med att ansluta till sina servrar, rensa den lokala cacheminnet, uppdatera lösenordshanteraren och inaktivera dina webbläsartillägg.
Microsoft Teams stöder för närvarande inte casting av dina möten och samtal till din TV på ett inbyggt sätt. Men du kan använda en skärmspeglingsapp.
Referenser kan göra ditt dokument mycket mer användarvänligt, organiserat och tillgängligt. Denna guide lär dig hur du skapar referenser i Word.
I den här tutoren visar vi hur du ändrar standardzoominställningen i Adobe Reader.
Upptäck hur man fixar OneDrive felkod 0x8004de88 så att du kan få din molnlagring igång igen.






