Hur man konverterar handskrift till text med Samsung Notes

Om du letar efter ett uppfriskande alternativ till det traditionella tangentbordet på skärmen, erbjuder Samsung Galaxy S23 Ultra en utmärkt lösning. Med
Om du är någon som klickar på många foton och lagrar dokument och filer på din iPhone, kan du också ha flera säkerhetskopior av din iPhone på Mac. Eftersom dessa säkerhetskopior är stora rent storleksmässigt och Mac-datorer har begränsat lagringsutrymme, kanske du vill överföra dem till extern lagring. Detta kommer inte bara att rensa lite utrymme på din Mac utan hjälper dig också att hantera säkerhetskopior av olika enheter på flera platser i säkerhetssyfte.
I det här inlägget kommer vi att förklara hur du kan kopiera din iPhone-säkerhetskopia från en Mac till en extern hårddisk.
Kan du säkerhetskopiera din iPhone direkt till en extern hårddisk?
Nej. macOS låter dig bara säkerhetskopiera innehåll från din iPhone till din Macs lokala lagring. Det finns inget alternativ att spara dessa säkerhetskopior direkt på en extern hårddisk, men du kan när som helst flytta befintliga säkerhetskopior från din Mac till din externa lagring. Att flytta säkerhetskopior till extern lagring hjälper till att frigöra utrymme från din Mac för framtida säkerhetskopior och andra filer. På så sätt kan du lagra ett gäng av dina iPhone-säkerhetskopior och använda dem för att återställa din enhet till någon av dess tidigare tillstånd.
Relaterat: Hur man säkerhetskopierar iPhone på Mac
Hur du kopierar dina iPhone-säkerhetskopior till en extern hårddisk
Även om macOS inte erbjuder dig ett sätt att skapa säkerhetskopior av din iPhone direkt till en extern hårddisk, kan du fortfarande kopiera säkerhetskopiorna du redan har skapat på din Mac och flytta dem till en annan hårddisk. Processen innebär att du ansluter din iPhone trådlöst via Wi-Fi, hittar iPhone-säkerhetskopian på din Mac och sedan sömlöst överföra data till en extern hårddisk.
Om du ännu inte har skapat en säkerhetskopia av din iPhone bör inlägget som vi har länkat nedan hjälpa dig att komma igång.
▶ Hur man säkerhetskopierar iPhone på Mac
Steg 1: Para ihop din iPhone till Mac trådlöst
Innan du kan hitta din iPhone-säkerhetskopia måste du ansluta din iPhone till Mac, så att du kan hitta dess säkerhetskopieringsplats. Medan det enklaste sättet att ansluta din iPhone till Mac är via en trådbunden anslutning, kanske du vill göra det bekvämare genom att låta de två enheterna vara anslutna över samma Wi-Fi-nätverk. Vi har ett dedikerat inlägg ( 10 sätt att para ihop din iPhone med Macbook ) på samma, så att du kan följa metod #2 för att ansluta din iPhone till Mac trådlöst.
För att förklara stegen i korthet kan du upprätta en trådlös anslutning mellan din iPhone och Mac genom att först ansluta dem med en Lightning-till-USB-kabel och sedan öppna Finder- appen .

Inuti Finder, välj din iPhone från det vänstra sidofältet och markera rutan Visa denna iPhone när på Wi-Fi på fliken Allmänt och klicka sedan på Använd .
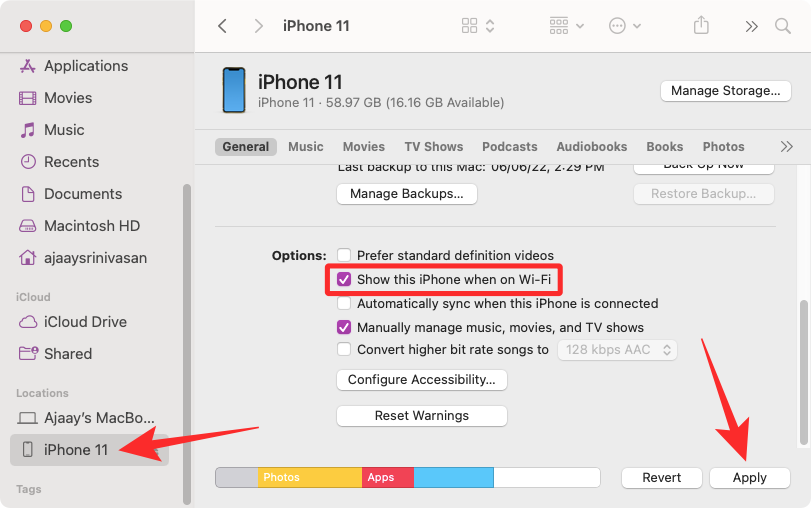
När du gör det kommer din iPhone att dyka upp i Finder-appen även när den inte är ansluten till USB-kabeln så länge som båda enheterna är anslutna till samma Wi-Fi-nätverk.
Steg 2: Leta reda på iPhone-säkerhetskopia på din Mac
När du har anslutit din iPhone till Mac via Wi-Fi kan du nu fortsätta för att hitta var dina iPhone-säkerhetskopior är sparade. För att göra det, öppna Finder- appen på macOS.

Inuti Finder, klicka på din iPhone från det vänstra sidofältet under "Platser".
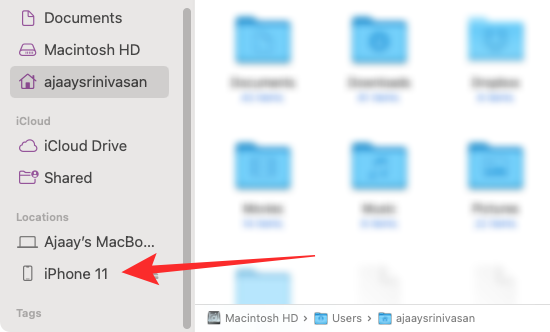
När den valda iPhonen laddas upp på skärmen klickar du på Hantera säkerhetskopior under fliken Allmänt .
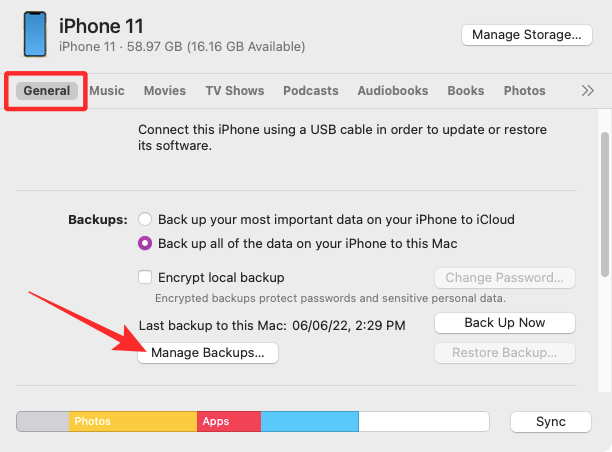
Du kommer att se en lista över iPhone-säkerhetskopiorna som du har skapat på din Mac i rutan Enhetssäkerhetskopiering.
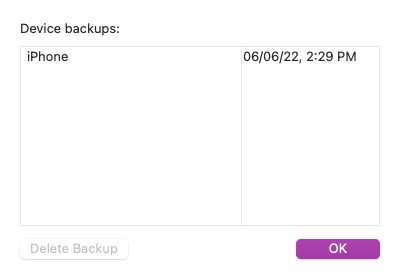
För att hitta platsen för en säkerhetskopia högerklickar du på den och väljer Visa i Finder .
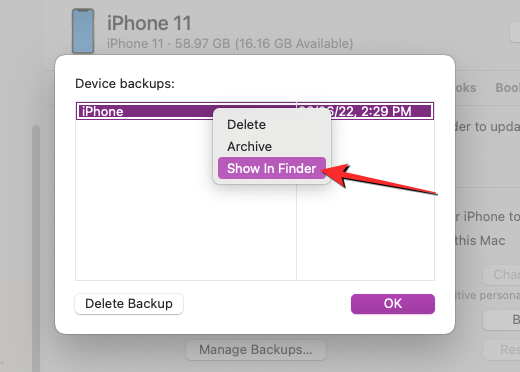
Ett nytt Finder-fönster öppnas som visar den valda säkerhetskopians mapp markerad bland andra säkerhetskopior. Du måste hålla det här fönstret öppet för att kopiera innehållet till extern lagring.
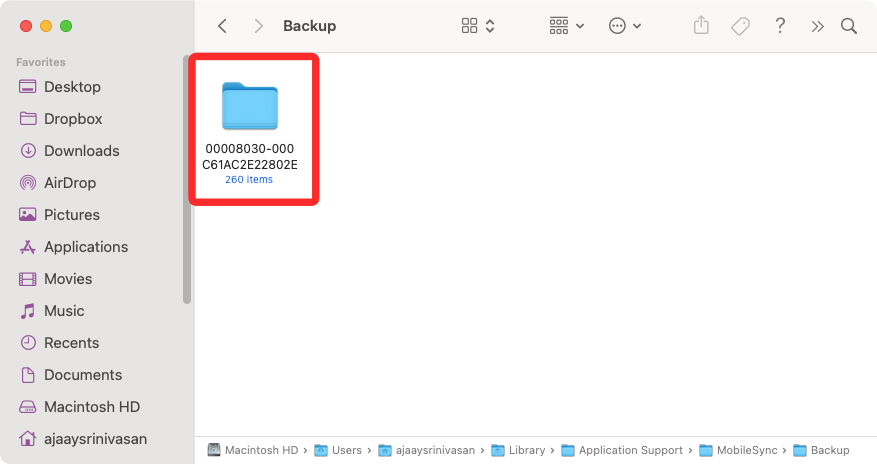
Steg 3: Flytta säkerhetskopian till extern hårddisk
När du har hittat din iPhone-säkerhetskopia på Mac är det lika enkelt att flytta den som att kopiera och klistra in innehåll från en enhet till en annan. Anslut först din externa hårddisk till Mac med den medföljande kabeln. När lagringsenheten är ansluten öppnar du den i Finder och går till den plats där du vill flytta iPhone-säkerhetskopian inuti den.
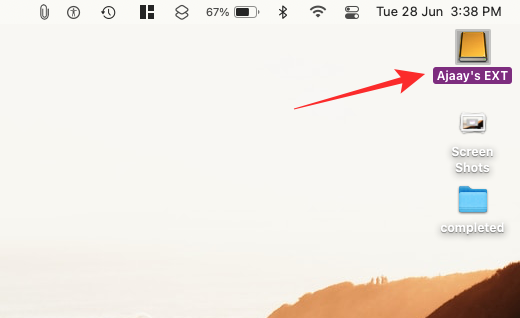
Välj nu valfritt antal säkerhetskopior som är tillgängliga i mappen Säkerhetskopiering på din Mac i Finder-fönstret där din iPhone-säkerhetskopia är lagrad.
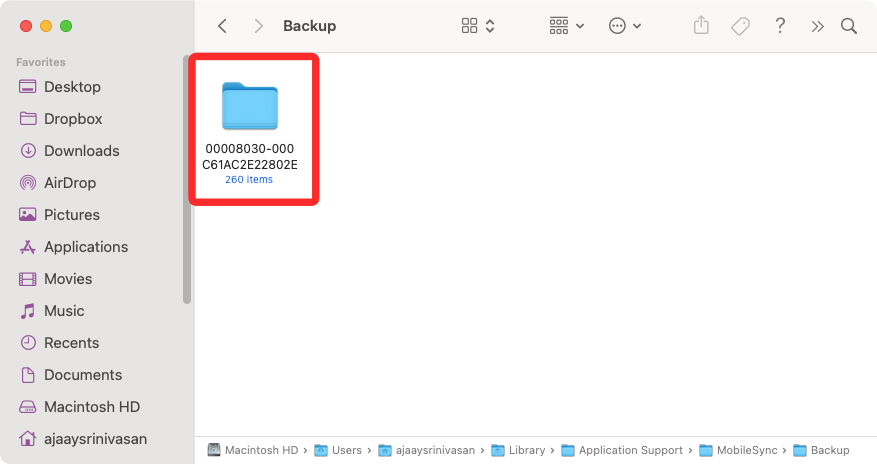
När du har valt det, dra det valda innehållet från den här mappen till önskad plats i fönstret på din externa hårddisk.
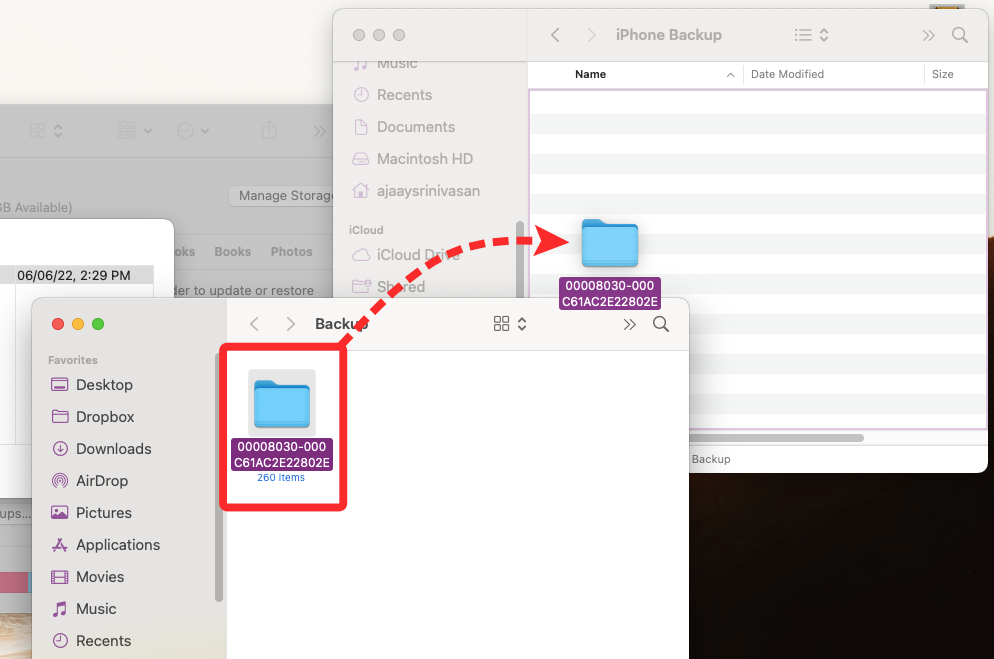
Dina iPhone-säkerhetskopior kommer nu att kopieras över till den externa lagringsenheten och du kan använda den i framtiden för att återställa din iPhone till ett tidigare tillstånd.
Hur man rensar iPhone-säkerhetskopior från en Mac
Om du har kopierat din iPhone-säkerhetskopia till extern lagring behöver du kanske inte längre ha den lagrad på din Mac. Genom att rensa den kan du inte bara spara lagring för andra filer utan du kan också skapa fler säkerhetskopior på din iPhone. För att rensa dina iPhone-säkerhetskopior från Mac, öppna Finder- appen på macOS och leta upp din iPhone från det vänstra sidofältet under "Platser".

När din iPhone laddas upp i Finder, klicka på Hantera säkerhetskopior på fliken Allmänt .
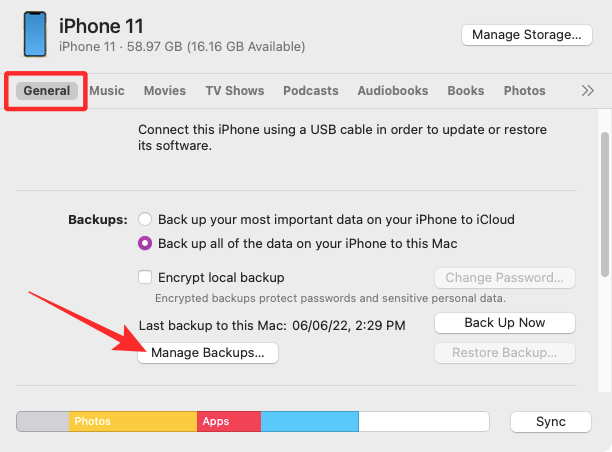
Du kommer att se alla dina befintliga iPhone-säkerhetskopior i dialogrutan Enhetssäkerhetskopior. Högerklicka här på säkerhetskopian du vill ta bort från din Mac och klicka på Ta bort säkerhetskopia .
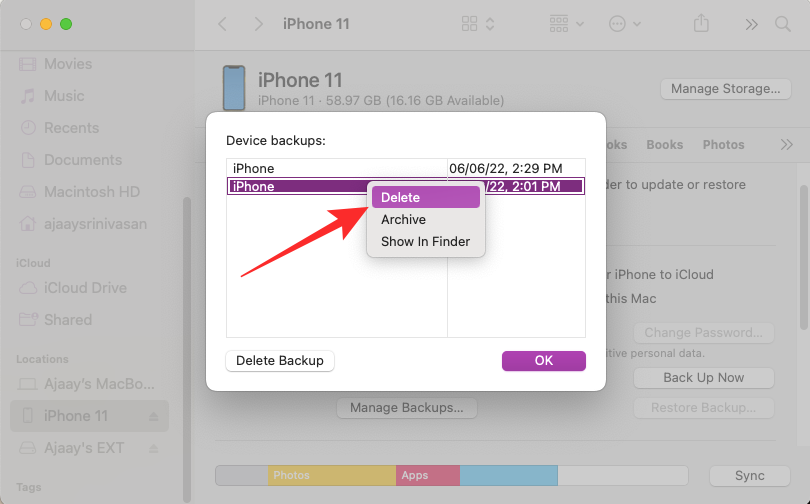
I uppmaningen som visas bekräftar du ditt beslut genom att klicka på Ta bort .
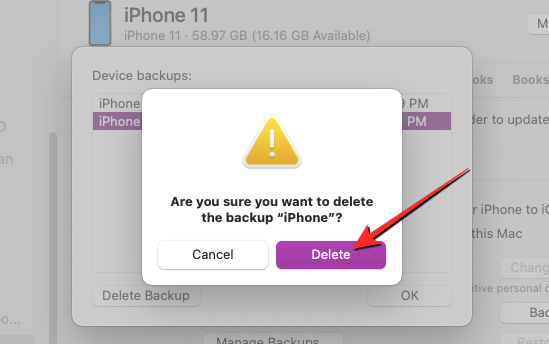
Den valda iPhone-säkerhetskopian kommer nu att tas bort från din Mac. Eftersom du har sparat en kopia av den på din externa hårddisk kan du flytta dess innehåll till mappen Säkerhetskopiering på din Mac för att återställa den.
Hur man flyttar iPhone-säkerhetskopia från extern hårddisk till Mac
Om du vill återställa din iPhone till ett tidigare tillstånd med hjälp av en säkerhetskopia som du kopierade över till en extern hårddisk, låter Finder-appen dig inte återställa den direkt från den externa lagringen. Du måste istället överföra säkerhetskopian tillbaka till sin ursprungliga plats på din Mac och sedan utföra återställningen.
För att flytta en iPhone-säkerhetskopia från extern lagring till din Mac, anslut tillbaka hårddisken till din Mac och leta reda på säkerhetskopian som du kopierade från Mac-datorn tidigare.
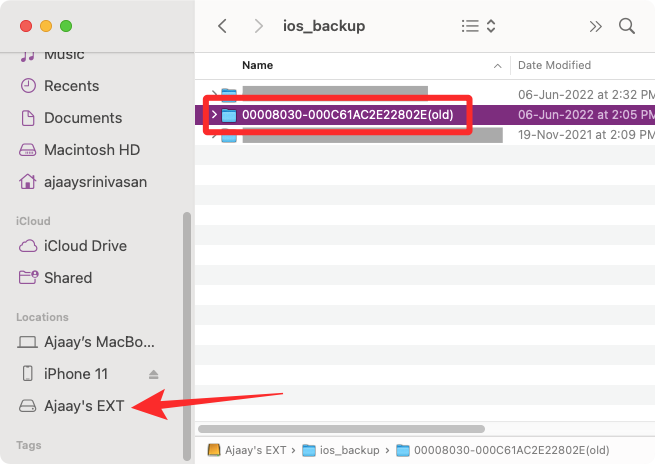
När du har hittat den flyttar du säkerhetskopian från den externa butiken till den här platsen på din Mac – ~/Library/Application Support/MobileSync/Backup/ genom att dra och släppa säkerhetskopieringsmappen.
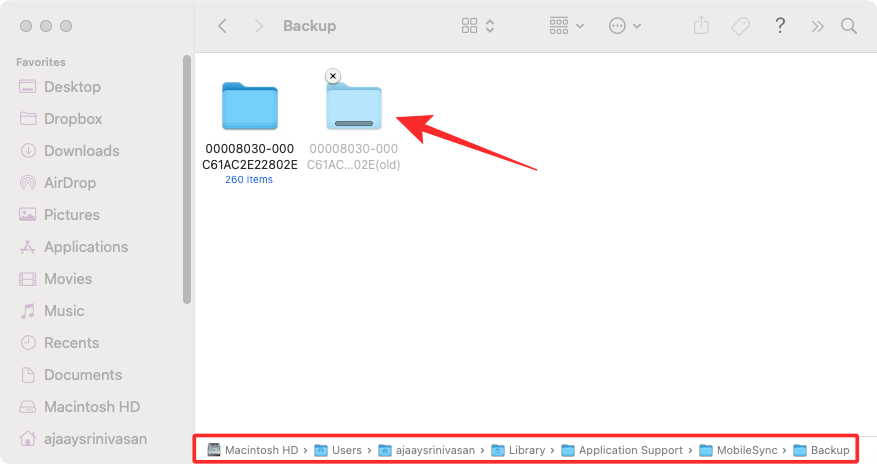
Om det är gjort framgångsrikt bör säkerhetskopieringen dyka upp i Finder-appen när du kommer åt din iPhone från Mac.
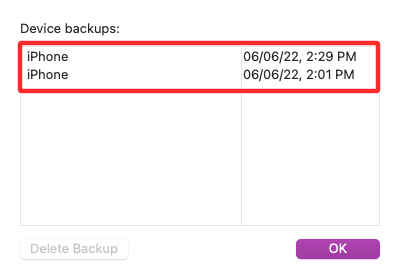
Det är allt du behöver veta om att kopiera dina iPhone-säkerhetskopior till extern lagring.
RELATERAD
Om du letar efter ett uppfriskande alternativ till det traditionella tangentbordet på skärmen, erbjuder Samsung Galaxy S23 Ultra en utmärkt lösning. Med
Vi visar hur du ändrar markeringsfärgen för text och textfält i Adobe Reader med denna steg-för-steg guide.
För många användare bryter 24H2-uppdateringen auto HDR. Denna guide förklarar hur du kan åtgärda detta problem.
Lär dig hur du löser ett vanligt problem där skärmen blinkar i webbläsaren Google Chrome.
Undrar du hur du integrerar ChatGPT i Microsoft Word? Denna guide visar dig exakt hur du gör det med ChatGPT för Word-tillägget i 3 enkla steg.
Om LastPass misslyckas med att ansluta till sina servrar, rensa den lokala cacheminnet, uppdatera lösenordshanteraren och inaktivera dina webbläsartillägg.
Microsoft Teams stöder för närvarande inte casting av dina möten och samtal till din TV på ett inbyggt sätt. Men du kan använda en skärmspeglingsapp.
Referenser kan göra ditt dokument mycket mer användarvänligt, organiserat och tillgängligt. Denna guide lär dig hur du skapar referenser i Word.
I den här tutoren visar vi hur du ändrar standardzoominställningen i Adobe Reader.
Upptäck hur man fixar OneDrive felkod 0x8004de88 så att du kan få din molnlagring igång igen.






