Hur man konverterar handskrift till text med Samsung Notes

Om du letar efter ett uppfriskande alternativ till det traditionella tangentbordet på skärmen, erbjuder Samsung Galaxy S23 Ultra en utmärkt lösning. Med
iPhones är kända för att erbjuda en mer användarvänlig upplevelse för vanliga användare än Android-enheter och Apple fortsätter att uppdatera sin plattform med funktioner som är utformade för att göra det enklare än någonsin att få saker gjorda. För att göra repetitiva uppgifter mindre besvärliga har iOS en genvägsapp som låter dig automatisera saker du ofta gör regelbundet som att stänga av internet när du håller telefonen borta, lyssna på din favoritspellista när du sätter dig i bilen och så vidare .
En sådan uppgift som du kanske vill göra lättare är att dela din senaste skärmdump med en annan iOS-enhet direkt utan att öppna appen Foton och söka efter skärmdumpen manuellt. I det här inlägget hjälper vi dig att skicka din iPhones senaste skärmdump via Airdrop till någon eller någon annan iPhone, iPad eller Mac.
Relaterat: Hur man loopar en video på iPhone
Steg 1: Hur man ställer in genvägen för snabb delning
Obs : Innan du börjar dela något från din iPhone måste du se till att Airdrop är aktiverat på målenheten som en annan iPhone, iPad eller Mac för omedelbar åtkomst.
För möjligheten att omedelbart dela din senaste skärmdump via Airdrop måste du ladda ner genvägen AirDrop Screenshot till din iPhone genom att klicka på den här länken . När du gör det kommer genvägen till Airdrop Screenshot att laddas upp i appen Genvägar på iOS.
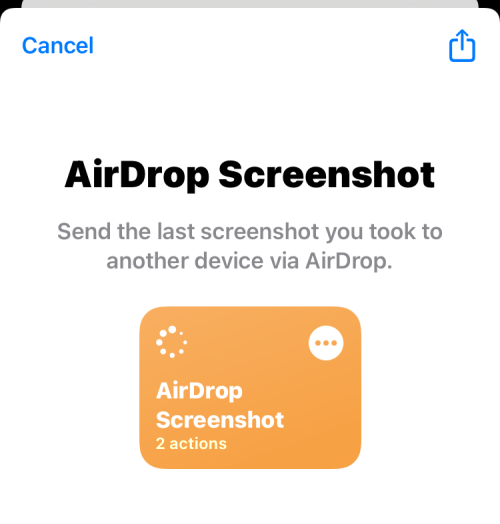
På den här skärmen trycker du på Lägg till genväg längst ner för att lägga till den på din iPhone.
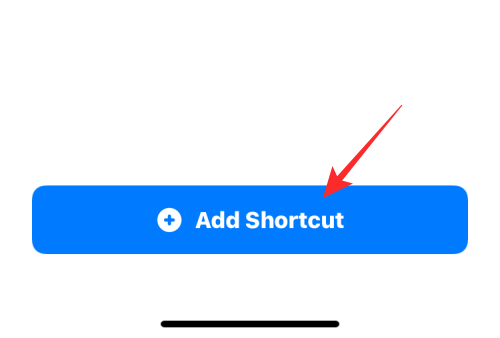
Den nya genvägen kommer nu att vara tillgänglig på fliken Mina genvägar i appen Genvägar.
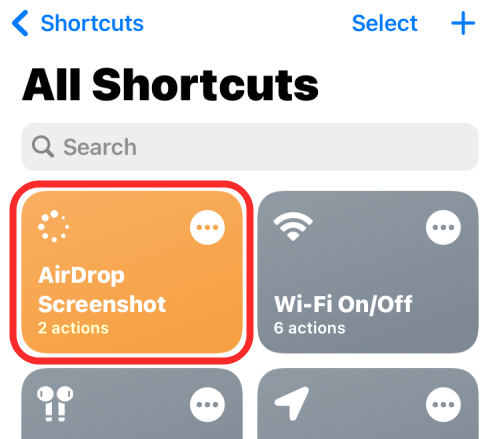
Du kan också lägga till den här genvägen till din iPhones startskärm som en widget genom att trycka länge på ett tomt område, trycka på + -ikonen och sedan välja Genvägar från listan över appar. När du har lagt till AirDrop Screenshot-widgeten på din hemskärm kommer den att se ut ungefär så här.
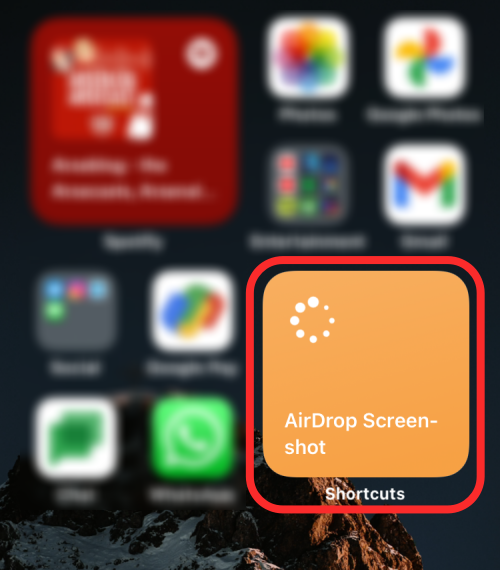
För att omedelbart dela den senaste skärmdumpen du tog på din iPhone, tryck på den här genvägswidgeten på din hemskärm eller öppna den i appen Genvägar.
När du gör det kommer du att se en dialogruta med en förhandsvisning av den senaste skärmdumpen du tog på din telefon och fråga om du vill tillåta genvägen att dela den här bilden via Airdrop. Du kan antingen trycka på Tillåt en gång (kommer att fråga dig varje gång genvägen används) eller Tillåt alltid (visar dig inte den här uppmaningen nästa gång och framåt) beroende på hur du vill ställa in den.
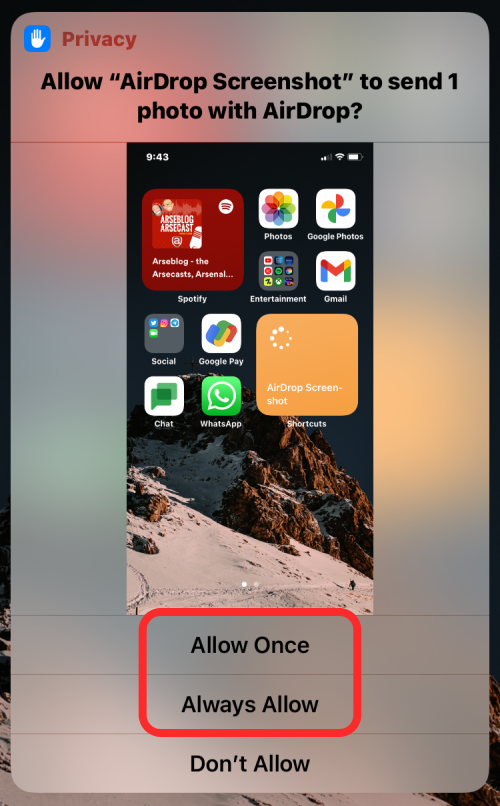
Om Bluetooth redan är aktiverat bör du se iOS-delningsbladet på din skärm med en upptäckbar Airdrop-enhet i närheten som listas här. Tryck på önskad AirDrop-enhet för att dela skärmdumpen med den.
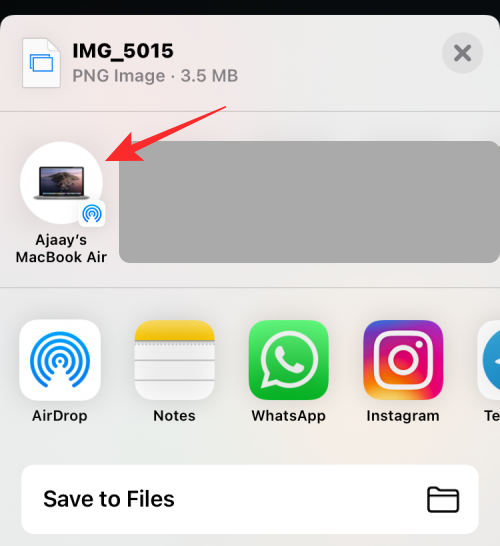
Om din Bluetooth inte är aktiverad eller om du inte ser Airdrop-enheten listad överst, välj Airdrop .
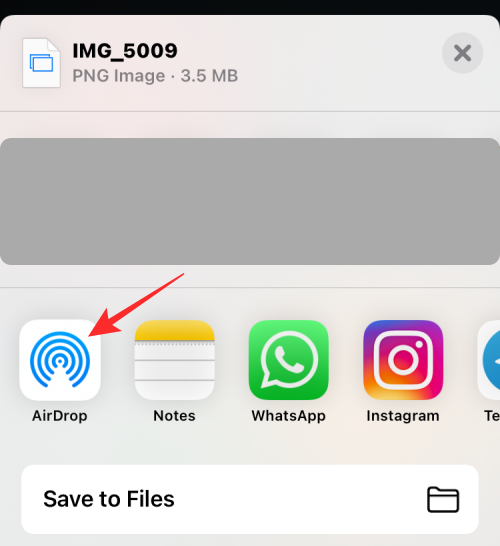
På nästa skärm trycker du på Slå på Bluetooth .
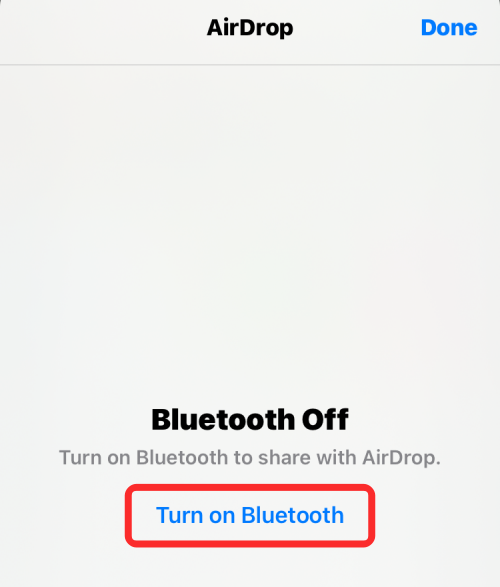
Under Enheter bör du se alla Apple-enheter i din närhet som har Airdrop aktiverat. Tryck på enheten du vill dela skärmdumpen med.
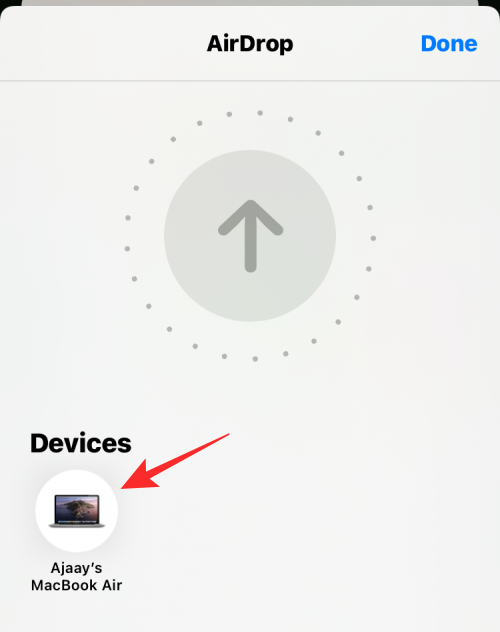
Det är allt. Skärmdumpen kommer nu att skickas till den valda enheten.
RELATERAD
Om du letar efter ett uppfriskande alternativ till det traditionella tangentbordet på skärmen, erbjuder Samsung Galaxy S23 Ultra en utmärkt lösning. Med
Vi visar hur du ändrar markeringsfärgen för text och textfält i Adobe Reader med denna steg-för-steg guide.
För många användare bryter 24H2-uppdateringen auto HDR. Denna guide förklarar hur du kan åtgärda detta problem.
Lär dig hur du löser ett vanligt problem där skärmen blinkar i webbläsaren Google Chrome.
Undrar du hur du integrerar ChatGPT i Microsoft Word? Denna guide visar dig exakt hur du gör det med ChatGPT för Word-tillägget i 3 enkla steg.
Om LastPass misslyckas med att ansluta till sina servrar, rensa den lokala cacheminnet, uppdatera lösenordshanteraren och inaktivera dina webbläsartillägg.
Microsoft Teams stöder för närvarande inte casting av dina möten och samtal till din TV på ett inbyggt sätt. Men du kan använda en skärmspeglingsapp.
Referenser kan göra ditt dokument mycket mer användarvänligt, organiserat och tillgängligt. Denna guide lär dig hur du skapar referenser i Word.
I den här tutoren visar vi hur du ändrar standardzoominställningen i Adobe Reader.
Upptäck hur man fixar OneDrive felkod 0x8004de88 så att du kan få din molnlagring igång igen.






