Hur man konverterar handskrift till text med Samsung Notes

Om du letar efter ett uppfriskande alternativ till det traditionella tangentbordet på skärmen, erbjuder Samsung Galaxy S23 Ultra en utmärkt lösning. Med
Halo Infinite multiplayer beta är på modet just nu. Den efterlängtade speltiteln för flera spelare är tillgänglig gratis på PC och Xbox, vilket gör att spelare kan ta kampen mot sina vänner utan att spendera en krona.
Men eftersom spelet fortfarande är i beta, har det sin beskärda del av problem. Från att ha fastnat på laddningsskärmen till slumpmässiga krascher, det finns många frustrerande hinder du kan stöta på på vägen. Idag ska vi ta en titt på en sådan irriterande bugg, berätta vad du kan göra om anpassningsalternativ inte laddas i Halo Infinite.
Relaterat: Halo Infinite Freezing PC? Hur man fixar
Hur man fixar problemet med Halo Infinite Customization Inte laddar på 3 sätt
Fix #01: Inaktivera IPV6
Halo Infinite verkar ha svårt att fungera korrekt om IPV6 är aktiverat på din Windows-dator. Så för att få spelet att fungera som annonserat måste du inaktivera det från kontrollpanelen.
Tryck Windows + Rför att öppna Kör och slå sedan upp "Kontrollpanelen."

Gå nu till "Nätverks- och delningscenter".
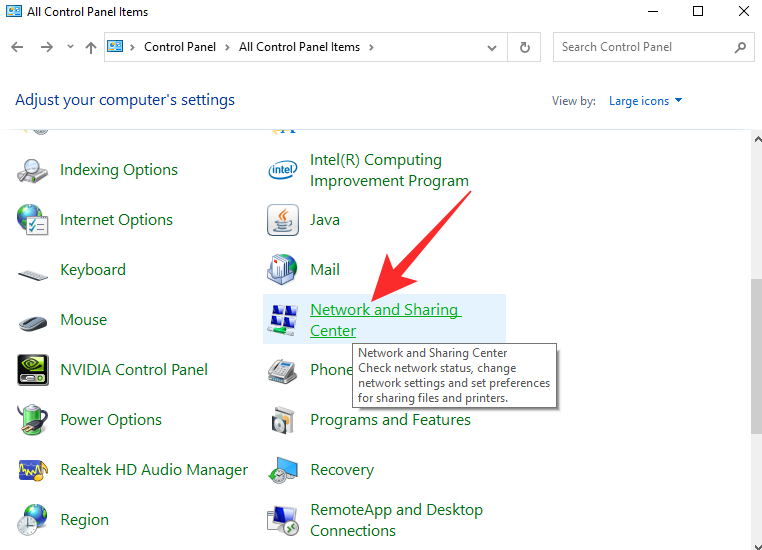
Klicka sedan på "Ändra adapterinställningar".
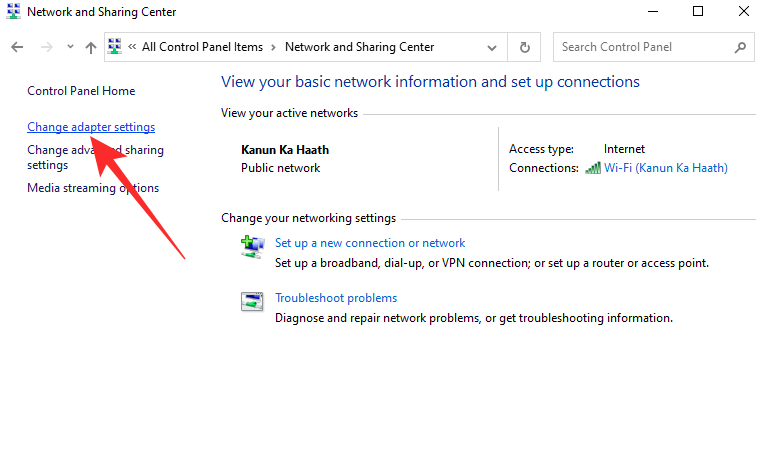
Högerklicka på din nuvarande nätverksanslutning och gå till "Egenskaper".
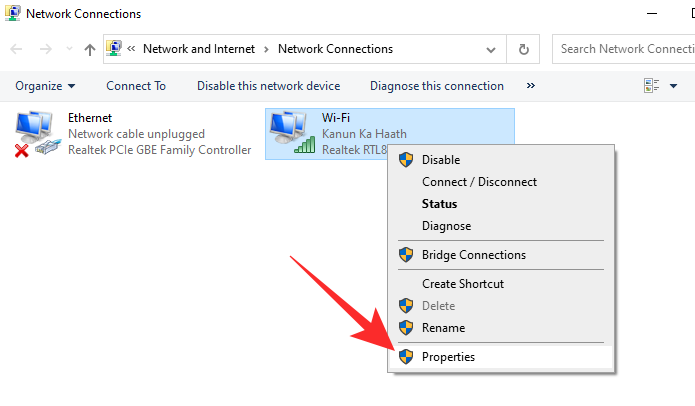
Slutligen, avmarkera "Internet Protocol Version 6" och klicka på "Ok".
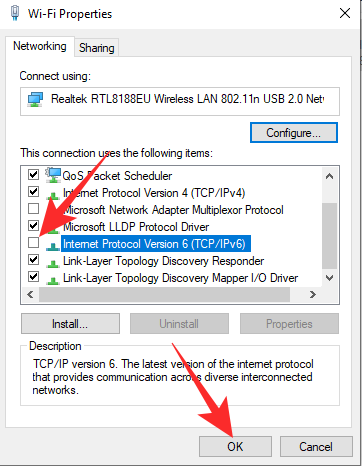
Starta om Halo och försök igen.
Fix #02: Använd Xbox-appen istället för Steam
Eftersom Steam fungerar som ett nav för de största PC-spelen använder många av oss Steam som vår go-to-klient. Halo Infinite multiplayer är också tillgängligt via Steam, men det kanske inte är så felfritt som det är på Xbox-appen. Så vi rekommenderar att skaffa Halo Infinite multiplayer beta från själva Xbox-appen.
Fix #03: Ändra Teredo-tillståndet till Enabled
Om du kan bli smart med gruppolicyredigeraren kan du ha lite tur med att mixtra med Teredo-tillståndet. Allt du behöver göra är att aktivera Teredo State och sedan ställa in den på 'Enterprise Client'. Tryck Windows + Rför att öppna Kör och kör "gpedit.msc."
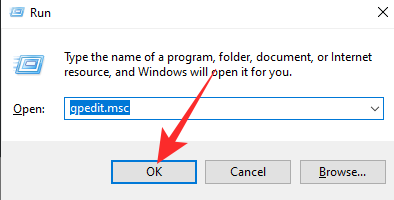
Gå till "Administrativa mallar", expandera "Alla inställningar" och dubbelklicka på "Ange Teredo State".
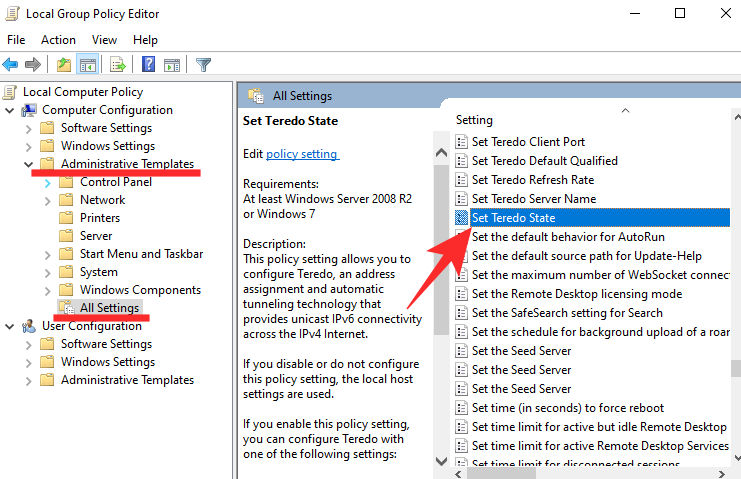
Slutligen, ställ in den på "Aktiverad", klicka på "Enterprise Client" från rullgardinsmenyn och tryck på "Ok".
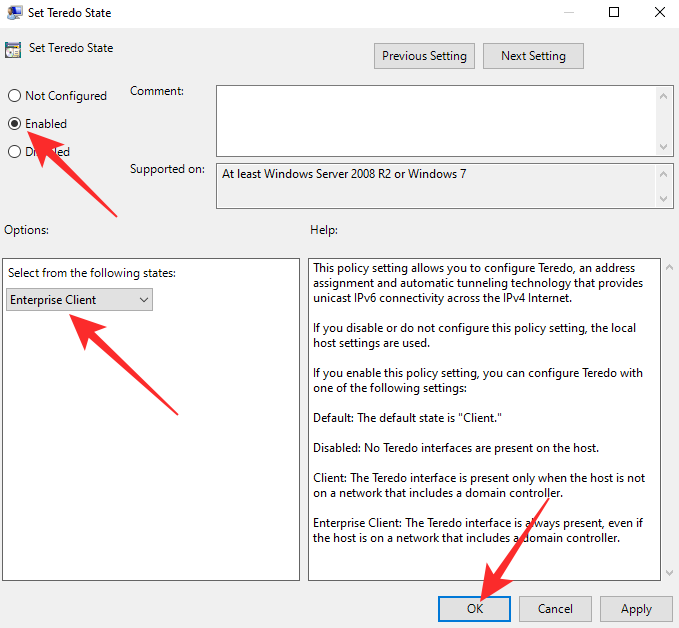
Starta om din dator och kör Halo Infinite igen.
RELATERAD
Om du letar efter ett uppfriskande alternativ till det traditionella tangentbordet på skärmen, erbjuder Samsung Galaxy S23 Ultra en utmärkt lösning. Med
Vi visar hur du ändrar markeringsfärgen för text och textfält i Adobe Reader med denna steg-för-steg guide.
För många användare bryter 24H2-uppdateringen auto HDR. Denna guide förklarar hur du kan åtgärda detta problem.
Lär dig hur du löser ett vanligt problem där skärmen blinkar i webbläsaren Google Chrome.
Undrar du hur du integrerar ChatGPT i Microsoft Word? Denna guide visar dig exakt hur du gör det med ChatGPT för Word-tillägget i 3 enkla steg.
Om LastPass misslyckas med att ansluta till sina servrar, rensa den lokala cacheminnet, uppdatera lösenordshanteraren och inaktivera dina webbläsartillägg.
Microsoft Teams stöder för närvarande inte casting av dina möten och samtal till din TV på ett inbyggt sätt. Men du kan använda en skärmspeglingsapp.
Referenser kan göra ditt dokument mycket mer användarvänligt, organiserat och tillgängligt. Denna guide lär dig hur du skapar referenser i Word.
I den här tutoren visar vi hur du ändrar standardzoominställningen i Adobe Reader.
Upptäck hur man fixar OneDrive felkod 0x8004de88 så att du kan få din molnlagring igång igen.






