Hur man konverterar handskrift till text med Samsung Notes

Om du letar efter ett uppfriskande alternativ till det traditionella tangentbordet på skärmen, erbjuder Samsung Galaxy S23 Ultra en utmärkt lösning. Med
Google Pixel 2s skärm har varit föremål för kontroverser sedan lanseringen. Mycket hysteri har pågått sedan båda dessa produkter, Google Pixel 2 och XL rullade ut. Till att börja med vill vi förtydliga att båda dessa enheter är ganska fantastiska. Det finns dock några problem som rapporteras om dess skärm.
Vad är problemet egentligen?
Vi är inte lika anpassningsbara till "Change" råkar vara en av huvudorsakerna till att enhetens skärmproblem har varit i varm luft. Google hade lovat att deras nya lansering skulle vara i mättat färgläge vilket skulle se mer tilltalande och realistiskt ut. Men många användare har inte varit tillräckligt flexibla för att anpassa sig till denna förändring och vill fortfarande ha något som de är vana vid att se i sina vanliga smartphones. Tekniskt sett är det inget fel på displayen, den ser bara lite annorlunda ut.
Se även: Så här aktiverar du funktionen "Spelar nu" på Pixel 2
Så om du inte är anpassningsbar till denna stora förändring kan en liten justering få din Pixel 2:s färg att se mer levande och tilltalande ut. Låt oss se vad du behöver göra.
Hur man justerar Pixel 2:s skärminställningar med Oreo Colorizer
Oreo Colorizer-appen kan höja färgmättnadsnivåerna på din enhet och erbjuda dig en levande lugnande display. Följ dessa snabba steg för att installera appen på Google Pixel 2/XL:
Läs också: Samsung Galaxy S8 vs Google Pixel 2 – Det svåra urvalet!
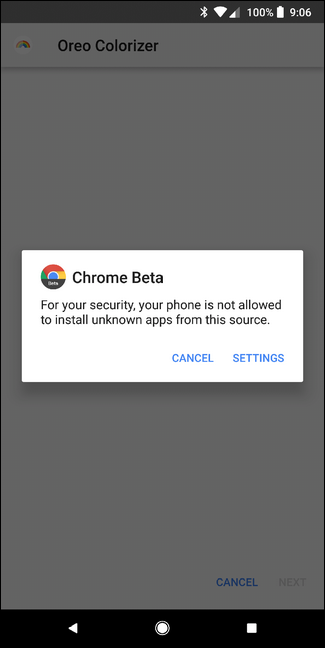
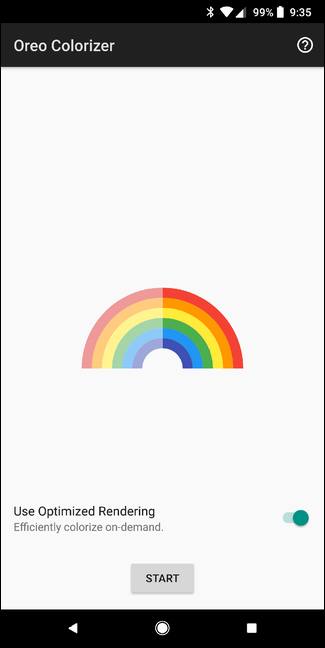
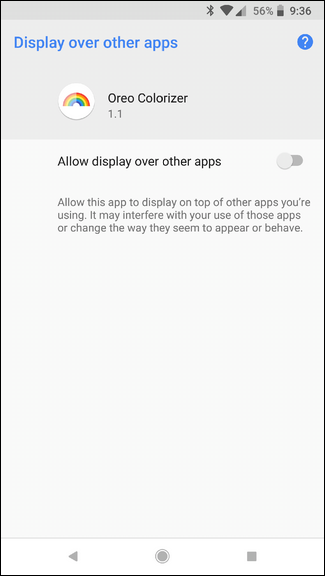
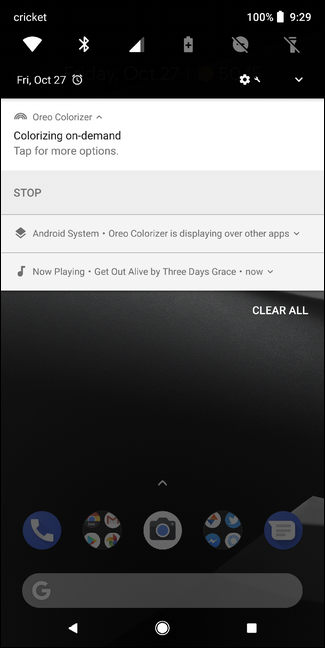
Genom att följa dessa steg kommer din Google Pixel 2:s skärm att vara precis som dina andra smartphones. Trots allt digitalt bläck som spills över dessa telefoner kommer displayen på både Pixel 2 och Pixel 2 XL nu att se anmärkningsvärt fantastisk ut!
Om du letar efter ett uppfriskande alternativ till det traditionella tangentbordet på skärmen, erbjuder Samsung Galaxy S23 Ultra en utmärkt lösning. Med
Vi visar hur du ändrar markeringsfärgen för text och textfält i Adobe Reader med denna steg-för-steg guide.
För många användare bryter 24H2-uppdateringen auto HDR. Denna guide förklarar hur du kan åtgärda detta problem.
Lär dig hur du löser ett vanligt problem där skärmen blinkar i webbläsaren Google Chrome.
Undrar du hur du integrerar ChatGPT i Microsoft Word? Denna guide visar dig exakt hur du gör det med ChatGPT för Word-tillägget i 3 enkla steg.
Om LastPass misslyckas med att ansluta till sina servrar, rensa den lokala cacheminnet, uppdatera lösenordshanteraren och inaktivera dina webbläsartillägg.
Microsoft Teams stöder för närvarande inte casting av dina möten och samtal till din TV på ett inbyggt sätt. Men du kan använda en skärmspeglingsapp.
Referenser kan göra ditt dokument mycket mer användarvänligt, organiserat och tillgängligt. Denna guide lär dig hur du skapar referenser i Word.
I den här tutoren visar vi hur du ändrar standardzoominställningen i Adobe Reader.
Upptäck hur man fixar OneDrive felkod 0x8004de88 så att du kan få din molnlagring igång igen.






