Hur man konverterar handskrift till text med Samsung Notes

Om du letar efter ett uppfriskande alternativ till det traditionella tangentbordet på skärmen, erbjuder Samsung Galaxy S23 Ultra en utmärkt lösning. Med
Google Photos är den mest populära fotolagrings- och delningstjänsten på planeten. Trots att det förvandlas till en betaltjänst – du får fortfarande 15 GB delat lagringsutrymme – har Google Photos lyckats behålla det mesta av sin användarbas, vilket är minst sagt imponerande.
Eftersom Foton är en Google-produkt har de också sin beskärda del av mjukvara. Ansiktsigenkänning, som har funnits runt kvarteret ett tag, är en av dessa imponerande tjänster. Även om det är allmänt okomplicerat att använda, verkar ansiktsigenkänning inte fungera för alla människor, särskilt när det gäller att tagga gamla foton. Idag ska vi ta en titt på problemet och berätta hur du kan få Google Fotos ansiktsigenkänning att fungera även i alla scenarier. Nu, utan vidare, låt oss komma till det.
Relaterat: Hur man tar bort kontaktförslag när man delar i Google Foto
Vilka är anledningarna till att ansiktsigenkänning inte fungerar i Google Foto?
Google Fotos ansiktsigenkänning - "Ansiktsgruppering" - har funnits ett tag nu, men inte många valde att aktivera det från början. De som nyligen har gjort det har svårt att få Google Foto att känna igen sina gamla foton.
Google Photos har inte kommit med någon officiell lösning på problemet, förmodligen för att det inte finns så mycket de kan göra just nu. Googles servrar hanterar massor av bilder varje dag, vilket gör att fotoigenkänning tar längre tid än vanligt.
Relaterat: Hur man sparar bilder från Gmail direkt till Google Foton
Löser ansiktsigenkänningsproblem att ta bort och ladda upp igen?
Ja och nej. Google-anställda har hävdat att återuppladdning av gamla foton inte kommer att göra någon tjänst, eftersom servern inte kommer att gå snabbare. Vissa användare har dock tvingat Google Photos att köra sin ansiktsigenkänningsalgoritm efter att ha laddat upp gamla foton igen. Så om du känner dig lycklig och har tillgång till de gamla fotona kan du säkert ge en ny uppladdning.
Relaterat: Vad är Google Photos Storage Saver? Är det samma som hög kvalitet?
Så här fixar du ansiktsigenkänningsfel i Google Foton
Om återuppladdning inte gör susen för dig, bör du ge lösningarna nedan ett försök:
Rensa cache
Detta är naturligtvis för mobilappen Google Foto. på Android, tryck och håll in Google Foto-appikonen tills du ser ett litet popup-fönster. Tryck nu på "i" eller info-knappen i det övre högra hörnet av den resulterande dialogrutan. Scrolla nu nedåt och gå till "Lagring". Längst ner ser du två alternativ: "Hantera lagring" och "Rensa cache." Tryck på den senare för att radera cacheminnet för Google Fotos mobilapp. Starta nu om appen och se om den börjar tagga dina foton automatiskt.
Slå på och av ansiktsgruppering
Som du kanske redan vet kallar Google Foto inte sin ansiktsigenkänningsfunktion för "ansiktsigenkänning". Istället kallar det det "ansiktsgruppering." Om du inte har någon tur med att använda den här funktionen är det bäst att ge den en manuell återställning. En manuell återställning är inget annat än att manuellt stänga av och slå på den igen. Du kan göra det på din dator och mobil.
På Dator
Starta först din favoritwebbläsare och gå till photos.google.com och logga in med ditt användarnamn och lösenord. Klicka nu på kugghjulsikonen längst upp till höger på skärmen för att gå till Inställningar.

Expandera sedan avsnittet "Gruppera liknande ansikten".
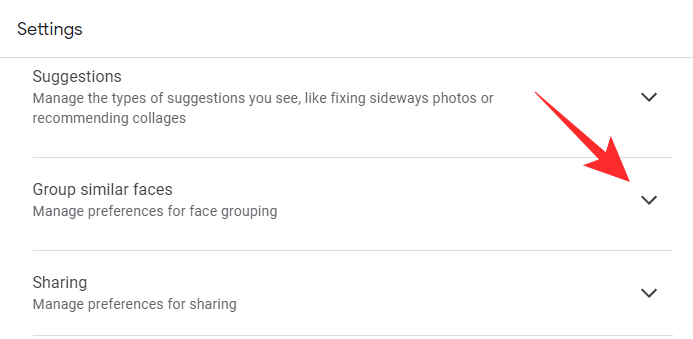
Stäng sedan av "Ansiktsgruppering".
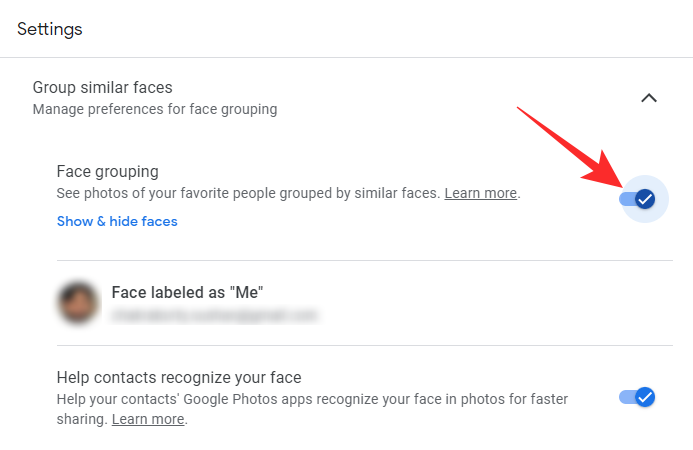
Klicka på "Stäng av" för att bekräfta.
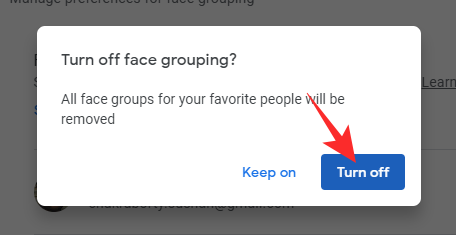
Slå slutligen på "Ansiktsgruppering" igen för att avsluta proceduren. Detta bör återställa Google Fotos ansiktsigenkänningsalgoritm. När det är gjort bör Google Foton börja känna igen ansiktena i alla dina foton, inklusive gamla.
På mobilen
Starta Google Photos-appen på din mobil. Tryck nu på din profilbilds miniatyr - eller initialer - i det övre högra hörnet på skärmen.
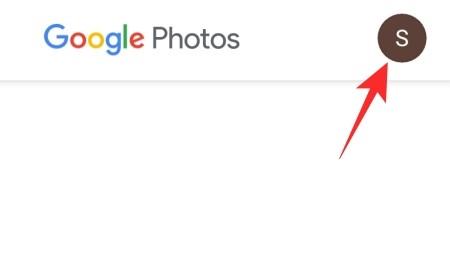
Gå sedan till "Fotoinställningar".
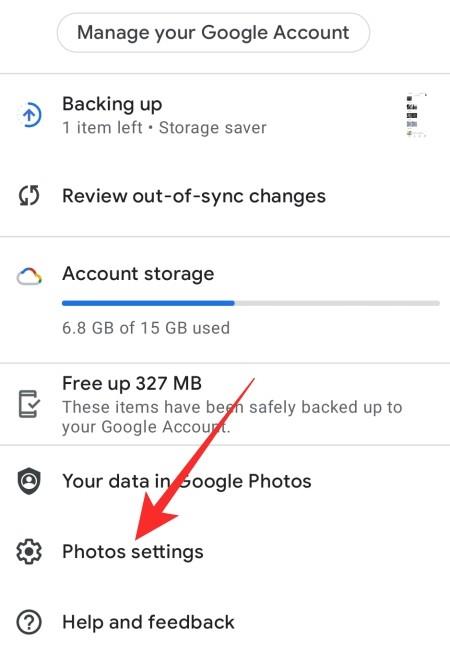
Precis runt mitten av skärmen hittar du ett avsnitt: "Gruppera liknande ansikten." Tryck på den.
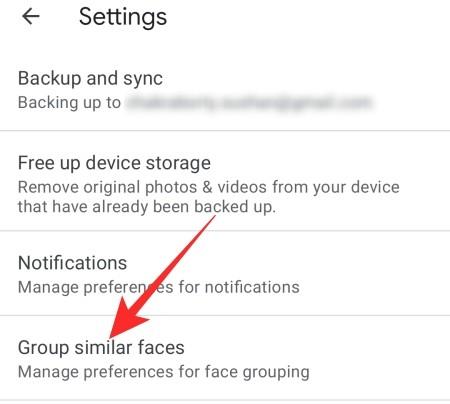
"Ansiktsgruppering" ska vara aktiverat som standard. Tryck på den för att stänga av den.
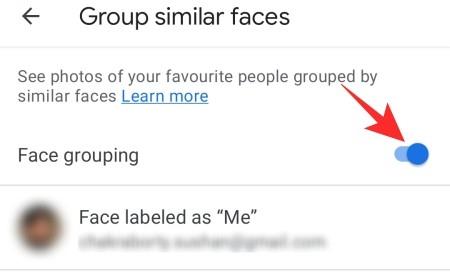
Tryck sedan på "Stäng av" under "Stäng av ansiktsgruppering?" att stoppa ansiktsigenkänningstjänsten.
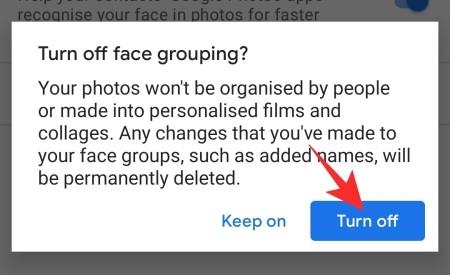
Slå på den igen efter att ha stängt av den. Om det fungerar som det är tänkt bör Google Foton börja känna igen dina foton direkt.
Märk dina ansikten som "Jag"
Google Fotos ansiktsigenkänningsalgoritm är ganska sofistikerad. Men eftersom den är baserad på maskininlärning har den alltid nytta av lite vägledning. Om du kan lära om Google Foto för att känna igen ditt ansikte kan det sätta igång hela identifieringsprocessen igen och känna igen andra personer också.
På Dator
Starta din webbläsare och gå till photos.google.com . Klicka nu på kugghjulsikonen i det övre högra hörnet av skärmen för att komma åt inställningarna.

Precis runt mitten av skärmen kommer du att se avsnittet "Gruppera liknande ansikten".
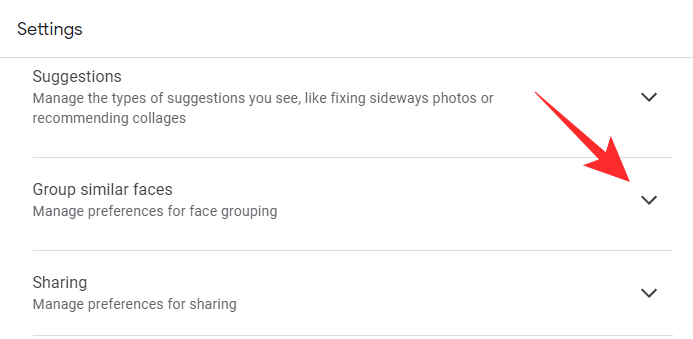
Om du utökar den får du alternativ att aktivera eller inaktivera ansiktsgruppering och mer. Klicka på alternativet som säger "Ansikte märkt som "Jag".
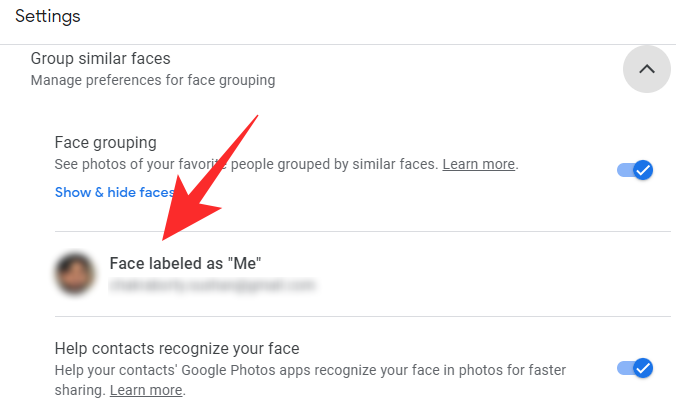
Detta låter Google Foton veta vem du är på bilderna i ditt galleri. Om ditt foto inte är valt korrekt, klicka på det högra fotot för att välja det.
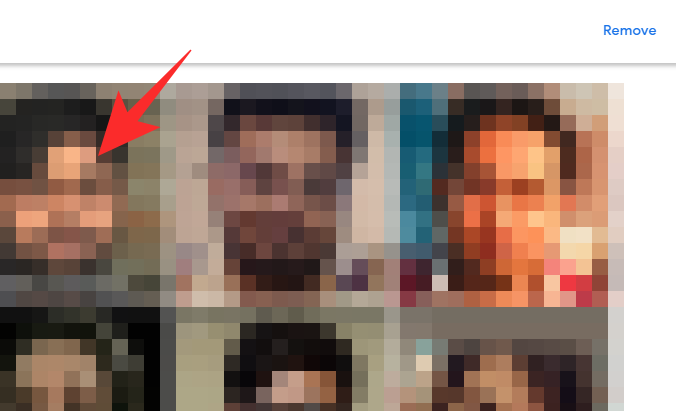
Dessutom kan du klicka på knappen "Ta bort" i det övre högra hörnet för att ta bort etiketten helt och hållet.
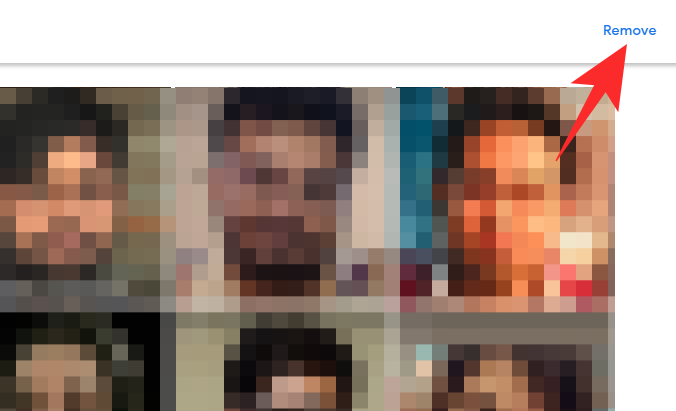
Du måste klicka på "Ta bort etikett" igen för att bekräfta din åtgärd.
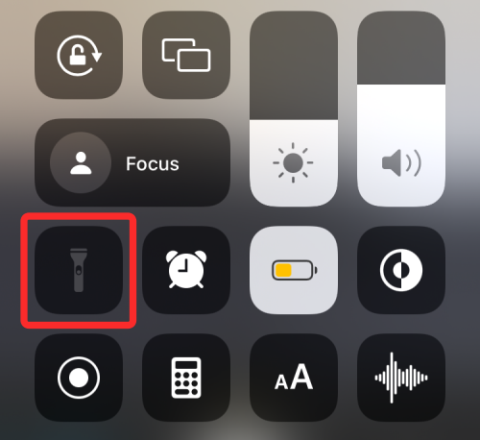
När ditt ansikte har tagits bort har du möjlighet att välja det igen. Klicka på hyperlänken "Välj" till höger om "Inget ansikte märkt som "Jag."
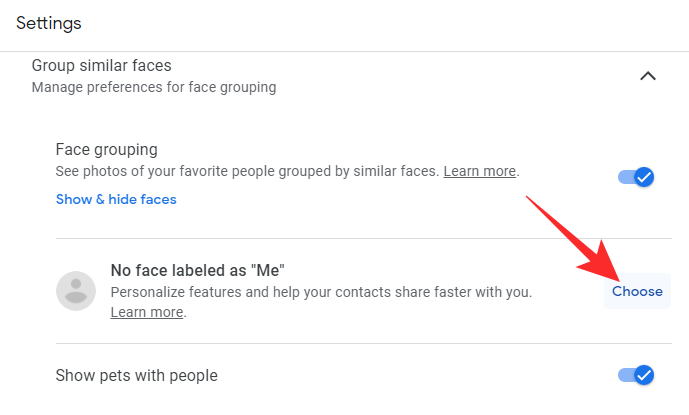
Välj din bild från listan över tillgängliga alternativ och klicka på "Ok" för att välja en ny bild.
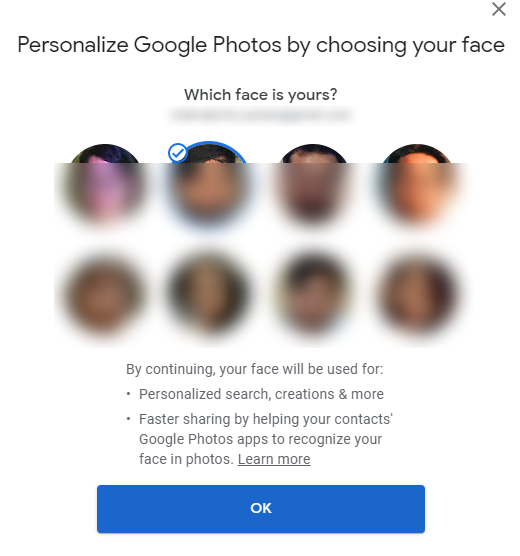
På mobilen
Starta Google Photos-appen på din smartphone. Tryck nu på din profilbilds miniatyr i det övre högra hörnet på skärmen.
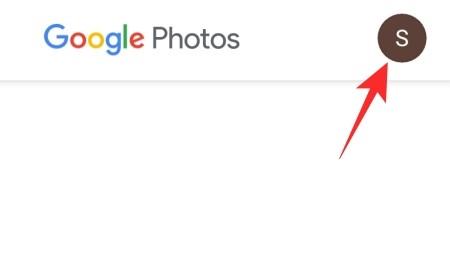
Gå sedan till "Fotoinställningar".
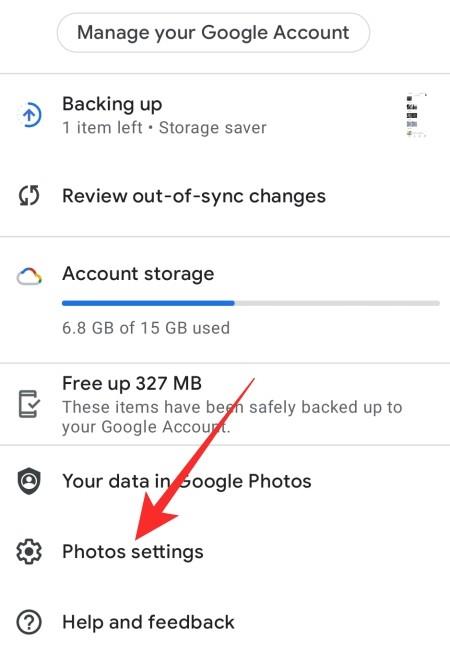
Tryck sedan på "Gruppera liknande ansikten".
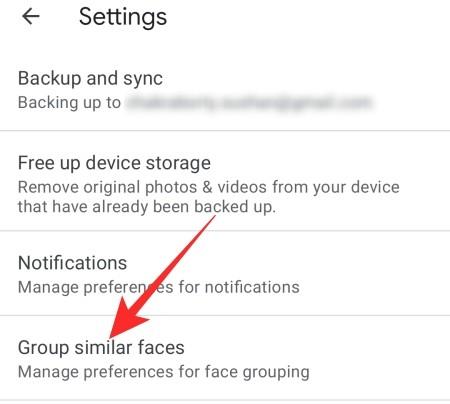
En bild skulle visas till vänster om bannern "Ansikte märkt som "Mig".
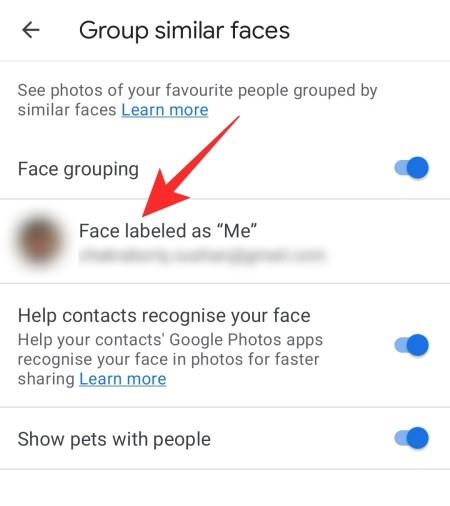
Tryck på bannern för att ändra ditt ansikte. Välj din nya miniatyrbild och byt tillbaka för att ge Google Fotos ansiktsigenkänningsalgoritm ett ryck.
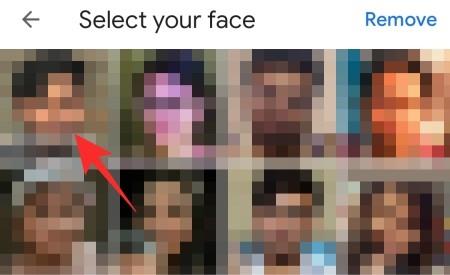
Alternativt kan du trycka på knappen "Ta bort" i det övre högra hörnet av skärmen för att ta bort ditt foto helt och hållet.
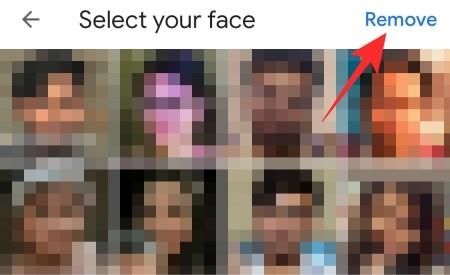
Google Photos tar sedan ut ur fotovalsområdet och låter dig välja ett nytt foto igen. Tryck på "Välj" för att ställa in ett nytt foto som din "Mig"-bild.
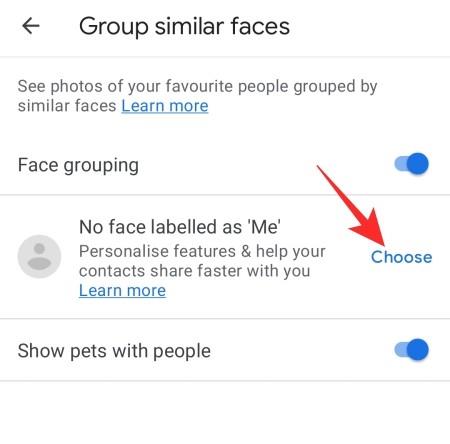
När du har valt den, tryck på "OK" för att välja bilden.
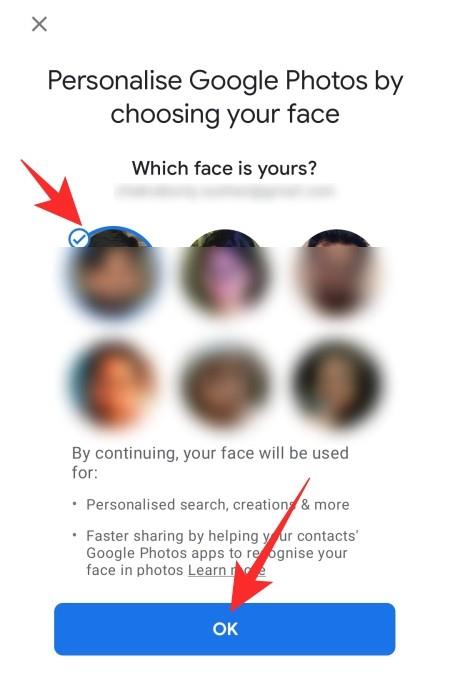
Förhoppningsvis kommer detta att kickstarta Googles igenkänningsalgoritm och hjälpa till att tagga dina foton.
Sök speciella nyckelord
Som du kanske redan vet låter Google Foton dig söka i ditt fotobibliotek med hjälp av speciella nyckelord. Du kan till exempel leta efter foton av dina husdjur genom att trycka på sökfältet och leta efter "Husdjur". På samma sätt kan du använda andra riktade sökord för att tvinga Google Foto att omvärdera dina foton, gamla och nya. Om du är intresserad av den här idén, följ guiden nedan för att rikta dina sökningar.
På Dator
Öppna din webbläsare och gå till photos.google.com . När du har loggat in klickar du på sökfältet högst upp på skärmen. Ange nu "människor", "ansikten" eller "människa" och tryck på Enter.
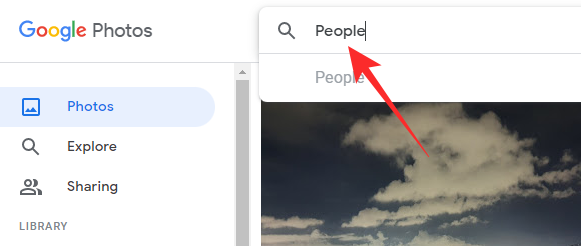
Detta bör tvinga Google Foto att söka igenom hela ditt fotobibliotek för att leverera de du letar efter. När du gör det kan det till och med aktivera fotoigenkänningen för äldre foton.
På mobilen
Starta Google Foto-appen på din smartphone. Klicka nu på fliken "Sök" längst ned på skärmen.
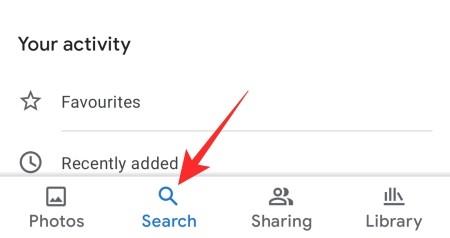
Tryck nu på sökfältet högst upp och lägg ner "människor", "ansikten" eller "människa" och tryck på sökknappen.
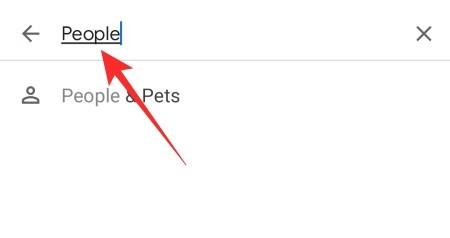
Google Foto bör titta igenom alla dina tidigare foton och ordna dem för att tillgodose dina sökfrågor.
Lägg till foton i ett nytt album
En annan populär lösning på problemet med ansiktsigenkänning är att skapa ett nytt album. Allt du behöver göra är att skapa ett nytt album och börja lägga till dina nuvarande foton till det. Genom att göra det skulle du tekniskt sett be Google Foto att titta in i det nya albumet och omkategorisera dina foton. Det är en tråkig uppgift men har gett resultat för många användare över hela världen.
På Dator
Starta din webbläsare och gå till photos.google.com . Logga in med dina referenser. För att skapa ett album, klicka först på fliken "Album" till vänster på skärmen.
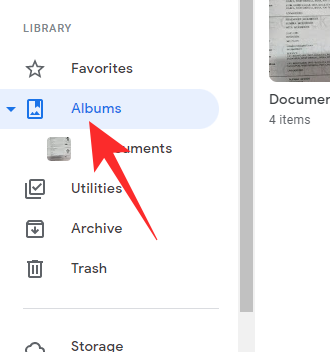
Klicka nu på knappen "Skapa album" i det övre högra hörnet på skärmen.
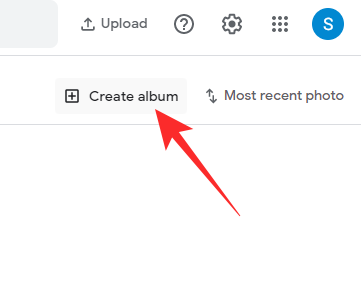
Google Photos kommer att be dig ange ett namn för ditt nya album. Du hittar också knappen "Lägg till foton" längst ner.
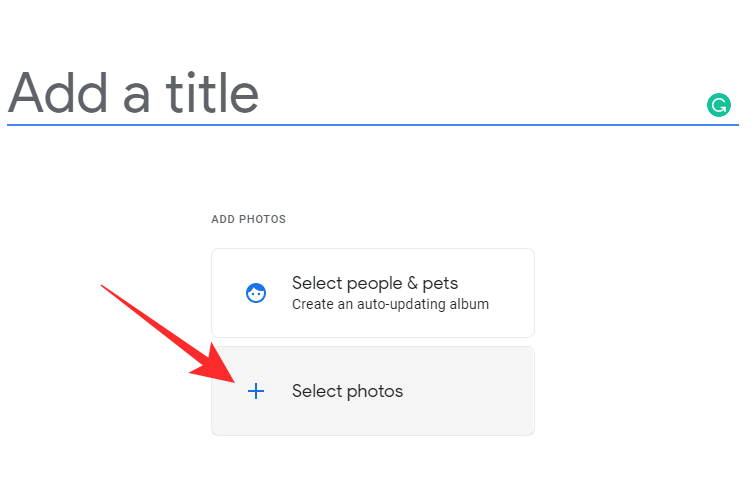
Medan du arbetar med namnet klickar du gärna på knappen "Välj foton". Välj nu de foton du vill lägga till i ditt album och klicka på "Klar"-knappen högst upp på skärmen när du har slutfört ditt val.
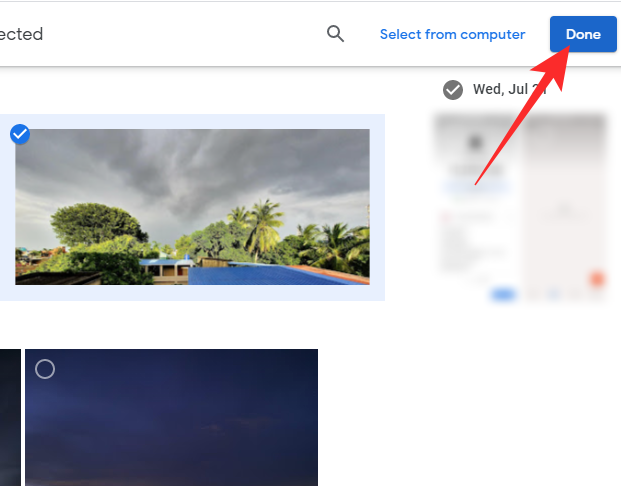
För att få bästa resultat avråder vi från att lägga till fler än 500 bilder samtidigt. Nu, för att lägga till fler foton till albumet du skapade tidigare, gå tillbaka till albumet och klicka på knappen Lägg till foton i det övre högra hörnet på skärmen.
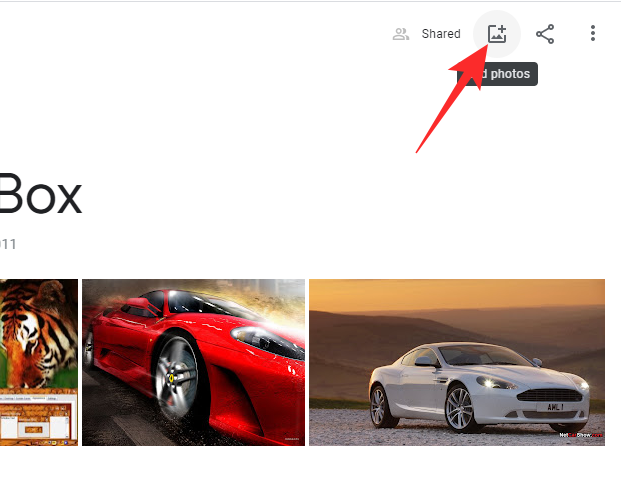
Välj nya foton och tryck på "Klar" för att bekräfta dina tillägg.
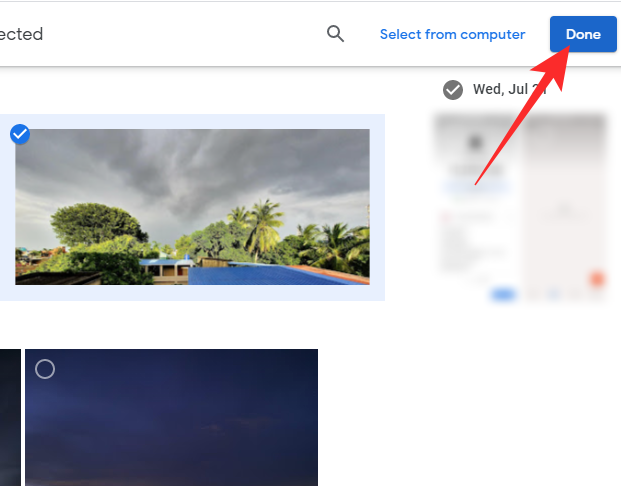
På mobilen
Starta Google Foto-appen på din mobil. Längst ner på skärmen ser du olika flikar. Gå till fliken "Bibliotek" för att starta processen med att skapa ett nytt album.
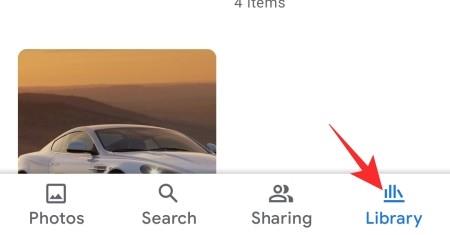
Tryck nu på "Nytt album".
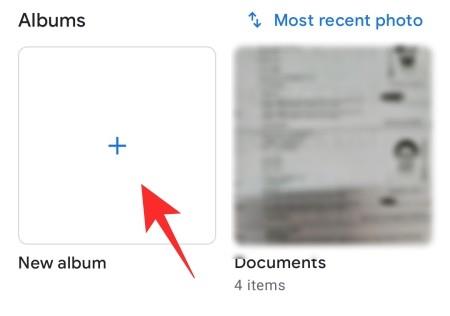
Överst hittar du avsnittet "Lägg till en titel", som visar namnet på ditt album. Rätt längst ner på skärmen hittar du knappen "Välj foton". Tryck på den.
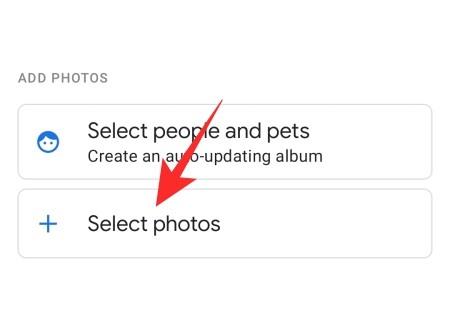
Detta ger dig tillgång till hela ditt bibliotek. Tryck för att välja några foton. Tryck sedan på knappen "Lägg till" i det övre högra hörnet på skärmen för att lägga till dessa foton i ditt nya album.
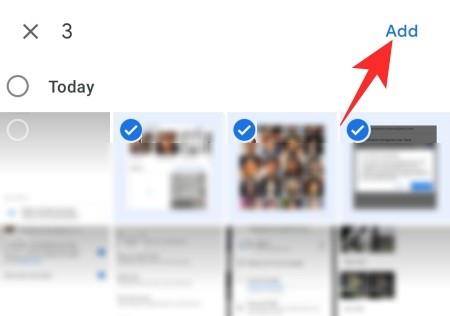
Därefter, för att lägga till nya bilder till ditt gamla album, måste du gå tillbaka till fliken "Bibliotek" och trycka på det album du vill lägga till nya bilder till. Tryck på knappen "Lägg till foton" högst upp på skärmen.
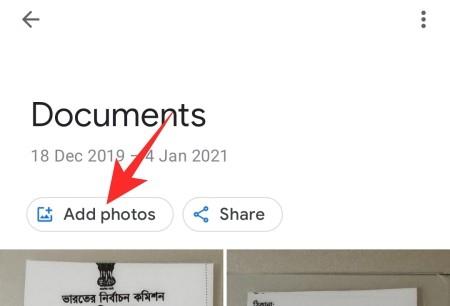
Detta tar dig tillbaka till ditt bibliotek där du kan välja bilder. När du har tryckt på och valt de foton du vill lägga till i ditt bibliotek trycker du på knappen "Lägg till" högst upp på skärmen.
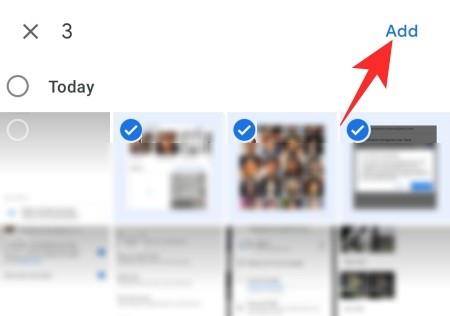
Vi rekommenderar naturligtvis inte att lägga till fler än 500 bilder på en gång, eftersom det kan sakta ner hela processen.
Så här åtgärdar du problem med ansiktsigenkänning för gamla bilder i Google Foto
Vi har redan diskuterat några lösningar - "Lägg till foton i ett nytt album", "Sök efter speciella nyckelord", "Märk dina ansikten som "Jag", "Slå på och inaktivera ansiktsgruppering" och "Rensa cache" - som borde komma praktiskt om dina gamla foton inte känns igen av Google. Utöver dessa lösningar har vi lagt till ett par till i det här avsnittet.
Skapa ett andra Google-konto
Innan vi går in på det här vill vi berätta att det är en ganska komplicerad process och kanske inte passar alla. Den här metoden tvingar Google att skanna om gamla foton genom att trycka på dem som nya. Du måste skapa ett nytt Google-konto för att få det här steget att fungera. Klicka på den här länken om du vill komma igång med den. När du har tagit hand om det, följ guiden nedan för att få ansiktsigenkänning att fungera i Google Foto.
På Dator
Gå till photos.google.com i din webbläsare. Nu måste du dela dina foton med ditt andra konto. Gå till fliken "Foton" till vänster och välj de gamla foton du vill dela. Klicka nu på ikonen "Dela" i det övre högra hörnet på skärmen.
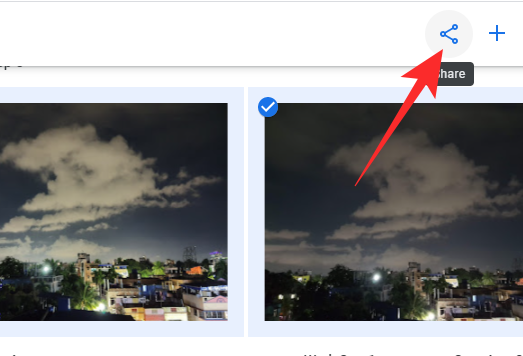
Detta öppnar en dialogruta som ber dig att ange mottagarens e-post-ID. Lägg ner e-postadressen för kontot du just skapade och dela bilderna med ditt konto. Du kanske till och med ser ditt sekundära konto listat här direkt.
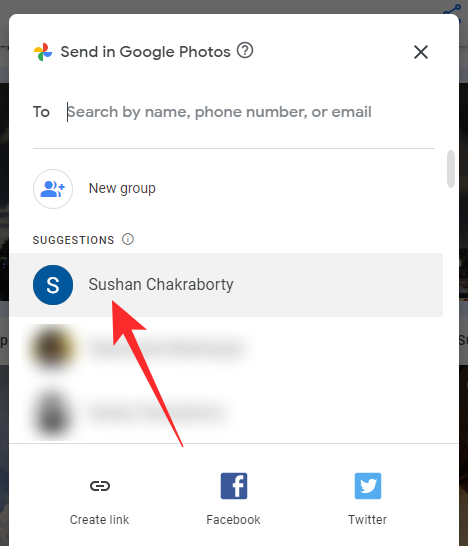
Nu måste du lägga till de foton du delade till biblioteket för ditt sekundära Google (Google Photos)-konto. För att göra det, gå till photos.google.com och logga in med dina nya kontouppgifter. Gå nu till fliken "Dela" till vänster på skärmen.
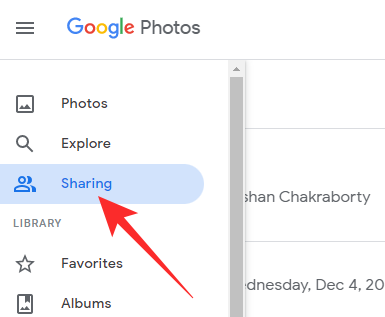
Foton du delade från ditt primära konto kommer att visas som en konversation.
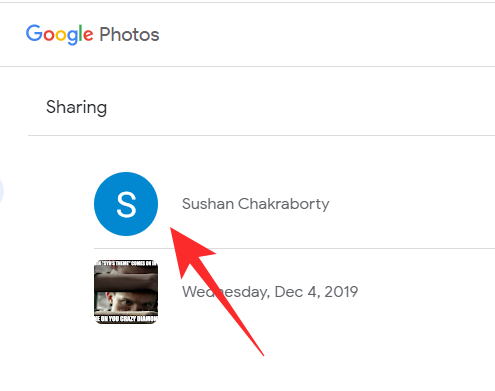
Klicka på den för att öppna konversationen och klicka på knappen "Spara" under namnet på de delade fotona för att spara dem i ditt bibliotek.
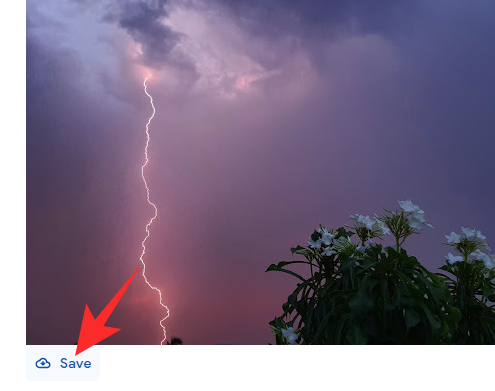
Ta nu bort de gamla fotona från ditt ursprungliga konto.
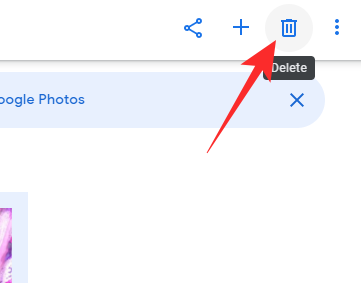
När du är klar med det, dela bilderna tillbaka från ditt sekundära konto till ditt primära och spara dem.
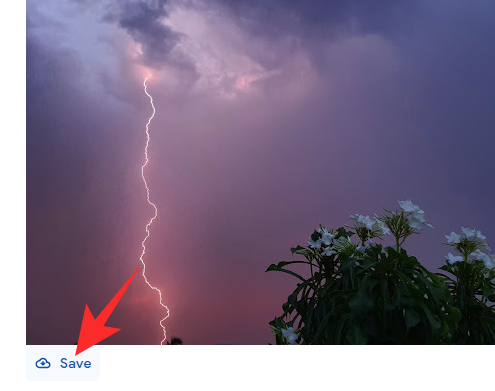
Detta bör få Google Foto att registrera om dina gamla foton och aktivera ansiktsigenkänning.
På mobilen
Starta Google Foto-appen på din smartphone. Gå nu till fliken "Foton" och välj de gamla foton som du vill dela med ditt sekundära konto. Klicka nu på knappen "Dela" längst upp till höger på skärmen.
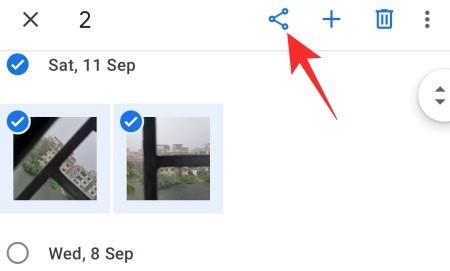
Du kan dela dem som länkar eller söka i Google Foto-appen.
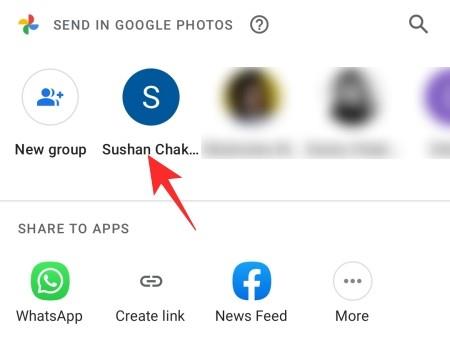
Gå nu från ditt sekundära konto till fliken "Dela" längst ned på skärmen.
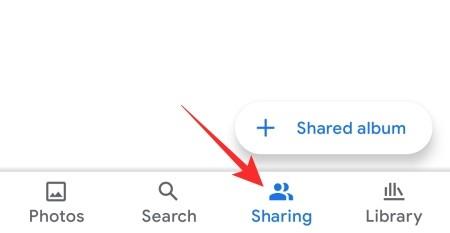
Klicka sedan på konversationen med ditt primära e-postkonto för att öppna det.
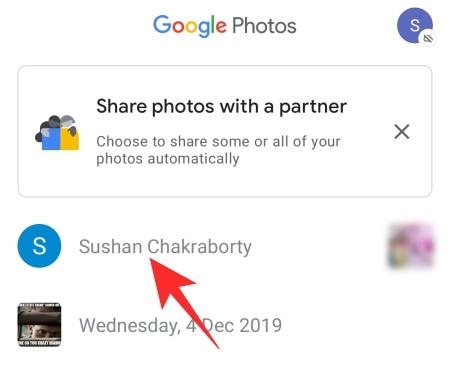
Kolla sedan in de foton du vill lägga till i ditt bibliotek och tryck på "Spara".
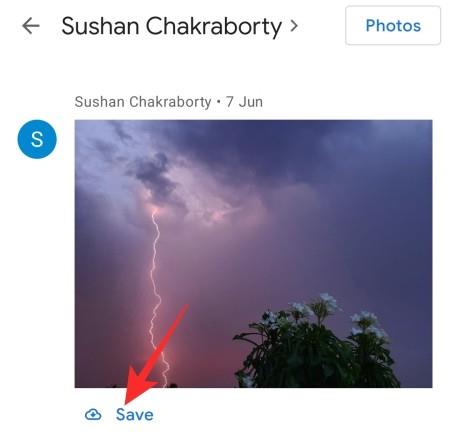
När du har lagt till dessa foton i ditt sekundära kontos bibliotek kan du säkert ta bort dubbletterna från ditt primära konto.
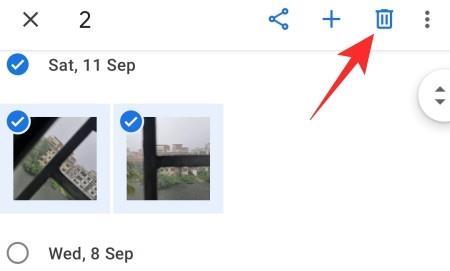
Dela slutligen om bilderna från ditt sekundära konto till ditt primära och spara dem på ditt konto.
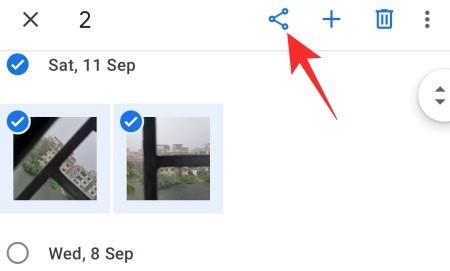
Detta bör uppmana Google Foto att skanna dina gamla foton med ansiktsigenkänning aktiverad.
Vänta tills Google Photos fixar sin algoritm
Om du följer vår guide är chansen stor att Google Fotos ansiktsdetekteringsalgoritm kommer att börja fungera för dig. Men om du fortfarande inte har någon tur med funktionen måste du vänta på att Google åtgärdar problemet själv. Många användare har klagat på ansiktsigenkänningsfunktionen ett tag nu, så det kommer inte att vara förvånande att se Google äntligen komma med en lösning.
Google Photos är ganska bra på ansiktsigenkänning. Det är dock fortfarande långt ifrån en perfekt funktion. Google Photos klubbar ofta bilder som ser likadana ut av olika personer tillsammans och kasserar till och med de foton som är lättast att upptäcka. Tack och lov kommer Google Foton med ett par korrigeringssystem. Nedan kommer vi att kolla in hur du kan ta bort felaktiga bilder från Photos ansiktsigenkänningssystem.
På Dator
Starta din föredragna webbläsare och gå till photos.google.com . När du har loggat in klickar du på fliken "Utforska" till vänster på skärmen.
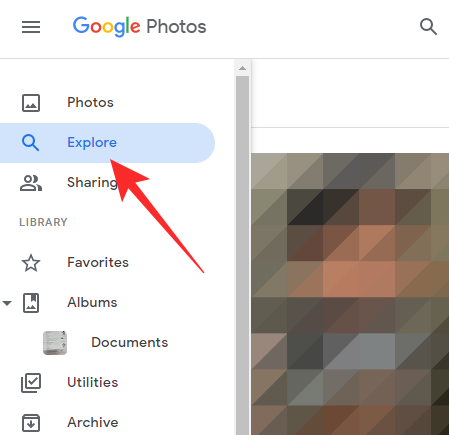
Klicka sedan på ett ansikte som inte är korrekt taggat.

Nu, i det övre högra hörnet av fönstret, kommer du att se en vertikal ellipsknapp. Klicka på den för att få fler alternativ.
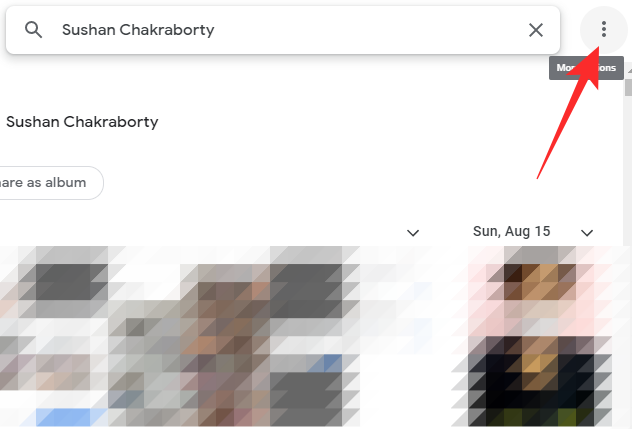
Klicka sedan på "Ta bort resultat".
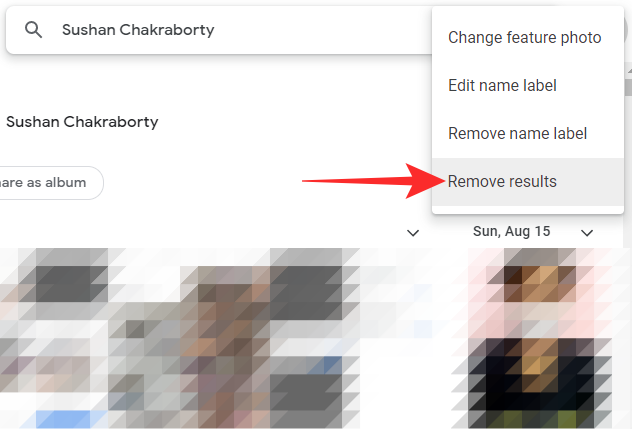
Detta gör att du kan välja olika bilder och "ta bort" dem.
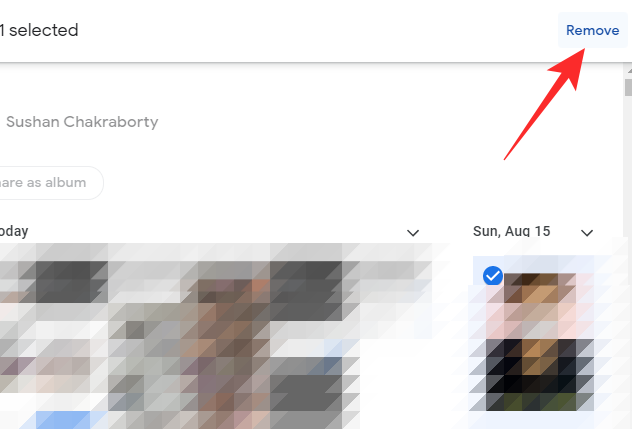
När du klickar på ta bort-knappen får du frågan varför du tar bort den i första hand. Klicka på något av alternativen och tryck på "Skicka".
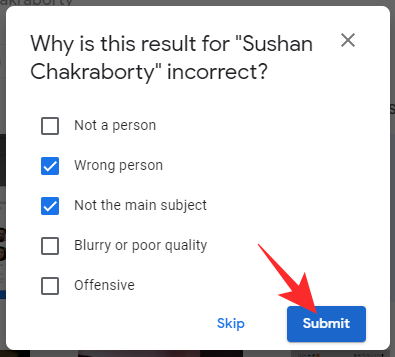
På mobilen
Starta Google Photos-appen på din smartphone. Gå sedan till fliken "Sök" längst ned på skärmen.
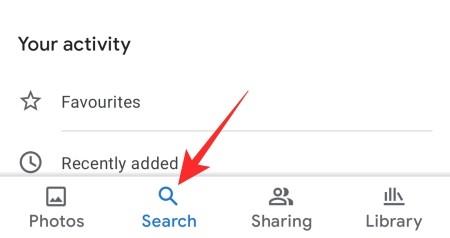
Längst upp ser du en banderoll som säger "Människor och husdjur". Tryck nu på bilden av personen som du vill fixa ansiktsigenkänningen för.
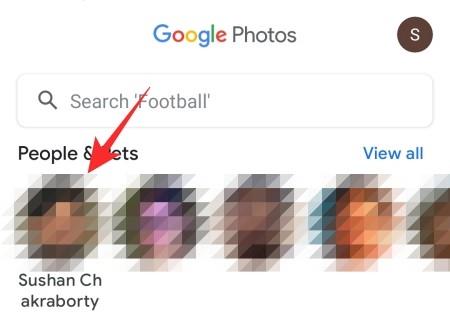
I det övre högra hörnet av skärmen ser du en vertikal ellipsknapp. Tryck på den.
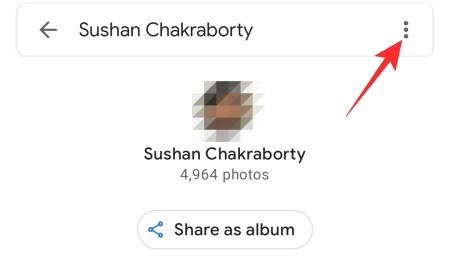
När alternativen avslöjas, tryck på alternativet "Ta bort resultat".
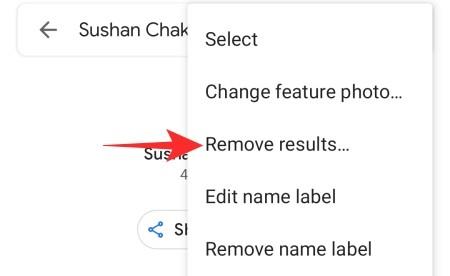
Välj de foton du vill ta bort och tryck på knappen "Ta bort" längst upp till höger på skärmen.
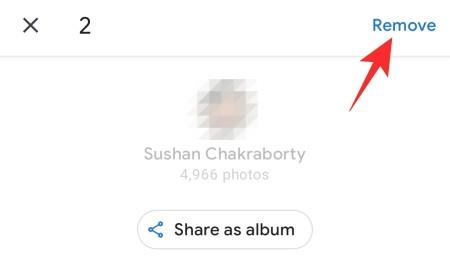
Till skillnad från webbklienten kommer Google Foton inte att fråga ditt resonemang bakom att ta bort bilderna och tar bort dem direkt.
Vanliga frågor
Under loppet av artikeln har vi pratat länge om ansiktsigenkänning och gett dig några bästa lösningar på problemet. Nedan kommer vi att ta en titt på de vanligaste frågorna om Google Fotos ansiktsigenkänningsfunktion.
Varför fungerar inte ansiktsigenkänning korrekt för dig?
Google Fotos ansiktsigenkänning är en exceptionell funktion men den har sin beskärda del av buggar. I allmänhet kommer de flesta av dess buggar från serverproblem, vilket gör det ganska svårt att fixa permanent. Många har rapporterat problem med ansiktsigenkänning tidigare, men Google har ännu inte gett en konkret lösning.
Fungerar ansiktsigenkänning för gamla foton?
Ja, helst borde ansiktsigenkänning fungera felfritt för dina gamla foton. Tyvärr har det inte alltid varit fallet med Google Photos. Om ansiktsigenkänning inte fungerar för dina gamla foton direkt, kolla in lösningarna som vi har skrivit ner under artikelns gång.
Så här tvingar du fram ansiktsigenkänning i Google Foto
Det finns många sätt att tvinga ansiktsigenkänning att fungera i Google Foto. Du kan aktivera och inaktivera "Ansiktsgruppering". Du kan lägga till gamla foton i ett nytt album för att tvinga Google att skanna dem. Du kan till och med skapa ett nytt Google-konto för att skicka bilder fram och tillbaka. Vi har diskuterat alla nämnda lösningar och ovan under loppet av vår artikel.
Så här aktiverar du ansiktsigenkänning i Google Foto
Google Foto kallar inte sin ansiktsigenkänningsfunktion för "ansiktsigenkänning". Istället kallar det det "ansiktsgruppering." På grund av säkerhetsproblem är det inte många som är bekväma med att aktivera funktionen för sina bilder. Om du är en av dessa personer men äntligen överväger att testa funktionen måste du leta efter ett sätt att komma till jobbet. Tack och lov är det en ganska enkel process att aktivera ansiktsigenkänning. Starta helt enkelt Google Foto-appen eller webbplatsen, öppna inställningarna, expandera avsnittet "Gruppera liknande ansikten" och slutligen aktivera "Ansiktsgruppering".
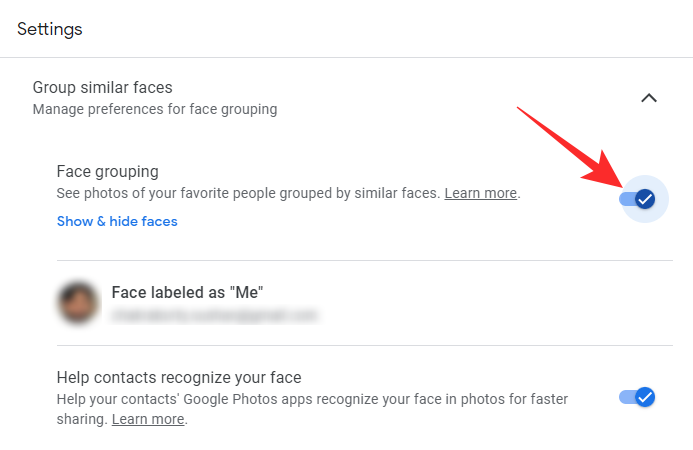
Är ansiktsigenkänning tillgängligt i alla regioner?
Vissa regioner är oroade över sekretessaspekterna av ansiktsigenkänningsfunktionen. Så nej, inte alla regioner stöder ansiktsigenkänning. Om du ser alternativet "Ansiktsgruppering" grått i Google Foto-appen betyder det att din region inte stöder ansiktsigenkänning för närvarande.
Varför slutade Google Fotos ansiktsigenkänning att fungera?
Om du tar bort ditt ansikte av misstag eller om det inte finns tillräckligt med urskiljbara ansikten på ditt konto kan Google Foto ha svårt att leva upp till faktureringen. I så fall kan det sluta fungera helt. Lägg först till några fler foton till ditt Google Foto-konto och försök igen. Dessutom, om din region ändras, vilket innebär att du flyttar från en region som stöder ansiktsigenkänning till en annan som inte gör det, kan funktionen sluta fungera utan förvarning.
För att felsöka, gå till avsnittet "Gruppera liknande ansikten" och aktivera eller inaktivera "Ansiktsgruppering". Du kan också rensa cachen för att se till att ingen felaktig uppdatering gör att applikationen inte svarar.
Varför är ansiktsigenkänning fel i Google foton?
Precis som all annan maskininlärningsbaserad teknik blir Google Foto bättre med data. Ju fler bilder du matar in till den, desto bättre blir den på att känna igen dina ansikten. Så om du inte har de största biblioteken, kanske ansiktsigenkänning i Google Foton inte är upp till märket. Den kommer fortfarande att känna igen foton, men några av dem kan visa sig vara felaktiga.
Dessutom, om de flesta av dina foton inte är tydliga eller suddiga i områden, kan det göra Google Photos lite oförutsägbart. Så förutom att mata Google Photos med fler bilder, bör du också titta närmare på kvaliteten på bilderna som laddas upp. Om du fortsätter att lägga till korrekta bilder till sin databas, kommer Google Photos sannolikt att bli mycket bättre på ansiktsigenkänning.
RELATERAD
Om du letar efter ett uppfriskande alternativ till det traditionella tangentbordet på skärmen, erbjuder Samsung Galaxy S23 Ultra en utmärkt lösning. Med
Vi visar hur du ändrar markeringsfärgen för text och textfält i Adobe Reader med denna steg-för-steg guide.
För många användare bryter 24H2-uppdateringen auto HDR. Denna guide förklarar hur du kan åtgärda detta problem.
Lär dig hur du löser ett vanligt problem där skärmen blinkar i webbläsaren Google Chrome.
Undrar du hur du integrerar ChatGPT i Microsoft Word? Denna guide visar dig exakt hur du gör det med ChatGPT för Word-tillägget i 3 enkla steg.
Om LastPass misslyckas med att ansluta till sina servrar, rensa den lokala cacheminnet, uppdatera lösenordshanteraren och inaktivera dina webbläsartillägg.
Microsoft Teams stöder för närvarande inte casting av dina möten och samtal till din TV på ett inbyggt sätt. Men du kan använda en skärmspeglingsapp.
Referenser kan göra ditt dokument mycket mer användarvänligt, organiserat och tillgängligt. Denna guide lär dig hur du skapar referenser i Word.
I den här tutoren visar vi hur du ändrar standardzoominställningen i Adobe Reader.
Upptäck hur man fixar OneDrive felkod 0x8004de88 så att du kan få din molnlagring igång igen.






