Hur man konverterar handskrift till text med Samsung Notes

Om du letar efter ett uppfriskande alternativ till det traditionella tangentbordet på skärmen, erbjuder Samsung Galaxy S23 Ultra en utmärkt lösning. Med
Högkvalitativa bilder är en av modern tekniks stora landvinningar. Oavsett ögonblick kan vi spara en nästan perfekt kopia för all evighet om vi vill – och vi har flyttat förbi vanliga gamla foton. Det finns alla möjliga saker du kan göra med dina bilder, men collage är verkligen en av de mest populära.
Till skillnad från traditionella versioner som krävde papper, sax, lim och mycket tålamod, kan virtuella collage skapas med bara några klick, direkt i din webbläsare.
Om du vill skapa ett kollage i Google Foto måste du först gå till photos.google.com.
Tips: Även om den här webbplatsen är tillgänglig på din telefon och andra mobila enheter också, är det bättre att du använder appen Bilder för den, snarare än webbplatsen.
Logga in på ditt Google-konto och se till att bilderna du vill använda faktiskt lagras där – om de inte är det, ladda upp dem innan du fortsätter. Till vänster hittar du ett alternativ märkt "För dig".
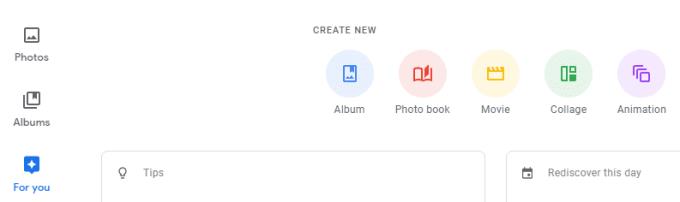
Alternativen För dig och Collage
Klicka på den och välj sedan Collage högst upp. Därefter måste du välja de bilder du vill ha i ditt collage. Välj mellan 2 och 9 bilder och, när du är redo, klicka på länken Skapa i det övre högra hörnet.

Skapa knappen
Google Photos skapar automatiskt ett collage åt dig och sparar det också i din fotolagringsmapp. Du kan lägga till filter, dela ditt collage och mer genom att använda kontrollerna i det övre högra hörnet.
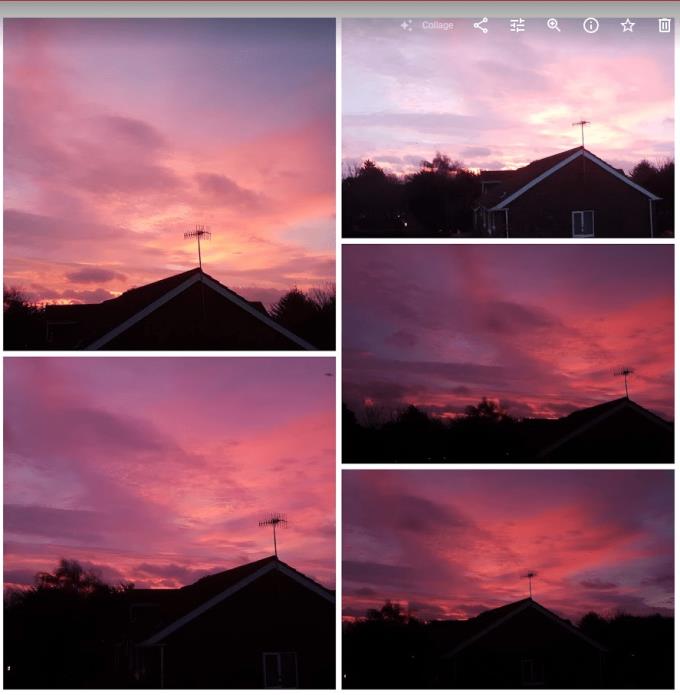
Exempel collage
Tips: Det kommer att ordna bilderna automatiskt, oavsett i vilken ordning du valde dem i. Google väljer automatiskt vad det tror är det bästa arrangemanget för dina bilder!
Om du letar efter ett uppfriskande alternativ till det traditionella tangentbordet på skärmen, erbjuder Samsung Galaxy S23 Ultra en utmärkt lösning. Med
Vi visar hur du ändrar markeringsfärgen för text och textfält i Adobe Reader med denna steg-för-steg guide.
För många användare bryter 24H2-uppdateringen auto HDR. Denna guide förklarar hur du kan åtgärda detta problem.
Lär dig hur du löser ett vanligt problem där skärmen blinkar i webbläsaren Google Chrome.
Undrar du hur du integrerar ChatGPT i Microsoft Word? Denna guide visar dig exakt hur du gör det med ChatGPT för Word-tillägget i 3 enkla steg.
Om LastPass misslyckas med att ansluta till sina servrar, rensa den lokala cacheminnet, uppdatera lösenordshanteraren och inaktivera dina webbläsartillägg.
Microsoft Teams stöder för närvarande inte casting av dina möten och samtal till din TV på ett inbyggt sätt. Men du kan använda en skärmspeglingsapp.
Referenser kan göra ditt dokument mycket mer användarvänligt, organiserat och tillgängligt. Denna guide lär dig hur du skapar referenser i Word.
I den här tutoren visar vi hur du ändrar standardzoominställningen i Adobe Reader.
Upptäck hur man fixar OneDrive felkod 0x8004de88 så att du kan få din molnlagring igång igen.






