Hur man konverterar handskrift till text med Samsung Notes

Om du letar efter ett uppfriskande alternativ till det traditionella tangentbordet på skärmen, erbjuder Samsung Galaxy S23 Ultra en utmärkt lösning. Med
GIF:er är dynamiska filer som har blivit en oumbärlig del av internetgenerationens vardagsspråk. De kan användas i vilken miljö som helst - formell eller informell - för att få en eftertrycklig (och ofta rolig) punchline.
Så, tänk om GIF-filerna plötsligt slutar fungera på din iPhone. Det skulle vara som att någon tvingade stänga ner ditt uttryckssätt. Det går inte! Så här har vi samlat några korrigeringar som hjälper dig att lösa problemet.
Var kan jag använda GIF på min iPhone?
På iPhone är huvudapplikationen för GIF-filer i iMessage-appen för att skicka och ta emot meddelanden. Apple har fulländat funktionen med #images-appen inbyggd i iMessage som ett galleri för att utforska och använda populära GIF-filer när som helst. Det är dock viktigt att notera att #images är begränsad till iMessage-appen och inte kan nås på någon annan app med hjälp av en iPhones inbyggda tangentbord.
Men eftersom GIF-filer har blivit något som liknar samlarobjekt du kommer åt och använder på olika sätt på en iPhone, finns det också olika krav på dem. Med hänsyn till det kan du ladda ner GIF-filer från en webbplats eller ett mottaget meddelande, spara dem i appen Foton eller Filer för att se dem senare eller dela dem via meddelandeappar som iMessage eller Whatsapp på iPhone.
Den enda haken är att du måste tillgripa tredjeparts GIF-tangentbordsappar eller källor för att få och använda GIF-filer någon annanstans än iMessage på din iPhone.
Relaterat: Stäng av Shuffle på Spotify: Steg-för-steg-guide och tips
Hur man faktiskt använder GIF-filer på iPhone
Även om du kan dela GIF-filer som sparats i ditt bibliotek från appen Foton eller Filer, har appen Meddelanden ett inbyggt sätt att hitta och skicka GIF-filer med #images.
Om du vill skicka GIF-filer på iMessage öppnar du appen Meddelanden på din iPhone.

När appen öppnas öppnar du en ny konversation eller trycker på en befintlig konversation. I skärmdumpen nedan kommer vi att skicka GIF-filer på en befintlig konversation.

På konversationsskärmen trycker du på App Store- ikonen i det nedre vänstra hörnet.

Du kommer nu att se en rad med appar längst ned på skärmen som du kan använda i Meddelanden-appen. Inuti den här raden väljer du knappen #images (den som är markerad med ett förstoringsglas i röd bakgrund) i den nedre raden av appar.
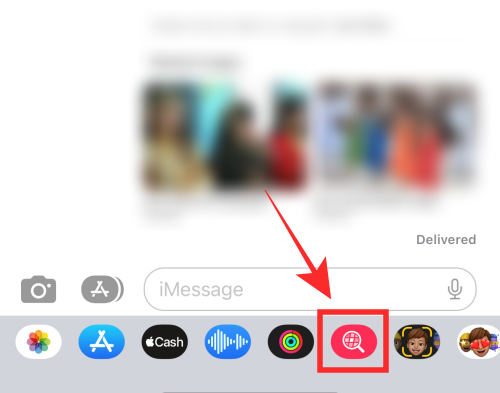
Du kan nu välja den GIF du vill lägga till från listan med alternativ nedan. Om du vill lägga till GIF-filer för ett specifikt ändamål, tryck på sökfältet ovanför GIF-menyn.
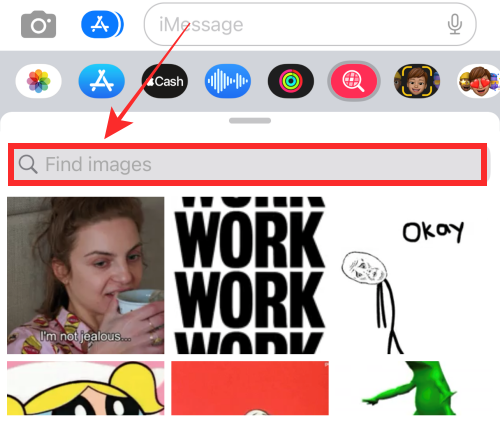
Inuti sökfältet anger du ett nyckelord du vill söka efter och trycker på Sök på tangentbordet.
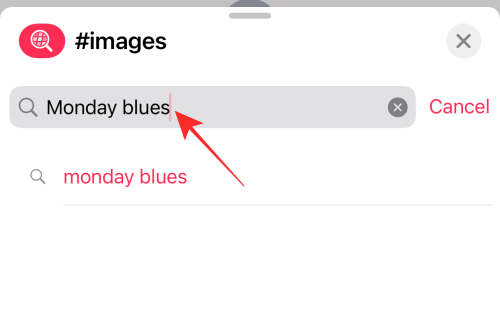
I sökresultaten som visas väljer du den GIF du vill lägga till.
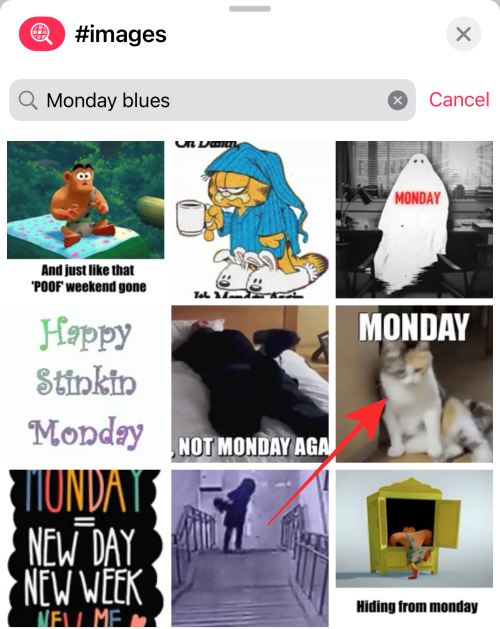
Den valda GIF-filen kommer nu att visas som en förhandsvisning i konversationen. För att skicka den till mottagaren, tryck på knappen Skicka (markerad med en uppåtpil) i det nedre högra hörnet.
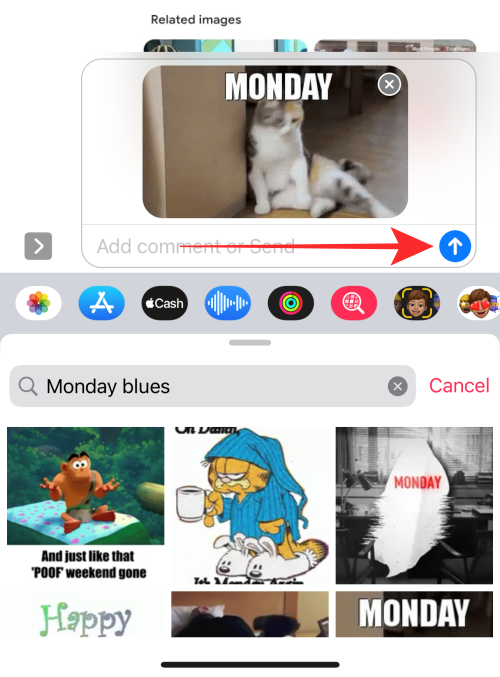
GIF-en du valde kommer att skickas i Messages-appen.
Om du vill kan du spara alla #images GIF-filer från en iMessage-konversation till din enhet genom att trycka och hålla på en GIF i konversationen.
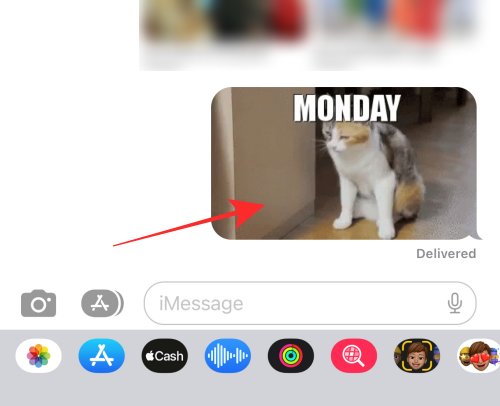
I överflödesmenyn som visas väljer du Spara .
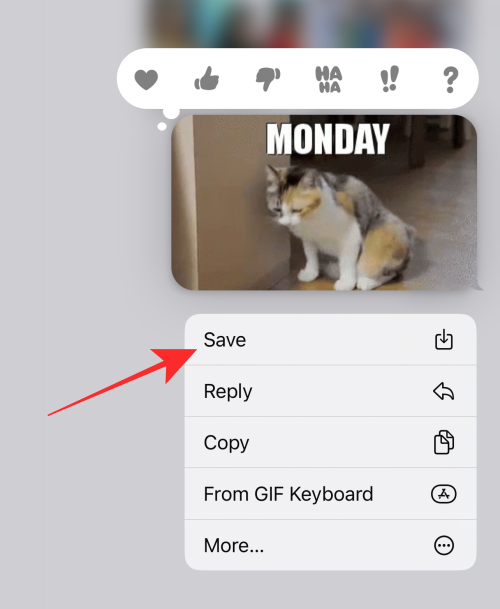
GIF-filen kommer nu att sparas i Foto-appen på din iPhone.
Relaterat: Hur man aktiverar låsningsläge på iOS 16
Varför fungerar inte GIF-filer på din iPhone?
Anledningen kan falla in i spektrumet av appfel till föråldrade iOS och allt däremellan som du kanske redan har en aning om, men vi ska förklara de vanliga orsakerna till att GIF-filer plötsligt kan sluta fungera på din dator.
Nu, när du har skummat igenom de potentiella orsakerna, ta en titt på motsvarande lösningar som listas nedan.
Hur man åtgärdar problem med GIF-filer som inte fungerar på iOS
Det är bättre att prova dig fram från enkla korrigeringar till mer effektfulla lösningar, så vi kommer också att följa den pragmatiska vägen. Nu går vi!
Fix 1: Aktivera och lägg till #images i Messages-appen
Om du inte kan hitta eller söka efter GIF-filer är det troligt att #images-funktionen i Messages inte är aktiverad på din enhet. För att aktivera #images, starta appen Meddelanden på din iPhone.

Inuti appen öppnar du en konversation dit du vill skicka GIF-filer.

När konversationen öppnas, tryck på App Store-ikonen i det nedre vänstra hörnet.

Svep till högerlägessektionen på appraden som visas nedan.
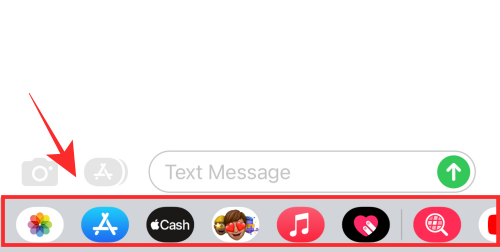
I slutet, tryck på ikonen med 3 punkter i appraden.

Detta öppnar skärmen iMessage Apps. Klicka här på Redigera i det övre vänstra hörnet.
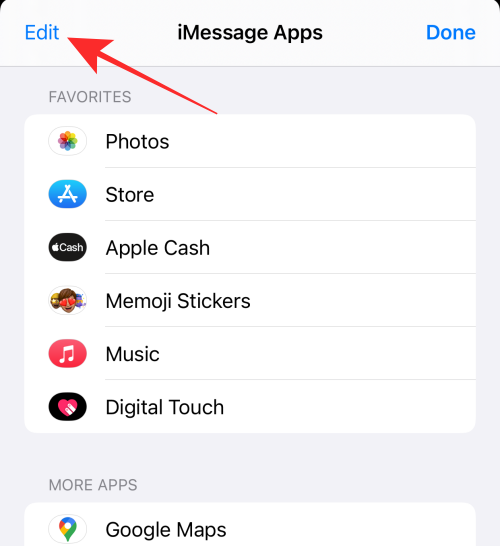
Om den är inaktiverad, aktivera #images- växeln under "Fler appar".
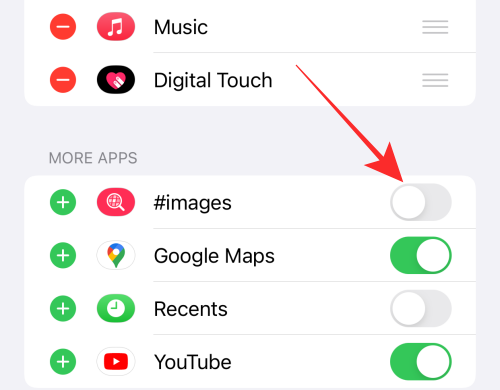
När det är aktiverat trycker du på Klart i det övre vänstra hörnet.
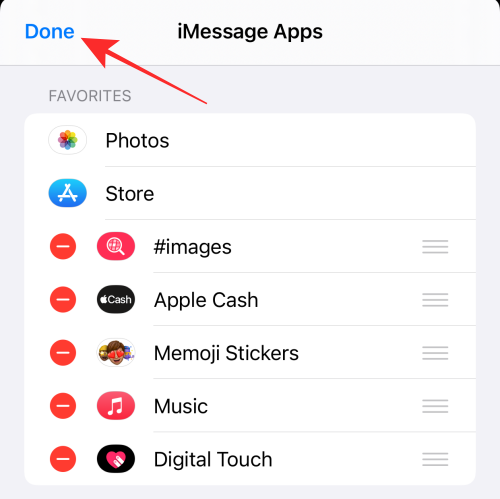
På nästa skärm trycker du på Klar i det övre högra hörnet för att spara ändringar.
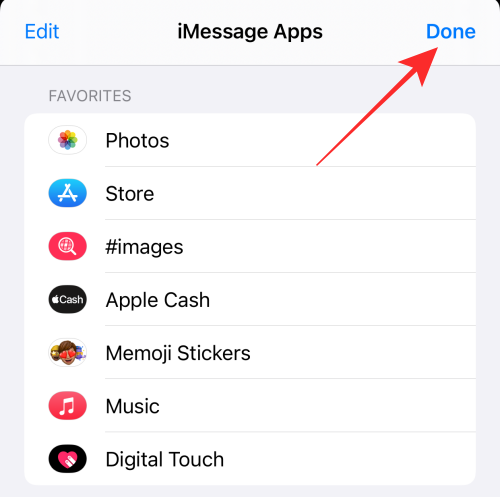
#images-appen kommer nu att finnas tillgänglig i appraden längst ner när du öppnar en konversation.
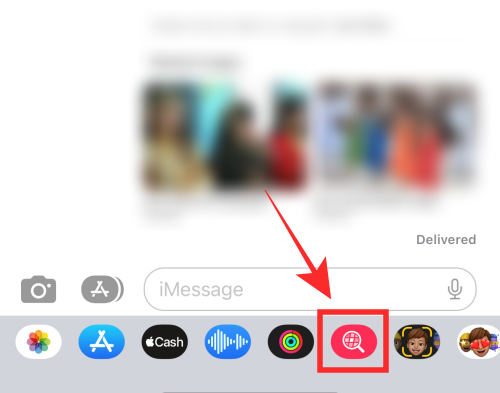
Fix 2: Lägg till #images på iMessage igen
Om du inte kan hitta GIF-filer att skicka på iMessage, kan det hända på grund av ett fel med #images-appen. För att lösa detta kan du prova att inaktivera #images i Messages-appen och sedan återaktivera den. För att göra det öppnar du appen Meddelanden på din iPhone.

Inuti Messages öppnar du en konversation dit du vill skicka GIF-filer.

Tryck på App Store -ikonen i det nedre vänstra hörnet.

Svep åt vänster på appraden som visas tills du kommer till slutet.
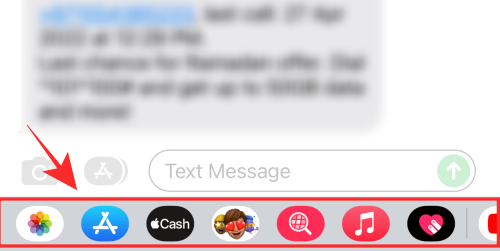
Tryck här på ikonen med tre punkter .

Detta öppnar skärmen iMessage Apps. För att inaktivera #apps, tryck på Redigera i det övre vänstra hörnet.
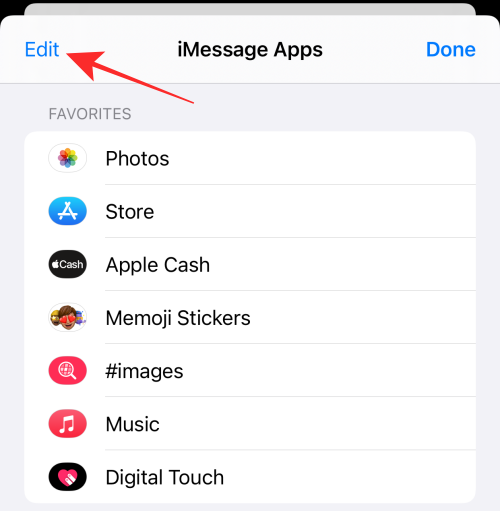
Om #images listas under "Favoriter", tryck på – (minus) knappen på dess vänstra sida.
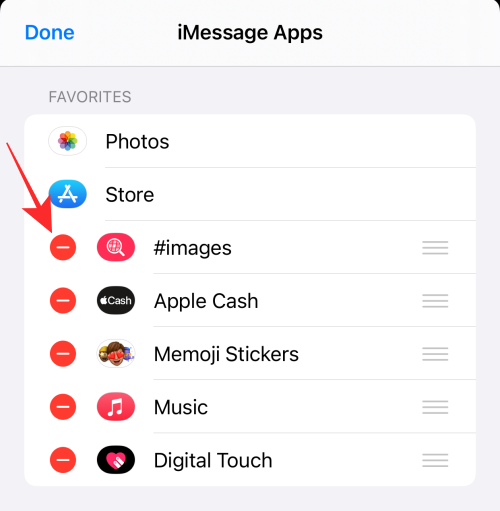
Tryck nu på Ta bort från favoriter .
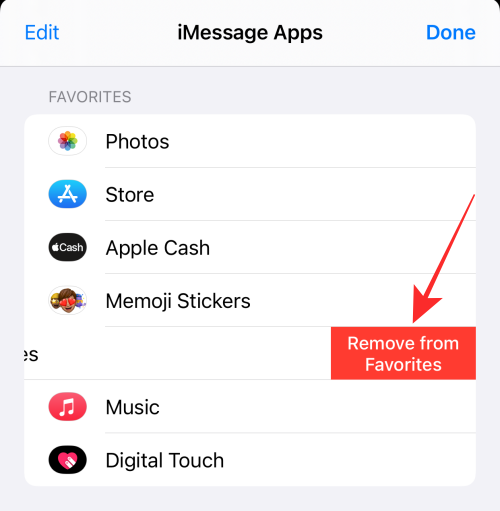
#images kommer att tas bort från favoriterna och du kommer nu att se den listad under "Fler appar". Nu måste du inaktivera #images i iMessages. För att inaktivera, stäng av växeln #images genom att växla den från grönt till grått.
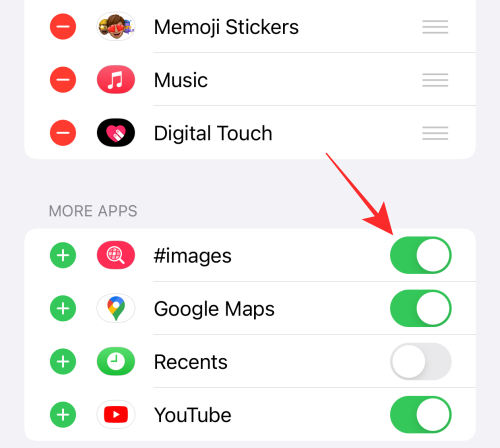
När du är klar trycker du på Klar i det övre vänstra hörnet av överflödesmenyn.
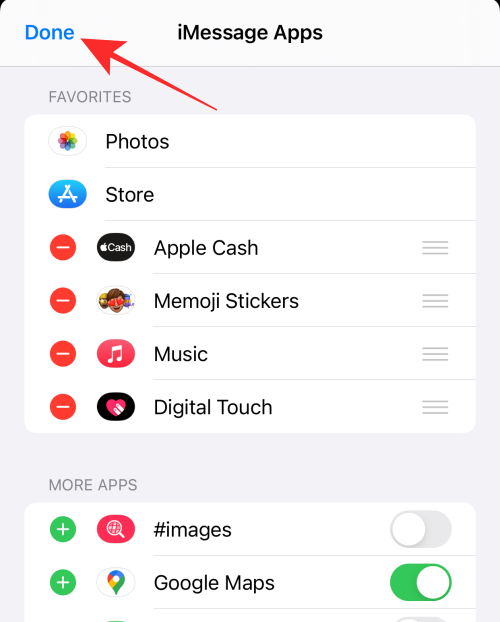
För att lägga till #images i iMessage igen, tryck på knappen Redigera längst upp till vänster på överflödesmenyn.
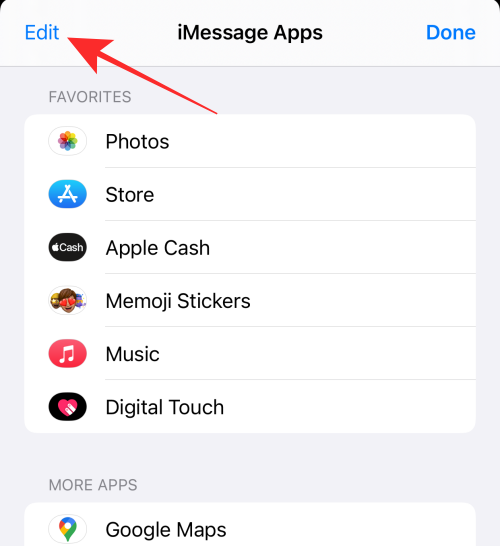
Slå på #images- växeln under "Fler appar".
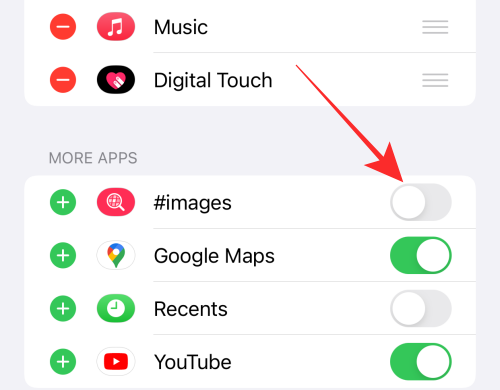
När den är aktiverad trycker du på +-ikonen på vänster sida av #images för att lägga till den i Favoriter.
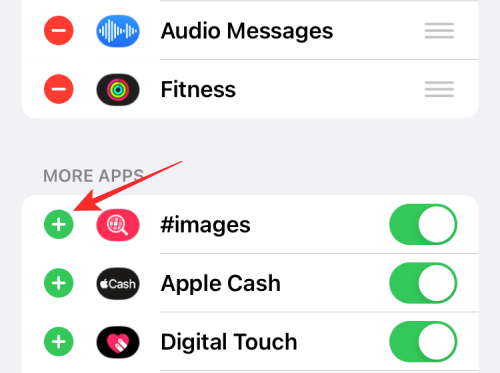
Tryck på Klar i det övre vänstra hörnet.
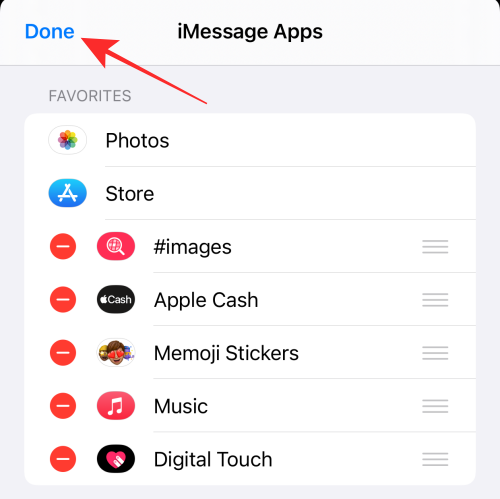
Tryck på Klar i det övre högra hörnet.
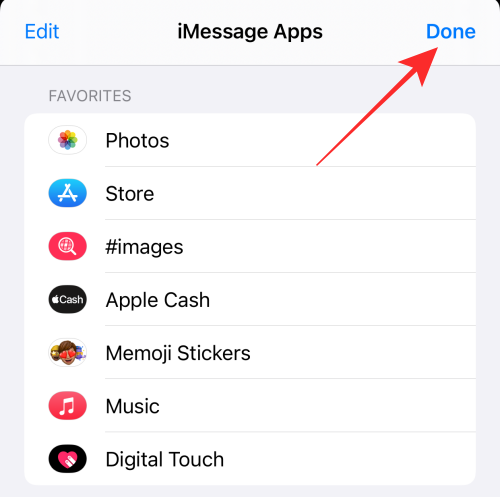
Det är allt! Eventuella problem med #images-appen i iMessage bör nu åtgärdas.
Fix 3: Anslut till ett fungerande internetnätverk
Dålig internetanslutning är mer störande än du kanske tror när det gäller att skapa mindre hicka, i det här fallet, GIF-filer som inte svarar. Så se till att du har en bra internetanslutning som ett av de tidigare felsökningsstegen.
Du kan enkelt växla mellan WiFi och mobildata via iPhones kontrollcenter. Du kan svepa nedåt från det övre högra hörnet eller svepa från den nedre kanten beroende på ditt iPhone-läge för att starta Control Center på din enhet.
Om du är någonstans utanför med en svag WiFi-signal, byt till mobildata för att skapa en stabilare internetanslutning till din enhet.
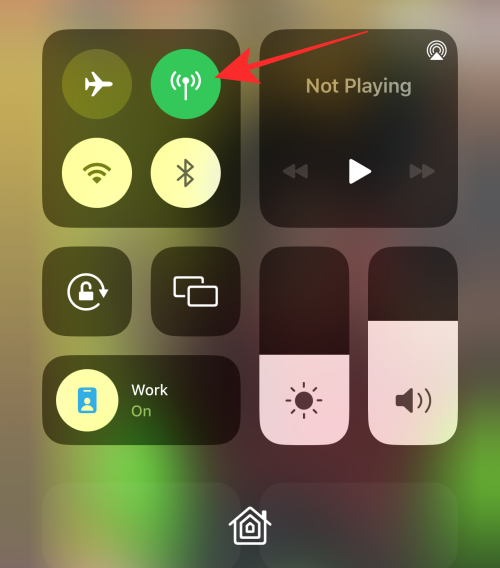
På samma sätt, när den cellulära signalen är svag, leta efter en stark WiFi-hotspot och anslut din iPhone till den för att skingra anslutningsfel.
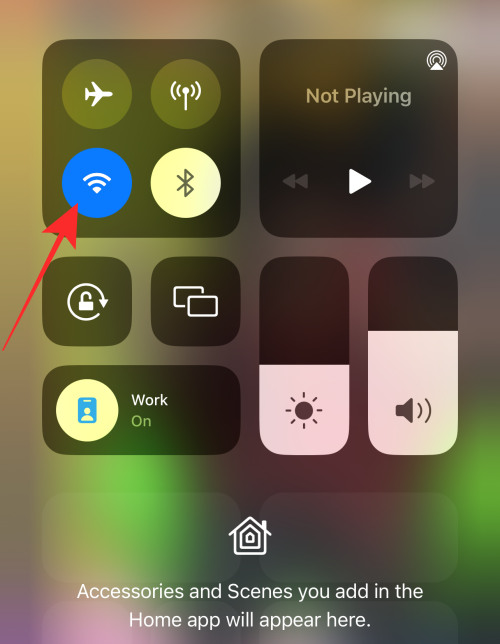
Fix 4: Stäng och öppna appen Meddelanden igen
Detta är en enkel lösning men har en förvånansvärt hög framgångsfrekvens som en snabb lösning för mindre problem. Om du inte kan visa eller skicka GIF-filer på Messages kan du stänga den och öppna den igen. För att stänga Messages, svep på skärmen med Messages-appen öppen.
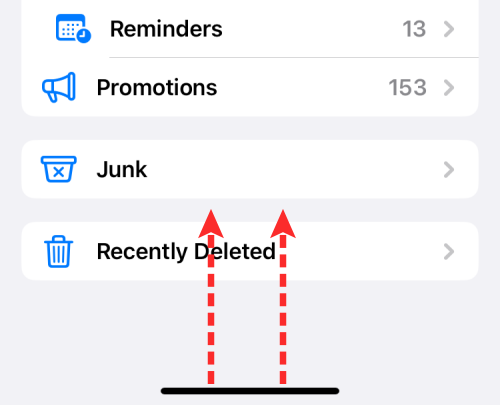
Inuti skärmen App Switcher, svep upp appen Messages för att stänga den.
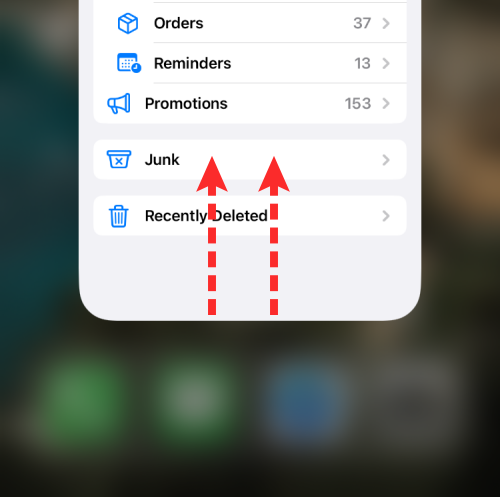
När du har stängt appen kan du starta om den genom att trycka på ikonen för Meddelanden -appen på din hemskärm eller appbibliotek.
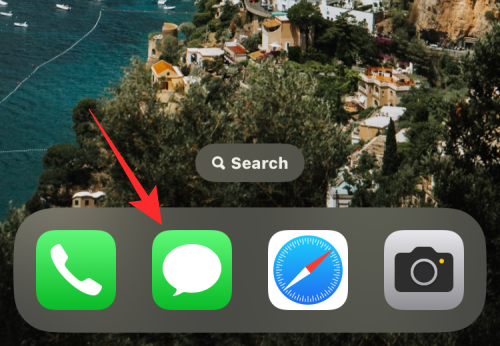
Du kan kontrollera om du kan skicka GIF-filer nu.
Relaterat: Hur man exporterar alla kontakter på iPhone på iOS 16
Fix 5: Stäng av Reducera rörelse i tillgänglighetsinställningarna
Om du har funktionen för att minska rörelse aktiverad i dina enhetsinställningar kan det sluta med att det hindrar animationer och relaterade åtgärder i vissa appar – inklusive GIF. Detta beror på att Reduce Motion är en tillgänglighetsfunktion som är utformad för att minimera batteriförbrukningen genom att kraftfullt reducera vissa effekter.
Medan Reduce Motion är en funktion som är avstängd som standard, kan saker och ting fungera mot den normala funktionen för GIF-filer om du har aktiverat det någon gång. Om du har problem med att använda GIF-filer på din iPhone är det dags att inaktivera Reduce Motion för att åtgärda dina GIF-problem.
För att inaktivera Reduce Motion, öppna appen Inställningar på din iPhone.

Bläddra ned i Inställningar och välj Tillgänglighet .
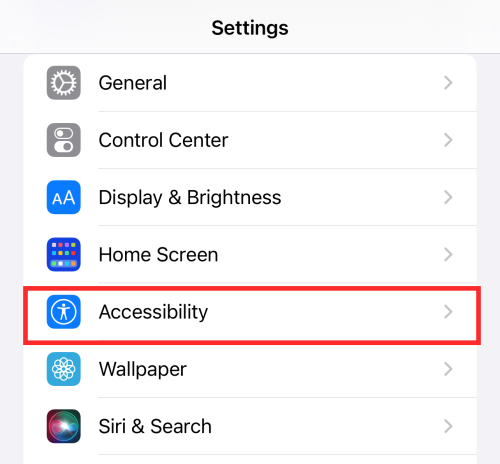
På nästa skärm trycker du på Rörelse .
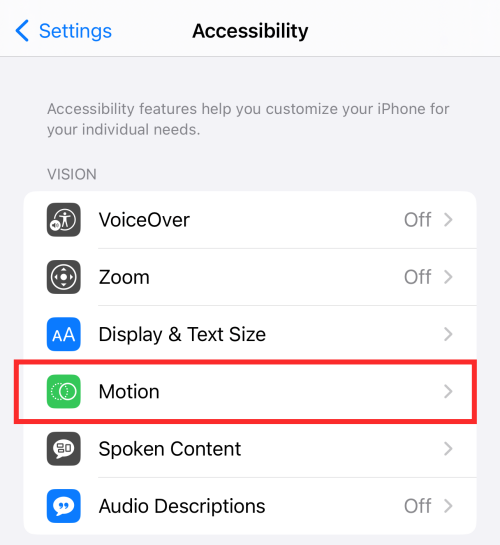
Stäng här av växeln Reducera rörelse . Växlingsknappen ska bli grå som visas nedan när den är inaktiverad.
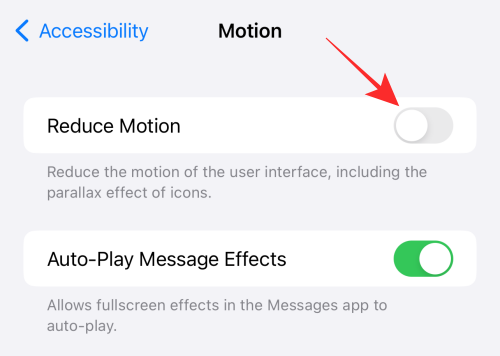
Nu kan du kontrollera om du kan se och skicka GIF-filer på din iPhone.
Relaterat: Hur man drar och släpper kontakter i listor på iPhone på iOS 16
Fix 6: Ändra språk och region på din iPhone
Som nämnts kort ovan fungerar #images-appen inom en regionbegränsning. Det vill säga för närvarande stöds Apples iMessage endast om din enhetsregion är inställd på något av följande länder - USA, Storbritannien, Kanada, Australien, Nya Zeeland, Irland, Frankrike, Tyskland, Italien, Indien, Singapore, Filippinerna , och Japan.
Om din region är inställd på något annat land kommer vi att visa dig hur du ändrar det från iOS-inställningarna. För detta, öppna appen Inställningar på din iPhone.

Välj Allmänt i Inställningar .
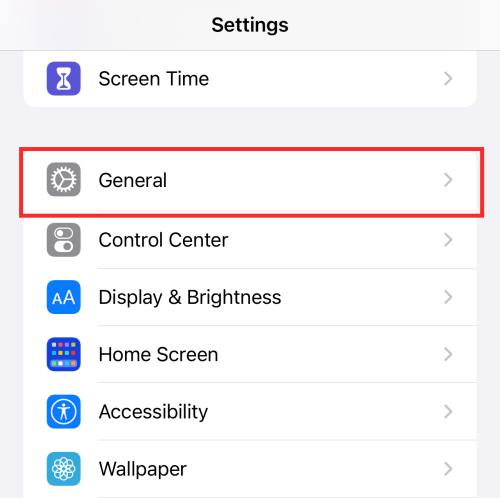
På nästa skärm, scrolla ned och välj Språk och region.
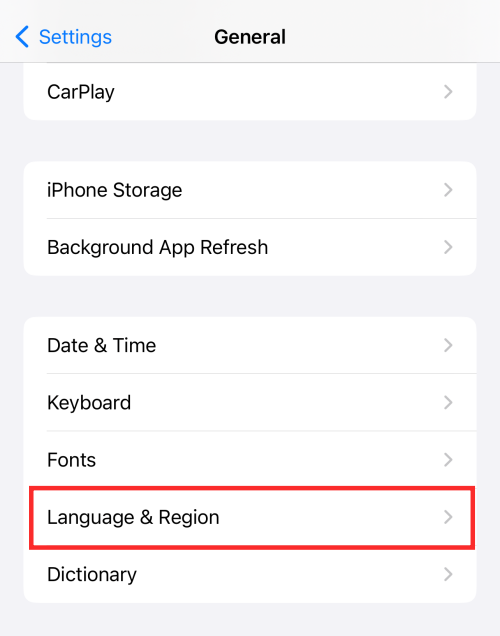
Klicka här på Region .
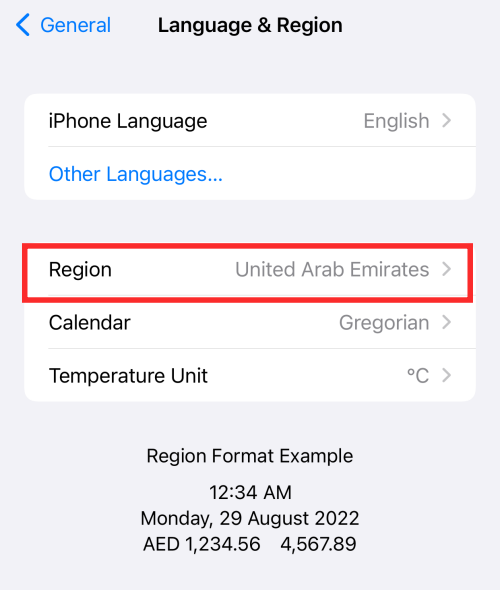
Välj nu ett land du vill byta till genom att trycka på från listan med alternativ. Om du till exempel vill ändra din region till USA, tryck på USA från den här listan.
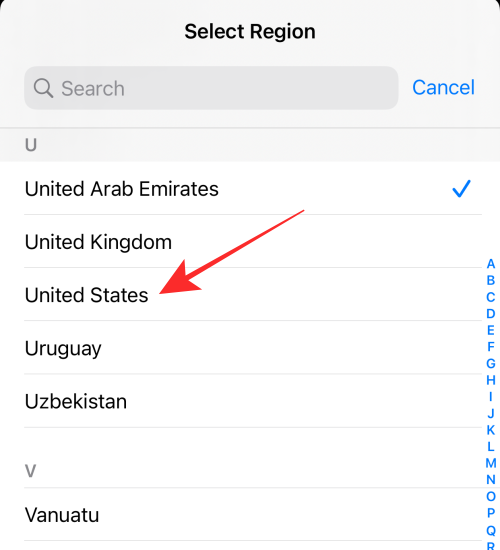
För att bekräfta ändringar, tryck på Ändra till i prompten som visas längst ner.
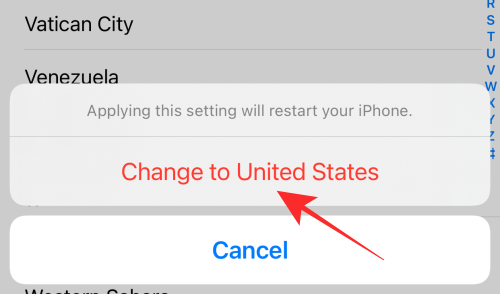
Obs: Om du vill ändra din region som använder en variant av samma språk, kommer popup-fönstret att fråga dig om du vill ändra språket på iPhone eller iPad. Om du till exempel vill ändra din region från USA till Storbritannien, tryck sedan på Ändra till engelska (UK) för att slutföra processen.
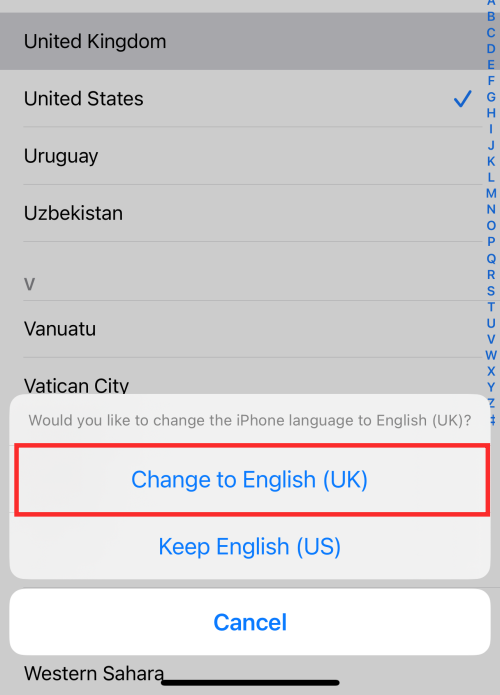
Om #images-problemet på din iMessage-app är relaterat till motstridiga regioninställningar, bör det åtgärdas med den här metoden.
Tips: 5 sätt att enkelt stänga av AirPlay på iPhone
Fix 7: Använd en alternativ app som GIPHY
Att använda en alternativ app som GIPHY av GIPH-tangentbord kan avsluta alla dina GIF-fel på iPhone och det kan göras med några snabba tryck. Vi kommer att visa hur du lägger till GIPHY i din iMessage-app.
Öppna appen Meddelanden på din telefon.

Inuti appen startar du en konversation dit du vill skicka GIF-filer.

När konversationen laddas upp, tryck på App Store-ikonen i det nedre vänstra hörnet.

I appraden som visas väljer du App Store .
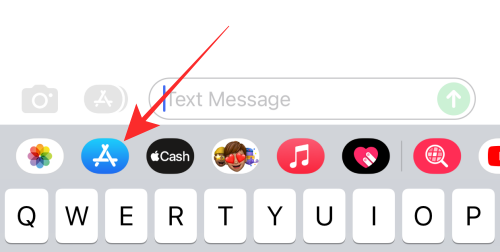
När App Store öppnas på en liten skärm, tryck på sökikonen i det övre högra hörnet.
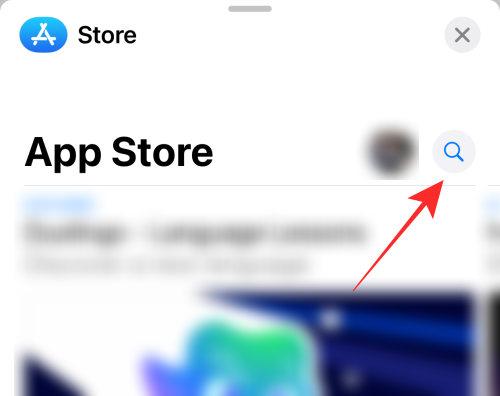
Tryck nu på sökfältet högst upp för att ange din sökning.
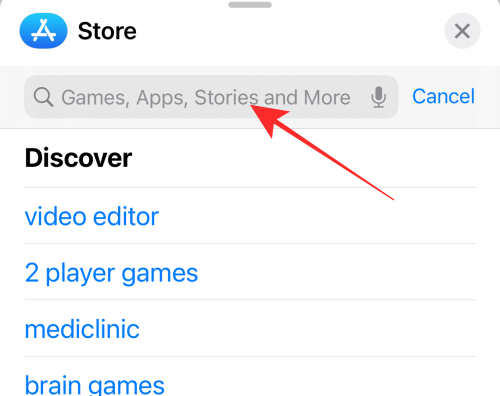
I sökfältet skriver du "Giphy" och när appen föreslås trycker du på den från prompten som genereras nedan.
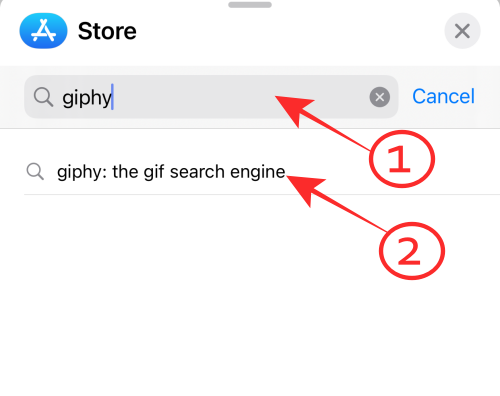
I sökresultaten trycker du på GET för att installera appen på din iPhone.
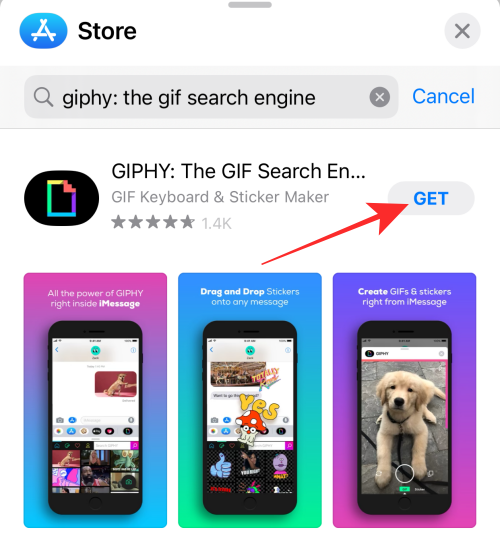
När appen har laddats ner trycker du på x-ikonen i det övre högra hörnet för att stänga App Store.
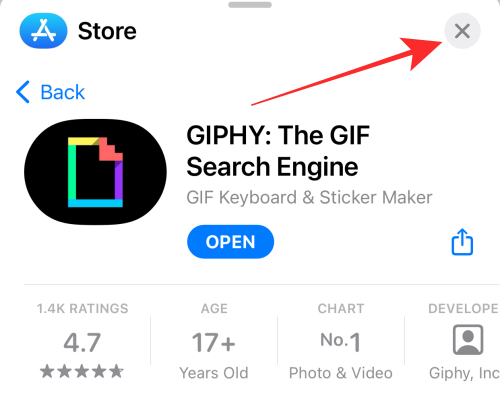
När du återvänder till Messages-appen bör du se Giphy-ikonen i appraden längst ner. För att skicka GIF-filer med den här appen, tryck på Giphy- appikonen från appraden.
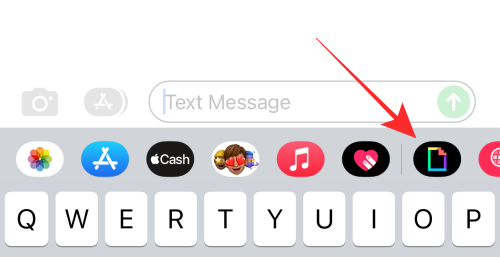
När du trycker på Giphy-ikonen, tryck på sökrutan som visas högst upp.
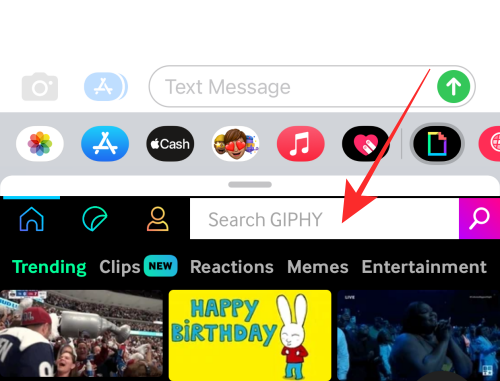
Här anger du ett nyckelord du vill söka efter i sökrutan och trycker på sökikonen för att få resultat.
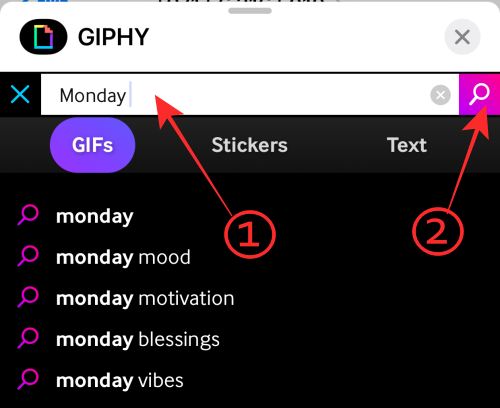
Här, tryck på valfri GIF du vill skicka eller fortsätt rulla nedåt för att se mer.
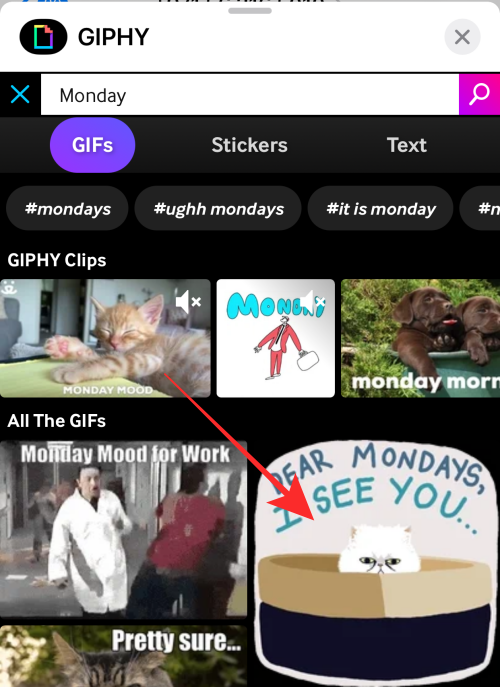
Den valda GIF-filen kommer nu att förhandsgranskas i konversationen. För att skicka den till mottagaren, tryck på knappen Skicka (markerad med en uppåtriktad pil) i det nedre högra hörnet.
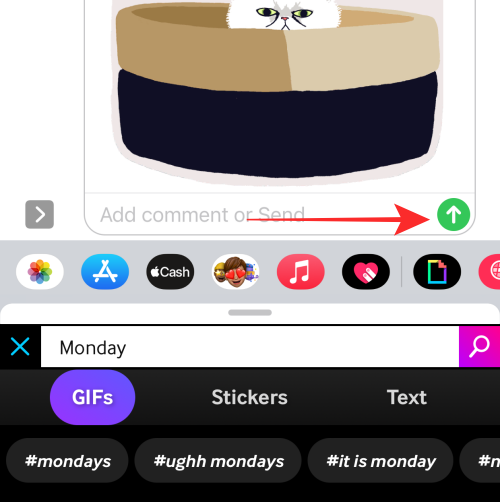
GIF:en kommer nu att skickas till mottagaren i Messages-appen.
Relaterat: Hur man tar bort favoriter från Safari på iPhone
Fix 8: Ladda ner GIF-filen igen
En skadad fil kan mycket väl vara orsaken till att GIF-filen inte fungerar på din iPhone. En relaterad korrigering är att kontrollera om din GIF-fil är en hälsosam fil eller om den sparades som en bildfil när den sparades.
Ibland fungerar en sparad GIF bara på vissa appar som iMessage och Safari och inte i appen Foton; försök skicka den sparade "GIF"-filen på iMessage för att se om GIF visar animation.
En annan faktor att se upp för är webbläsaren som används för att ladda ner GIF-filen till din iPhone. Det är inte alltför ovanligt att GIF-filer som laddas ner med Chrome slutar sparas i stationära bildformat som JPEG. Därför rekommenderas det att spara GIF-filer i din Foto-app med webbläsaren Safari.
Fix 9: Frigör enhetslagring
Om enheten är för igensatt med lite lagringsutrymme kvar kan det sluta med att enhetens normala prestanda dras ner. GIF-filer som inte svarar är inte immuna mot det här problemet; det första steget för att kontrollera om lagringsbrist kan vara orsaken är att kontrollera iPhone-lagringsstatusen i dina inställningar följt av att radera oönskade eller oanvända appar för att avlasta lagringsutrymme vid behov.
Öppna appen Inställningar på din iPhone.

Välj Allmänt i Inställningar .
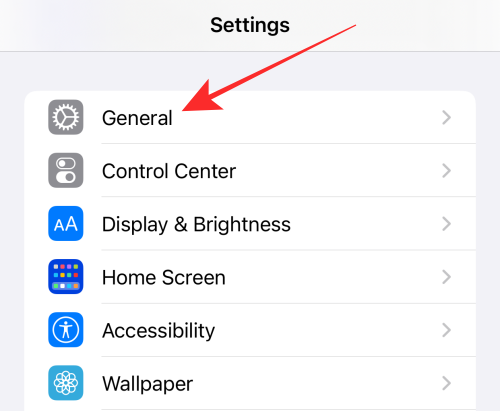
Under Allmänna inställningar väljer du iPhone Storage.
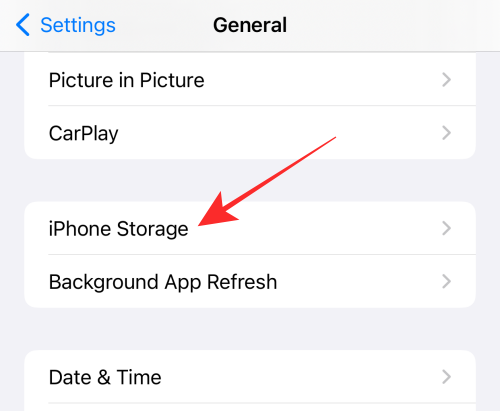
Om du ser att enhetens lagringsutrymme är fullt till brädden, studera uppdelningen för att hitta vilket objekt som tar upp mest utrymme (appar, foton eller media).
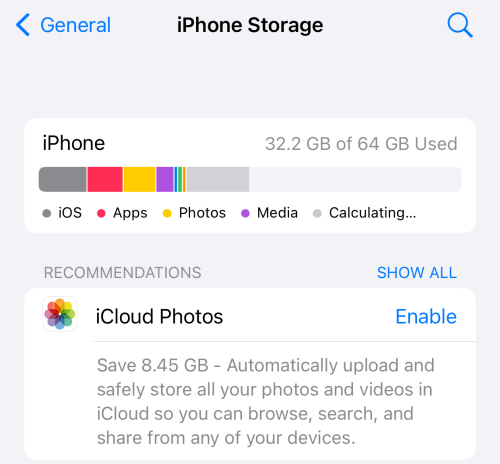
Ta bort appar eller foton eller mediefiler för att frigöra iPhone-lagring.
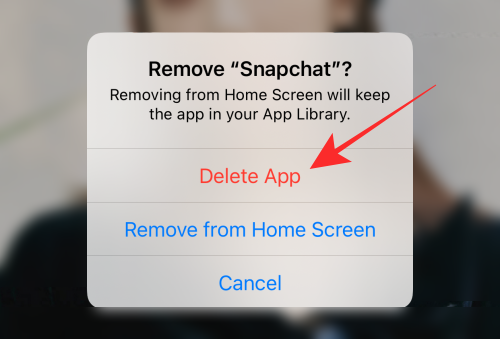
Relaterat: Hur man hittar älskade sånger på Apple Music på iPhone
Fix 10: Återställ dina iPhone-inställningar
Om inget av ovanstående fungerar kan det vara en indikator på ett djupare underliggande problem med dina iPhone-inställningar som inte kan lösas med enkla korrigeringar. I sådana fall kanske du bara måste återställa dina iPhone-inställningar och sikta på en nystart.
Öppna appen Inställningar på din iPhone.

På nästa skärm väljer du Allmänt .
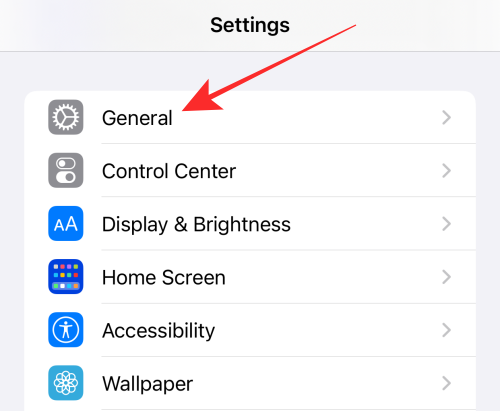
Inuti Allmänt, tryck på Överför eller Återställ iPhone .
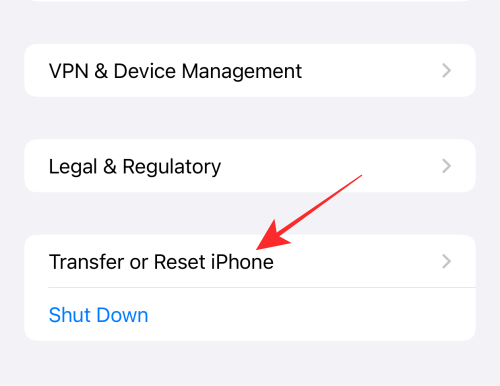
Välj här Återställ längst ner.
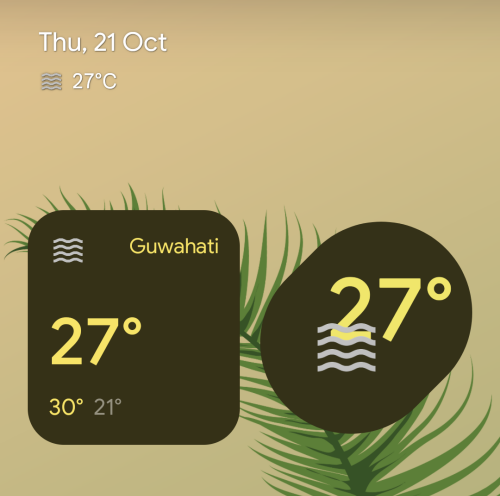
I överflödesmenyn som visas väljer du Återställ alla inställningar .
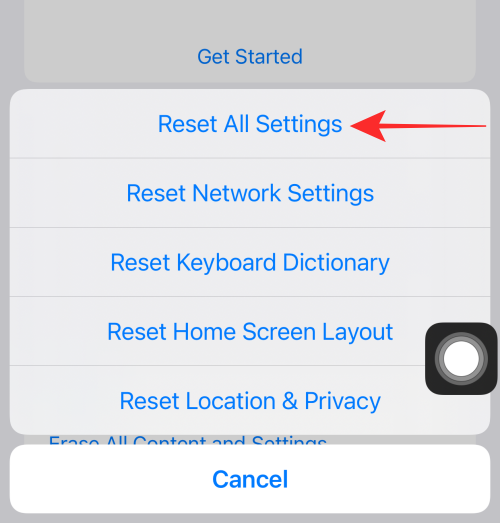
Du kommer nu att bli ombedd att ange ditt iPhone-lösenord. För att fortsätta, skriv in lösenordet för att godkänna din åtgärd.
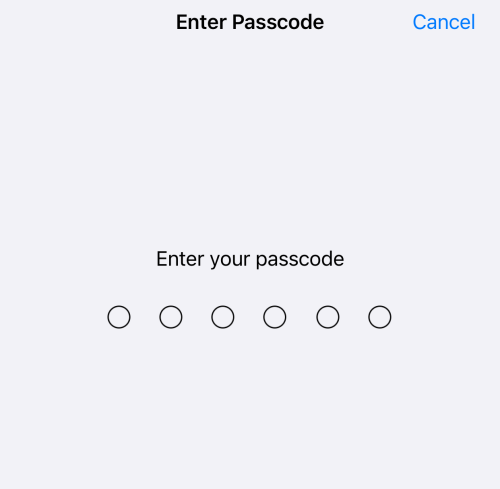
Välj Återställ alla inställningar i prompten som visas längst ned.
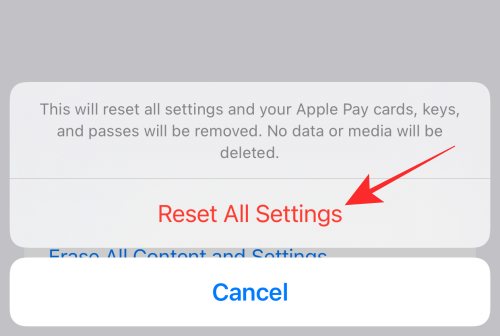
När din enhet startar om efter att ha slutfört återställningsprocessen bör din iPhone ha återställt den normala funktionen för GIF på din enhet.
Det är allt du behöver veta om att fixa GIF-filer som inte fungerar på en iPhone.
RELATERAD
Om du letar efter ett uppfriskande alternativ till det traditionella tangentbordet på skärmen, erbjuder Samsung Galaxy S23 Ultra en utmärkt lösning. Med
Vi visar hur du ändrar markeringsfärgen för text och textfält i Adobe Reader med denna steg-för-steg guide.
För många användare bryter 24H2-uppdateringen auto HDR. Denna guide förklarar hur du kan åtgärda detta problem.
Lär dig hur du löser ett vanligt problem där skärmen blinkar i webbläsaren Google Chrome.
Undrar du hur du integrerar ChatGPT i Microsoft Word? Denna guide visar dig exakt hur du gör det med ChatGPT för Word-tillägget i 3 enkla steg.
Om LastPass misslyckas med att ansluta till sina servrar, rensa den lokala cacheminnet, uppdatera lösenordshanteraren och inaktivera dina webbläsartillägg.
Microsoft Teams stöder för närvarande inte casting av dina möten och samtal till din TV på ett inbyggt sätt. Men du kan använda en skärmspeglingsapp.
Referenser kan göra ditt dokument mycket mer användarvänligt, organiserat och tillgängligt. Denna guide lär dig hur du skapar referenser i Word.
I den här tutoren visar vi hur du ändrar standardzoominställningen i Adobe Reader.
Upptäck hur man fixar OneDrive felkod 0x8004de88 så att du kan få din molnlagring igång igen.






