Hur man konverterar handskrift till text med Samsung Notes

Om du letar efter ett uppfriskande alternativ till det traditionella tangentbordet på skärmen, erbjuder Samsung Galaxy S23 Ultra en utmärkt lösning. Med
Om du är här och läser det här inlägget har du förmodligen köpt den nya iPhone 14 eller iPhone 14 Pro. Medan alla fyra modellerna av den nya iPhone 14-serien kommer i olika storlekar och skärmar, är den centrala delen av det du interagerar med iOS 16. Som all ny programvara kommer iOS 16 med några buggar som du kanske har vant dig vid om du har varit en Apple-användare länge men de flesta av dem är ganska lätta att hantera och förhindra.
När du stöter på något problem på din nya iPhone 14 är en snabb lösning för att lösa dem att avsluta en app som orsakar problemet eller stänga av alla körkoder på din telefon genom att starta om den. I det här inlägget kommer vi att förklara hur du kan utföra en tvångsomstart, komma in i din iPhones återställningsläge och slutligen en grundläggande bra omstart.
Relaterat: Har iPhone 14 alltid visas? Ja och nej!
Så här tvingar du omstart av din iPhone 14
Om du inte kan utföra en normal omstart eller om du fortfarande har problem efter en omstart, kan en tvångsomstart hjälpa till att lösa det. Vi rekommenderar att du provar en normal omstart först innan du försöker tvinga omstart av din iPhone 14 eftersom den senare stänger av strömmen till din iPhone, vilket tvingar den att stängas av. Denna metod bör vara sekundär eftersom att göra det abrupt kommer att avsluta alla iOS-processer såväl som bakgrundsaktiviteter från appar du har på din iPhone.
För att utföra en forcerad omstart, följ stegen nedan i exakt ordning:
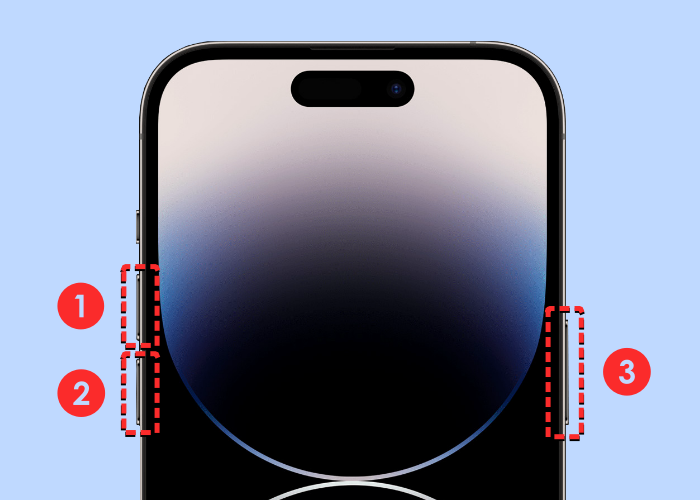
Din iPhone kommer nu att starta om från början och ladda alla system- och appprocesser igen.
Relaterat: Kommer iPhone 13, 12 eller 11 alltid att visas 2022?
Hur du sätter din iPhone 14 i återställningsläge
Om din iPhone 14 har fastnat på Apple-logotypen under ganska lång tid och omstart eller tvångsstart inte löste problemet, kan du behöva använda återställningsläge för att återställa din enhet till dess ursprungliga tillstånd. För detta kan du behöva en Mac eller iTunes-appen på Windows så att du kan återställa din iPhone. Se till att du kör den senaste versionen av macOS på din Mac eller har uppdaterat iTunes-appen till dess senaste firmware på Windows.
Öppna Finder- appen på en Mac . Om du använder Windows öppnar du programmet iTunes på din dator.
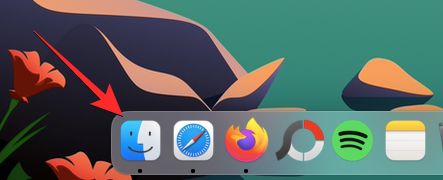
När du har öppnat respektive appar på din enhet ansluter du din iPhone till din Mac- eller Windows-dator med hjälp av Lightning-till-USB-kabeln som följde med din iPhone. I händelse av inkompatibla portar kan du behöva använda relevanta adaptrar för att upprätta en trådbunden anslutning mellan din iPhone och datorn.
När de två enheterna är anslutna, följ instruktionerna nedan i exakt ordning:
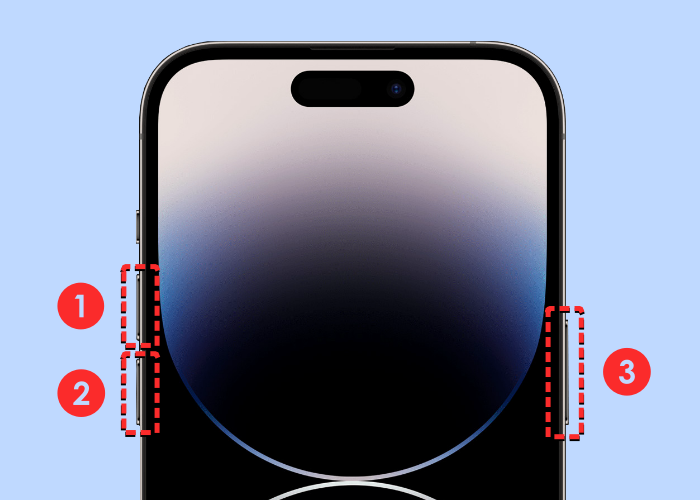
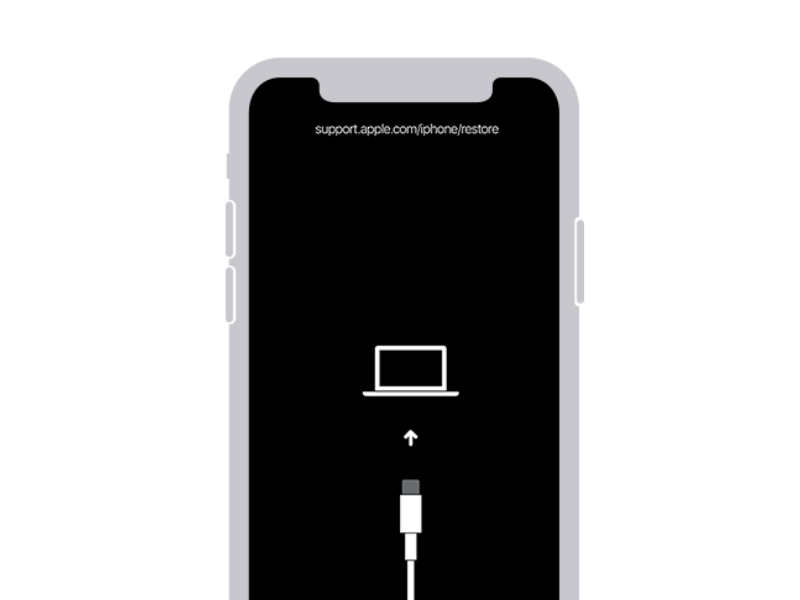
När din iPhone 14 visar skärmen för återställningsläge kommer du att kunna se din enhet visas i Finder-appen eller iTunes-appen. Klicka på din iPhone 14 och välj sedan Uppdatera från prompten som visas. Det här alternativet kommer att uppdatera programvaran på din iPhone till den senaste tillgängliga versionen utan att radera din iPhone.
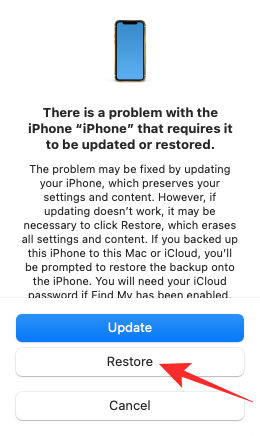
Om den här metoden inte fungerar kan du starta om din iPhone till återställningsläge igen genom att använda stegen ovan och sedan välja Återställ istället för att återställa din iPhone 14 till fabriksinställningarna.
Hur man utför en enkel omstart på iPhone 14
Om du har problem med din iPhone, bör en enkel omstart hjälpa till att avsluta iOS och dess appars körkoder och rensa din iPhones RAM-minne för en nystart. Eftersom iOS kör om systemet och apparnas körkoder från början efter en omstart, kommer de flesta tillfälliga problem alltså att fixas med en enkel omstart.
När du utför en normal omstart ser iOS till att appar på din iPhone avslutas korrekt, vilket ger dem tillräckligt med tid för att spara eventuella bakgrundsprocesser. Det finns två sätt du kan göra en normal omstart på din iPhone 14 – ett med fysiska knappar på din iPhone och det andra med appen Inställningar.
Det enklaste sättet att utföra en enkel omstart på din iPhone 14 är att använda dess fysiska knappar. Du kan starta om din iPhone 14 genom att först trycka och hålla in sidoknappen och någon av volymknapparna tills avstängningsreglaget dyker upp.
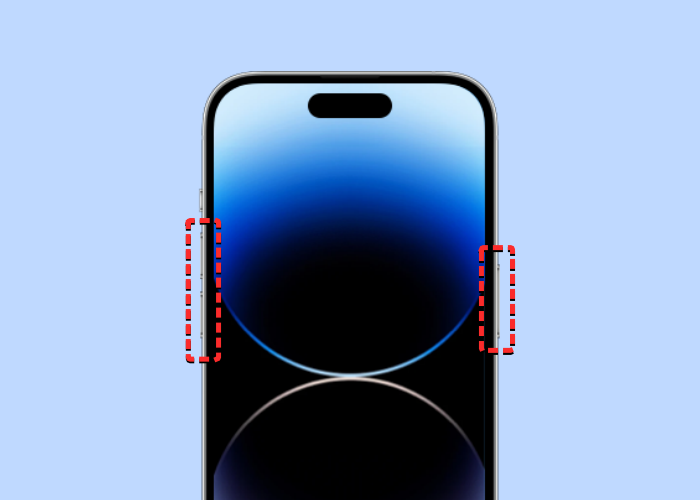
När det här skjutreglaget visas, dra det åt höger för att din iPhone ska stängas av.
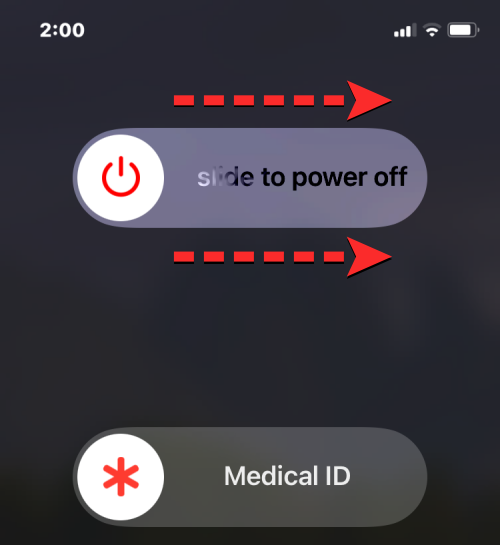
Vänta nu i 30 sekunder så att din iPhone stängs av helt. Efter detta, tryck och håll in sidoknappen tills Apple-logotypen visas.
Din iPhone 14 bör nu starta upp normalt och eventuella tillfälliga problem du kan ha stött på tidigare bör lösas automatiskt.
Metod #2: Använda appen Inställningar
Du kan också starta om din iPhone 14 med iOS-inställningar. För detta, öppna appen Inställningar på din iPhone.
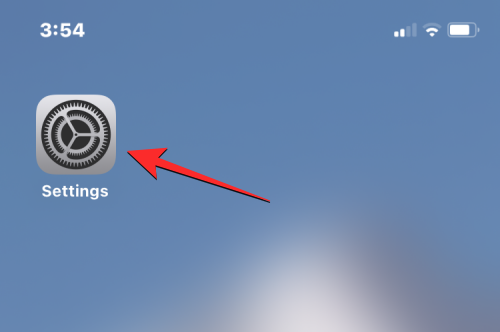
Välj Allmänt i Inställningar .
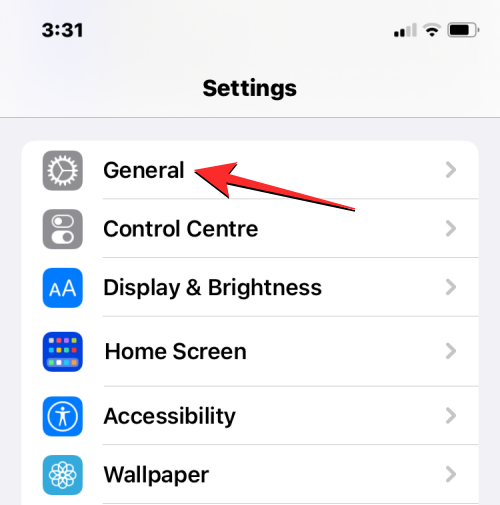
På nästa skärm, rulla till botten och tryck på Stäng av .
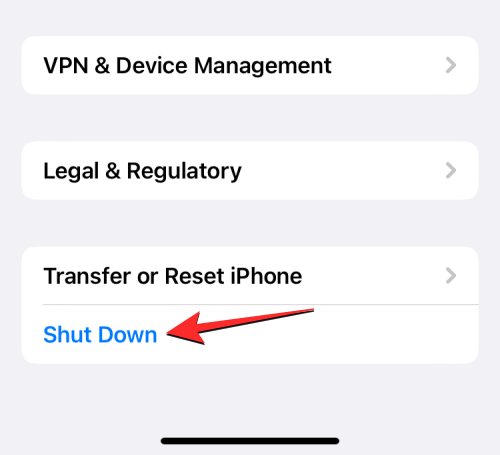
Du bör se avstängningsreglaget överst. För att fortsätta, dra reglaget åt höger och vänta tills din iPhone stängs av helt, vilket kan ta upp till 30 sekunder.
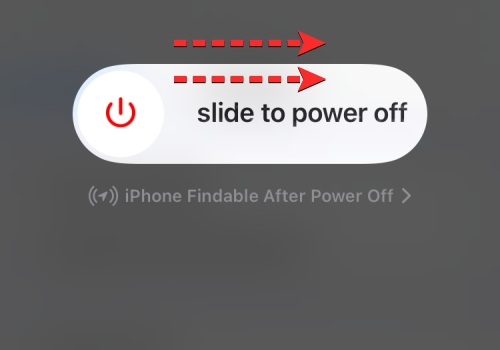
Efter detta, tryck och håll in sidoknappen på din iPhone 14 för att starta om den.
Det är allt du behöver veta om att utföra omstart och tvinga omstart på iPhone 14.
RELATERAD
Om du letar efter ett uppfriskande alternativ till det traditionella tangentbordet på skärmen, erbjuder Samsung Galaxy S23 Ultra en utmärkt lösning. Med
Vi visar hur du ändrar markeringsfärgen för text och textfält i Adobe Reader med denna steg-för-steg guide.
För många användare bryter 24H2-uppdateringen auto HDR. Denna guide förklarar hur du kan åtgärda detta problem.
Lär dig hur du löser ett vanligt problem där skärmen blinkar i webbläsaren Google Chrome.
Undrar du hur du integrerar ChatGPT i Microsoft Word? Denna guide visar dig exakt hur du gör det med ChatGPT för Word-tillägget i 3 enkla steg.
Om LastPass misslyckas med att ansluta till sina servrar, rensa den lokala cacheminnet, uppdatera lösenordshanteraren och inaktivera dina webbläsartillägg.
Microsoft Teams stöder för närvarande inte casting av dina möten och samtal till din TV på ett inbyggt sätt. Men du kan använda en skärmspeglingsapp.
Referenser kan göra ditt dokument mycket mer användarvänligt, organiserat och tillgängligt. Denna guide lär dig hur du skapar referenser i Word.
I den här tutoren visar vi hur du ändrar standardzoominställningen i Adobe Reader.
Upptäck hur man fixar OneDrive felkod 0x8004de88 så att du kan få din molnlagring igång igen.






