Hur man konverterar handskrift till text med Samsung Notes

Om du letar efter ett uppfriskande alternativ till det traditionella tangentbordet på skärmen, erbjuder Samsung Galaxy S23 Ultra en utmärkt lösning. Med
Det har fastställts att det mest framträdande skälet till att köpa en Apple Watch är att fokusera på din kondition och spåra dina dagliga framsteg. När du rör dig och arbetar mot dina träningsmål kan du när som helst spåra din aktivitet i Activity-appen på watchOS . För att förbli aktiva och uppmuntra sig själva låter Apple användare dela sina aktivitetsframsteg med vänner och familj så att de kan jämföra och utmana sig själva för att hålla sig motiverade och bygga vidare på sina träningsmål.
I det här inlägget kommer vi att förklara hur du kan dela din Apple Watch-kondition med dina vänner och se deras framsteg från din klocka såväl som från din iPhone.
Du kan dela din träningsdata med dina vänner och familj direkt från din Apple Watch eller din iPhone. Detta kan hjälpa dina nära och kära att veta hur långt du har nått mot dina mål och hur många prestationer och träningspass du har genomfört tidigare.
När du delar din träningsaktivitet med någon kommer du också att kunna se den delade aktiviteten för någon du har delat din aktivitet med. Funktionen kan därför inte bara hjälpa dig att dela din aktivitetsdata med dina vänner och familj utan kommer också att vara användbar för att dela dina framsteg med din personliga tränare eller coach.
Från en Apple Watch
Du kan dela dina träningsframsteg från din Apple Watch, du måste trycka på Digital Crown på klockan och sedan välja aktivitetsappen från listan över appar på skärmen.

När aktivitetsappen öppnas ser du dina aktivitetsringar på skärmen. Härifrån sveper du från höger till vänster på den här skärmen.

Du kommer nu till delningsskärmen. Här, scrolla ner och tryck på Bjud in en vän .
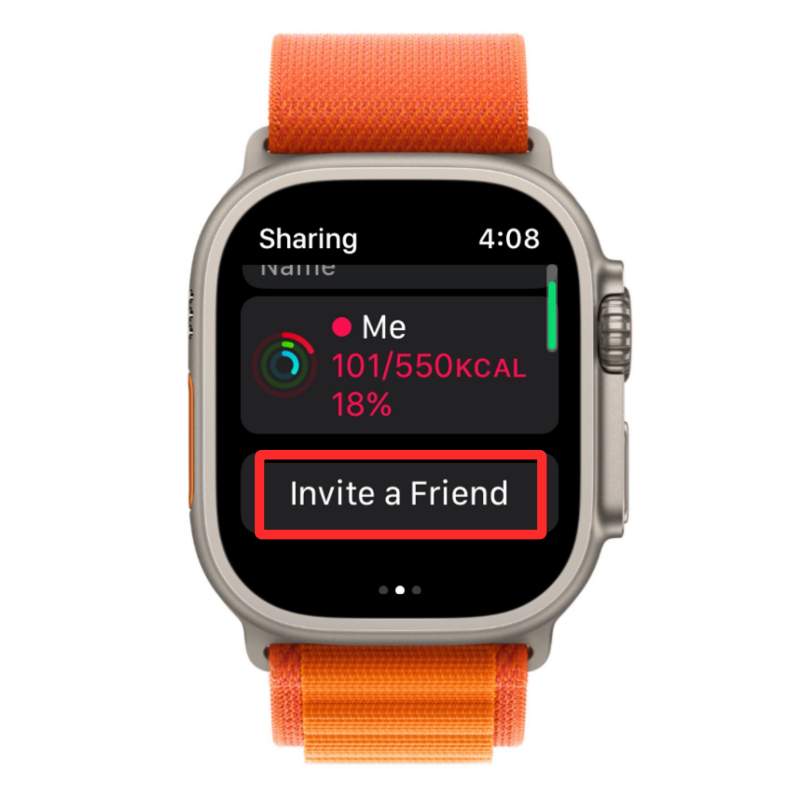
På nästa skärm bläddrar du igenom kontaktlistan och trycker på en kontakt som du vill dela din träningsdata med.
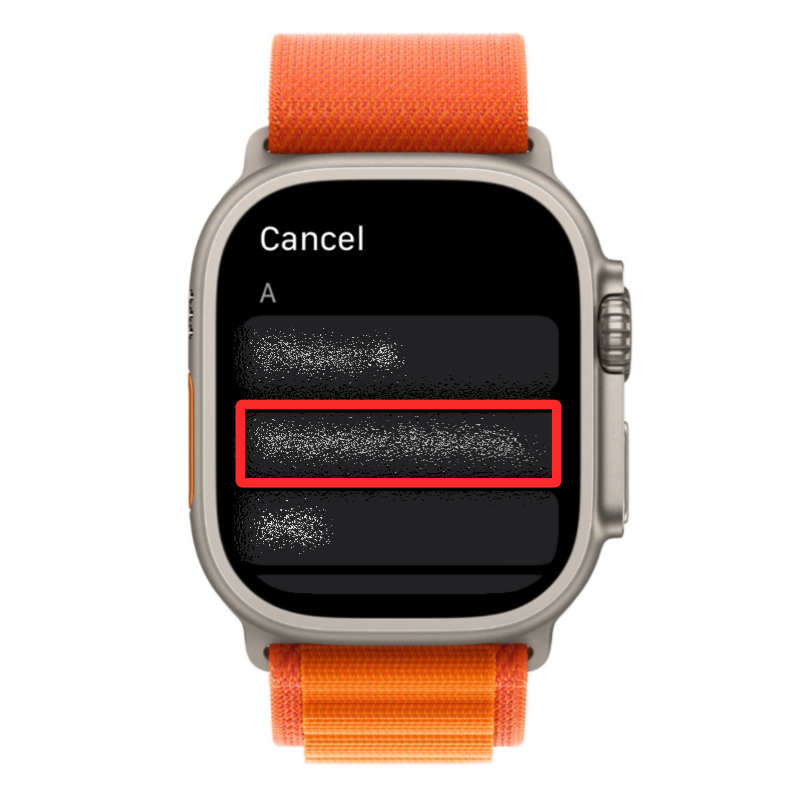
När du gör det kommer en inbjudan att skickas till den valda kontakten och du bör kunna se deras namn under avsnittet "Inbjudna" på delningsskärmen.

Relaterat: Mät blodsyre på Apple Watch: guide, krav, förberedelser, kompatibilitet och mer
Från din iPhone
Om du vill dela din träningsdata med andra från din iPhone öppnar du Fitness- appen på iOS.

När appen öppnas trycker du på fliken Delning i det nedre högra hörnet.

Inuti delningsskärmen som visas trycker du på ikonen Lägg till vän i det övre högra hörnet. Denna ikon kommer att markeras med en folklogotyp och ett +-tecken.
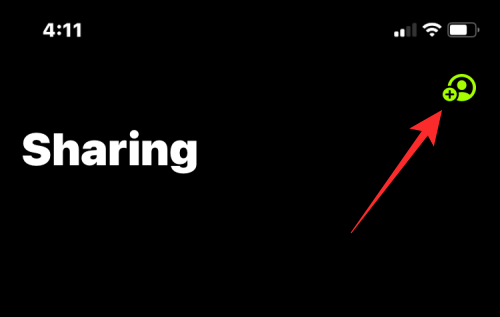
På nästa skärm, tryck på +-ikonen i det övre högra hörnet.
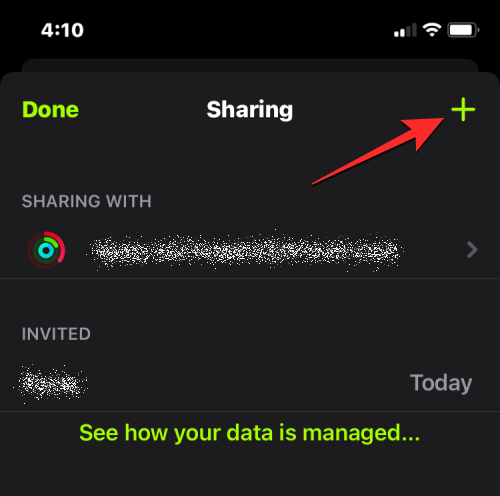
På skärmen Dela aktivitet skriver du namnet eller kontaktinformationen för den person du vill dela din aktivitet med i avsnittet "Till". I sökresultaten som visas väljer du önskad kontakt.
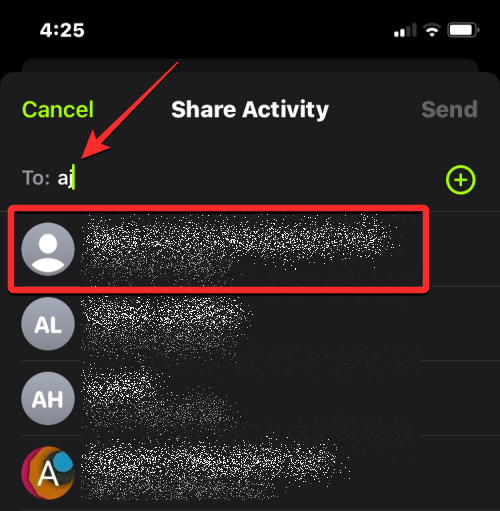
Klicka sedan på Skicka i det övre högra hörnet.
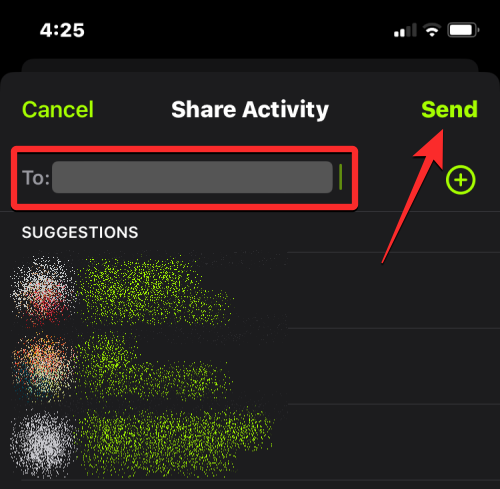
När du gör det kommer en inbjudan att skickas till den valda kontakten och du bör kunna se deras namn under avsnittet "Inbjudna" på delningsskärmen.
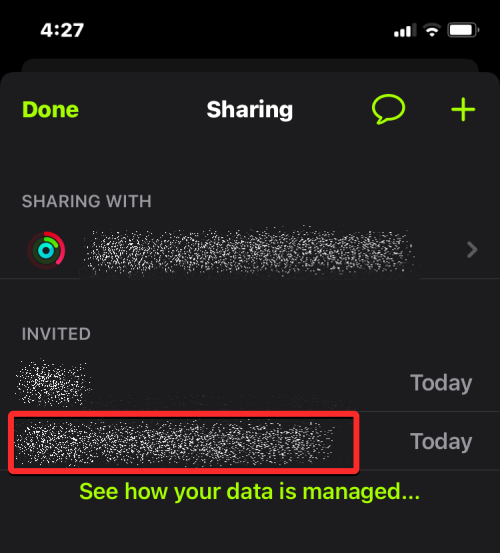
Relaterat: Stäng av aviseringar på Apple Watch: Steg-för-steg-guide
Du kan dela din träningsaktivitet med flera användare samtidigt och när du lägger till dem i aktivitetsdelning kommer du också att kunna se deras aktivitetsframsteg från din Apple Watch och iPhone. För närvarande låter Apple dig dela din aktivitet med upp till 40 vänner. Om antalet personer som du aktivt delar dina träningsframsteg med når denna gräns kan du behöva ta bort personer från den här listan för att lägga till någon ny i din aktivitetsdelning.
Hur man accepterar aktivitetsdelningsinbjudan från någon
Om du inte är den som skickade en inbjudan till någon att dela aktivitetsdata utan att någon i stället skickade en inbjudan till dig, kan du helt enkelt acceptera deras begäran i vilket ögonblick båda dina träningsdata kommer att vara synliga för varandra på dina respektive enheter.
På Apple Watch
För att acceptera någons inbjudan till aktivitetsdelning, tryck på Digital Crown på din Apple Watch för att ladda din applista. Från listan eller rutnätet med appar väljer du appen Aktivitet för att öppna den.

När aktivitetsappen öppnas ser du dina aktivitetsringar på skärmen. Härifrån sveper du från höger till vänster på den här skärmen.

Du kommer nu till delningsskärmen. Här, scrolla ner och leta efter avsnittet " Väntar på ditt svar ". Om någon har skickat en inbjudan till aktivitetsdelning till dig bör deras namn eller kontaktinformation vara synlig i det här avsnittet. För att acceptera deras inbjudan, tryck på deras inbjudan under det här avsnittet.
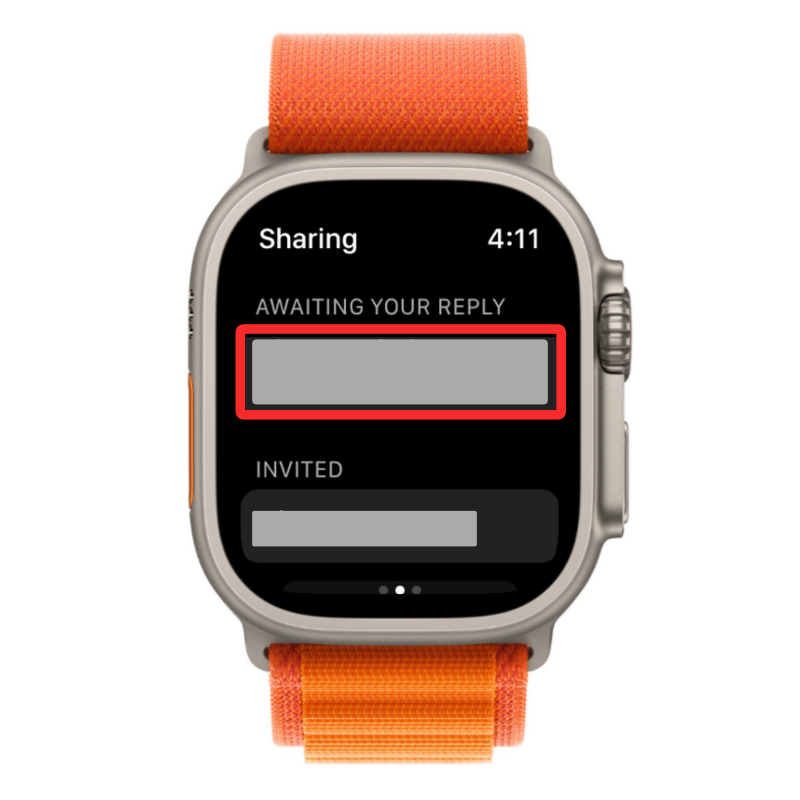
På nästa skärm bör du se meddelandet "vill dela aktivitet med dig". För att fortsätta med aktivitetsdelning, tryck på Acceptera på skärmen.
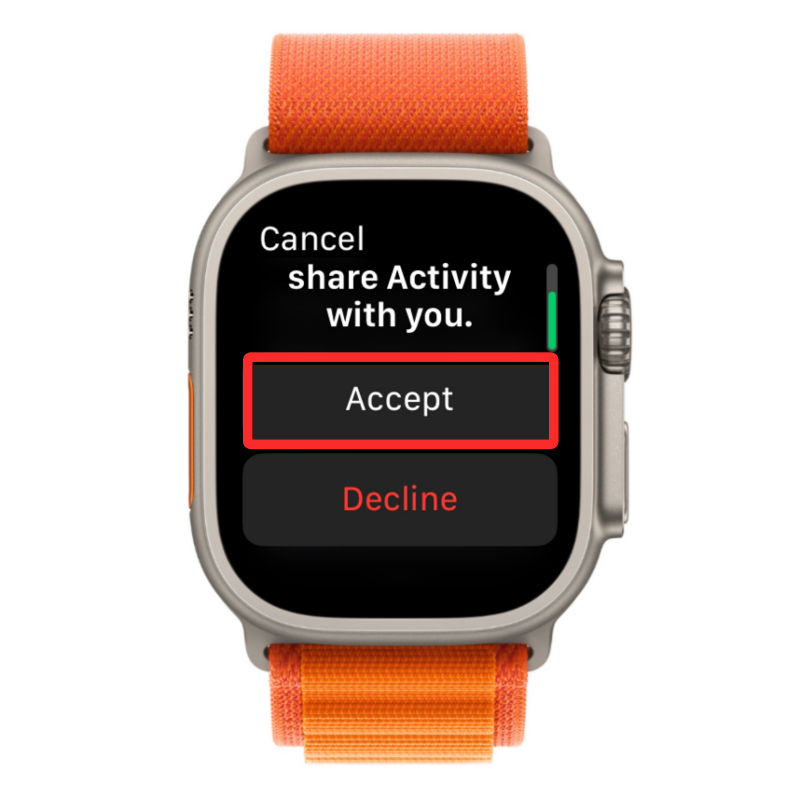
När du gör det bör du kunna se den här personens aktivitetsdata på ditt Apple-ID och samtidigt kommer din träningsdata också att delas med denna person i gengäld.
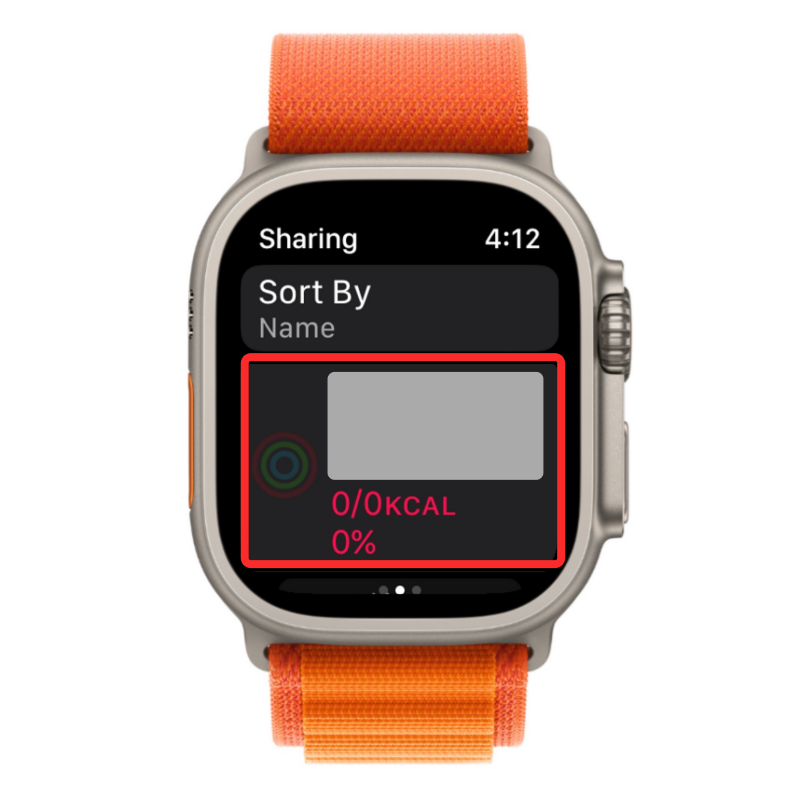
På iPhone
För att komma åt en inbjudan för aktivitetsdelning, öppna Fitness- appen på din iPhone.

Inuti Fitness, tryck på fliken Delning i det nedre högra hörnet.
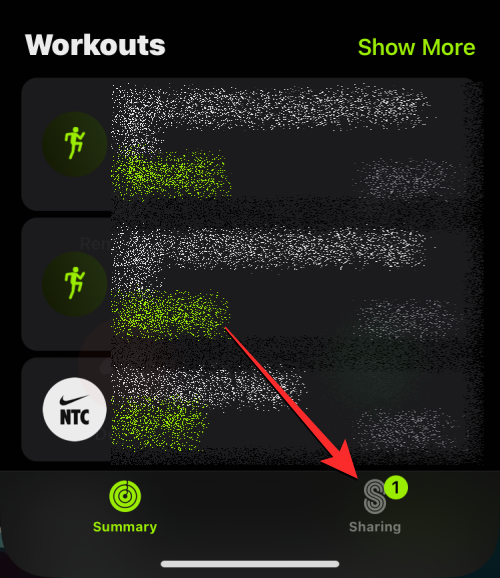
När delningsskärmen laddas upp trycker du på ikonen Lägg till vän i det övre högra hörnet. Denna ikon kommer att markeras med en folklogotyp och ett +-tecken. Om du har en väntande inbjudan kommer du att kunna se ett antal siffror till höger om den här ikonen.
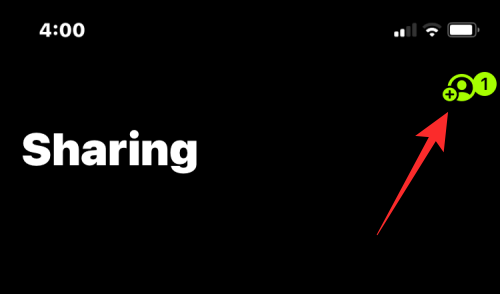
På skärmen som visas härnäst bör du kunna se någons inbjudan under avsnittet " Väntar på ditt svar" högst upp. Om någon har skickat en inbjudan till dig kan du godkänna den genom att trycka på Acceptera under inbjudningsrutan.
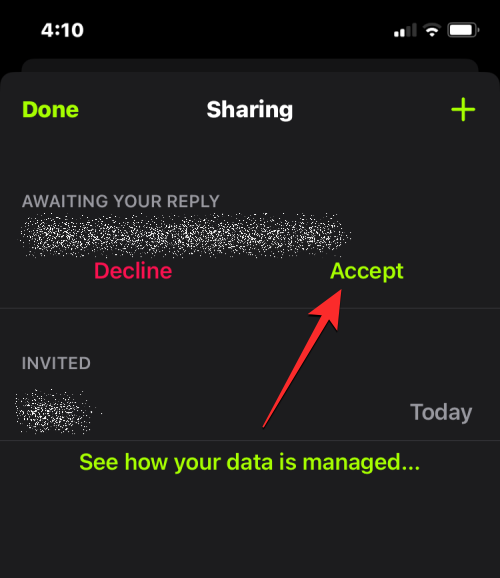
Du kan också komma åt en inbjudan från låsskärmen eller meddelandecentret när du får en varning om inbjudan. När du får en aktivitetsdelningsinbjudan via en varning, tryck på det här meddelandet för att komma åt den mottagna inbjudan på delningsskärmen.
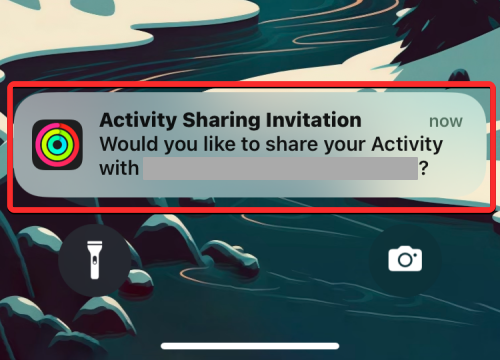
När du gör det kommer du att kunna se namnet eller kontaktinformationen för personen som bjöd in dig i avsnittet "Dela med". Ni båda kommer nu att kunna kolla in varandras träningsframsteg på era enheter.
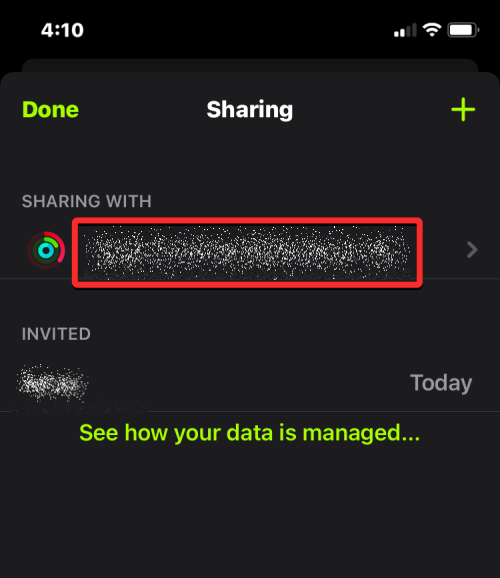
Relaterat: Vilka är Family Setup-begränsningar på Apple Watch?
Så här ser du din väns träningsaktivitet
Om du eller din vän delade och accepterade inbjudningar att dela varandras träningsaktiviteter kan du se dem från en Apple-enhet du äger när som helst.
På Apple Watch
För att kontrollera någons aktivitetsförlopp, tryck på Digital Crown på din Apple Watch och välj appen Aktivitet för att öppna den från listan över appar på din klocka.

När aktivitetsappen öppnas sveper du från höger till vänster för att gå till delningsskärmen.

Här ser du en lista över personer du delar din aktivitetsdata med under rutan "Sortera efter". Välj namnet eller kontaktinformationen för den person vars träningsdata du vill se. Från delningsskärmen kan du se en förhandsvisning av deras dagliga aktivitetsframsteg under deras kontaktinformation, liknande hur din aktivitetsdata visas i rutan "Mig".

När du trycker på kontakten som du delar din aktivitet med, kommer du att se deras aktivitetsringar och deras rörelse-, tränings- och ståförlopp samt de totala stegen och sträckan de har tillryggalagt idag på skärmen.

Obs ! Aktivitetsappen på Apple Watch visar bara aktuell aktivitetsdata på en kontakts delningsskärm. Om du vill se någons tidigare träningsdetaljer måste du komma åt Fitness-appen på din iPhone istället.
Du kan också starta en veckotävling med den här personen genom att scrolla nedåt och trycka på Tävla .
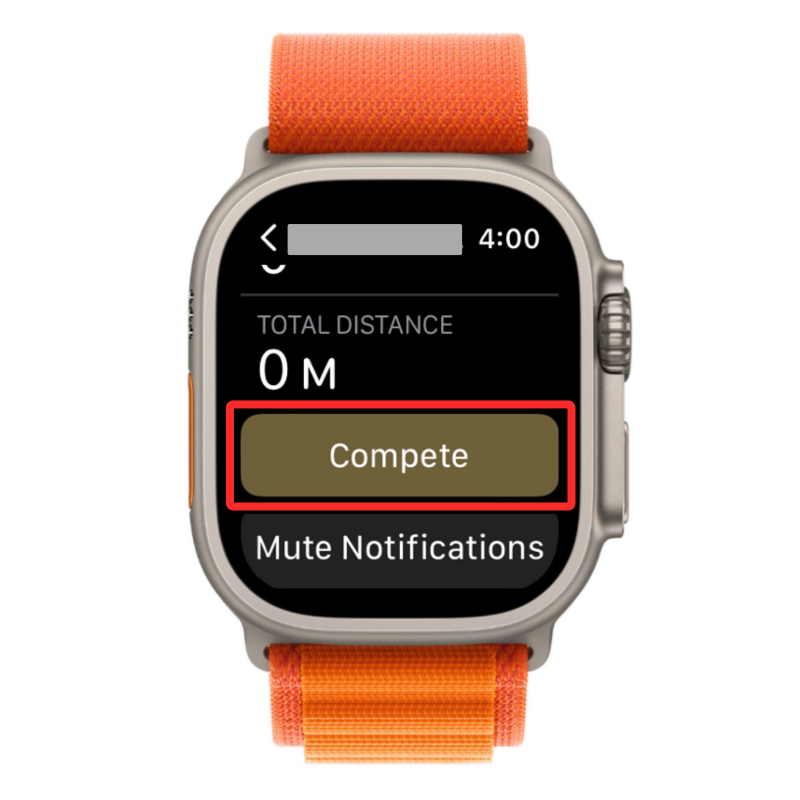
På nästa skärm trycker du på Bjud in för att skicka en inbjudan till din vän för att starta tävlingen. Du kan också trycka på Visa reglerna för att se hur detta slutförande fungerar och hur många poäng du kan tjäna under denna period.
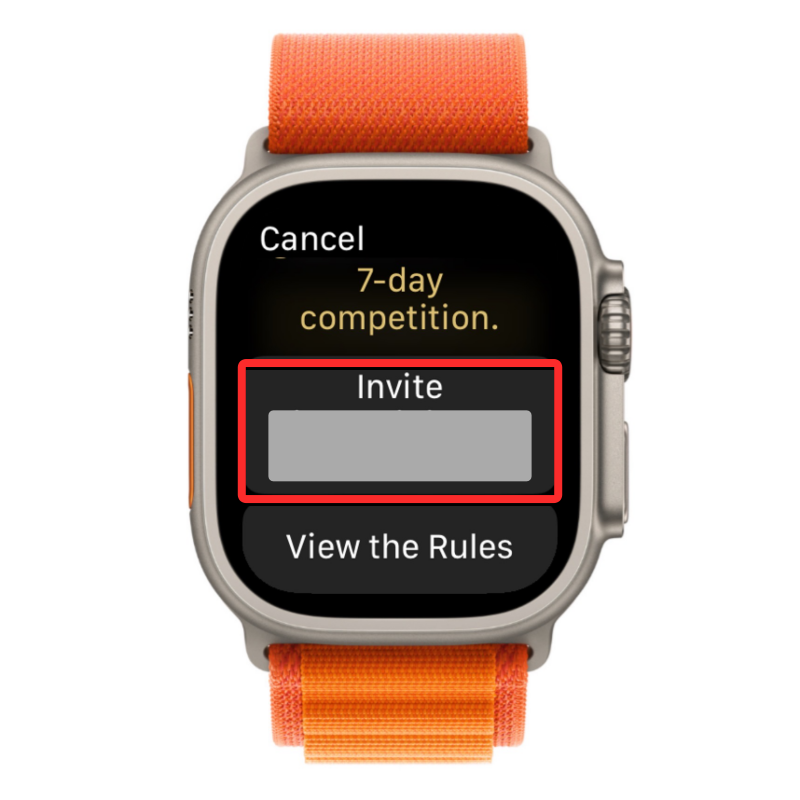
När du startar en tävling med någon, få en poäng för varje procent du lägger till dina ringar varje dag. Du kan tjäna upp till 600 poäng varje dag och om du kan fortsätta att uppnå detta mål i en vecka kommer du att tjäna upp till 4 200 poäng.

När en tävling pågår får du regelbundna varningar när du är före eller går bakom din konkurrent. Personen med flest poäng i slutet av veckan kommer att vinna avslutningen.
På iPhone
För att kontrollera någons aktivitet från din iPhone, öppna Fitness- appen på iOS.

Inuti Fitness, tryck på fliken Delning i det nedre högra hörnet.

När delningsskärmen laddas upp kommer du att se datumbaserade avsnitt på skärmen där du hittar din aktivitetsinformation såväl som de som du delar din aktivitet med. Om du vill se någons nuvarande aktivitetsframsteg, tryck på deras namn eller kontaktinformation under dagens datum. För att se någons aktivitetsdata från det förflutna, bläddra till ett äldre datum och tryck på önskad kontakt.

På nästa skärm kommer du att se den här personens aktivitetsringar högst upp följt av detaljerade konditionsförlopp för den valda dagen. Det här avsnittet visar deras framsteg i rörelse, träning och ställning i förhållande till deras mål samt det totala antalet steg och avstånd de tillryggalagt på det valda datumet.
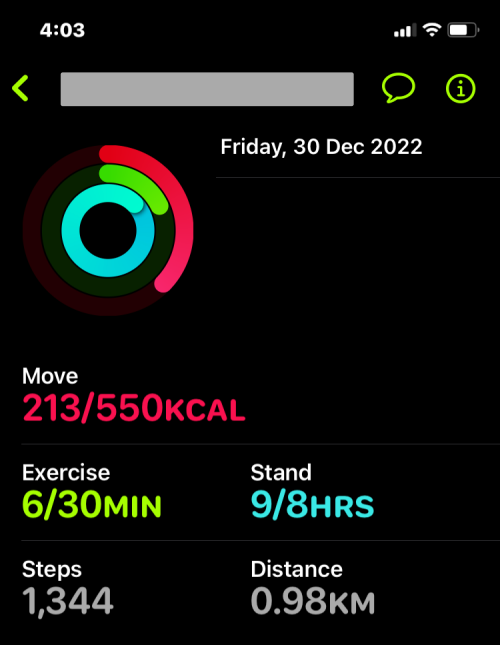
Du kan också starta en veckotävling med den här personen genom att trycka på Tävla med .
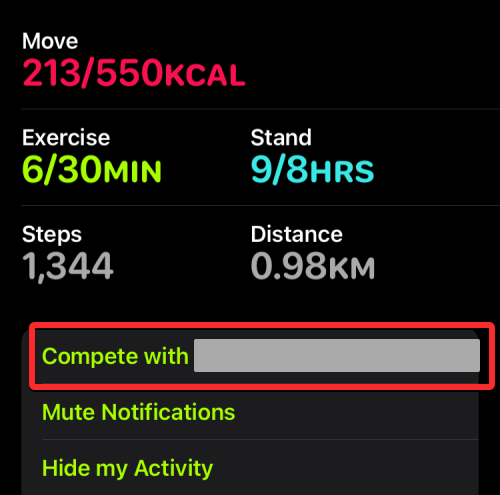
I uppmaningen som visas härnäst trycker du på Bjud in för att skicka en inbjudan till din vän för att starta tävlingen. Du kan också trycka på Visa reglerna för att se hur detta slutförande fungerar och hur många poäng du kan tjäna under denna period.
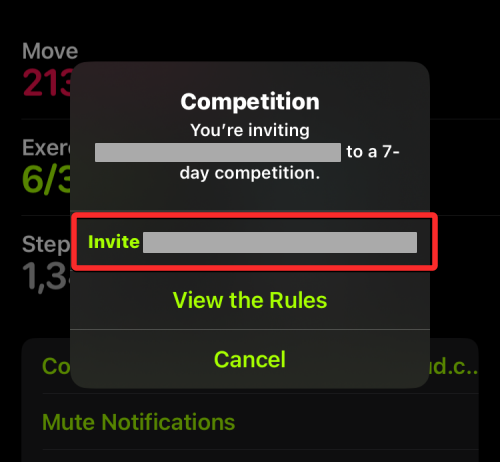
När du gör det startar du en veckolång tävling med den här personen där du tilldelas en poäng för varje procent du lägger till dina aktivitetsringar. Du kan tjäna upp till 600 poäng varje dag och om du kan fortsätta att uppnå detta mål i en vecka kommer du att tjäna upp till 4 200 poäng.
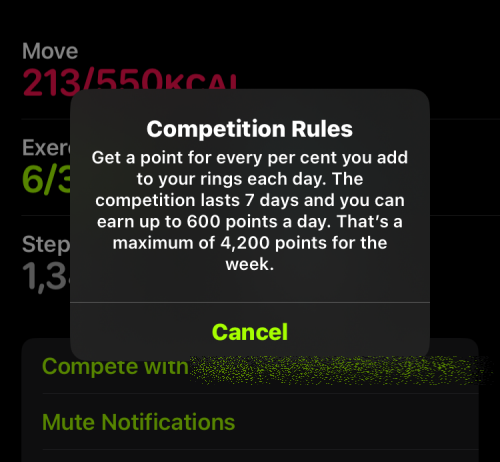
När en tävling pågår får du regelbundna varningar när du är före eller går bakom din konkurrent. Personen med flest poäng i slutet av veckan kommer att vinna avslutningen.
Hur du döljer din aktivitet för någon
Om du för närvarande delar dina aktivitetsframsteg med någon men du inte längre vill dela den med den här personen, kan du dölja den för dem. När du döljer din aktivitet kommer din vän inte att se din aktivitet men du kan fortfarande se deras på din Apple Watch eller iPhone.
På Apple Watch
För att dölja din träningsaktivitet för någon trycker du på Digital Crown på din Apple Watch och väljer Activity -appen för att öppna den från listan över appar på din klocka.

När aktivitetsappen öppnas sveper du från höger till vänster för att gå till delningsskärmen.

Från listan över kontakter du delar din aktivitet med, tryck på kontakten du vill dölja din aktivitet från.

När personens aktivitet dyker upp på nästa skärm, scrolla ner och tryck på Dölj min aktivitet .
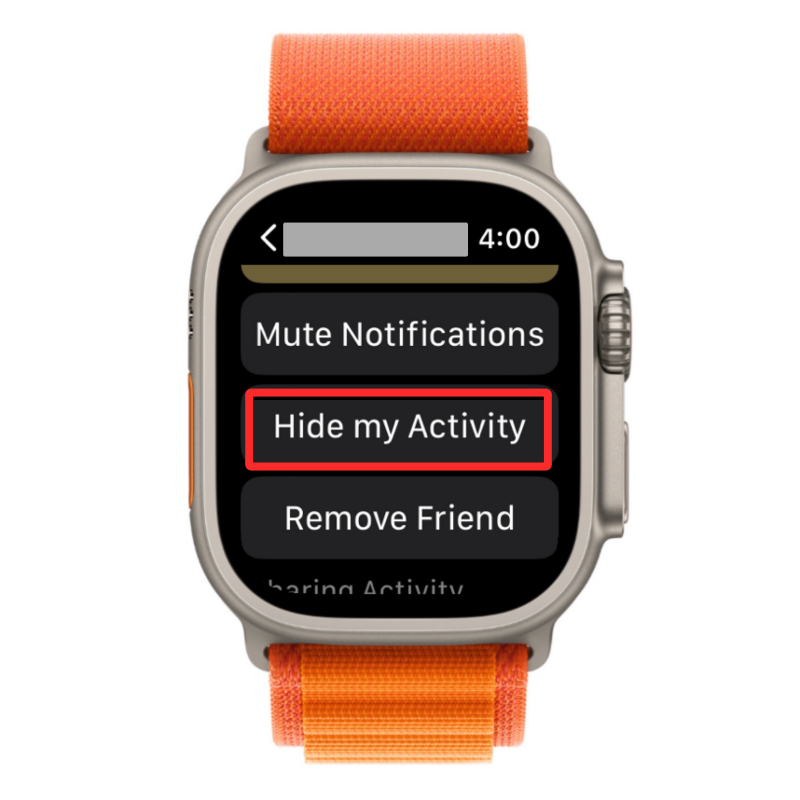
Dina aktivitetsframsteg kommer inte längre att vara synliga för den här personen. När som helst, om du vill börja om dela din aktivitet med den här personen, tryck på Sluta gömma min aktivitet på kontaktens aktivitetsskärm.
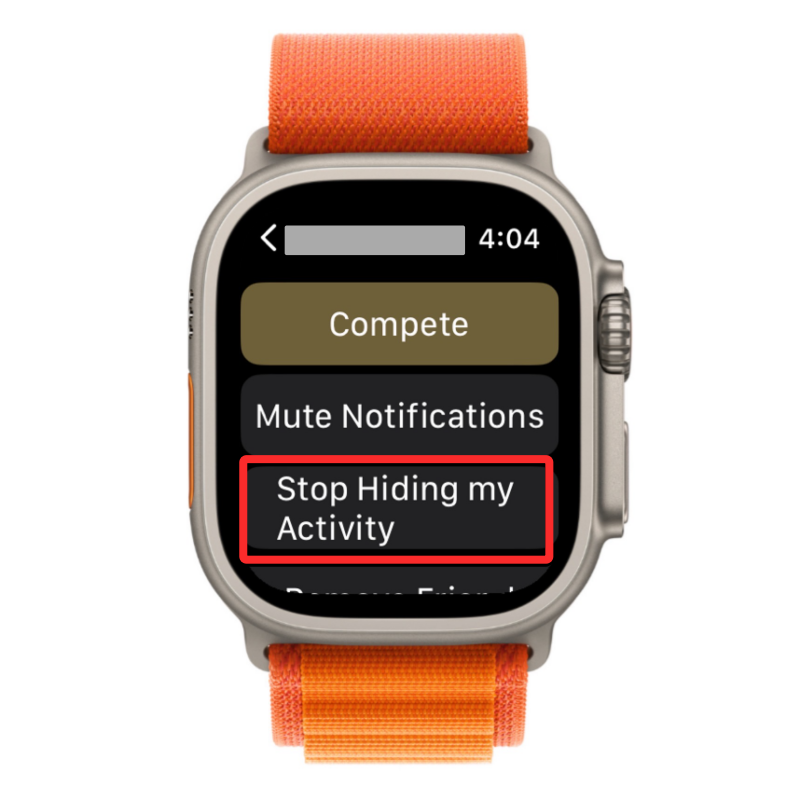
Obs : Om du startade en veckolång tävling med den här personen kunde din aktivitet inte döljas för kontakten.
Om du vill dölja någons aktivitetsaviseringar kan du stänga av dem istället. För detta, gå till kontaktens aktivitetsskärm i aktivitetsappen och tryck på Stäng av aviseringar .

Du kommer inte längre att få aktivitetsaviseringar från den här kontakten på din klocka om du inte avaktiverar aviseringar från dem.
På iPhone
För att dölja dina aktivitetsframsteg för någon, öppna Fitness- appen på iOS.

Inuti Fitness, tryck på fliken Delning i det nedre högra hörnet.

När delningsskärmen laddas upp trycker du på kontakten som du vill dölja din aktivitet från inom det aktuella eller tidigare datumavsnittet.

På nästa skärm väljer du Dölj min aktivitet längst ned.
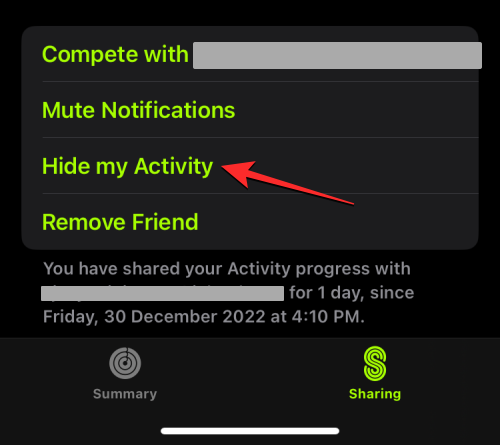
Dina aktivitetsframsteg kommer inte längre att vara synliga för den här personen. När som helst, om du vill börja om dela din aktivitet med den här personen, tryck på Sluta gömma min aktivitet på kontaktens aktivitetsskärm.
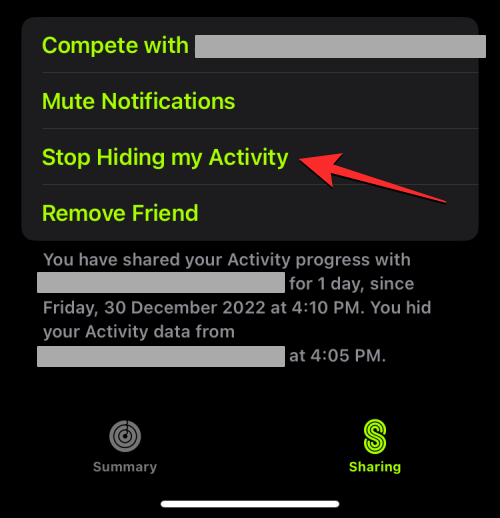
Obs : Om du startade en veckolång tävling med den här personen kunde din aktivitet inte döljas för kontakten.
Om du vill dölja någons aktivitetsaviseringar kan du stänga av dem istället. För detta, gå till kontaktens aktivitetsskärm i Fitness-appen på din iPhone och tryck på Stäng av meddelanden .
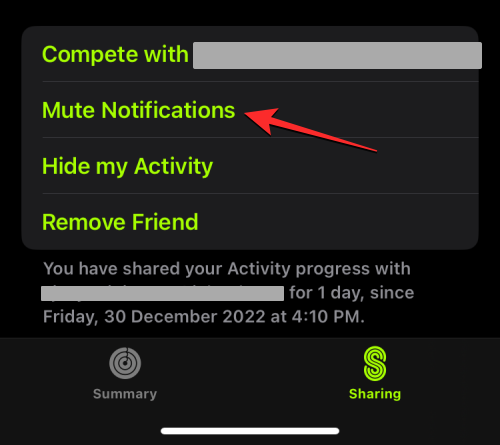
Du kommer inte längre att få aktivitetsaviseringar från den här kontakten på din iPhone om du inte avaktiverar aviseringar från dem.
Hur man tar bort någon från aktivitetsdelning
Om du inte vill dela din aktivitet med någon och inte vill se deras aktivitetsutveckling kan du ta bort dem från aktivitetsdelning. När du gör det kommer den här kontakten att tas bort från delningsskärmen på dina aktivitets- eller fitnessappar, och för att dela din aktivitet eller se deras data igen måste du skicka en ny inbjudan till dem som vi förklarade i det första avsnittet här .
På Apple Watch
Om du vill ta bort någon från aktivitetsdelning trycker du på Digital Crown på din Apple Watch och väljer Activity -appen för att öppna den från listan över appar på din klocka.

När aktivitetsappen öppnas sveper du från höger till vänster för att gå till delningsskärmen.

Från listan över kontakter du delar din aktivitet med, tryck på kontakten du vill dölja din aktivitet från.

När personens aktivitet dyker upp på nästa skärm, scrolla ner och tryck på Ta bort vän .
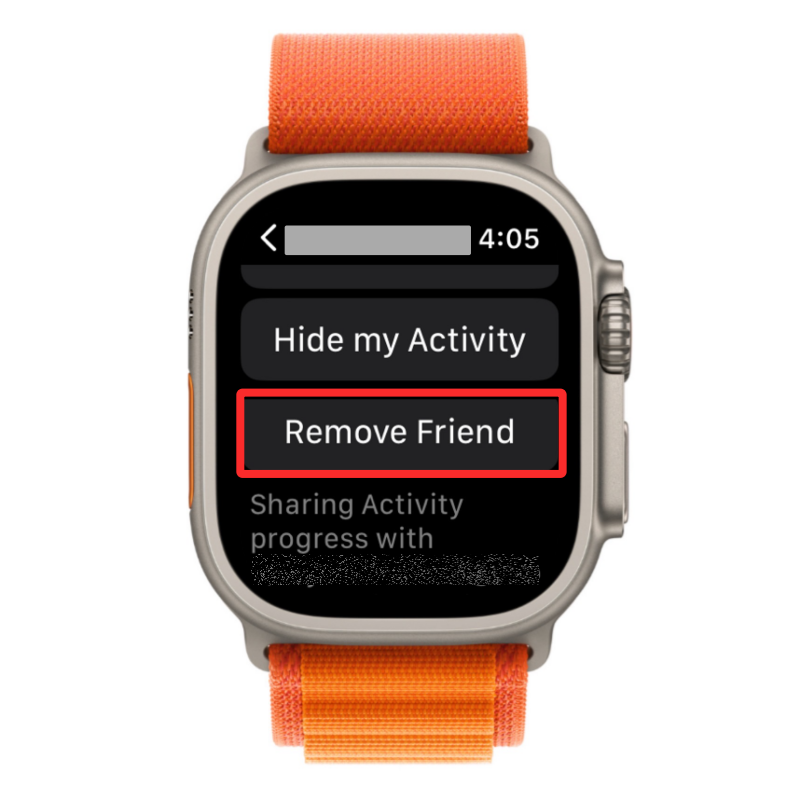
På nästa skärm, tryck på Ja för att bekräfta din åtgärd.
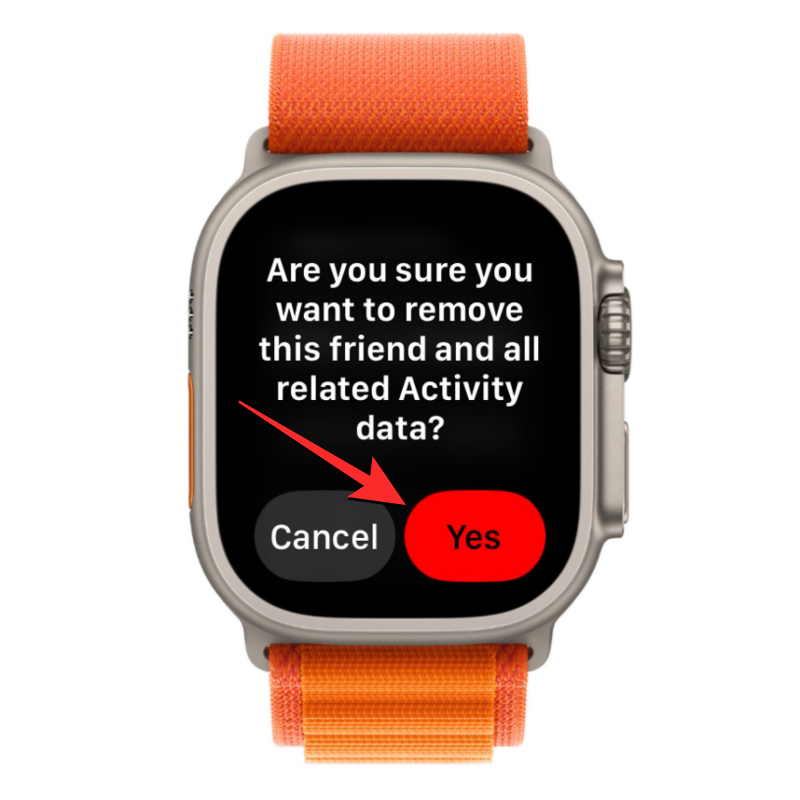
Detta kommer att stoppa din aktivitet från att visas på din väns enhet och du kommer inte att kunna se deras aktivitet heller. Om du vill dela din aktivitet med dem eller se deras framsteg måste du skicka dem en ny inbjudan från Aktivitetsappen igen.
På iPhone
För att ta bort någon från aktivitetsdelning från din iPhone, öppna Fitness- appen på iOS.

Inuti Fitness, tryck på fliken Delning i det nedre högra hörnet.

När delningsskärmen laddas upp trycker du på kontakten som du vill dölja din aktivitet från inom det aktuella eller tidigare datumavsnittet.

På nästa skärm väljer du Ta bort vän .
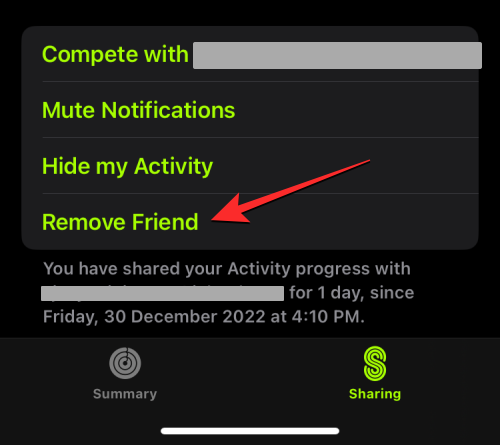
I Ta bort vän-prompten som visas trycker du på Ja för att bekräfta din åtgärd.
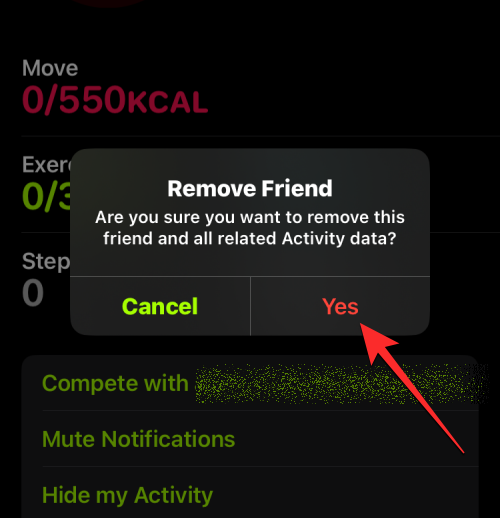
Detta kommer att stoppa din aktivitet från att visas på din väns enhet och du kommer inte att kunna se deras aktivitet heller. Om du vill dela din aktivitet med dem eller se deras framsteg måste du skicka dem en ny inbjudan från Fitness-appen igen.
Fitnessdelning fungerar inte. Hur fixar jag det?
Om du inte kan dela din aktivitet med någon, skicka en inbjudan eller inte kan se deras aktivitet på din Apple-enhet, kan det bero på flera skäl. Först och främst måste du se till att det totala antalet personer du delar din aktivitet med har nått maxgränsen som är 40 personer. Om du har nått denna gräns måste du ta bort någon från denna för att dela din aktivitet med en ny kontakt.
För att fixa aktivitetsdelning från din Apple Watch måste du vidta dessa åtgärder utöver vängränsen ovan:
#1: Uppdatera alla dina Apple Watches till den senaste watchOS-versionen: Om du äger flera Apple Watches och alla är anslutna till samma Apple-ID måste du se till att alla dessa enheter är uppdaterade till deras senaste tillgängliga watchOS-versioner för att fliken Delning ska visas i aktivitetsappen. Du kan uppdatera din Apple Watch från din iPhone genom att gå till Watch -appen > Mina klockor > Allmänt > Programuppdatering .
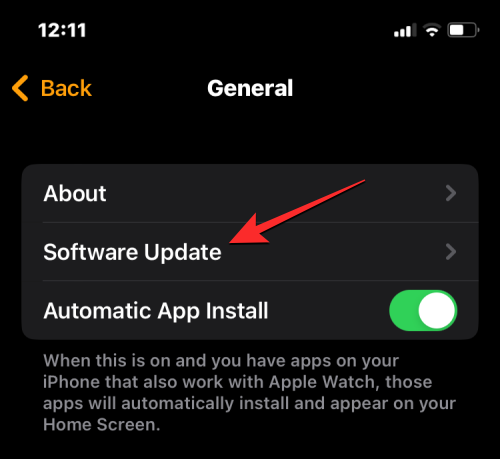
#2: Se till att personen du delar en aktivitet med har en Apple Watch. För att aktivitetsdelning ska fungera måste du och personen du vill dela aktivitetsframsteg med ha minst en Apple Watch ansluten till sitt Apple-ID.
Relaterat: Kontakter synkroniseras inte med Apple Watch? Hur man fixar
#3: Anslut din iPhone till internet och se till att din Apple Watch är ansluten till iPhone om du inte kan se din väns aktivitet.
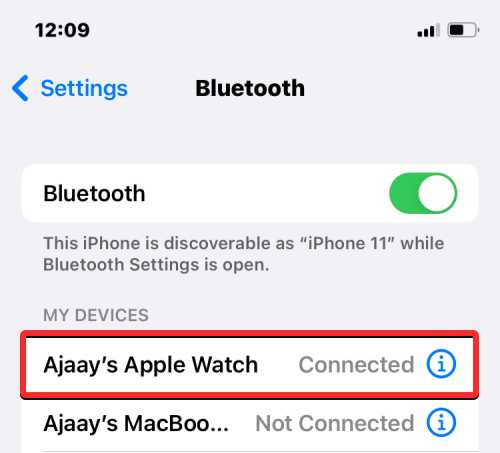
#4: Du kan logga ut från ditt Apple-ID från iPhone och sedan logga in igen om du stöter på ett fel när du lägger till en vän eller skickar en inbjudan. För att logga ut från ditt Apple-konto, gå till Inställningar > ditt namn > Logga ut . När du har loggat ut, gå till Inställningar > Logga in på din enhet och ange dina kontouppgifter för att logga in igen. Du kan nu försöka dela din aktivitet igen i Aktivitetsappen på din Apple Watch eller Fitnessappen på din iPhone.
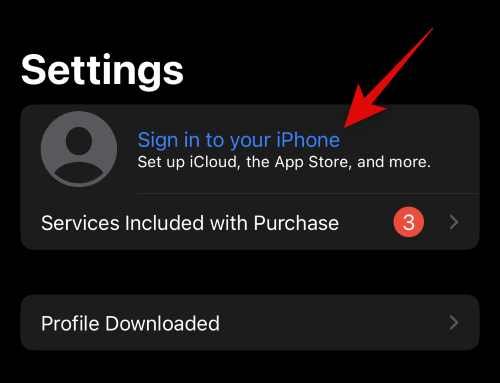
Det är allt du behöver veta om att dela din kondition från en Apple Watch.
Om du letar efter ett uppfriskande alternativ till det traditionella tangentbordet på skärmen, erbjuder Samsung Galaxy S23 Ultra en utmärkt lösning. Med
Vi visar hur du ändrar markeringsfärgen för text och textfält i Adobe Reader med denna steg-för-steg guide.
För många användare bryter 24H2-uppdateringen auto HDR. Denna guide förklarar hur du kan åtgärda detta problem.
Lär dig hur du löser ett vanligt problem där skärmen blinkar i webbläsaren Google Chrome.
Undrar du hur du integrerar ChatGPT i Microsoft Word? Denna guide visar dig exakt hur du gör det med ChatGPT för Word-tillägget i 3 enkla steg.
Om LastPass misslyckas med att ansluta till sina servrar, rensa den lokala cacheminnet, uppdatera lösenordshanteraren och inaktivera dina webbläsartillägg.
Microsoft Teams stöder för närvarande inte casting av dina möten och samtal till din TV på ett inbyggt sätt. Men du kan använda en skärmspeglingsapp.
Referenser kan göra ditt dokument mycket mer användarvänligt, organiserat och tillgängligt. Denna guide lär dig hur du skapar referenser i Word.
I den här tutoren visar vi hur du ändrar standardzoominställningen i Adobe Reader.
Upptäck hur man fixar OneDrive felkod 0x8004de88 så att du kan få din molnlagring igång igen.






