Hur man konverterar handskrift till text med Samsung Notes

Om du letar efter ett uppfriskande alternativ till det traditionella tangentbordet på skärmen, erbjuder Samsung Galaxy S23 Ultra en utmärkt lösning. Med
iPhones är kända för att vara den mest användarvänliga av alla elektroniska enheter där ute och en anledning till det är hur lätta de är att anpassa efter dina preferenser. Bland de saker du kan anpassa är möjligheten att ändra din iPhones språk till något annat än den inställning du valde när du konfigurerade din enhet initialt.
Om du talar flera språk flytande eller om språket på din iPhone är inställt på fel kan du ändra det när som helst. iOS låter dig byta till ett föredraget språk över flera delar av din iPhone. Du kan ändra språket som du interagerar med Siri på, växla mellan flera språk medan du skriver på det ursprungliga tangentbordet eller ändra enhetsspråket helt så att alla alternativ och element på din iPhone visar ditt föredragna språk istället för det som är inställt för närvarande .
Hur man ändrar språket för Siri på iPhone
Siri är inte designad för att fungera på flera språk på en iPhone, vilket innebär att du bara kan interagera med Apples röstassistent om du talar samma språk som det som för närvarande är valt för Siri. Om du vill kommunicera med Siri och ställa frågor på ett annat språk, byter du till ett föredraget språk genom att öppna appen Inställningar på din iPhone.

Inuti Inställningar, scrolla ned och välj Siri & Sök .
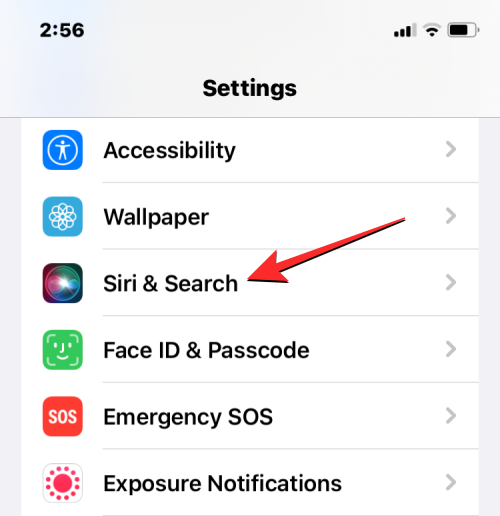
På Siri & Search-skärmen trycker du på Språk .
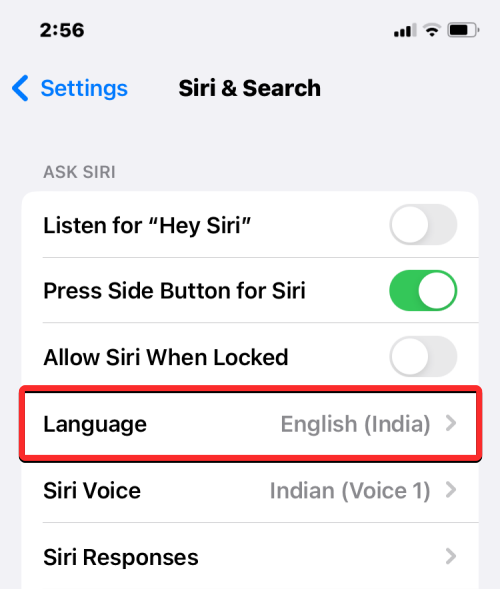
Du bör se det aktuella språket som är inställt för Siri på nästa skärm. För att ändra ditt Siri-språk, tryck på ett annat språk som du vill interagera med Siri på. När du väljer ett nytt språk bör du se en bock visas på höger sida om det valda språket.
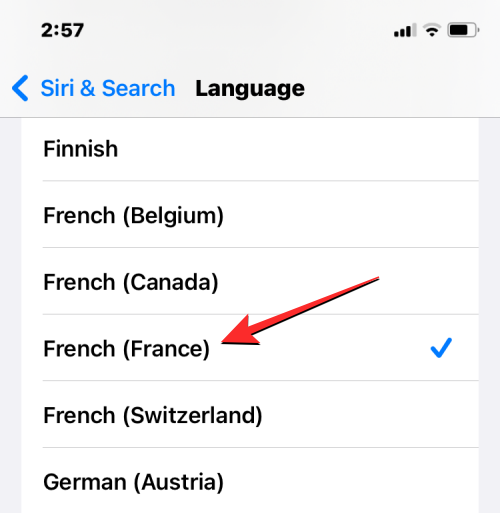
Siri kommer nu att stödja språket du valde från och med nu. När du ändrar språket för Siri kommer iOS också att ändra Siri Voice till något från den valda regionen. Du kan ändra denna röst genom att trycka på Siri Voice på Siri & Search-skärmen.
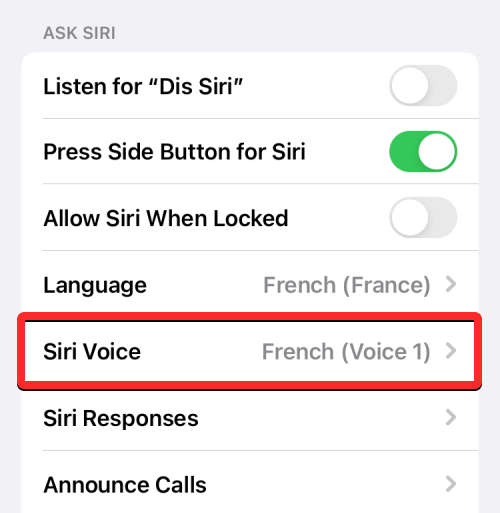
Inuti Siri Voice-skärmen kan du välja din föredragna röst från Variety- och Voice -sektionerna.
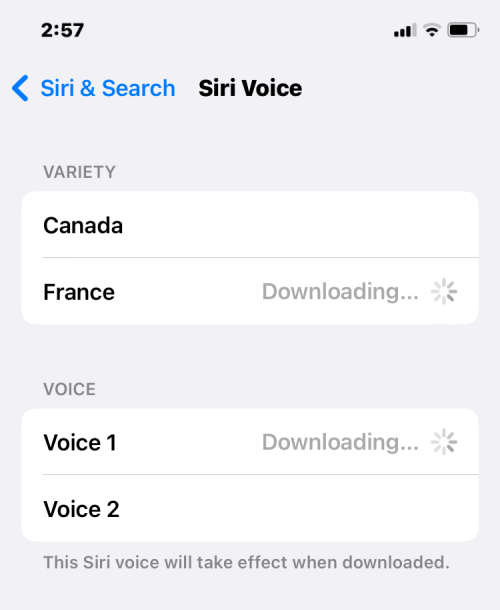
Hur man ändrar tangentbordsspråk på iPhone
iOS låter dig växla mellan flera tangentbord och språk när du skriver på din iPhone. Detta är möjligt när du lägger till fler språk på ditt tangentbord än det som är inställt som ditt föredragna språk på din enhet. Om du vill lägga till fler språk att skriva med iOS-tangentbordet öppnar du appen Inställningar på din iPhone.

Inuti Inställningar, tryck på Allmänt .
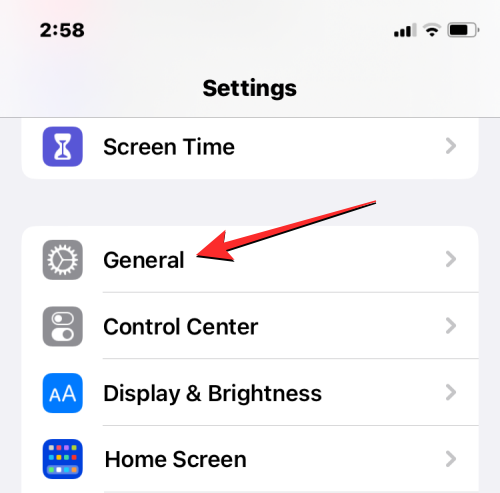
På nästa skärm väljer du Tangentbord .
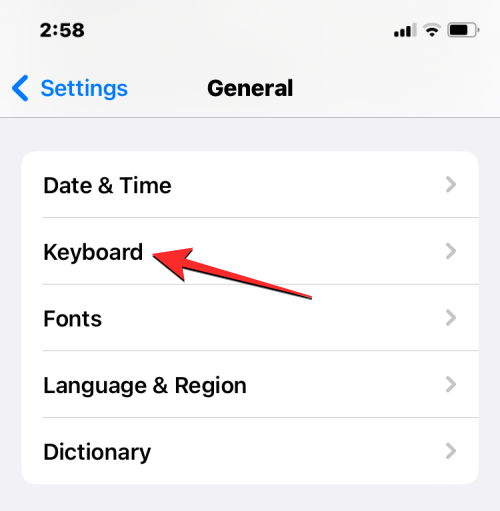
Tryck nu på Tangentbord högst upp på skärmen.
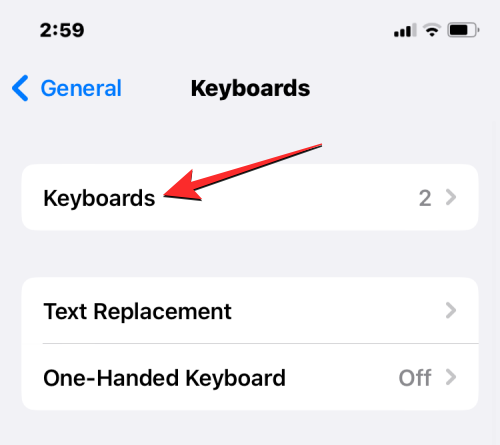
På den här skärmen ser du ditt för närvarande inställda tangentbordsspråk högst upp. För att lägga till ett nytt språk på ditt iOS-tangentbord, tryck på Lägg till nytt tangentbord .
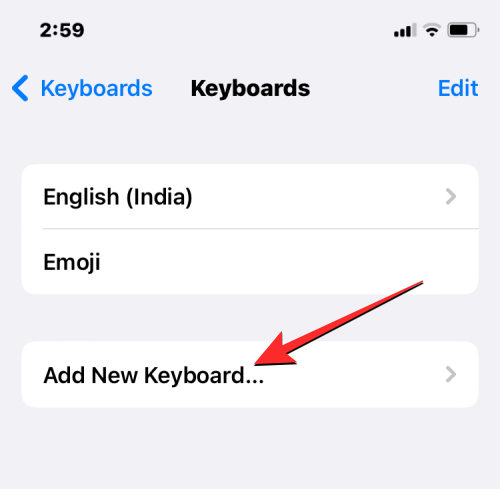
Du kommer nu att se en lista med språk på skärmen. Härifrån bläddrar du igenom listan och väljer ett språk du vill skriva med på tangentbordet.
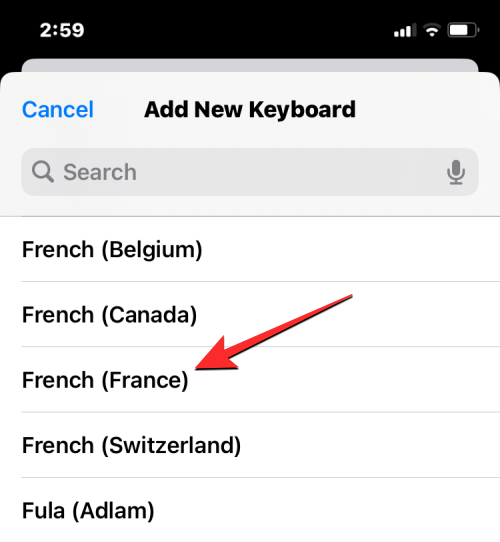
Det valda språket kommer nu att synas på skärmen Tangentbord. Du kan upprepa steget ovan för att lägga till fler språk till iOS-tangentbordet.
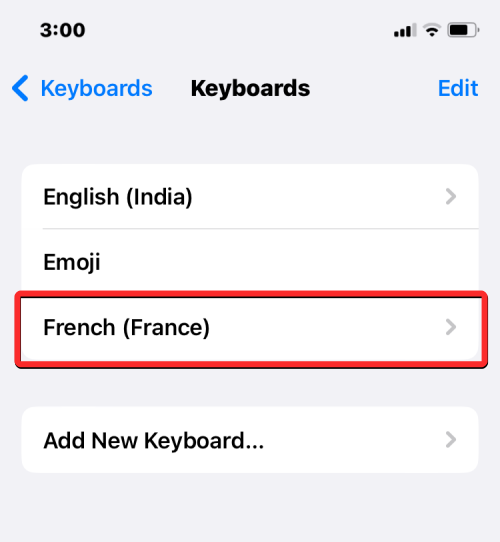
När du ska skriva något och du vill ändra tangentbordsspråket till något du lagt till i din tangentbordslista tidigare, kan du göra det genom att trycka på klotikonen i det nedre vänstra hörnet. Du kan växla mellan alla dina föredragna språk genom att trycka på den här ikonen upprepade gånger.
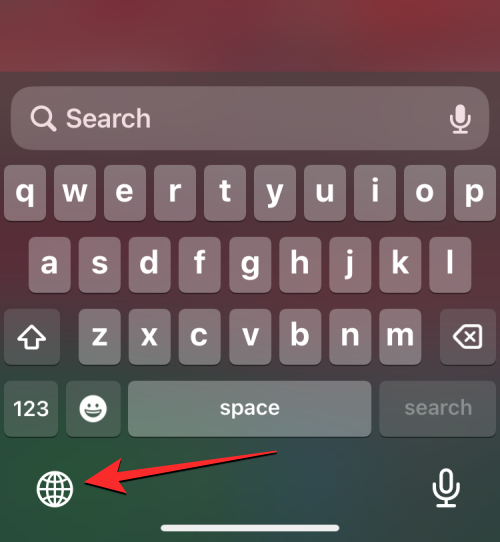
När du byter till ett nytt språk kommer det valda språket att visas inuti mellanslagstangenten under en kort tid för att indikera ditt nuvarande språk.
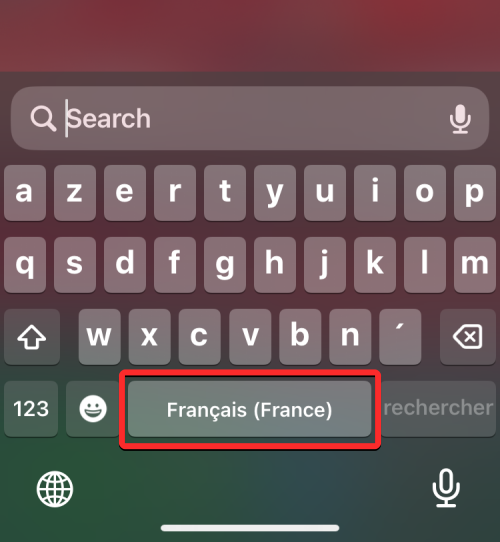
Anta att du har lagt till ett gäng språk på iOS-tangentbordet. I så fall kan du enkelt växla mellan dem genom att trycka och hålla på klotikonen i det nedre vänstra hörnet och sedan välja ditt föredragna språk från överflödesmenyn som visas längst ner på skärmen.
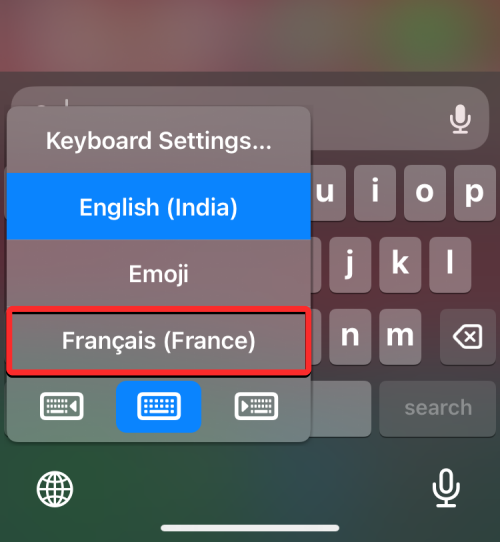
Det valda språket kommer att tillämpas på ditt iPhone-tangentbord.
Så här ändrar du ditt enhetsspråk på iPhone
Om du inte vill byta till ett annat språk enbart på Siri eller ditt tangentbord, erbjuder iOS dig ett sätt att tillämpa ett nytt språk på alla delar av din iPhone på ett sätt så att alla texter, alternativ, menyer och inställningar kommer att visas upp på det språk du väljer. När du ändrar ditt enhetsspråk tillämpas inställningen inte bara på iOS helt och hållet utan även apparna som är installerade på din iPhone kommer nu att visa texter med ditt valda språk inuti dem så länge de stöder språket du valt.
För att ändra din enhet eller systemspråk på iOS, öppna appen Inställningar på din iPhone.

Bläddra ned i Inställningar och välj Allmänt .
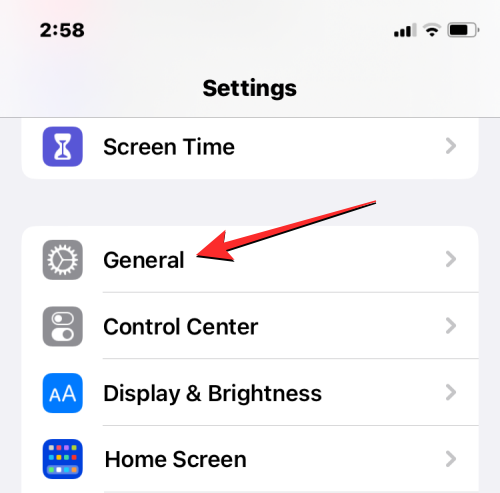
På nästa skärm trycker du på Språk och region .
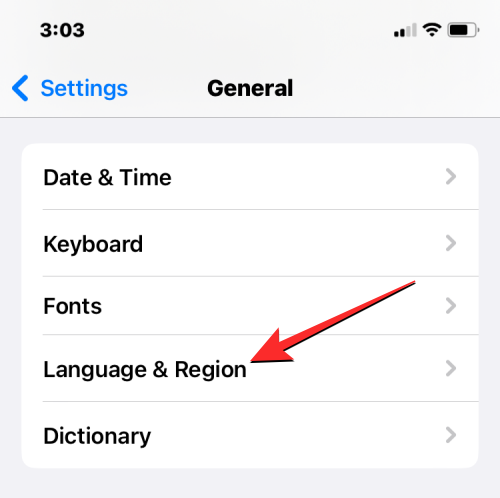
På skärmen Språk och region ser du ditt nuvarande enhetsspråk högst upp i avsnittet "Önskade språk".
Använd ett nytt språksystem i hela systemet
Om du inte har något annat språk i den här listan kan du ställa in ett nytt språk genom att trycka på Lägg till språk .
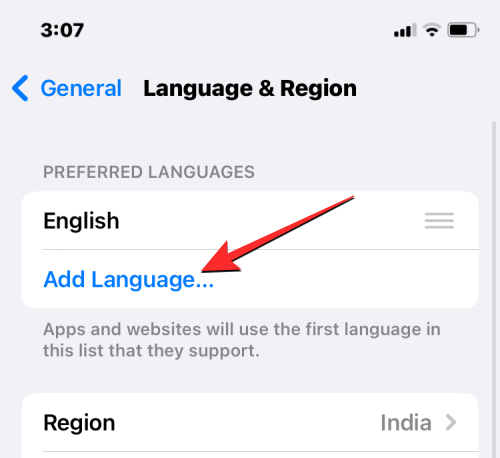
Du bör nu se menyn Välj språk visas på skärmen. Härifrån väljer du det språk som du vill använda i hela systemet på din iPhone.
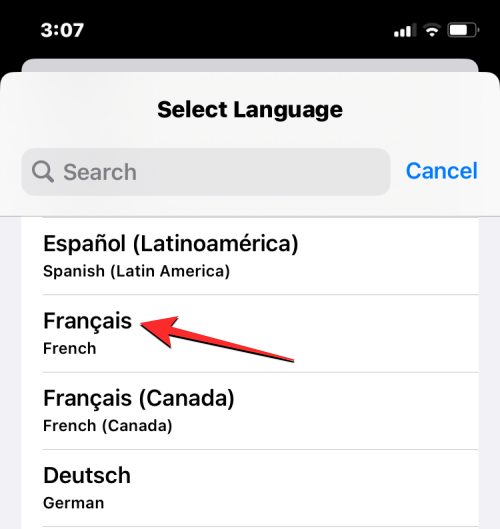
När du väljer ett språk från den här listan kommer iOS att fråga dig om du vill använda det nyvalda språket som ditt primära språk på iPhone. För att bekräfta ändringen, tryck på Använd som visas som det första alternativet i prompten.
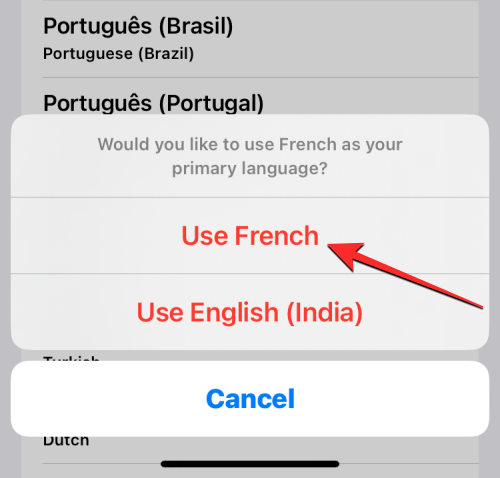
iOS kommer nu att tillämpa det nyvalda språket på hela din iPhone inklusive apparna du har installerat på din enhet.
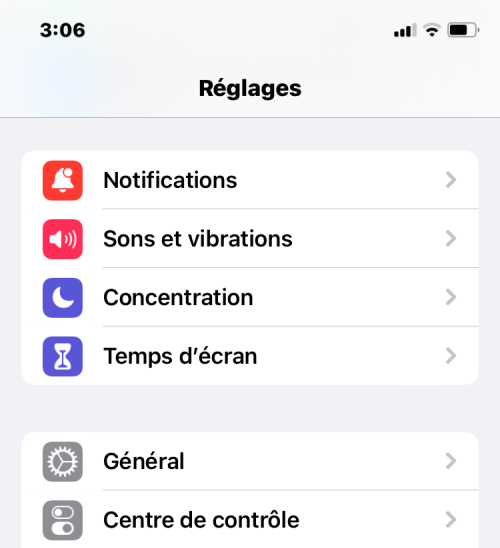
Använd ett befintligt språk på iOS
Om du redan har flera språk listade i avsnittet Önskade språk kan du använda ett av dessa språk som ditt enhetsspråk på din iPhone.
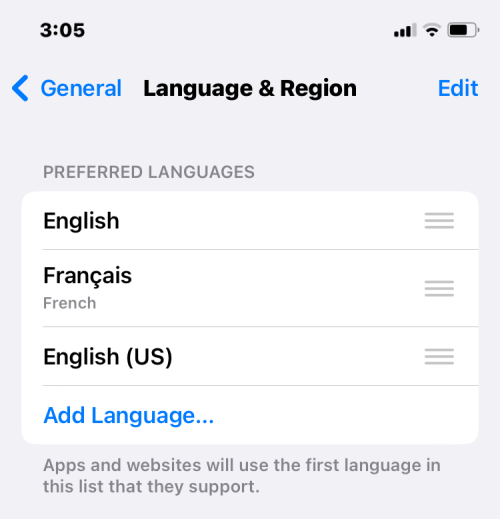
För att göra det, tryck och håll på ikonen med tre rader på höger sida av språket du vill ställa in och dra det sedan uppåt till toppen av avsnittet Önskade språk.
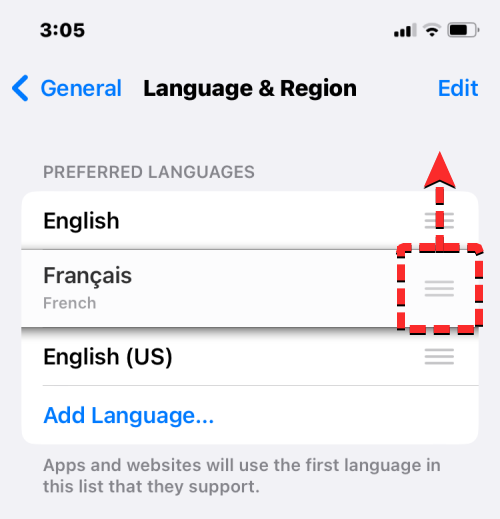
När du gör det kommer du att se en uppmaning längst ner som ber dig starta om din iPhone. För att fortsätta, tryck på Fortsätt .
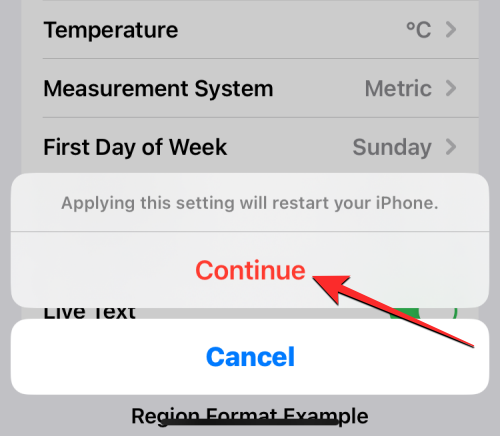
Din iPhone kommer nu att starta om från början och efter en lyckad omstart bör du se det nya språket som tillämpas i hela systemet på din enhet.
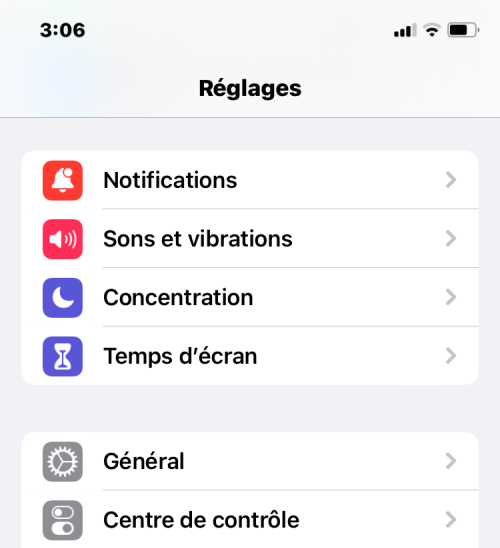
Vad händer när du byter språk på en iPhone
Eftersom du kan använda nya språk på din iPhone på olika ställen, kommer ändringarna som träder i kraft att bero på var du ändrar och använder det nya språket.
Om du till exempel ändrar ditt enhetsspråk kommer den nya inställningen att tillämpas i hela systemet, vilket innebär att språket du valde kommer att ersätta det tidigare alternativet och kommer att visas var som helst där texten huvudsakligen visas på din iPhone. Det nya enhetsspråket kommer att visas på menyer, alternativ, i appen Inställningar, såväl som alla andra appar som är installerade på din iPhone. För att appar ska visa texter på ditt valda språk bör det stödjas av appens utvecklare; om inte kommer appen att fortsätta att visas på engelska.
Om du ändrar ditt enhetsspråk tillämpas även detta nya språk på det inbyggda tangentbordet på iOS. Du kan dock växla mellan olika tangentbordsspråk när som helst under skrivning med hjälp av globikonen som visas längst ner. Att byta enhetsspråk kanske inte ändrar ditt Siri-språk till ditt nya val, så du kan behöva använda det nya språket separat i Siri-inställningarna.
När du bara byter tangentbordsspråk kommer ändringarna endast att ske när du skriver, inte hela systemet. På så sätt kommer inte texten i iOS och apparna som är installerade på din iPhone att visa det nya språket om du inte skriver något i en relevant textruta.
På samma sätt, när du använder ett nytt språk på Siri, påverkar ditt val bara det språk du interagerar med med hjälp av Siri. Resten av din iPhone kommer att fortsätta att visa texter och alternativ på ett annat språk som för närvarande tillämpas på din enhet.
Det är allt du behöver veta om att byta språk på en iPhone.
RELATERAD
Om du letar efter ett uppfriskande alternativ till det traditionella tangentbordet på skärmen, erbjuder Samsung Galaxy S23 Ultra en utmärkt lösning. Med
Vi visar hur du ändrar markeringsfärgen för text och textfält i Adobe Reader med denna steg-för-steg guide.
För många användare bryter 24H2-uppdateringen auto HDR. Denna guide förklarar hur du kan åtgärda detta problem.
Lär dig hur du löser ett vanligt problem där skärmen blinkar i webbläsaren Google Chrome.
Undrar du hur du integrerar ChatGPT i Microsoft Word? Denna guide visar dig exakt hur du gör det med ChatGPT för Word-tillägget i 3 enkla steg.
Om LastPass misslyckas med att ansluta till sina servrar, rensa den lokala cacheminnet, uppdatera lösenordshanteraren och inaktivera dina webbläsartillägg.
Microsoft Teams stöder för närvarande inte casting av dina möten och samtal till din TV på ett inbyggt sätt. Men du kan använda en skärmspeglingsapp.
Referenser kan göra ditt dokument mycket mer användarvänligt, organiserat och tillgängligt. Denna guide lär dig hur du skapar referenser i Word.
I den här tutoren visar vi hur du ändrar standardzoominställningen i Adobe Reader.
Upptäck hur man fixar OneDrive felkod 0x8004de88 så att du kan få din molnlagring igång igen.






