Hur man konverterar handskrift till text med Samsung Notes

Om du letar efter ett uppfriskande alternativ till det traditionella tangentbordet på skärmen, erbjuder Samsung Galaxy S23 Ultra en utmärkt lösning. Med
Att beskära en video är en viktig efterproduktionsteknik som låter dig klippa ut element i dina bilder som du inte vill visa. Beroende på din video kan dessa inkludera de svarta linjerna eller svarta staplarna runt din video, onödiga vattenstämplar, videobombplan och andra olyckliga saker.
För dem som använder Windows inbyggda videoredigerare Clipchamp för att redigera och polera sina videor, är beskärning en relativt enkel uppgift. Här är vår steg-för-steg-guide om hur man beskär en video i Clipchamp.
Hur man beskär en video i Clipchamp: Steg-för-steg-guide
Clipchamp erbjuder ett par sätt att beskära videor – ett automatiskt alternativ och ett manuellt alternativ. Vi går igenom båda nedan. Men först, öppna Clipchamp.
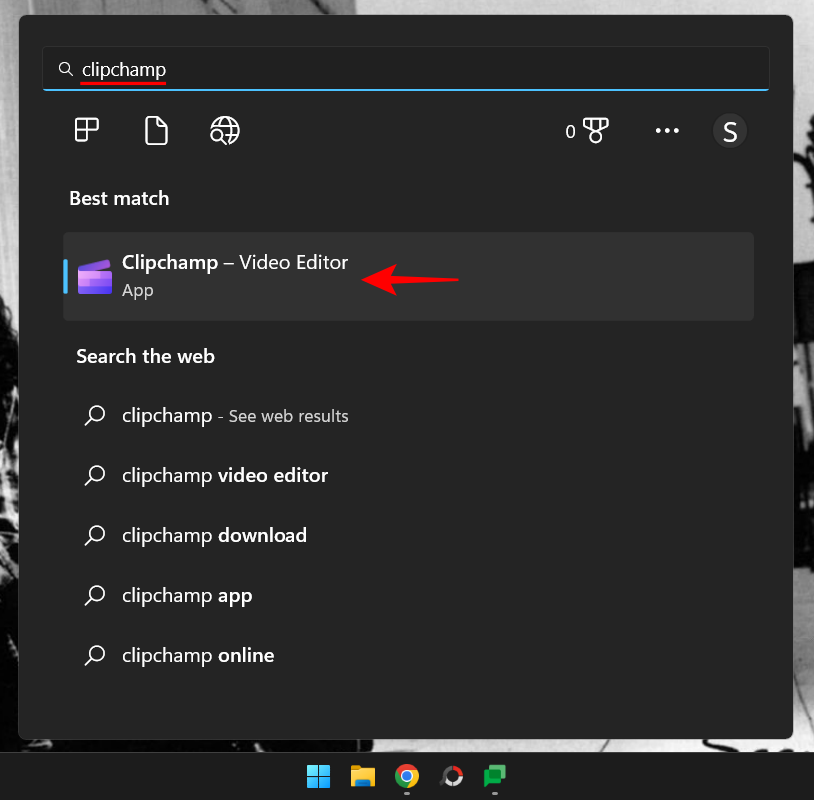
Välj sedan Skapa en ny video .
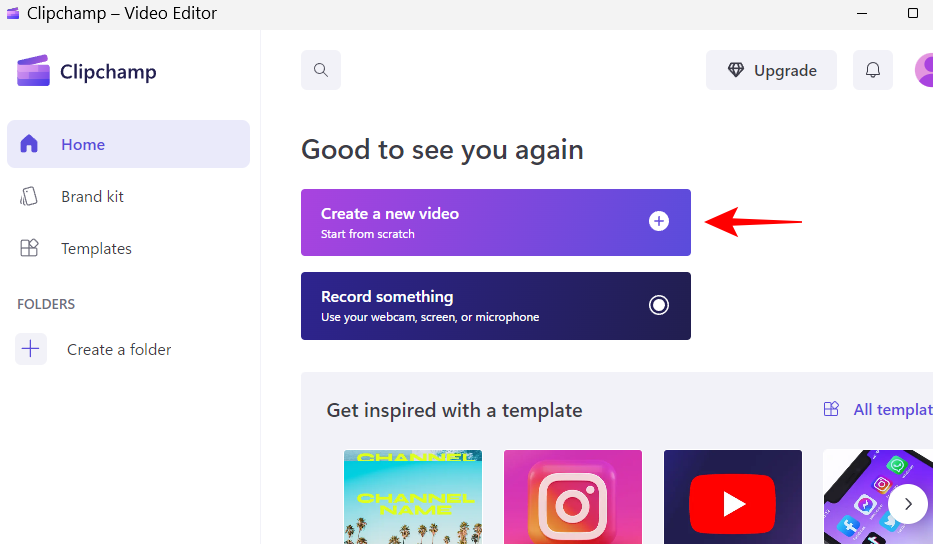
1. Importera din video
Låt oss nu importera videon som du vill beskära. För att göra det, klicka på Importera media .
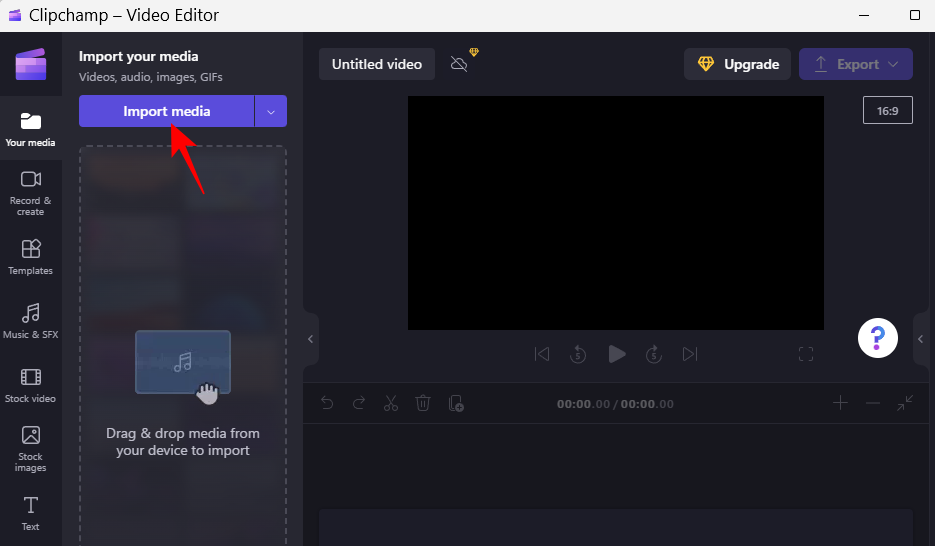
Navigera sedan till din fil, välj den och klicka på Öppna .
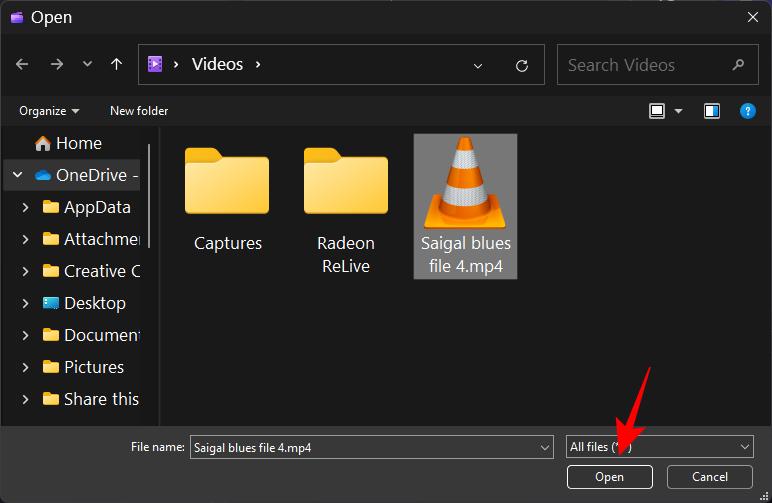
Din video kommer att importeras till Clipchamp. Men innan beskärningen kan börja måste vi först lägga till den på tidslinjen. För att göra det, dra och släpp videon till tidslinjen.
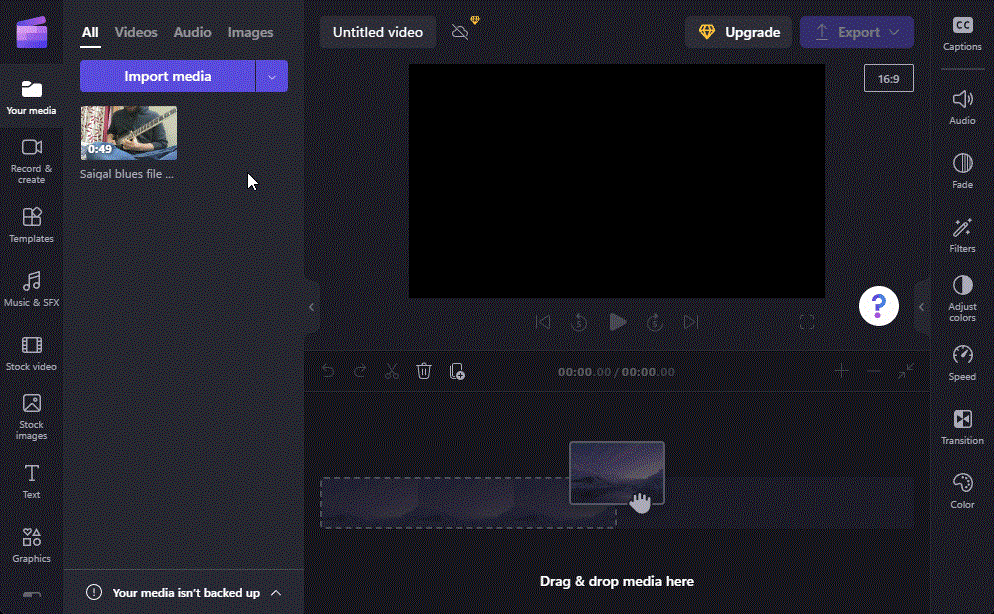
Alternativt kan du hålla muspekaren över din video och klicka sedan på + -ikonen.
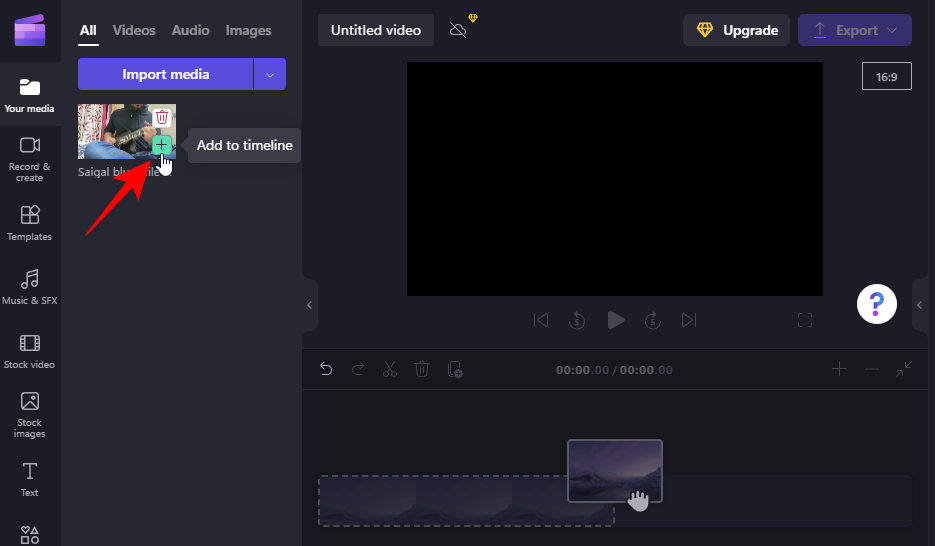
Relaterat: Hur man redigerar i CapCut
Nu, som tidigare nämnt, finns det ett par sätt att beskära en video. Låt oss först kolla in hur du automatiskt kan göra det med en knapptryckning.
Klicka på din video i tidslinjen för att välja den. Klicka sedan på knappen Anpassa i förhandsgranskningen.
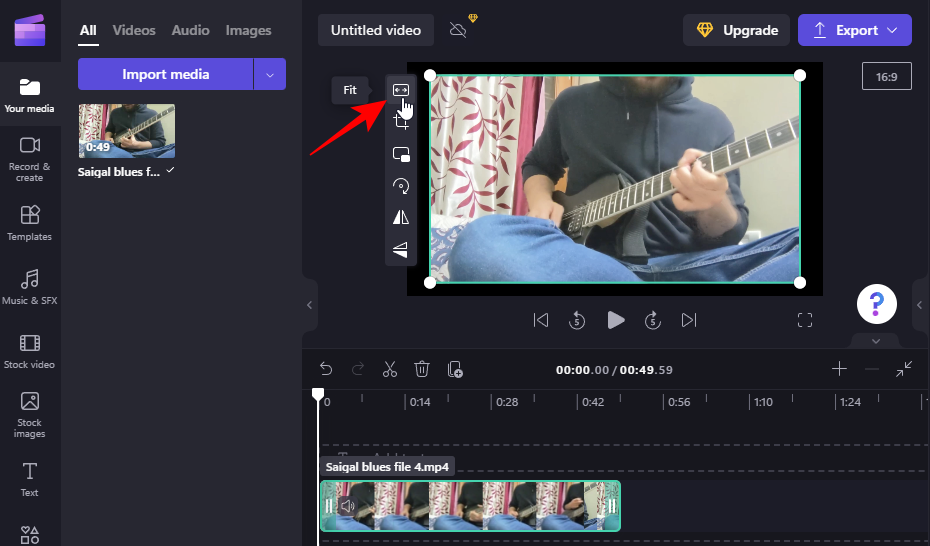
Detta kommer att beskära videon för att passa projektets bildförhållande och ta bort de svarta fälten runt den.
Du kan också ändra bildförhållandet för projektet genom att klicka på det aktuella förhållandet till höger om förhandsgranskningsfönstret.
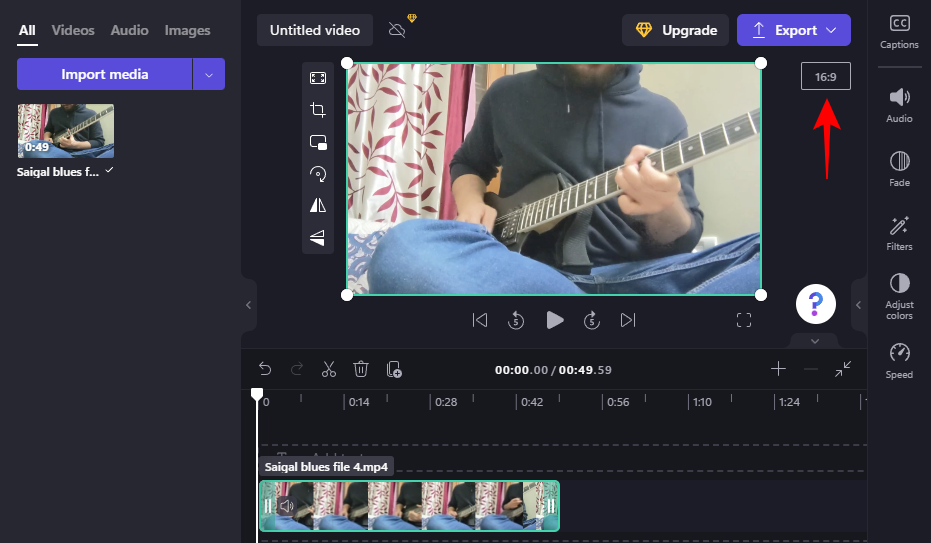
Välj sedan ditt nya bildförhållande genom att klicka på det.
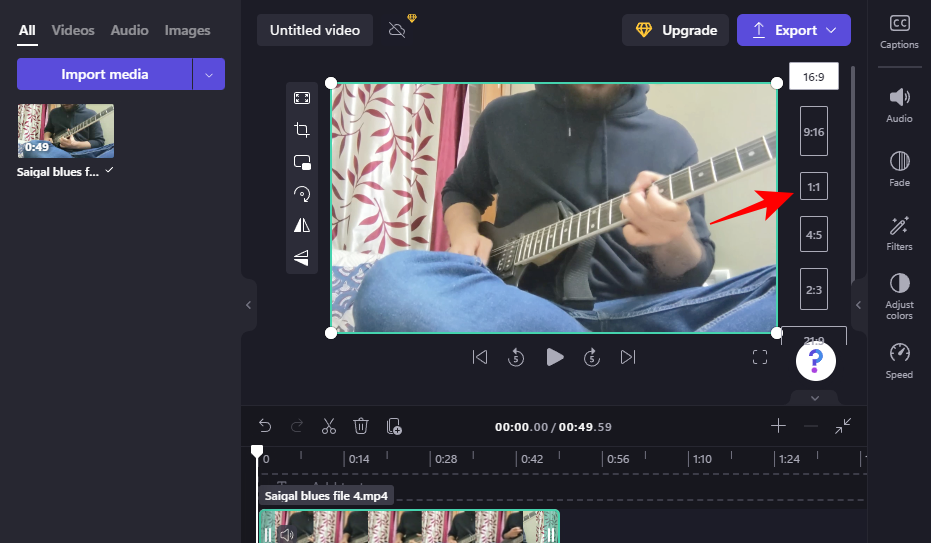
Använd knappen "Anpassa" igen för att se till att videon är beskuren för att passa det nya bildförhållandet.
Om det automatiska alternativet "Anpassa" inte hjälper är manuell beskärning alltid en grej. Så här går du tillväga:
Klicka på videon i tidslinjen för att välja den. Klicka sedan på knappen Beskär .
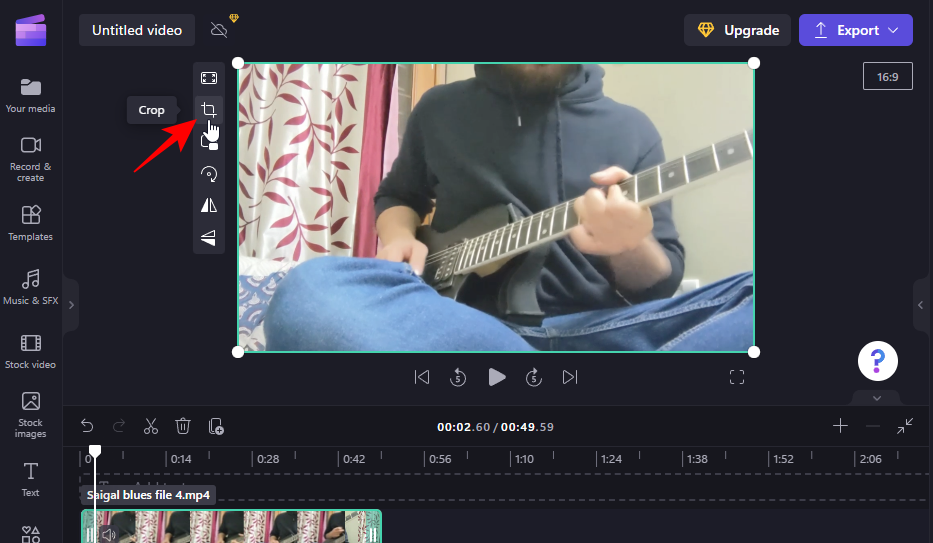
Detta kommer att ta upp styret runt din video. Dra dessa inåt för att beskära en del av din video.
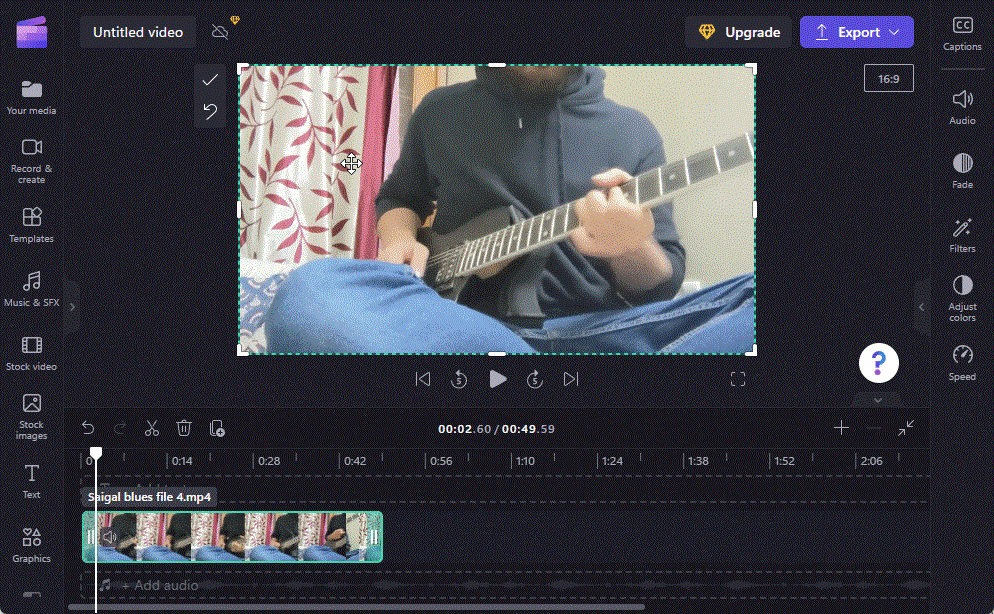
När du är klar med beskärningen, klicka på bockmarkeringen för att bekräfta ändringarna.
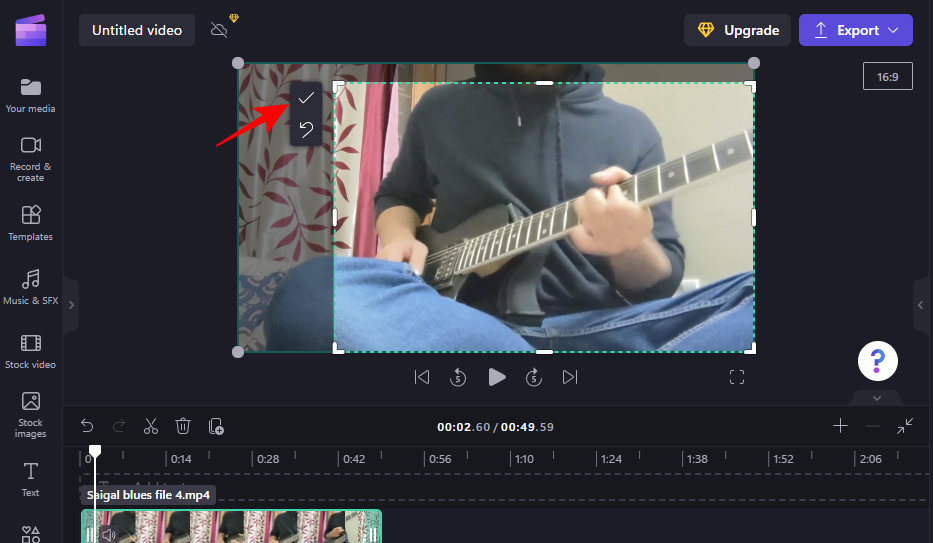
Du kommer nu att ha beskuren din video.
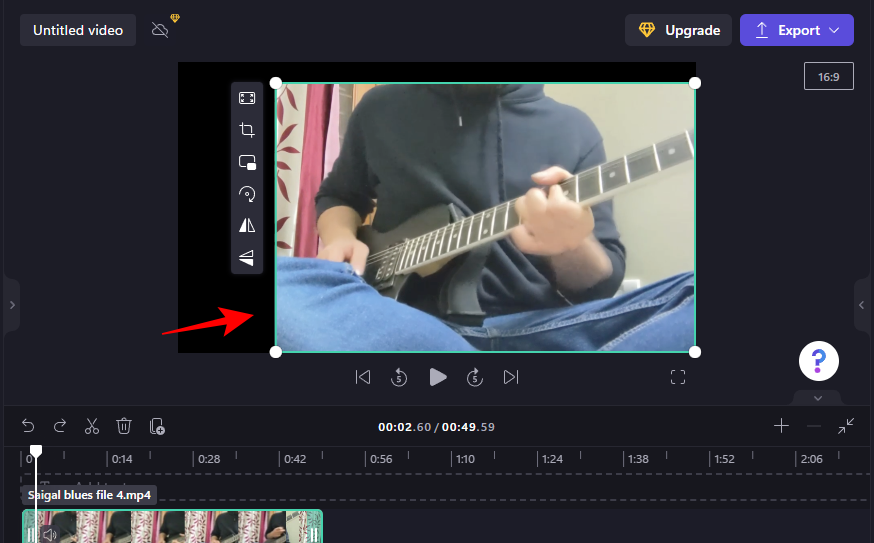
Men arbetet är bara till hälften gjort här. Om du har beskuren din video kort, vill du justera positionen och kanske till och med ändra den svarta bakgrunden. För att veta mer om hur du gör detta, hoppa till steg 3.
2c. Zooma in för att beskära din video
Ett annat sätt att beskära din video så att du inte får svarta kanter är genom att zooma in på videon och flytta de delar som du inte vill ha utanför ramen. Här är hur:
Klicka på din video i tidslinjen. Expandera sedan ut de gröna kanterna i förhandsgranskningsfönstret, så här:
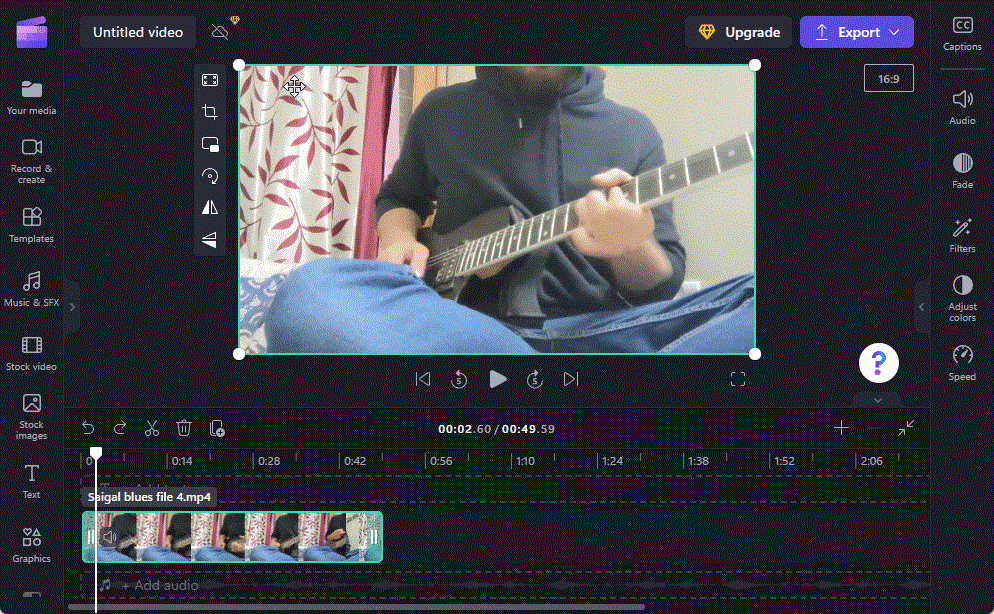
Naturligtvis kan detta påverka videokvaliteten, men du kommer åtminstone att kunna beskära din video utan att få den svarta bakgrunden.
Relaterat: Topp 6 sätt att beskära en video på Windows 11
3. Justera positionen för den beskurna videon
Om du beskär din video manuellt med beskärningsknappen (som visas i steg 2b), måste du justera positionen så att den upptar mitten. För att göra det, dra helt enkelt videon i förhandsvisningen för att rikta in den mot mitten.
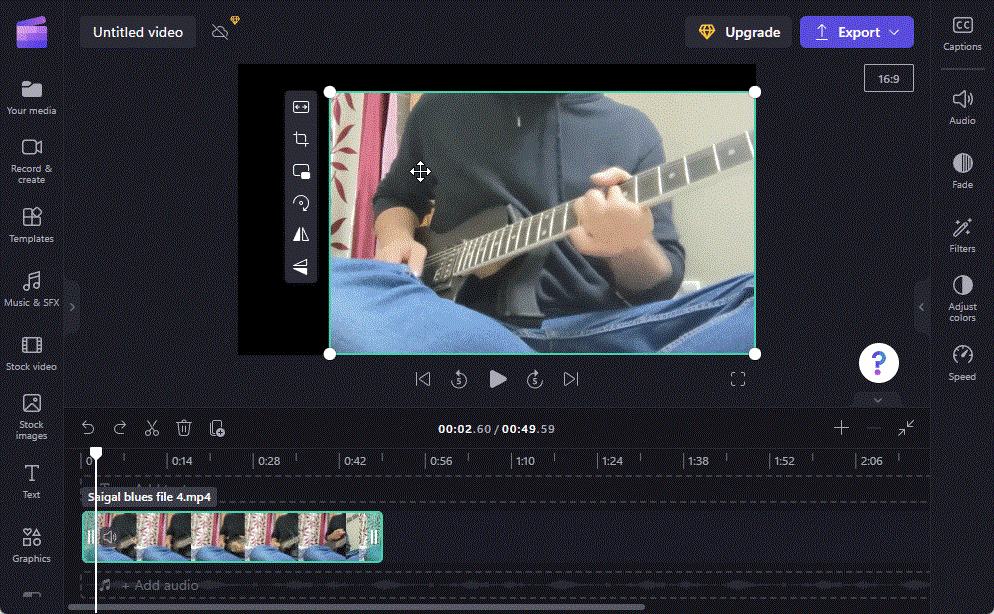
Använd de lila markörerna för att hjälpa dig med justeringen.
4. Anpassa den beskurna videon för att ta bort bakgrunden
Om du vill ta bort den svarta bakgrunden finns det ett par saker du kan göra. En är att använda knappen Anpassa som visas tidigare så att videon passar in i bilden längs den vertikala och horisontella axeln.
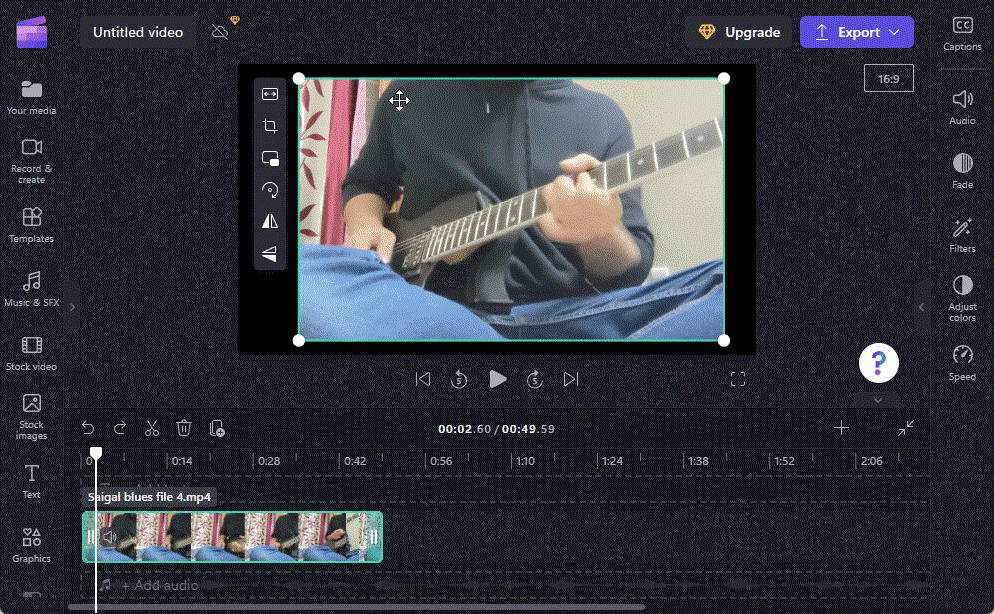
Om de svarta kanterna finns kvar klickar du på Fyll (detta kan påverka videokvaliteten något).
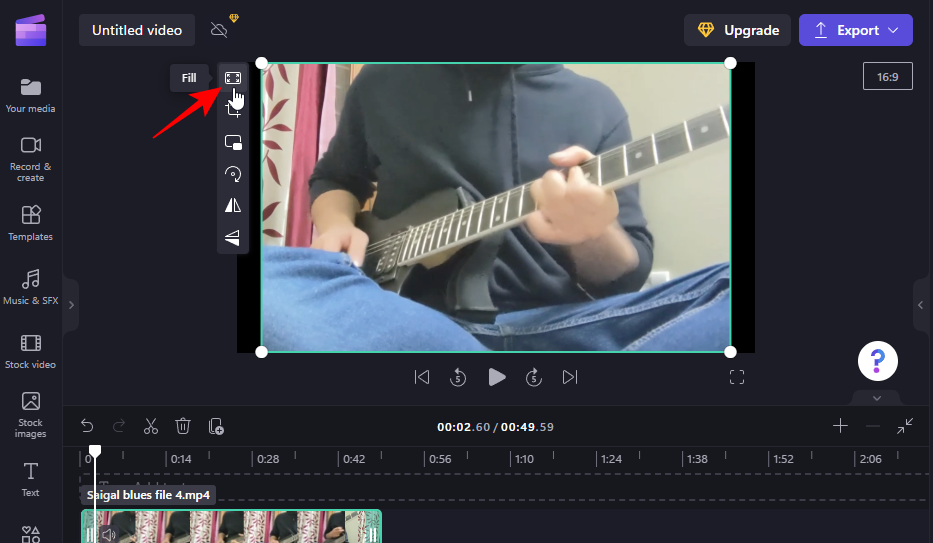
Alternativt kan du ändra bakgrunden från svart till en annan färg som passar videopaletten. För att göra det, klicka på Arkivbilder i den vänstra rutan.
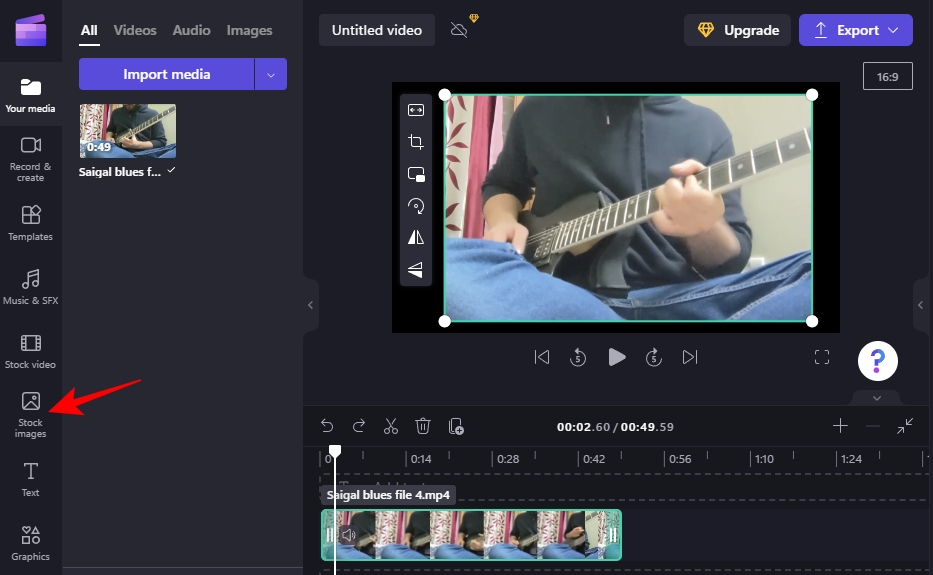
Klicka på Se mer under "Blockfärger".
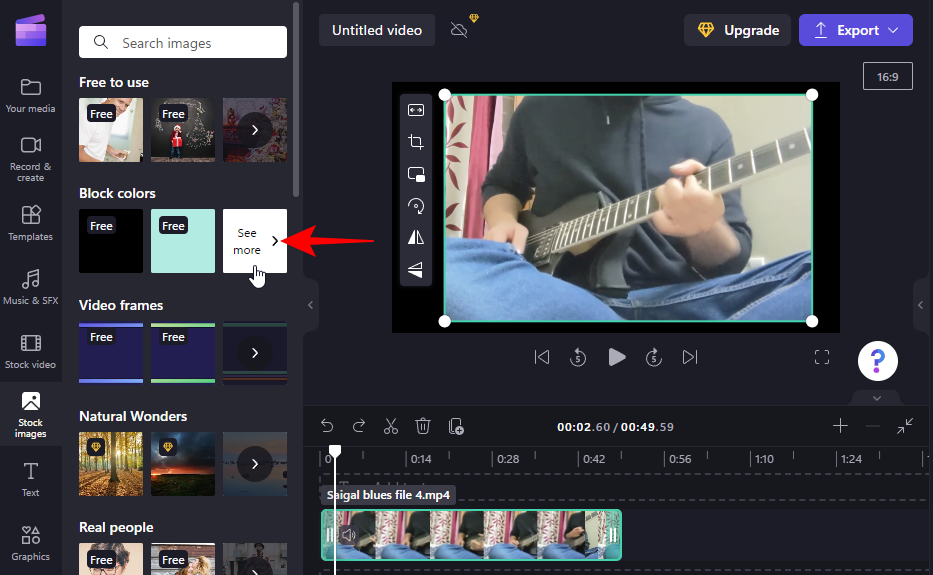
Obs: Du är fri att använda vilken bakgrund du vill, även stockvideoklipp. Blockfärger används endast för demonstrationsändamål.
Välj en färg och dra den till tidslinjen så att den placeras under ditt huvudvideoklipp.
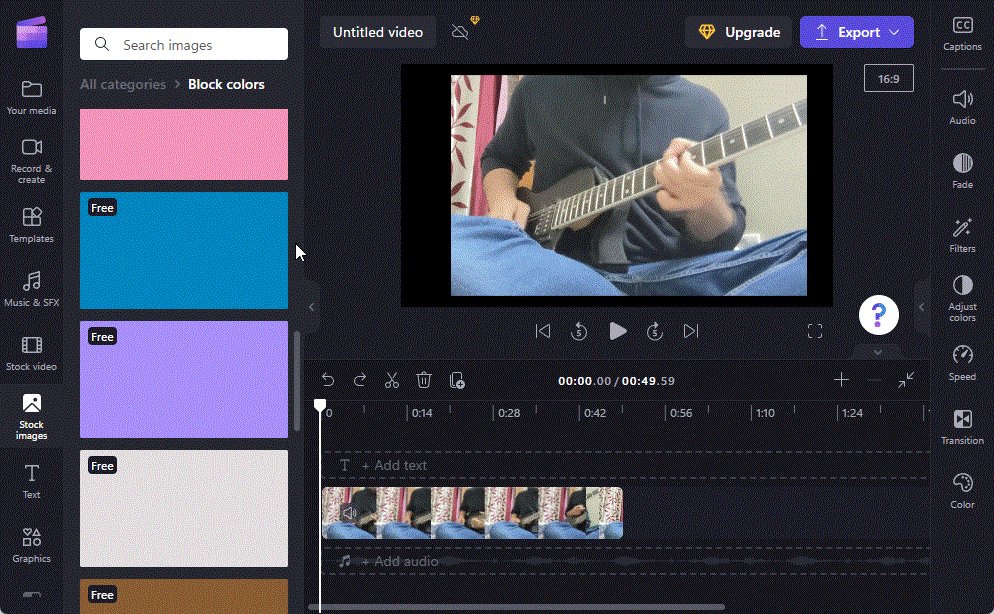
Dra färgklippet för att matcha längden på videon.
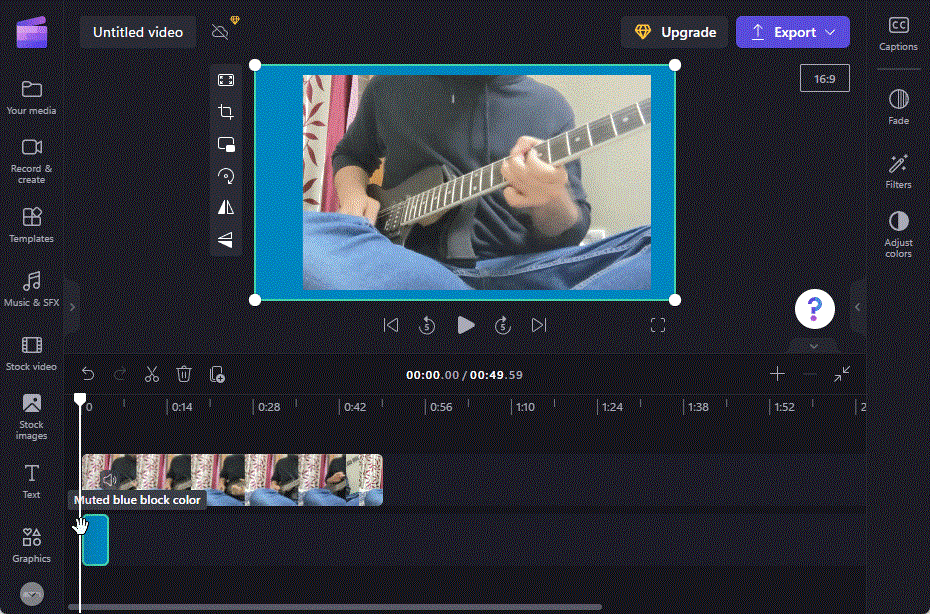
För att ytterligare justera färgen på bakgrunden, klicka på Justera färger till höger.
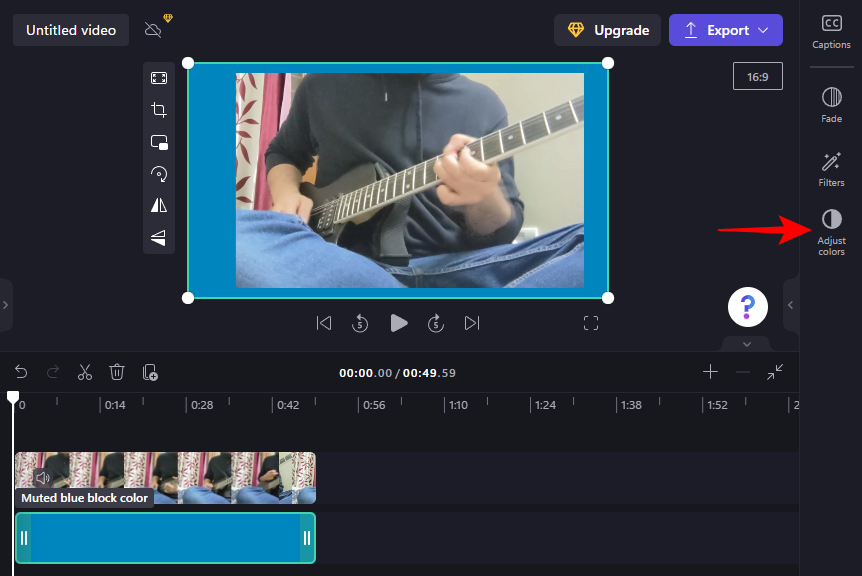
Använd skjutreglagen för att justera färger och opacitet.
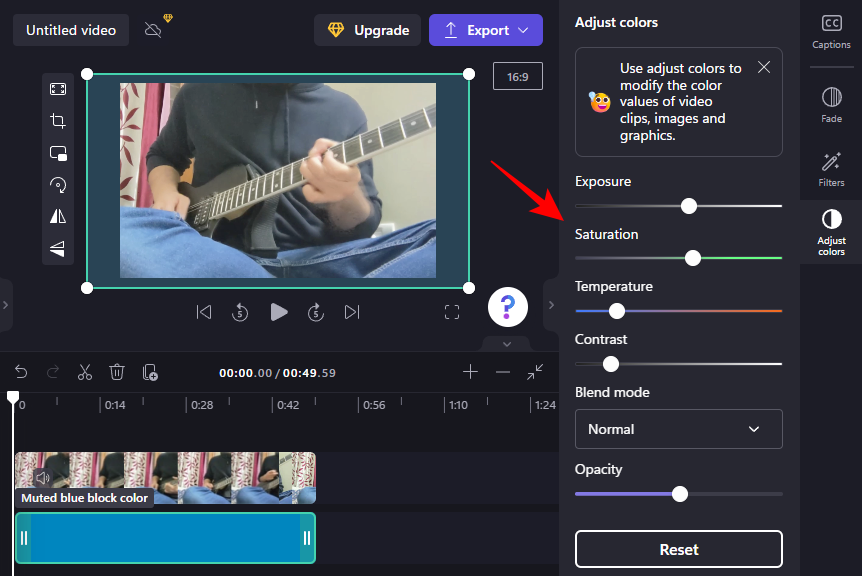
Relaterat: Hur man trimmar en video på Android
5. Exportera din video
När beskärningen och justeringen är klar är allt som återstår att göra att exportera videon. För att göra det, klicka på Exportera högst upp.
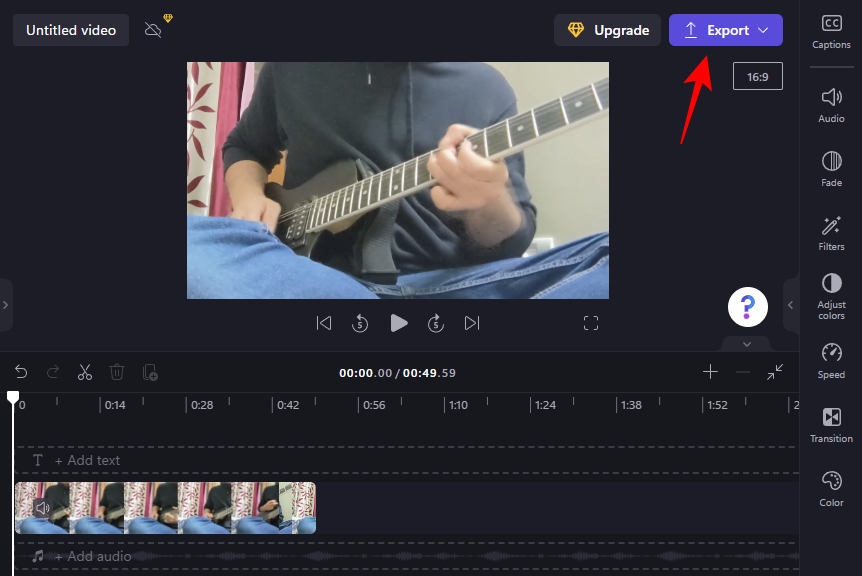
Välj din videokvalitet.
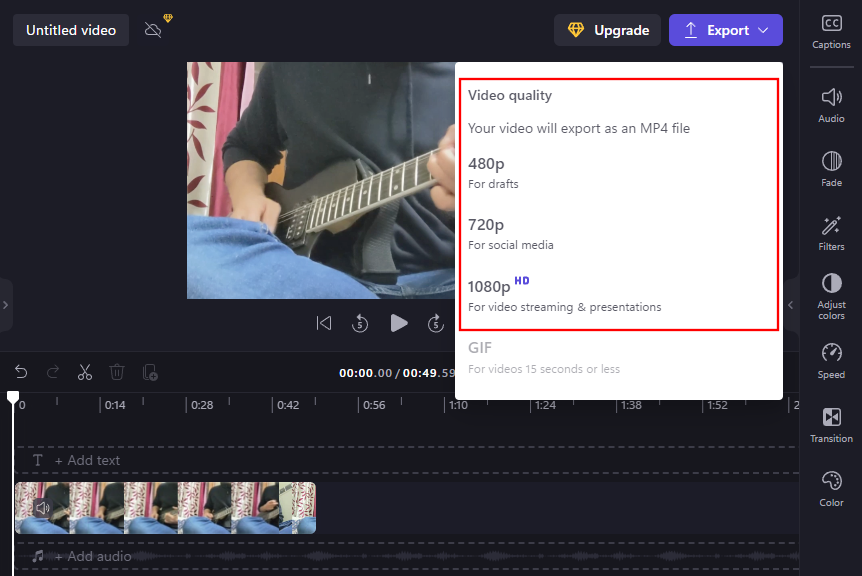
Och precis så kommer din beskurna video att importeras.
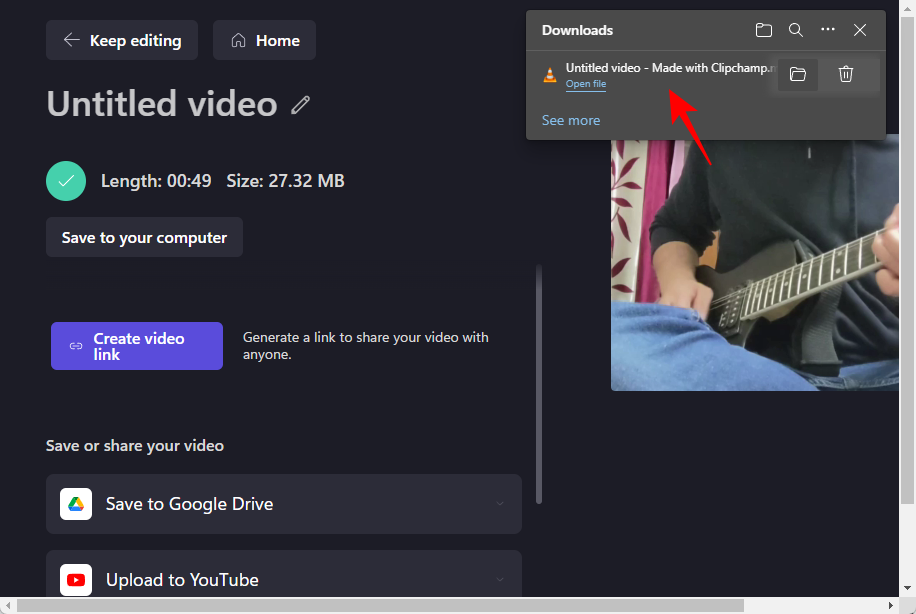
Vanliga frågor
I det här avsnittet kommer vi att titta på några vanliga frågor om att beskära videor i Clipchamp.
Vad är skillnaden mellan beskärning och zoomning och trimning?
Beskärning låter dig redigera bort oönskade element utanför ramen medan beskärning förkortar videons längd. Zoomning, som namnet antyder, zoomar in på videon för att förstora den. Zoomning kan också användas för att fylla din video till dess ram, vilket kan vara praktiskt när du har beskuren din video kort och behöver ta bort den resulterande svarta bakgrunden.
Kan jag beskära en video till en kvadrat?
Ja, du kan enkelt beskära en video till en kvadrat med Clipchamp. För att göra det, välj ditt nuvarande bildförhållande (till höger om förhandsvisningen) och välj ett kvadratiskt bildförhållande på 1:1.
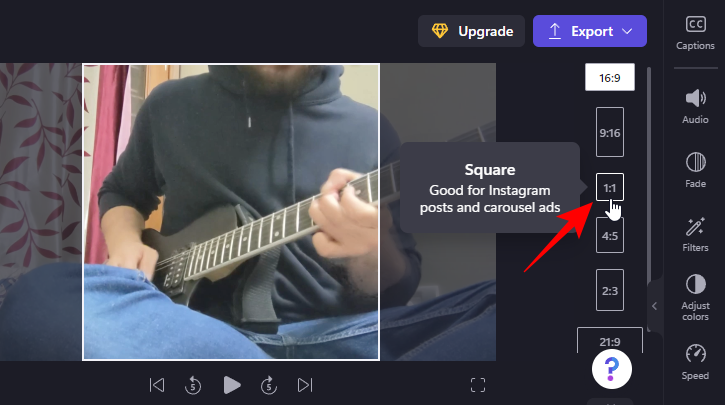
Därefter kan du justera videon genom att dra runt videon i tidslinjen.
Kan jag lägga till ett anpassat bildförhållande i Clipchamp?
Tyvärr låter Clipchamp dig inte lägga till dina egna bildförhållanden. Du är begränsad till de 6 förinställningarna för bildförhållande som är tillgängliga från förhandsgranskningsfönstret.
Vi hoppas att du nu kan beskära en video för att ta bort onödiga element från din video och justera den därefter i Clipchamp.
RELATERAD
Om du letar efter ett uppfriskande alternativ till det traditionella tangentbordet på skärmen, erbjuder Samsung Galaxy S23 Ultra en utmärkt lösning. Med
Vi visar hur du ändrar markeringsfärgen för text och textfält i Adobe Reader med denna steg-för-steg guide.
För många användare bryter 24H2-uppdateringen auto HDR. Denna guide förklarar hur du kan åtgärda detta problem.
Lär dig hur du löser ett vanligt problem där skärmen blinkar i webbläsaren Google Chrome.
Undrar du hur du integrerar ChatGPT i Microsoft Word? Denna guide visar dig exakt hur du gör det med ChatGPT för Word-tillägget i 3 enkla steg.
Om LastPass misslyckas med att ansluta till sina servrar, rensa den lokala cacheminnet, uppdatera lösenordshanteraren och inaktivera dina webbläsartillägg.
Microsoft Teams stöder för närvarande inte casting av dina möten och samtal till din TV på ett inbyggt sätt. Men du kan använda en skärmspeglingsapp.
Referenser kan göra ditt dokument mycket mer användarvänligt, organiserat och tillgängligt. Denna guide lär dig hur du skapar referenser i Word.
I den här tutoren visar vi hur du ändrar standardzoominställningen i Adobe Reader.
Upptäck hur man fixar OneDrive felkod 0x8004de88 så att du kan få din molnlagring igång igen.






