Hur man konverterar handskrift till text med Samsung Notes

Om du letar efter ett uppfriskande alternativ till det traditionella tangentbordet på skärmen, erbjuder Samsung Galaxy S23 Ultra en utmärkt lösning. Med
När du försöker spara en Photoshop-fil efter att ha redigerat den kan du ibland få ett förvirrande felmeddelande som säger att det inte finns tillräckligt med minne för att slutföra lagringen. Detta felmeddelande visas vanligtvis när du klickar på alternativet "Spara för webben". Tyvärr löser inte problemet att starta om Photoshop. Låt oss se vad du mer kan göra för att eliminera detta irriterande felmeddelande.
Hur man åtgärdar Adobe Photoshop-felet "Inte tillräckligt med minne".
Använd "Spara som"
För att spara ändringarna, klicka på Spara som istället för Spara för webben . Ta dessutom en skärmdump av bilden som du inte kan spara. Om du tvingas stänga Photoshop oväntat får du en skärmdump av den problematiska bilden.
Frigör minne i Photoshop
Stäng alla andra Photoshop-bilder som du inte aktivt redigerar för att frigöra minne . Klicka sedan på menyn Redigera , välj Rensa och klicka på Alla . Stäng alla bakgrundsprogram du inte använder aktivt och kontrollera resultaten.
Uppdatera Photoshop
Se till att installera den senaste Photoshop-versionen på din maskin. Om det här problemet orsakas av ett programvarufel kan den senaste uppdateringen innehålla en fix för det. Klicka på Hjälp-menyn och välj Uppdateringar . Om du använder Adobe Creative Cloud, gå till Apps och tryck på knappen Uppdatera .
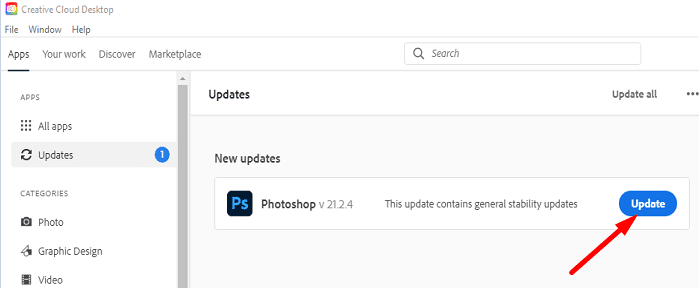
Låt Photoshop hantera minnet
Justera dina registerinställningar så att Photoshop kan hantera minnet automatiskt. Men innan du gör något, se till att säkerhetskopiera ditt register. Avsluta sedan Photoshop helt och följ stegen nedan.
HKEY_CURRENT_USER\SOFTWARE\Adobe\Photoshop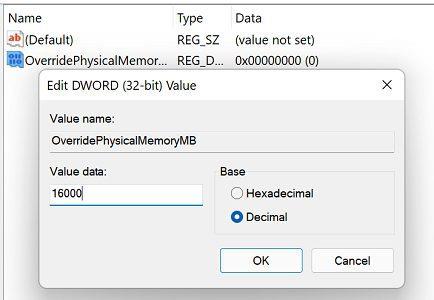
Om din dator till exempel är utrustad med 16 GB RAM anger du 16000 i fältet Värdedata. Om du har 4 GB eller 8 GB RAM, skriv 4000 respektive 8000.
Slutsats
Om Photoshop säger att det inte finns tillräckligt med minne när du klickar på "Spara för webben", välj "Spara som" och kontrollera om du kan spara filen. Stäng sedan alla bilder du inte redigerar och tvångsstoppa bakgrundsappar för att frigöra minne. Installera dessutom de senaste Photoshop-uppdateringarna och låt Photoshop hantera minnet.
Lyckades du lösa problemet? Låt oss veta i kommentarerna nedan.
Om du letar efter ett uppfriskande alternativ till det traditionella tangentbordet på skärmen, erbjuder Samsung Galaxy S23 Ultra en utmärkt lösning. Med
Vi visar hur du ändrar markeringsfärgen för text och textfält i Adobe Reader med denna steg-för-steg guide.
För många användare bryter 24H2-uppdateringen auto HDR. Denna guide förklarar hur du kan åtgärda detta problem.
Lär dig hur du löser ett vanligt problem där skärmen blinkar i webbläsaren Google Chrome.
Undrar du hur du integrerar ChatGPT i Microsoft Word? Denna guide visar dig exakt hur du gör det med ChatGPT för Word-tillägget i 3 enkla steg.
Om LastPass misslyckas med att ansluta till sina servrar, rensa den lokala cacheminnet, uppdatera lösenordshanteraren och inaktivera dina webbläsartillägg.
Microsoft Teams stöder för närvarande inte casting av dina möten och samtal till din TV på ett inbyggt sätt. Men du kan använda en skärmspeglingsapp.
Referenser kan göra ditt dokument mycket mer användarvänligt, organiserat och tillgängligt. Denna guide lär dig hur du skapar referenser i Word.
I den här tutoren visar vi hur du ändrar standardzoominställningen i Adobe Reader.
Upptäck hur man fixar OneDrive felkod 0x8004de88 så att du kan få din molnlagring igång igen.






