Hur man konverterar handskrift till text med Samsung Notes

Om du letar efter ett uppfriskande alternativ till det traditionella tangentbordet på skärmen, erbjuder Samsung Galaxy S23 Ultra en utmärkt lösning. Med
Android är ett mobilt operativsystem designat för smartphone-enheter, tv och bärbara enheter. Som öppen källkodsprogramvara kan praktiskt taget vem som helst modifiera Android till sitt hjärta utan rädsla för att bryta upphovsrätten (till viss del). Det är därför du ser olika företagsägda teman som Xiaomis MIUI, Huaweis EMUI och OnePlus OxygenOS.
Enligt statistik har Android 74,14 % marknadsandel, vilket gör Android till världens mest populära mobila operativsystem. Det beror på att telefontillverkare kan anpassa Android till alla sina mobila enheter. Som ett resultat skämmer telefontillverkare bort kunderna på grund av den enorma mängden olika Android-enheter.
Men tilltalandet av iPhone är i sin stil. Iphonen har en specifik egenskap som gör att de känns speciella. Elegant och slimmad kropp, enkelt och intuitivt användargränssnitt och en anständigt kraftfull kamera. Men eftersom iPhone och iOS är upphovsrättsskyddade endast för Apple, betyder det att kunden måste betala priset för exklusiviteten. Det är därför iPhones är så dyra.
Men du måste kunna få det bästa av två världar, och det kan du! Det beror på att Android OS är så anpassningsbart att detta kan göras. Med hjälp av Mi Control Center för Android-enheter kan du anpassa ditt Android OS:s användargränssnitt så att det ser ut som det eleganta och vackra iOS-gränssnittet som gör iPhone så tilltalande.
Xiaomi-smarttelefonen är känd för att stödja Mi Control Center mycket väl. Det är också ett bra budgetalternativ till dyrare telefonmodeller. De flesta $200-$300 Xiaomi-enheter har samma, eller till och med kraftfullare specifikationer än $800-$1,000 iPhones. Så, för den här artikeln, låt oss använda Xiaomi som ett exempel. Xiaomi använder MIUI som standardoperativsystem men kan köra Android också.
Mi Control Center har både en meddelandeskärm och ett kontrollcenter - du kan hänvisa till dessa som sidor. Om du sveper ner från den övre vänstra sidan aktiverar du aviseringsskärmen. Aviseringspanelen innehåller alla aviseringar från meddelanden, e-postmeddelanden och larm.
Om du sveper ner från den övre högra sidan aktiverar du kontrollcentret. Kontrollcentret innehåller viktiga funktionsknappar som mobildata, Wi-Fi, nattljus, vibrationsläge, etc.
Kanten mellan varje sida kan justeras och vändas.
Ladda alltid ner appen från en pålitlig källa som Google PlayStore.
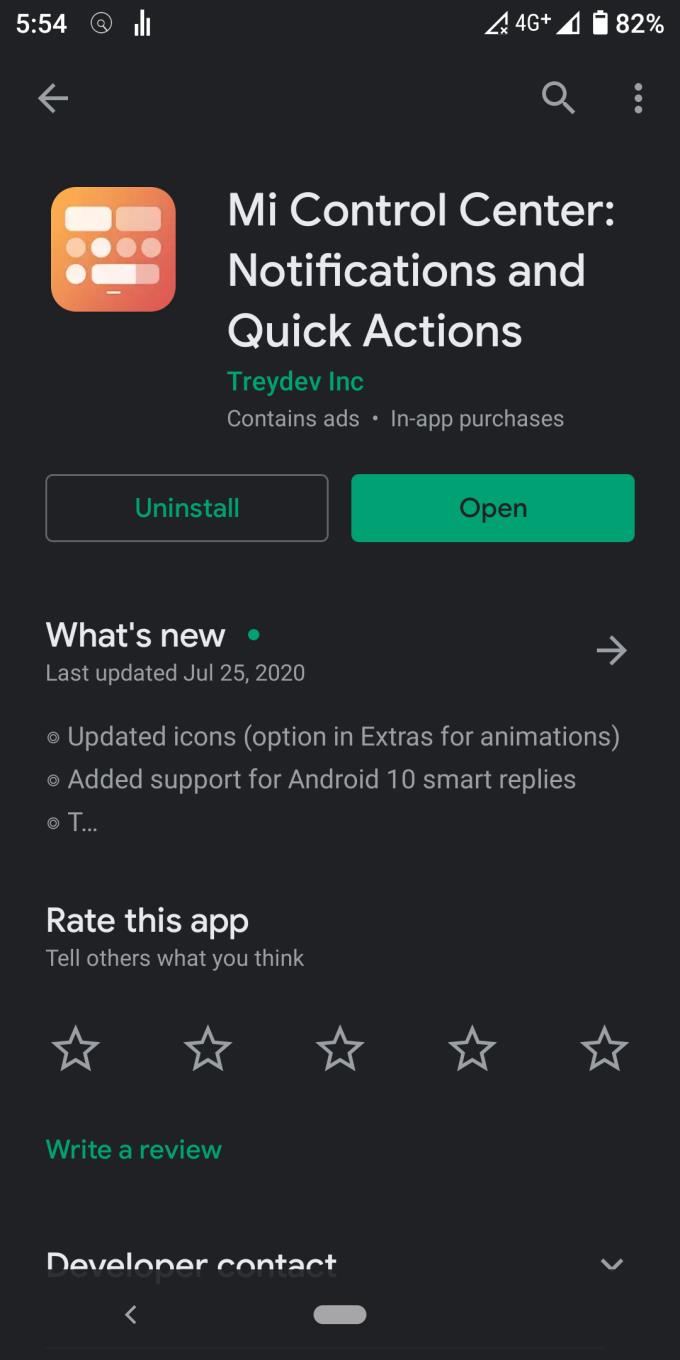
När du tillfrågas om olika tillståndsmeddelanden, aktivera alla.
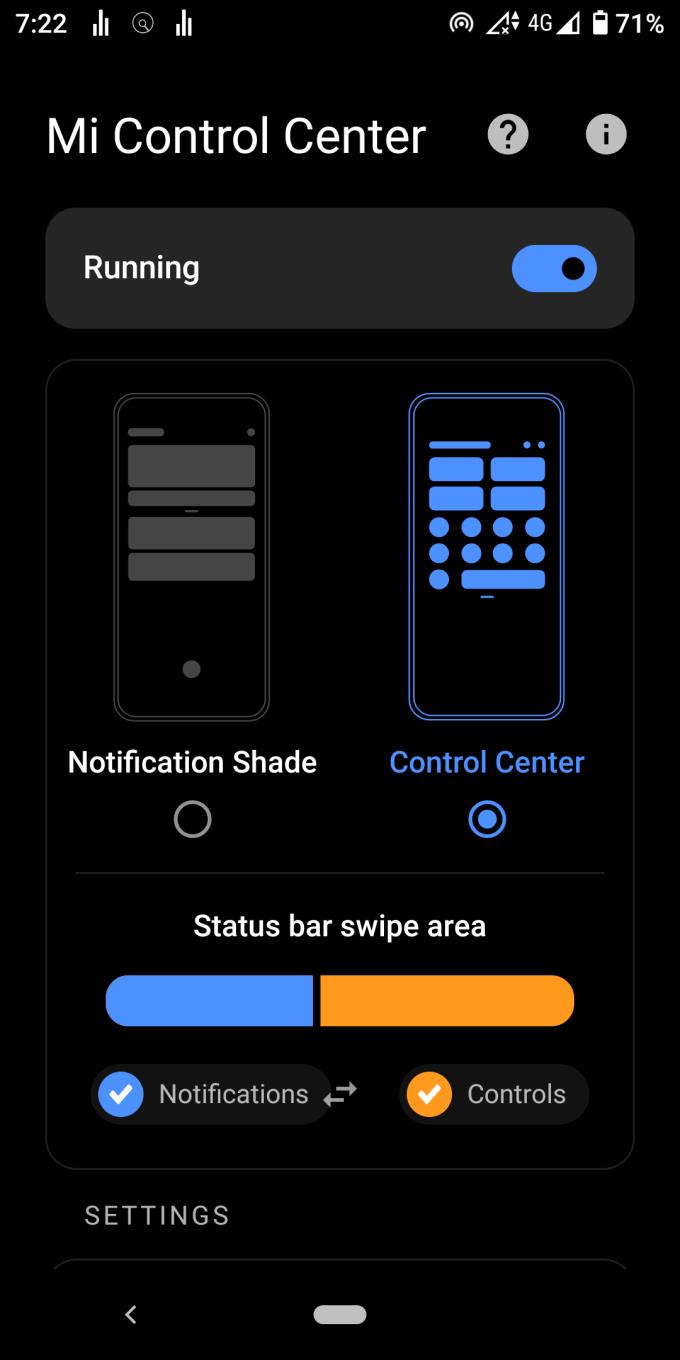
Ställ in "Snabbinställningar Ikoner Shape" till "Rundad rektangel"
Ställ in "Big Tiles Grid" till "1×2."
Ställ in "Tiles Grid" till "2×4".
Ställ in "Kakelstorlek" till "60"
Stäng av "Små hörn".
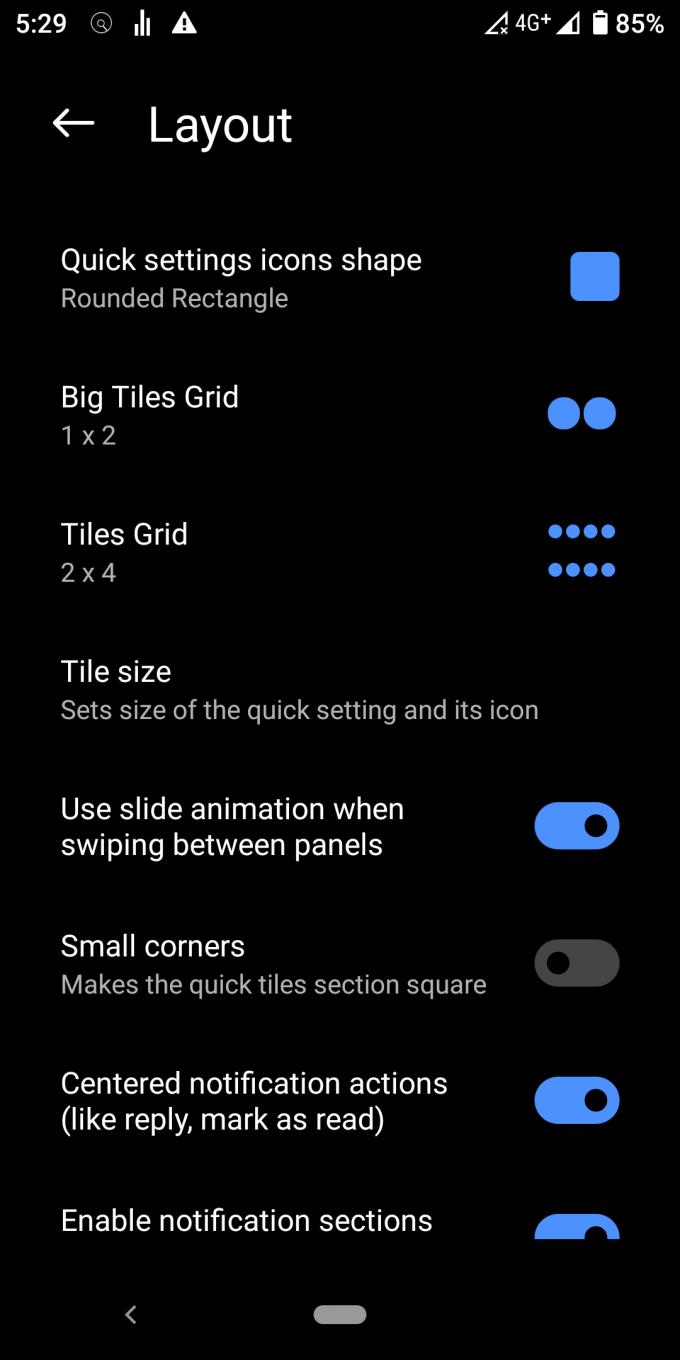
De andra alternativen är mest en fråga om preferenser. Det kommer att avvika något från iOS-temat men fortfarande vara tillräckligt nära. Du kommer inte att kunna återskapa iOS-utseendet helt. Mi Control Center har ingen vertikal skärmljusstyrka och volymreglaget som iOS har.
Ställ in "Bakgrundstyp" till "Live oskärpa" med 50 genomskinlighet och 50 oskärpa.
Ställ in "Bakgrundsfärg" till "Svart" (FF000000)
Ställ in "Meddelandes bakgrundsfärg" till "Vit" (#FFFFFFFF)
Ställ in "Active Tile Color" till "Light Blue" (#0068FF)
Ställ in "Textfärg" till "Svart" (FF000000)
Ställ in "Brightness Slider Color" till "White" (#FFFFFFFF)
Stäng av "Dynamiska färgaviseringar"
Stäng av "Tint Active Icon"
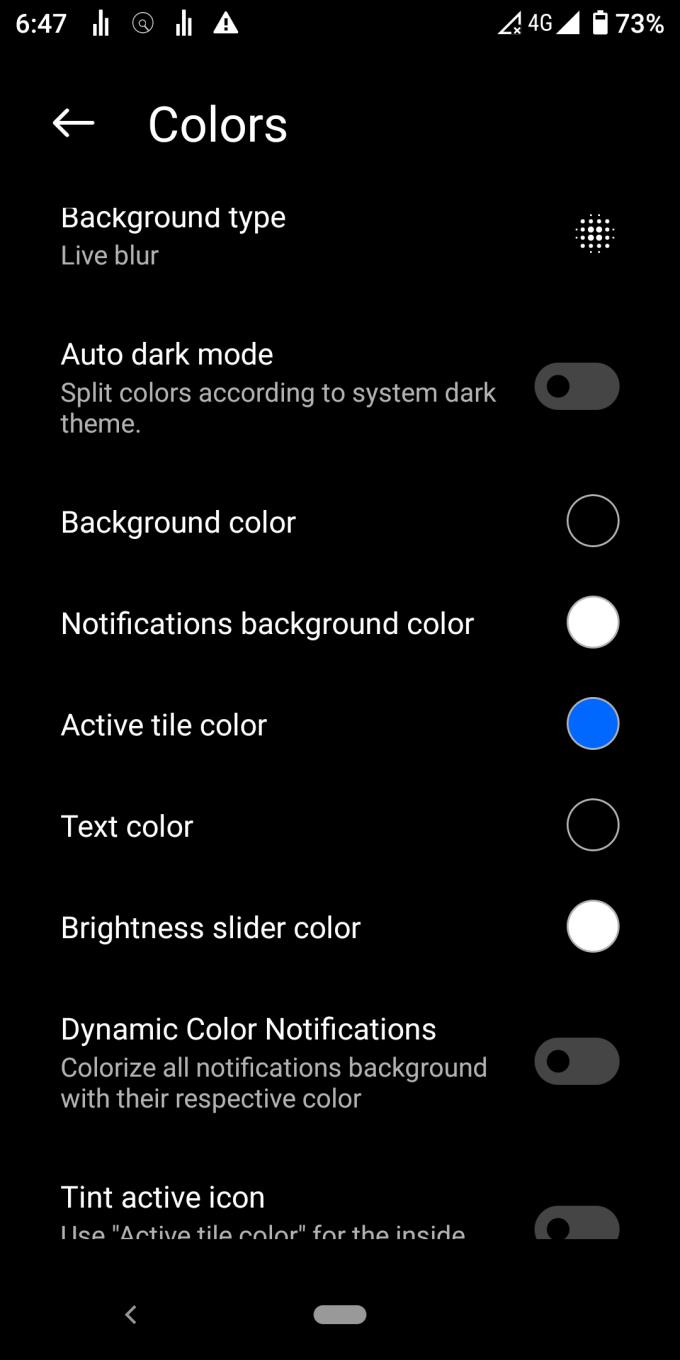
När en bricka har aktiverats blir iOS-ikonen röd (från vit), så att du kan skilja på aktiv och inaktiv. Tyvärr stöder Mi Control Center bara att ändra färg på brickan (inte ikonen). Jag föredrar ljusblått eftersom det är mindre påträngande än rött.
Svep nedåt från det övre högra hörnet
Tryck på den lilla antecknings- och pennikonen i det övre högra hörnet av kontrollcentret
Ordna växlarna efter bilden nedan

I iOS finns det flera Apple-applikationer som AppleTV, AppleMusic och Airdrop. Dessa Apple-appar finns inte i Android. Omkopplarna ovan listar bara funktioner som tillhandahålls av Mi Control Center och dina andra Android-appar.
När du har slutfört alla steg är det dags att titta på den slutliga produkten. Ganska nära, eller hur?
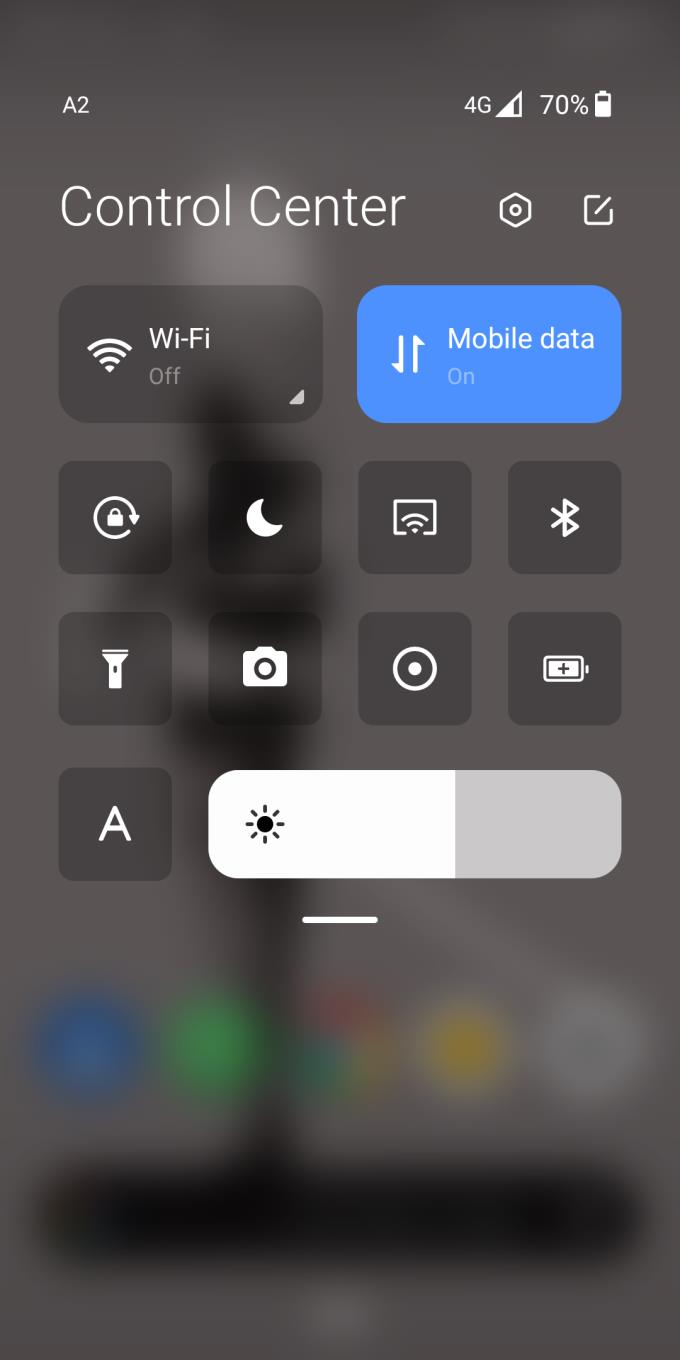
Genom att ladda ner Mi Control Center kan du få det bästa av två världar på din Xiaomi – eller andra Android-telefoner – smartphone-enhet. Appen återskapar känslan av iOS kontrollcenter och meddelandecenter nästan perfekt.
Om du letar efter ett uppfriskande alternativ till det traditionella tangentbordet på skärmen, erbjuder Samsung Galaxy S23 Ultra en utmärkt lösning. Med
Vi visar hur du ändrar markeringsfärgen för text och textfält i Adobe Reader med denna steg-för-steg guide.
För många användare bryter 24H2-uppdateringen auto HDR. Denna guide förklarar hur du kan åtgärda detta problem.
Lär dig hur du löser ett vanligt problem där skärmen blinkar i webbläsaren Google Chrome.
Undrar du hur du integrerar ChatGPT i Microsoft Word? Denna guide visar dig exakt hur du gör det med ChatGPT för Word-tillägget i 3 enkla steg.
Om LastPass misslyckas med att ansluta till sina servrar, rensa den lokala cacheminnet, uppdatera lösenordshanteraren och inaktivera dina webbläsartillägg.
Microsoft Teams stöder för närvarande inte casting av dina möten och samtal till din TV på ett inbyggt sätt. Men du kan använda en skärmspeglingsapp.
Referenser kan göra ditt dokument mycket mer användarvänligt, organiserat och tillgängligt. Denna guide lär dig hur du skapar referenser i Word.
I den här tutoren visar vi hur du ändrar standardzoominställningen i Adobe Reader.
Upptäck hur man fixar OneDrive felkod 0x8004de88 så att du kan få din molnlagring igång igen.






