Hur man konverterar handskrift till text med Samsung Notes

Om du letar efter ett uppfriskande alternativ till det traditionella tangentbordet på skärmen, erbjuder Samsung Galaxy S23 Ultra en utmärkt lösning. Med
När du konfigurerar en iPhone för första gången eller har startat om den efter en fabriksåterställning är en av de första sakerna du kan behöva kontrollera om Apples iMessage-tjänst har aktiverats. Med iMessage behöver du inte lita på din nätoperatörs planer för att skicka och ta emot meddelanden eftersom det mesta sker via internet.
Om du inte kan få iMessage aktiverat på din iPhone, bör följande inlägg hjälpa dig att förstå varför det kan hända och vad du kan göra för att lösa det här problemet.
Relaterat: Sista raden är inte längre tillgänglig på iPhone [Fix]
Varför får jag felet "Aktivering misslyckad" på iMessage?
Felet Aktivering misslyckad kan uppstå på din iPhone eftersom din enhet inte kan använda iMessage för att skicka och ta emot iMessage-texter. Om du är en av de användare som står inför det här problemet, så här är några anledningar till varför detta kan hända:
Relaterat: Fix: Problem med färgwidgets fungerar inte på iPhone
Hur du aktiverar iMessage på din iPhone
Innan du går vidare och försöker fixa problem med iMessage måste du se till att iMessage är aktiverat och aktiverat på din iPhone. För att aktivera iMessage på iOS, öppna appen Inställningar på din iPhone.
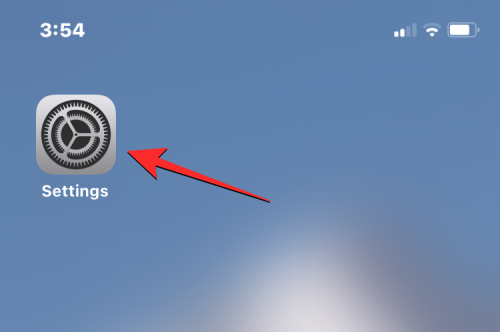
I Inställningar väljer du Meddelanden .
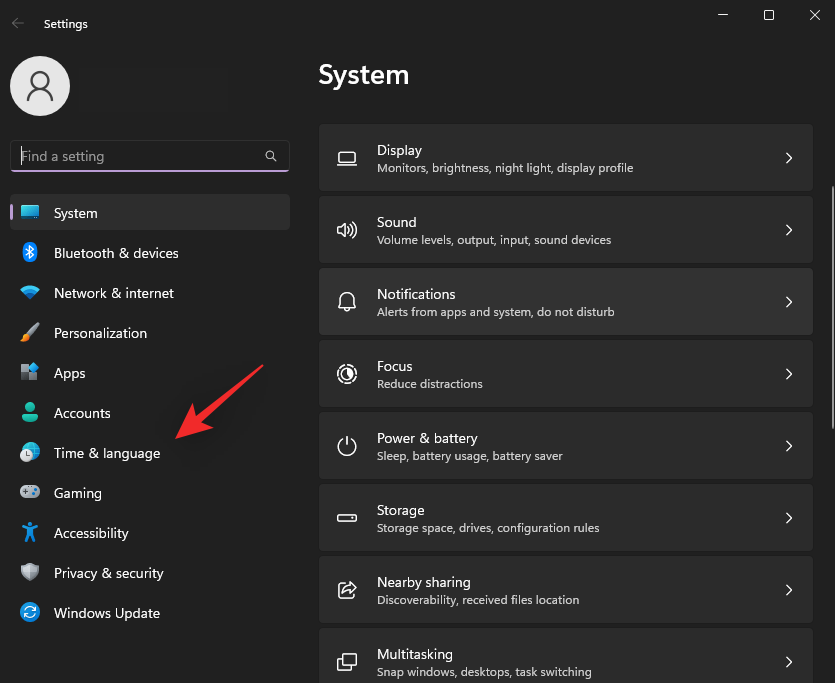
På nästa skärm slår du på iMessage-växeln tills den blir grön.
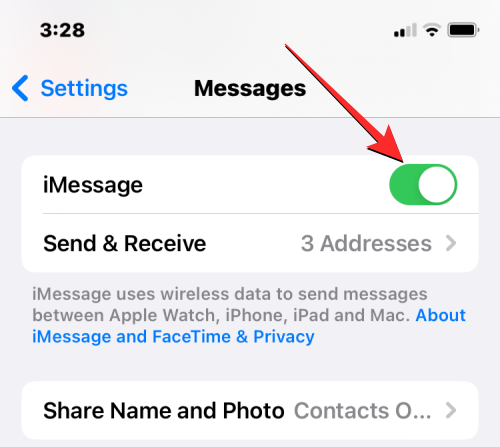
Detta bör aktivera iMessage på din iPhone. Om du inte kan slå på iMessage-växeln på din iPhone och du fortsätter att se felet Aktivering misslyckad, kan du använda korrigeringarna nedan för att få det löst.
Relaterat: Hur man kontrollerar en iPhones reparationshistorik i Inställningar
Så här fixar du problemet med aktivering misslyckat iMessage på iPhone
Om du inte kan använda Messages-appen för att skicka och ta emot sms via iMessage på grund av misslyckad aktivering, kan följande korrigeringar hjälpa dig att lösa det.
Fix #1: Uppdatera din iPhone till den senaste iOS-versionen
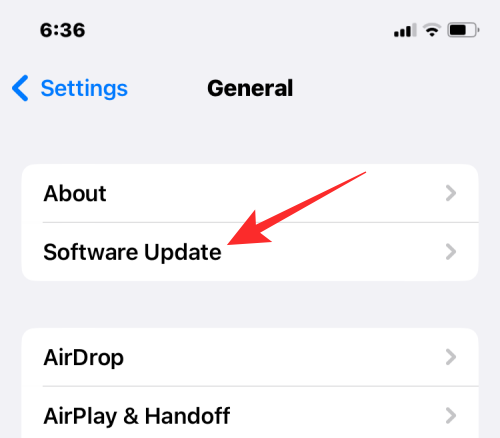
Det första du gör när du har stött på något problem på din iPhone är att se till att din enhet körs på den senaste iOS-versionen. De enklaste problemen tenderar ibland att hända på grund av fel från en nyligen genomförd programuppdatering. Lyckligtvis är Apple ganska snabba med att släppa korrigeringar för problem som människor möter på sina iPhones. Om problemet med aktivering misslyckad började dyka upp efter en nyligen genomförd uppdatering och du inte är den enda som står inför det här problemet, är chansen stor att det redan finns en uppdatering tillgänglig för att åtgärda problemet.
För att åtgärda problemet kan du gå till Inställningar > Allmänt > Programuppdatering och leta efter uppdateringar till nya iOS-versioner. Om en uppdatering är tillgänglig kan du trycka på Ladda ner och installera för att kontrollera om detta löser ditt iMessage-aktiveringsproblem.
Fix #2: Kontrollera om ditt telefonnummer är valt för iMessage
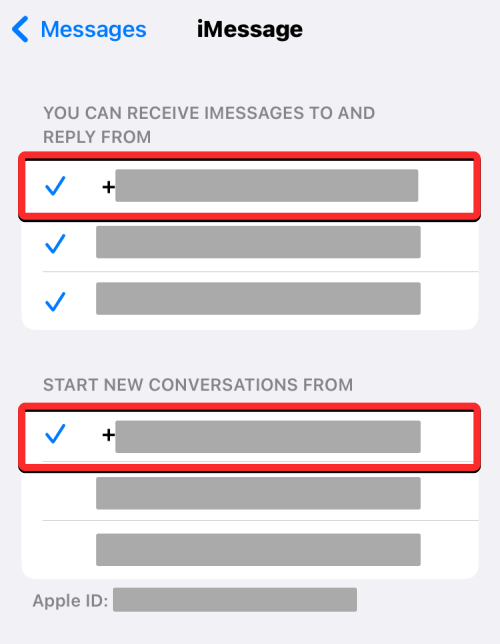
iMessage fungerar bara på din iPhone om telefonnumret du har installerat på din iPhone har valts för att skicka och ta emot texter i appen Meddelanden. För detta, gå till Inställningar > Meddelanden > Skicka och ta emot och tryck på telefonnumret som du vill använda iMessage med under både "Du kan ta emot meddelanden till och svara från" och "Starta ny konversation från". När du väljer ett telefonnummer på skärmen bör du se en bock visas till vänster under båda avsnitten.
Du kan nu kontrollera om iMessage fungerar på din iPhone genom att skicka ett meddelande till en annan iPhone-användare.
Fix #3: Kontrollera om din nätoperatör erbjuder SMS
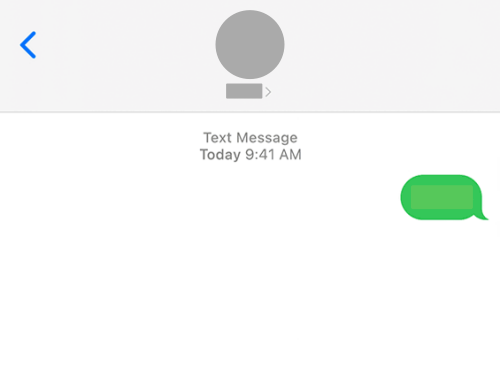
Innan du kan skicka och ta emot sms via iMessage måste du aktivera iMessage på din iPhone vilket kräver att du har SMS-meddelanden tillgängligt från din nätoperatör. Du kan kontrollera om SMS-meddelanden fungerar på din enhet genom att skicka ett sms till en annan kontakt med appen Meddelanden på din iPhone. Om du ser en grön bubbla skickas till mottagaren kan du bocka av din nätoperatör som orsak till att iMessage inte aktiveras.
Om det här meddelandet visar etiketten "Ej levererad" under, skickas meddelandena inte från din iPhone. Det kan antingen bero på att din operatörsplan för närvarande inte erbjuder SMS/MMS-meddelanden eller att du nyligen bytte till ett nytt nätverk eller iPhone. I sådana fall kan du behöva kontakta din nätoperatör och be dem att aktivera SMS-meddelanden på ditt telefonnummer.
När du har gjort det kan du använda guiden ovan för att aktivera iMessage på din iPhone och sedan kontrollera om du kan skicka en blå bubbeltext till någon med hjälp av Messages-appen.
Fix #4: Se till att din iPhone är ansluten till internet
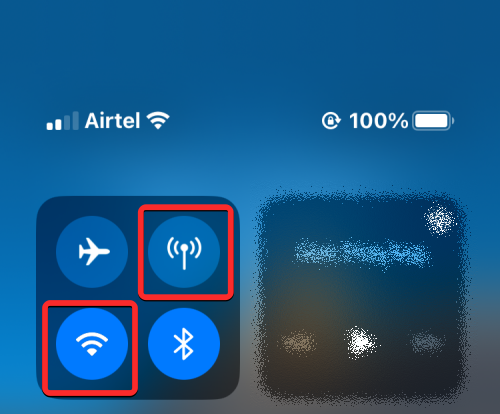
För att aktivera iMessage och använda det på iOS kräver din iPhone tillgång till internet. Om du av misstag har aktiverat flygplansläge på din enhet måste du stänga av det så att din iPhone kan ansluta till ett mobilt och trådlöst nätverk.
När flygplansläget är avstängt måste du se till att din iPhone är ansluten till ett trådlöst nätverk eller använder din operatörs mobildata. Om du är på en plats där du har ett trådlöst nätverk att ansluta till som ditt hem eller kontor, kan du slå på Wi-Fi från kontrollcentret ; annars trycker du på rutan Mobildata från kontrollcentret för att byta till mobildata när du är på andra platser. Du kan också aktivera både Wi-Fi eller mobildata från appen Inställningar också.
Fix #5: Kontrollera om enhetens tidszon är korrekt
För att iMessage-aktiveringen ska gå igenom är det viktigt att dina data- och tidsinställningar är korrekta. Om den inte är korrekt inställd kommer du inte att kunna aktivera iMessage på din iPhone, vilket innebär att du inte heller kan skicka eller ta emot blå bubbelmeddelanden. För att fixa detta, gå till Inställningar > Allmänt > Datum och tid och slå på växeln Ställ in automatiskt för att ställa in din iPhone till korrekt data och tid.
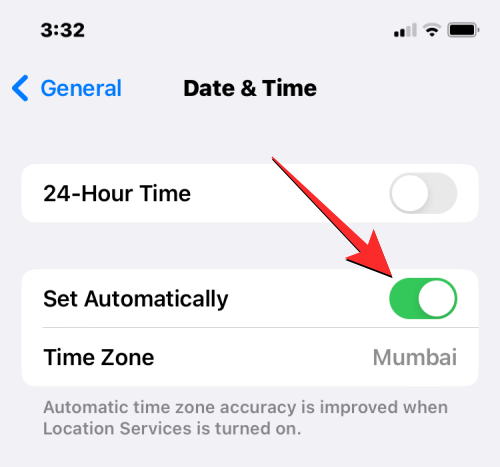
Om din iPhone av någon anledning visar fel tidszon på den här skärmen kan du stänga av växeln Ställ in automatiskt och trycka på Tidszon för att ändra den till en annan inställning.
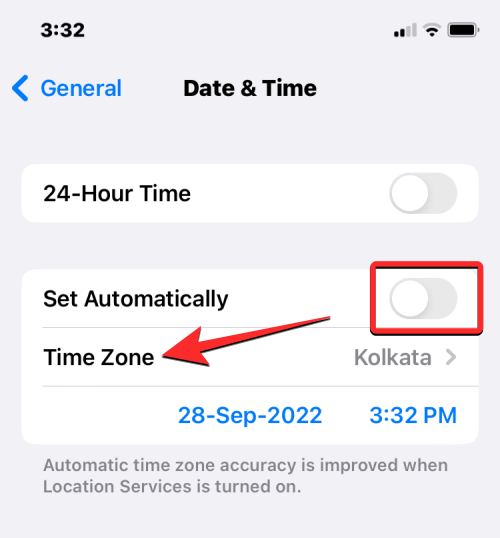
När du är klar kan du kontrollera om du kan aktivera iMessage på din enhet.
Fix #6: Kontrollera iMessage-status på Apples webbplats
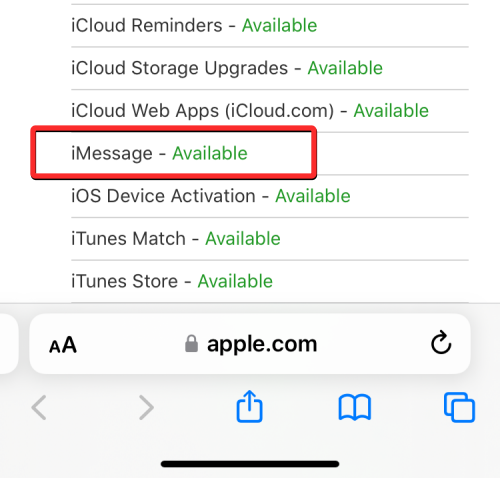
Ibland skulle oförmågan att aktivera iMessage på din iPhone inte vara en brist från din sida utan kan också hända på grund av Apples servrar. Om själva Apples iMessage-tjänst står inför ett server- eller systemfel, måste du vänta tills det löser sig innan du kan aktivera och börja använda iMessage på din iPhone igen.
Du kan kontrollera om iMessage fungerar och är aktivt genom att gå till Apples webbsida för systemstatus och hitta iMessage från listan över tjänster som erbjuds av Apple. Om tjänstestatusen för iMessage visas som grön kan du utesluta serveravstängning som en orsak till att iMessage-aktiveringen misslyckades.
Fix #7: Starta om din iPhone
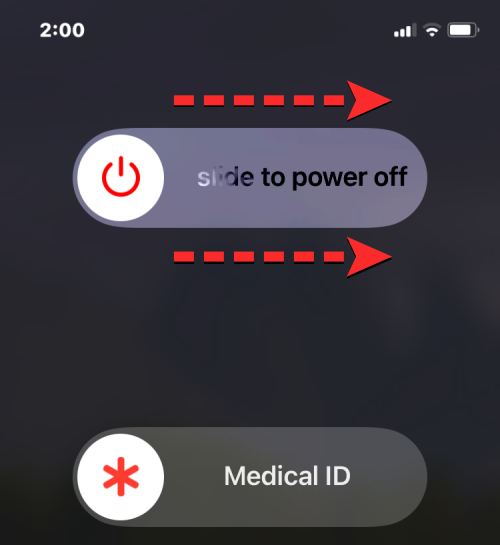
iOS som vilken programvara som helst där ute kan stöta på problem som kan hindra vissa funktioner från att fungera på din iPhone. Om iMessage hade fungerat för dig tidigare och du nyligen började stöta på felet Aktivering misslyckad, kan det bero på tillfälliga problem i din programvara som kunde fixas med en enkel omstart.
Du kan starta om din iPhone genom att följa dessa instruktioner:
Fix #8: Stäng av iMessage och aktivera sedan igen
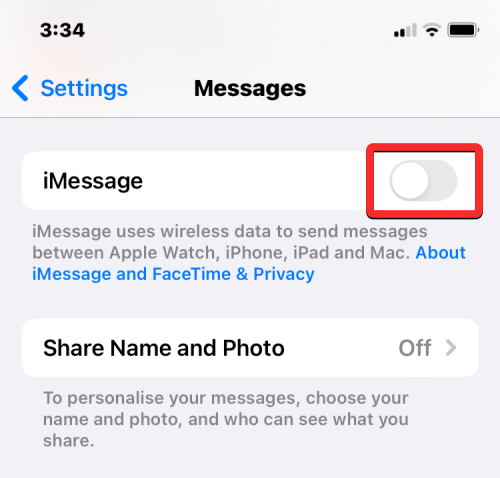
Om du har problem med iMessage rekommenderar Apple att du stänger av iMessage på din iPhone och startar om enheten för att åtgärda dem. Du kan inaktivera iMessage på din iPhone genom att gå till Inställningar > Meddelanden och stänga av iMessage-växeln på skärmen. När tjänsten har inaktiverats, starta om din iPhone med hjälp av instruktionerna från fix #7 ovan.
När din iPhone startar om, gå till Inställningar > Meddelanden och slå på iMessage-växeln för att kontrollera om du kan använda iMessage på din enhet igen.
Fix #9: Vänta i upp till 24 timmar för aktivering
Om du använder ett nytt telefonnummer eller en ny iPhone kan det ta ett tag för Apple att aktivera iMessage på din enhet. Apple säger att du måste vänta minst 24 timmar för att tjänsten ska aktiveras på din iPhone, vilket betyder att du måste vänta ut den innan du går vidare till nästa steg.
Fix #10: Återställ din iPhones nätverksinställningar
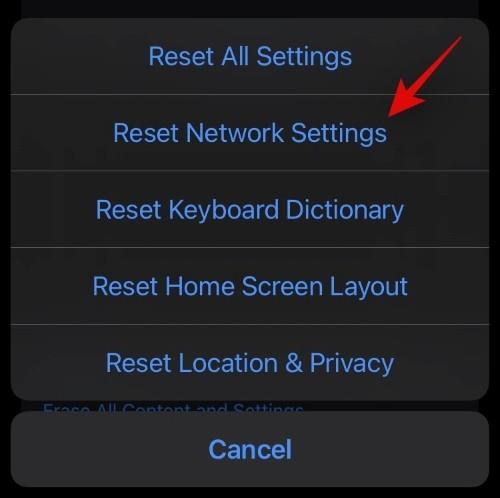
Om du fortfarande inte kan aktivera iMessage på din enhet, skulle det inte vara en så dålig idé att återställa dina nätverksinställningar en gång. För att återställa dina nätverksinställningar, gå till Inställningar > Allmänt > Överför eller återställ iPhone > Återställ och välj Återställ nätverksinställningar från popupmenyn.
När din enhet har återställts kommer din iPhone att starta om och sedan kan du kontrollera om iMessage fungerar som det ska.
Fix #11: Logga ut från ditt Apple-ID från iPhone
Liksom de flesta Apple-tjänster är iMessage beroende av att ditt iCloud-konto fungerar korrekt. Om du har utforskat alla ovanstående korrigeringar måste det vara ditt iCloud-konto eller Apple-ID som hindrar dig från att använda iMessage på din iPhone. För att få detta löst måste du alltså logga ut från ditt Apple-ID från din iPhone och sedan logga in igen. För att ta bort ditt Apple-ID från en iPhone, gå till Inställningar > ditt namn och tryck på Logga ut längst ner på skärm.
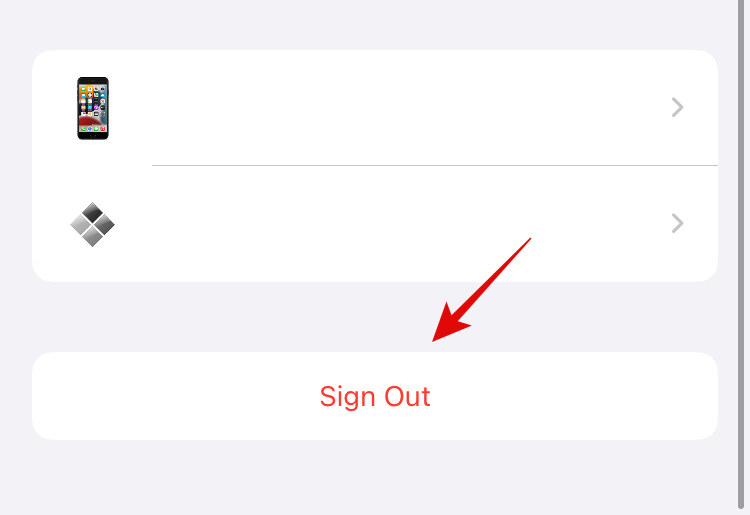
Du kan bli ombedd att ange ditt Apple ID-lösenord innan du kan stänga av iCloud-tjänster inklusive iMessage och sedan kan du logga ut från ditt Apple-konto. När du har loggat ut kan du öppna appen Inställningar igen och trycka på Logga in på ditt iPhone- kort högst upp för att logga in på ditt Apple-ID igen på enheten. Du kan följa instruktionerna på skärmen för att ansluta din iPhone till ditt iCloud-konto igen och sedan kontrollera om iMessage är aktiverat och fungerar.
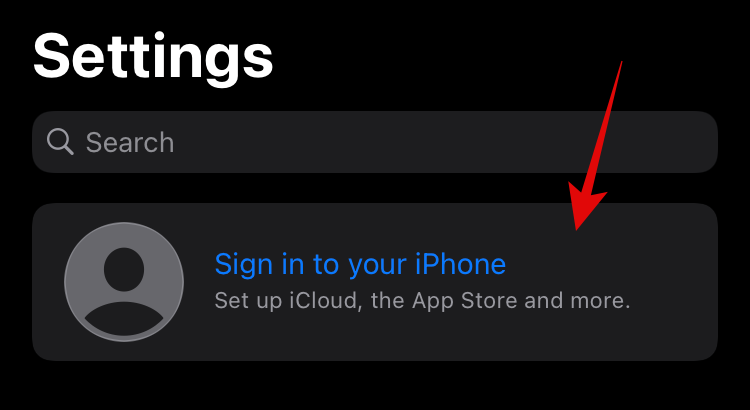
Fix #12: Kontakta Apples support
Om ingen av dessa korrigeringar fungerade för dig är det förmodligen inte upp till dig att fixa iMessage-aktiveringsproblemet på din iPhone. I vissa fall kan oförmågan att få iMessage att fungera på din iPhone bero på att det är Apple som av misstag har inaktiverat tjänsten på din enhet. I sådana situationer bör du kontakta Apples support, vilket du kan göra genom att klicka på den här länken och utforska ytterligare supportalternativ .
Det är allt du behöver veta om att fixa problemet med "Aktivering misslyckad iMessage på din iPhone.
RELATERAD
Om du letar efter ett uppfriskande alternativ till det traditionella tangentbordet på skärmen, erbjuder Samsung Galaxy S23 Ultra en utmärkt lösning. Med
Vi visar hur du ändrar markeringsfärgen för text och textfält i Adobe Reader med denna steg-för-steg guide.
För många användare bryter 24H2-uppdateringen auto HDR. Denna guide förklarar hur du kan åtgärda detta problem.
Lär dig hur du löser ett vanligt problem där skärmen blinkar i webbläsaren Google Chrome.
Undrar du hur du integrerar ChatGPT i Microsoft Word? Denna guide visar dig exakt hur du gör det med ChatGPT för Word-tillägget i 3 enkla steg.
Om LastPass misslyckas med att ansluta till sina servrar, rensa den lokala cacheminnet, uppdatera lösenordshanteraren och inaktivera dina webbläsartillägg.
Microsoft Teams stöder för närvarande inte casting av dina möten och samtal till din TV på ett inbyggt sätt. Men du kan använda en skärmspeglingsapp.
Referenser kan göra ditt dokument mycket mer användarvänligt, organiserat och tillgängligt. Denna guide lär dig hur du skapar referenser i Word.
I den här tutoren visar vi hur du ändrar standardzoominställningen i Adobe Reader.
Upptäck hur man fixar OneDrive felkod 0x8004de88 så att du kan få din molnlagring igång igen.






