Hur man konverterar handskrift till text med Samsung Notes

Om du letar efter ett uppfriskande alternativ till det traditionella tangentbordet på skärmen, erbjuder Samsung Galaxy S23 Ultra en utmärkt lösning. Med
Mobila enheter har blivit vårt andra hem i dagens tid. Många användare förlitar sig på det för daglig funktion och hantering av sin ekonomi. Förmågan att göra betalningar och kommunicera med världen har gjort det till en integrerad del av våra liv. Att upprätthålla integritet är därför av yttersta vikt för många användare men det hindrar ofta delning av din enhet med dina nära och kära. Allt detta skulle kunna lösas om du kunde dölja appar på din iPhone. Men låter iPhones dig dölja appar? Låt oss ta reda på!
Kan du dölja appar på en iPhone?
Nej, som standard tillåter inte Apple dig att dölja appar helt från din enhet. Detta är en säkerhetsfunktion eftersom den kan tillåta skadliga användare att installera oönskade appar på din enhet utan ditt medgivande. Dessa appar kan förbli dolda i bakgrunden, utan att du någonsin vet om dem. Således kan du inte dölja appar officiellt på en iPhone.
Men ja, du kan använda lösningar för att hålla känsliga och viktiga appar borta från nyfikna ögon. Dessa lösningar är inte 100 % effektiva men bör hjälpa dig att dölja appar i de flesta vanliga situationer. Vi rekommenderar att du kollar in listan med lösningar nedan och hittar en som bäst passar dina nuvarande behov och preferenser.
Relaterat: 6 sätt att låsa en app på iPhone och iPad 2022
Hur man döljer appar på en iPhone
Så här kan du dölja appar på iPhones med hjälp av olika lösningar och andra funktioner som är tillgängliga på iOS. Låt oss börja.
Metod 1: Göm appar i en mapp
För det första, om du vill dölja appar från din startskärm, kan du försöka gömma dem i mappar. Så här kan du göra det.
Lås upp din iPhone och tryck länge på din startskärm för att gå in i redigeringsläget.
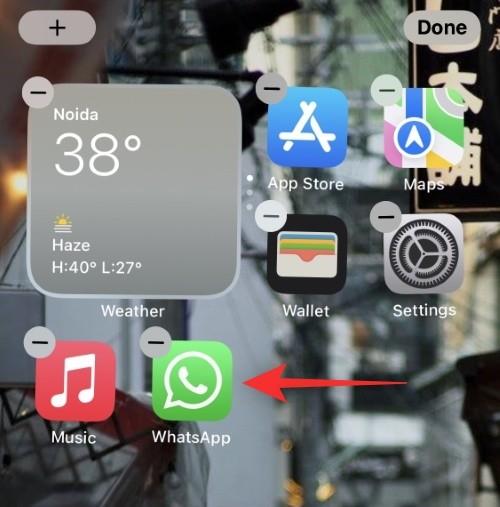
Dra och släpp nu valfri app på en annan slumpmässig app för att skapa din mapp.
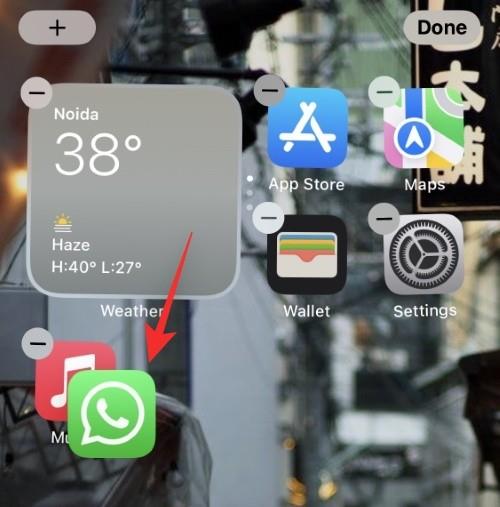
Dra appen du vill dölja till nästa sida.
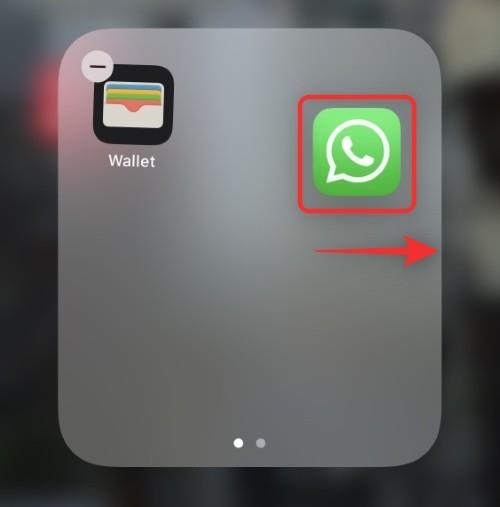
Dra och placera valfri app på första sidan i din mapp.
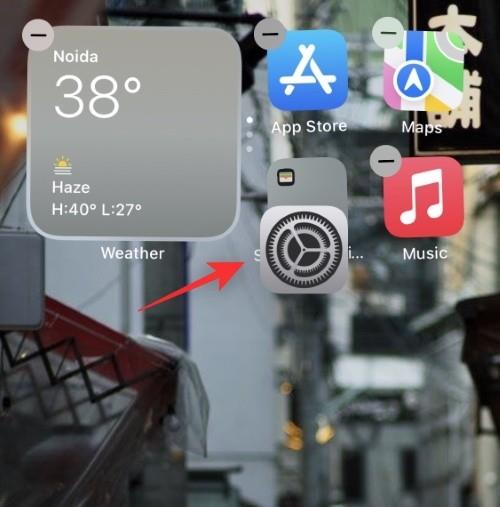
Lägg nu till några fler appar så att du kan få det att se ut som om mappen är komplett.
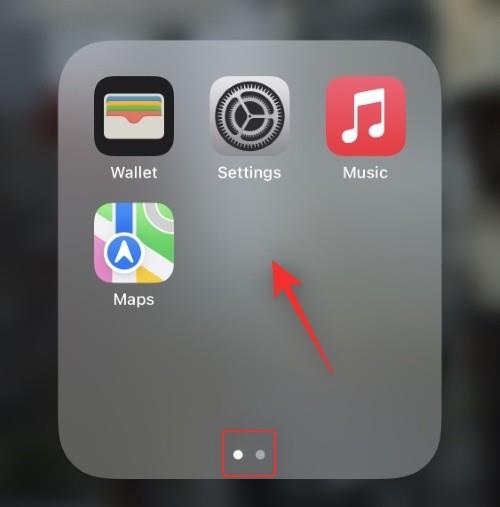
Du kommer nu att ha gömt dina appar i en mapp på din startskärm.
Tips: Du kan byta namn på mappen till ett annat namn för att undvika misstankar.
Relaterat: Hur man ändrar appikoner på iOS 15
Metod 2: Ta bort ikoner från startskärmen för att dölja appar
Du kan också dölja appar från din startskärm genom att ta bort deras ikoner och flytta dem till appbiblioteket. Följ stegen nedan för att hjälpa dig med processen.
Lås upp din enhet och tryck och håll på ikonen du vill ta bort.
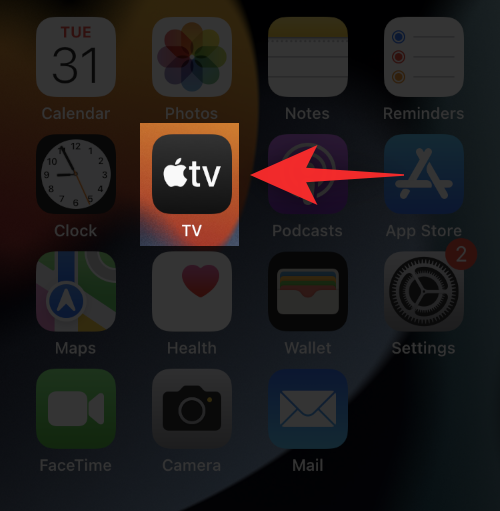
Välj Ta bort app .
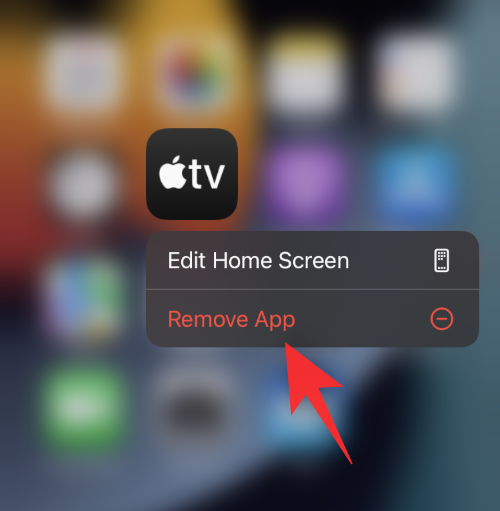
Välj Ta bort från startskärmen .
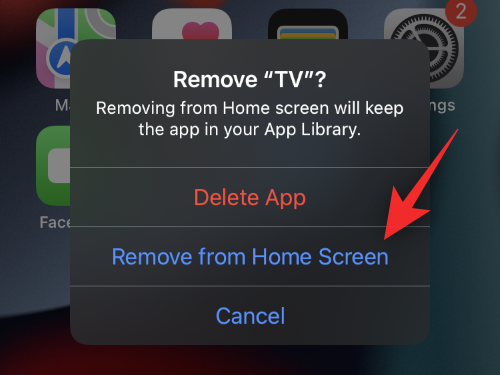
Och det är allt! Du kan nu dölja andra ikoner från din startskärm på liknande sätt.
Relaterat: Hur man faxar från iPhone
Metod 3: Dölj flera appar från din startskärm
Om du vill dölja flera appar från din startskärm kan du helt enkelt dölja sidor från din startskärm för att göra det. Följ stegen nedan för att hjälpa dig med processen.
Lås upp din enhet och flytta alla appar som du vill dölja till en enda sida. Du kan skapa flera sidor, se bara till att dessa sidor bara innehåller de appar du vill dölja.
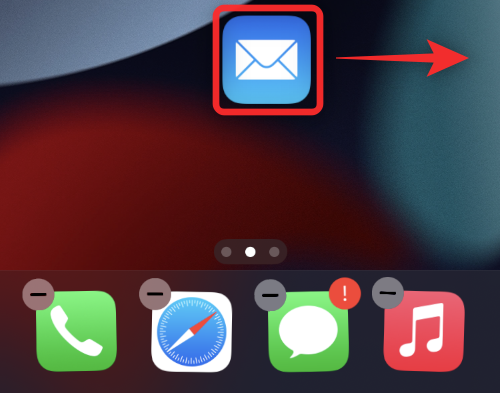
Tryck länge på startskärmen för att gå in i redigeringsläget. Tryck på prickarna längst ned som anger dina startskärmssidor.
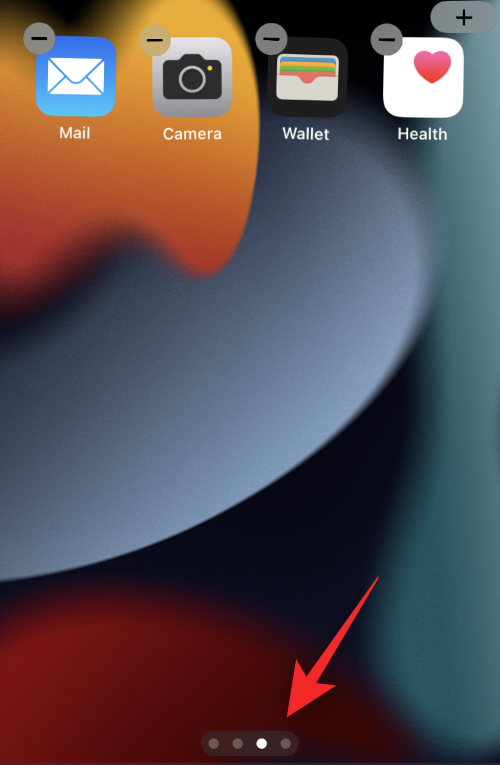
Tryck nu på bockmarkeringen under sidan du vill dölja från din startskärm.
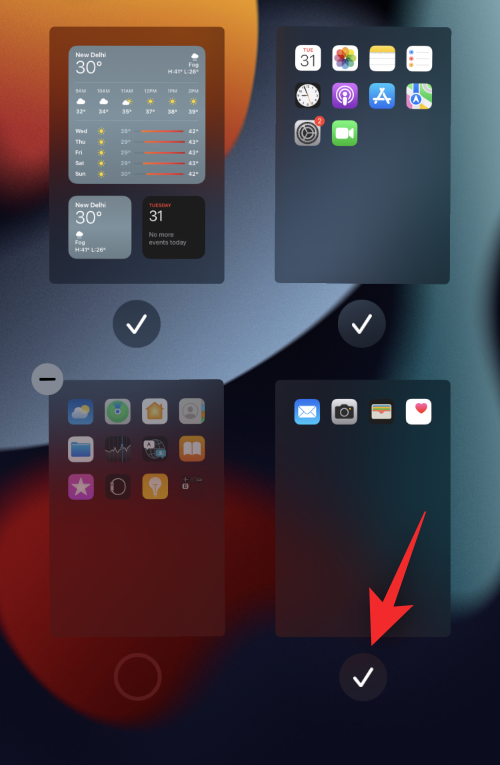
Tryck var som helst för att avsluta. Tryck på ett tomt område igen för att lämna redigeringsläget.
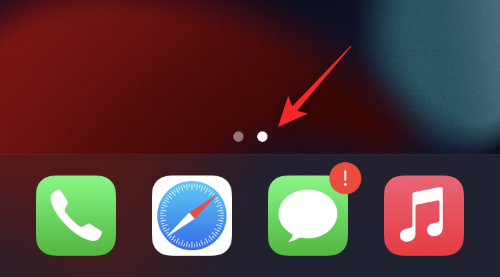
Och det är allt! De valda sidorna kommer nu att döljas från din startskärm.
Relaterat: Hur man stänger appar på iPhone 12-serien
Metod 4: Dölj appar från iOS Spotlight-sökningen
Du kan också välja att dölja vissa appar från iOS Spotlight-sökningen. Använd stegen nedan för att hjälpa dig med processen.
Öppna appen Inställningar på din iOS-enhet. Rulla ned och tryck på Siri & Sök .
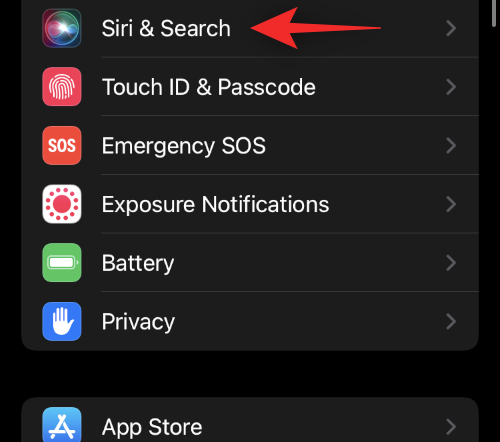
Scrolla nu ned och tryck på appen du vill utesluta från Sök .
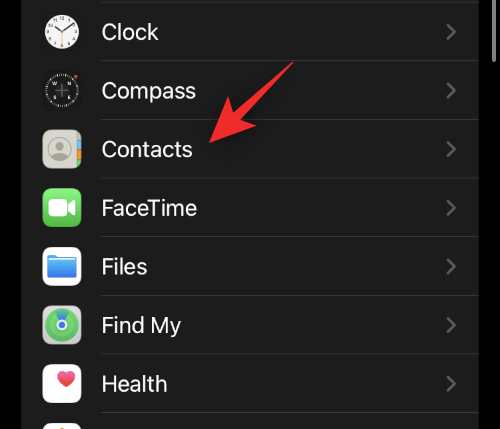
Stäng av alla reglage på skärmen. Vissa appar kan ha fler alternativ, du måste i princip stänga av följande växlar.
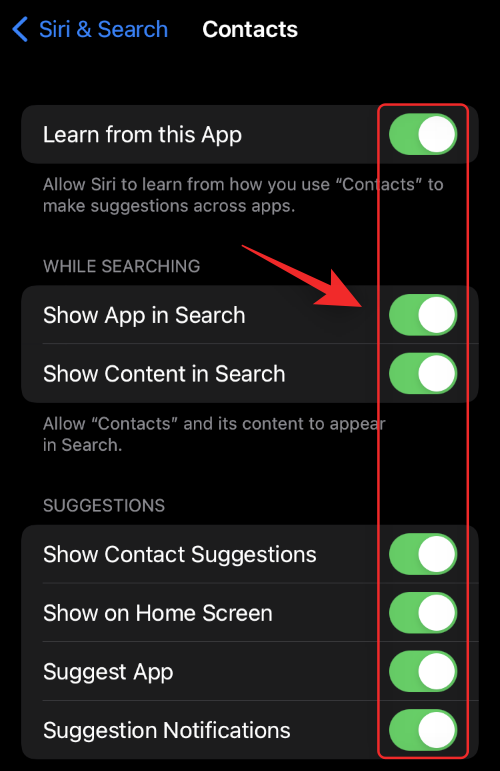
Avsluta appen Inställningar när du är klar och den valda appen kommer nu att döljas från din iPhone-sökning samt Siri-förslag.
Relaterat: Hur man stänger av fokus på iPhone
Metod 5: Dölj appar från dina App Store-köp
Du kan också dölja tidigare köpta och nedladdade appar från din köphistorik i App Store. Följ stegen nedan för att hjälpa dig med processen.
Öppna appbutiken och tryck på din kontobild .
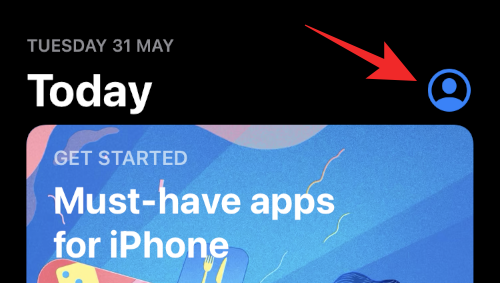
Tryck på Köpt .
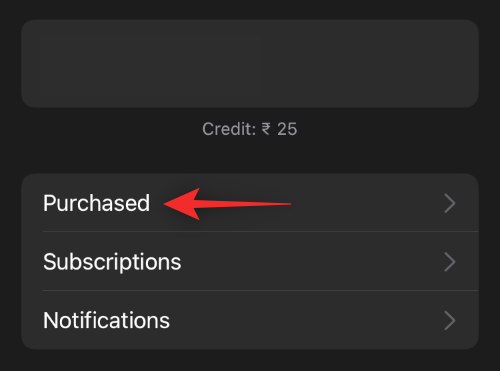
Du kommer nu att se din köphistorik. Bläddra i listan för att hitta appen du vill dölja från din köphistorik. Svep åt vänster på den berörda appen när du hittat den.
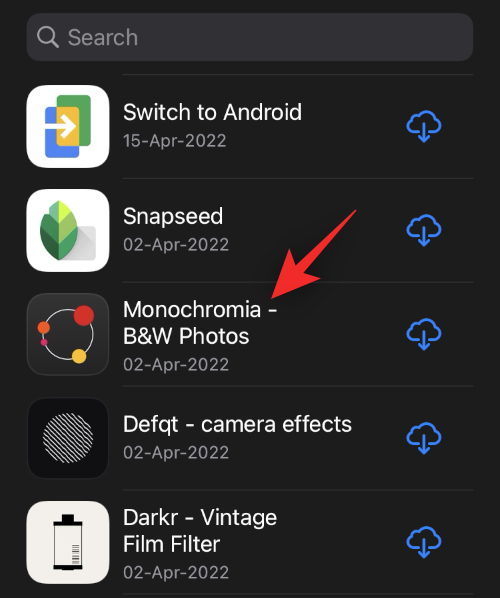
Tryck på Göm .
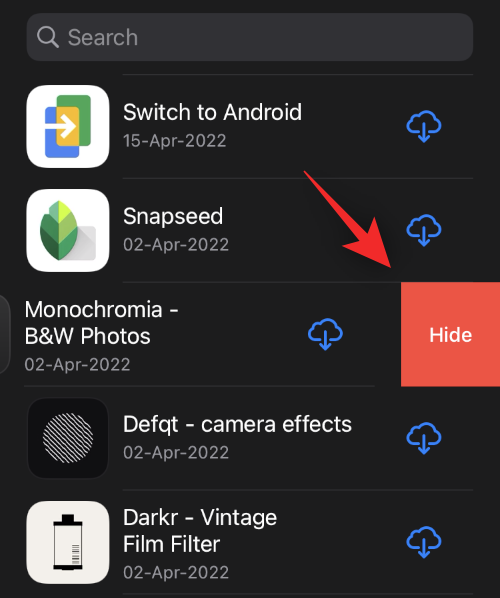
Upprepa stegen ovan för att dölja andra appar från din köphistorik i App Store.
Metod 6: Dölj appar från hemskärmens smarta förslag
Lås upp din enhet och leta upp widgeten för smarta förslag. Tryck nu länge på appen du vill dölja från förslag.
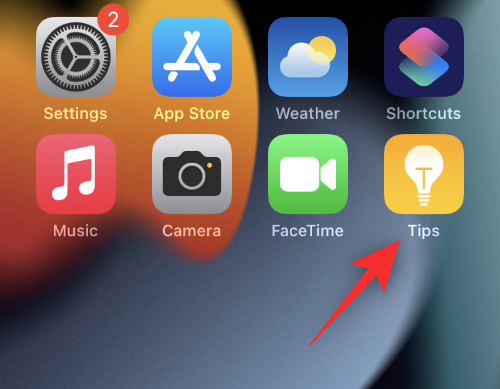
Tryck på Föreslå inte "Appnamn" .
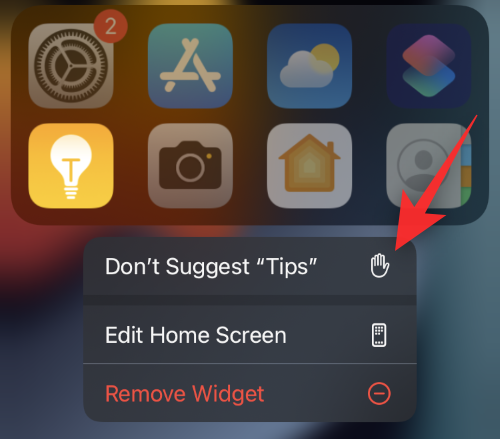
Bekräfta ditt val genom att trycka på Föreslå inte "Appnamn" .
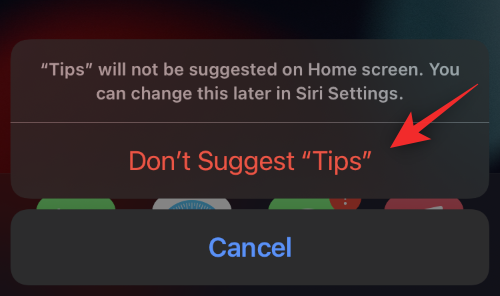
Upprepa stegen för andra appar som du vill dölja från de smarta förslagen.
Och det är allt! De valda apparna ska inte längre visas i stacken för smarta förslag.
Metod 7: Dölj systemappar med skärmtid
Med skärmtid kan du begränsa appanvändningen på iOS-enheter. Vi kan använda detta till vår fördel och dölja systemappar från våra enheter. Följ stegen nedan för att hjälpa dig med processen.
Öppna appen Inställningar och tryck på Skärmtid .
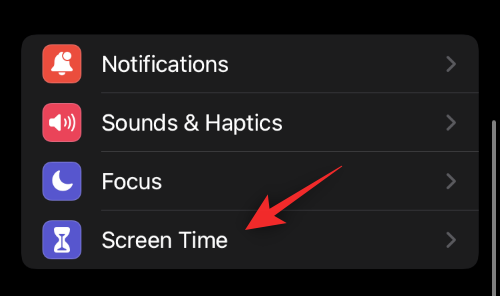
Tryck på Innehålls- och sekretessbegränsningar .
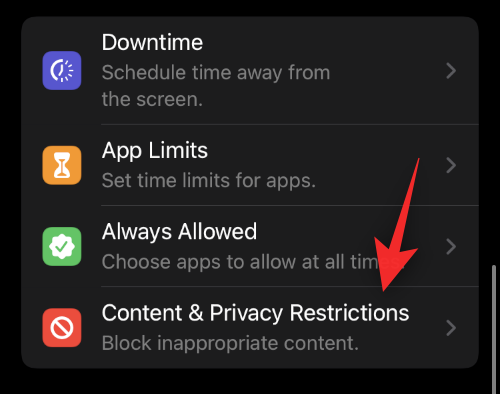
Slå på reglaget för samma överst.
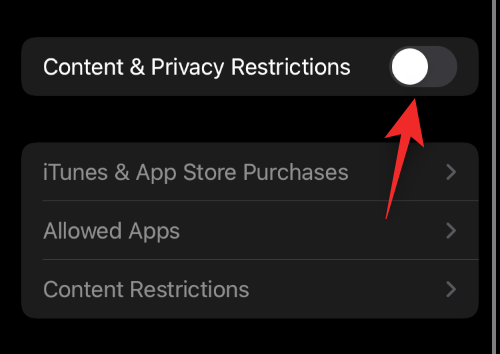
Tryck på Tillåtna appar .
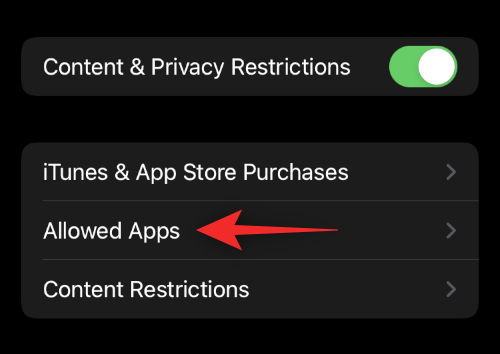
Stäng nu av reglaget för de appar du vill dölja på din enhet.
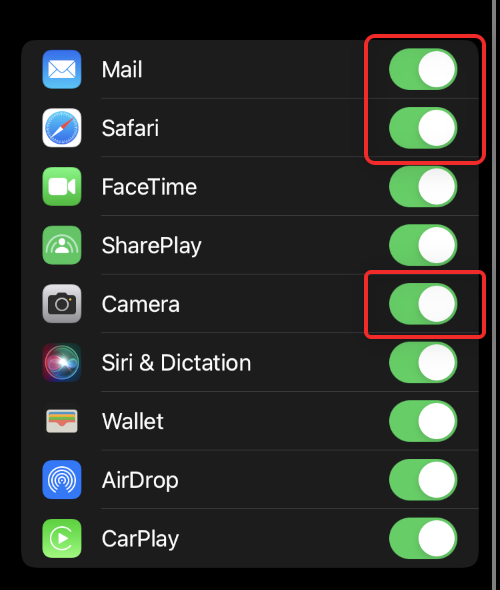
Avsluta appen Inställningar.
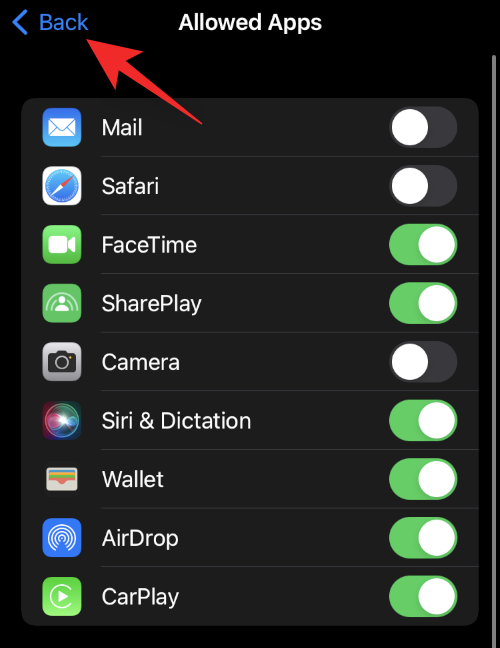
De valda apparna ska nu ha gömts från din enhet.
Varför tillåter inte Apple dig att dölja appar?
Apple tillåter inte möjligheten att dölja appar oavsett om de använder inbyggda funktioner eller appar från tredje part på grund av integritetsproblem. Att ha möjligheten att dölja appar på iOS kommer i konflikt med OS:s sandlådekaraktär. Utöver detta kommer det också att tillåta skadliga användare och appar att installera program och appar i bakgrunden som är dolda för dig. Detta kan leda till allvarliga konsekvenser och till och med stöld, och därför avstår Apple från att låta sina användare gömma appar på iOS.
Vanliga frågor
Här är några vanliga frågor om att dölja appar på iPhones som borde hjälpa dig att få den senaste informationen.
Ska du jailbreaka din iOS-enhet?
Om du vill ha maximal säkerhet, så nej, du bör inte jailbreaka din enhet. Jailbreak tillåter användare och appar att få root-åtkomst på iOS-enheter vilket gör att de kan lägga till ytterligare funktionalitet på bekostnad av säkerheten.
Om du är en avancerad användare med bra säkerhetspraxis och kunskap, borde jailbreaking inte vara ett problem för dig. Tänk på att du vanligtvis bara kan jailbreaka äldre iOS-versioner som lämnar dig med föråldrade säkerhetskorrigeringar på din iOS-enhet.
Dessutom är din garanti inte ogiltig när du jailbreakar. Du kan helt enkelt återställa och uppdatera till den senaste versionen efter en jailbreak för att ta bort densamma från din enhet.
Kan du dölja appar med fokuslägen?
Ja, du kan dölja appar med fokuslägen i iOS men det är en besvärlig process med få utdelningar. Appar kommer fortfarande att vara synliga i ditt appbibliotek och ännu viktigare, du måste vitlista varje ny app och kontakt på din enhet på grund av att fokusläget är aktivt konstant.
Kan du dölja appar med genvägar?
Nej, du kan inte dölja appar med genvägar på iPhones. Du kan dock ställa in anpassade appikoner med appen Genvägar. Använd den här omfattande guiden från oss för att hjälpa dig att ställa in detsamma.
Kan du dölja appar efter ett jailbreak?
Ja, när du jailbreakar din enhet kan du installera dedikerade tweaks som BioProtectXFS eller Spore för att enkelt dölja appar på din iOS-enhet.
Vi hoppas att det här inlägget hjälpte dig att dölja appar på din iPhone. Om du stöter på några problem eller har några frågor, skriv dem gärna i kommentarerna nedan.
RELATERAD:
Om du letar efter ett uppfriskande alternativ till det traditionella tangentbordet på skärmen, erbjuder Samsung Galaxy S23 Ultra en utmärkt lösning. Med
Vi visar hur du ändrar markeringsfärgen för text och textfält i Adobe Reader med denna steg-för-steg guide.
För många användare bryter 24H2-uppdateringen auto HDR. Denna guide förklarar hur du kan åtgärda detta problem.
Lär dig hur du löser ett vanligt problem där skärmen blinkar i webbläsaren Google Chrome.
Undrar du hur du integrerar ChatGPT i Microsoft Word? Denna guide visar dig exakt hur du gör det med ChatGPT för Word-tillägget i 3 enkla steg.
Om LastPass misslyckas med att ansluta till sina servrar, rensa den lokala cacheminnet, uppdatera lösenordshanteraren och inaktivera dina webbläsartillägg.
Microsoft Teams stöder för närvarande inte casting av dina möten och samtal till din TV på ett inbyggt sätt. Men du kan använda en skärmspeglingsapp.
Referenser kan göra ditt dokument mycket mer användarvänligt, organiserat och tillgängligt. Denna guide lär dig hur du skapar referenser i Word.
I den här tutoren visar vi hur du ändrar standardzoominställningen i Adobe Reader.
Upptäck hur man fixar OneDrive felkod 0x8004de88 så att du kan få din molnlagring igång igen.






