Hur man konverterar handskrift till text med Samsung Notes

Om du letar efter ett uppfriskande alternativ till det traditionella tangentbordet på skärmen, erbjuder Samsung Galaxy S23 Ultra en utmärkt lösning. Med
Nuförtiden utvecklas tekniken dag för dag. I början av datorn fanns det inget annat alternativ för att installera operativsystemet. Vi måste bränna operativsystemet till en CD eller DVD. Det är inte så svårt att bearbeta, men det är inte användarvänligt och dyrt. Men folk föredrar inte CD/DVD denna dag på grund av vissa tekniska förändringar och framsteg.
Det finns en ny process för att installera operativsystemet som kallas Bootable Media Device. Det är enkelt att installera på din enhet och mindre tidskrävande process. Det finns någon anledning som föredrog att använda Bootable Media Device över CD/DVD.
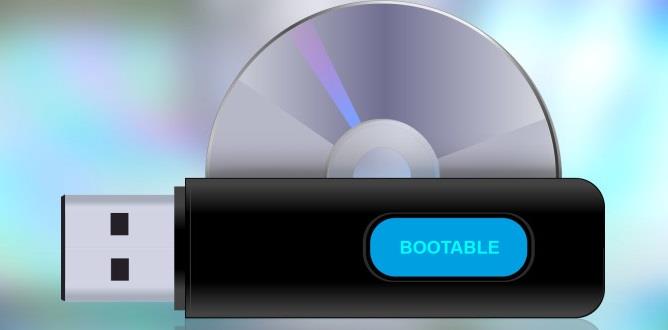
Innehåll
Varför är en startbar USB-enhet mer fördelaktig än startbara CD-skivor?
1. Dessa enheter som USB-minnen kan återanvändas.
2. Du behöver inte köpa ny utrustning varje gång, medan detta inte är fallet med CD-skivor — varje gång du behöver köpa en ny CD.
3. Du kan inte permanent lagra dina data på en CD. Om du använder en omskrivningsbar CD, minskar dess prestanda när omskrivningen ökar.
4. Startbar USB har en snabbare hastighet mycket snabbare än CD-skivor. Startbara enhetstillstånd är snabbare uppstart.
5. Dessa enheter är bärbara. De kan bekvämt bäras överallt. Du kan också lagra hela operativsystemet i fickan.
6. Dessa enheter är mycket tillförlitliga än CD/DVD. Det säkerställer felfri datakommunikation. Dessa enheter kan fånga fel under överföringen av data.
7. Dessa enheter är lätta att bygga ut.
8. Dessa enheter är lätta och små att använda.
9. Dessa enheter kan installeras och användas effektivt.
10. Startbara enheter tar mindre tid i uppstartsprocessen.
11. Dessa enheter är billigare än CD/DVD-brännare.
Hur skapar man en startbar USB från ISO?
Det finns några steg för att skapa en startbar USB från ISO. Först måste du bränna ISO till en USB-enhet med någon av följande USB-startbara program.
Sedan måste du starta om datorn och, i BIOS, ändra boot till USB. Slutligen måste du följa instruktionerna som ges på skärmen.
Topp 7 USB-startbar programvara
Vi har gett dig information om den bästa USB-startbara programvaran:
1. Windows USB/DVD-nedladdningsverktyg
Microsoft utvecklar Windows USB/DVD Download Tool . Som du ser namnet på programvaran, men det fungerar för andra versioner av Windows också. Du kan snabbt skapa en dubblett av din Windows ISO-fil på ett USB-minne.
Du behöver bara ladda ner ISO-filen för ett fönster för att skapa en startbar DVD eller USB-flashenhet. Nu måste du köra programmet och installera Windows 7/8 direkt från USB-minnet.
2. Rufus
Denna programvara används för att skapa startbara USB-minnen såsom minnesstickor, USB-minnen etc. Den används också för att formatera olika USB-minnen. Den har många andra funktioner som:
Fördelar
Nackdelar
Den betydande fördelen med att använda denna programvara är att den är snabb, effektiv, pålitlig att använda och enkelt gränssnitt.
Du behöver inte installera programvaran. Du kan snabbt köra det med dator (.exe). Det är också den snabbare programvaran än någon annan USB-startprogramvara.
3. Universal USB Installer
Det är också känt som UUI är en Live Linux Bootable USB Creator. Denna programvara hjälper dig att skapa alla startbara USB-medier. Den är tillgänglig för Windows och Linux. Du kan enkelt välja vilket operativsystem du vill installera på ditt system genom att bara välja iso-filen. Det är lätt att använda.
Du kan enkelt säkerhetskopiera eller lagra datainställningar, säkerhetskopior av program osv.
4. UNetBootin
Det är ett plattformsoberoende verktyg som kan skapa live USB-system och kan ladda en mängd olika systemverktyg. Denna programvara är endast utformad för att skapa startbara Linux-enheter utan att bränna CD. Det finns ett alternativ att ladda ner Linux-distributionen direkt från användargränssnittet. Du kan också skapa startbara media med en ISO-fil.
5. WinSetupFromUSB
Denna programvara hjälper dig att snabbt installera ett operativsystem. Det hjälper dig att placera och skapa flera ISO-filer på en USB-enhet. Den har ett enkelt, användarvänligt gränssnitt.
Det finns olika avancerade alternativ som du kan komma åt. Denna programvara kan testa olika startbara media i QEMU-emulatorn och flera verktyg som 7Zip, FBinstTool, etc.
6. RMPrepUSB
Denna programvara kan skapa multi-boot-enheter, stödja flera bildformat, anpassa bootloader-alternativ, filsystemalternativ och QUMU Emulator. Du kan enkelt installera olika bootloaders som syslinux, WEE, etc.
Du kan snabbt testa din USB-enhet genom att bara klicka på knappen Testhastighet som visas på höger sida av Windows. Det finns en mängd olika funktioner i denna applikation, men de är inte lätta att använda den. Denna programvara är endast gjord för den avancerade användaren.
7. YUMI – Multiboot USB-skapare
Det är också känt som Your Universal Multiboot Installer. Det finns olika funktioner som att skapa multiboot-USB-enheter, dvs. och det kan installera flera operativsystem, firmware, antivirusverktyg etc. allt i en enda USB-enhet.
Hur skapar jag startbar USB?
Steg 1: Du kan enkelt skapa startbara USB-enheter genom att bara följa dessa steg:
Steg 2: Kör programmet enligt instruktionerna på skärmen.
Steg 3: Kör det här programmet igen för att lägga till fler ISO:er/distributioner till din enhet.
Steg 4: Starta nu om din dator och ställ in den att starta från USB-enheten.
Steg 5: Välj en distribution att starta upp från menyn och njut av det!
Läs också:
Slutsats
Vi har gett dig information om den bästa mjukvaran som är enkel och lätt att använda. Du kan enkelt använda denna programvara för att installera vilket operativsystem som helst utan några svårigheter. Dessa applikationer är kostnadsfria och mindre tidskrävande.
Du sparar också dina pengar genom att inte investera i den betalda versionen av applikationen. De kan snabbt överföra dina data utan några fel.
Om du letar efter ett uppfriskande alternativ till det traditionella tangentbordet på skärmen, erbjuder Samsung Galaxy S23 Ultra en utmärkt lösning. Med
Vi visar hur du ändrar markeringsfärgen för text och textfält i Adobe Reader med denna steg-för-steg guide.
För många användare bryter 24H2-uppdateringen auto HDR. Denna guide förklarar hur du kan åtgärda detta problem.
Lär dig hur du löser ett vanligt problem där skärmen blinkar i webbläsaren Google Chrome.
Undrar du hur du integrerar ChatGPT i Microsoft Word? Denna guide visar dig exakt hur du gör det med ChatGPT för Word-tillägget i 3 enkla steg.
Om LastPass misslyckas med att ansluta till sina servrar, rensa den lokala cacheminnet, uppdatera lösenordshanteraren och inaktivera dina webbläsartillägg.
Microsoft Teams stöder för närvarande inte casting av dina möten och samtal till din TV på ett inbyggt sätt. Men du kan använda en skärmspeglingsapp.
Referenser kan göra ditt dokument mycket mer användarvänligt, organiserat och tillgängligt. Denna guide lär dig hur du skapar referenser i Word.
I den här tutoren visar vi hur du ändrar standardzoominställningen i Adobe Reader.
Upptäck hur man fixar OneDrive felkod 0x8004de88 så att du kan få din molnlagring igång igen.






