Hur man konverterar handskrift till text med Samsung Notes

Om du letar efter ett uppfriskande alternativ till det traditionella tangentbordet på skärmen, erbjuder Samsung Galaxy S23 Ultra en utmärkt lösning. Med
Apple har ett tätt vävt ekosystem och AirPlay är dess sätt att dela och strömma innehåll från en enhet till en annan. Om du äger en iPhone och en AirPlay-stödd enhet kan du dela alla typer av innehåll inklusive ljud, video, foton och andra saker från din mobila enhet och casta det till den senare. Du kan använda AirPlay för att casta innehåll från din iPhone till en Mac, Apple TV eller någon annan skärm eller högtalare som stöder Apple AirPlay.
Om du är någon som inte använder AirPlay så ofta eller inte tycker att det är användbart alls, bör följande inlägg hjälpa dig att stänga av AirPlay på din iPhone.
Så här stänger du av AirPlay på din iPhone på 5 sätt
Du kan stänga av AirPlay på din iPhone på olika sätt genom att växla tillbaka uppspelningen till din iPhone istället för enheten du castar till.
Metod #1: Använd kontrollcentrets alternativ för skärmspegling
Om du har en video som spelas upp på en AirPlay-stödd enhet via din iPhone eller om du speglar din iPhone-skärm till en annan skärm, kan du stänga av AirPlay på iPhone med hjälp av kontrollcentret . För detta, starta kontrollcentret på din iPhone:
När kontrollcentret öppnas, leta reda på alternativet Screen Mirroring. Om AirPlay används kommer skärmspeglingen att markeras. För att stoppa AirPlay, tryck på den här skärmspeglingsbrickan i kontrollcentret.
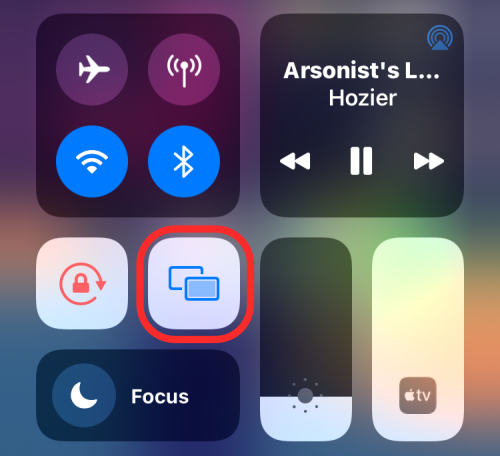
I överflödesmenyn som visas bör du se enheten där media streamar. För att stänga av AirPlay, tryck på Stoppa spegling .
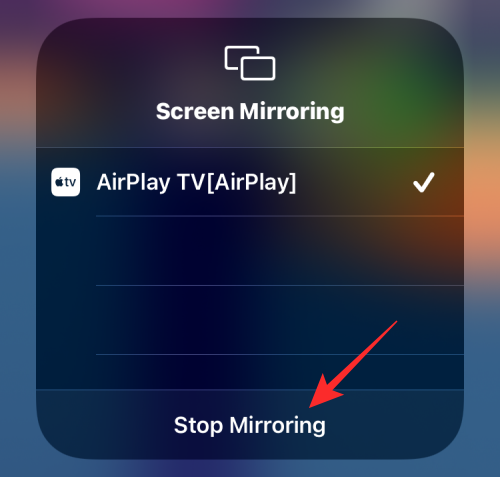
Media bör sluta spelas på den AirPlay-stödda enheten omedelbart.
Relaterat: Hur man stänger av begränsningar på iPhone och iPad
Metod #2: Använda Control Centers mediaspelare
Om du castar ljud från din iPhone till en AirPlay-enhet kan du använda mediaspelaren från din iPhones kontrollcenter för att stänga av AirPlay. För detta, starta kontrollcentret på din iPhone:
När kontrollcentret öppnas ser du en mediaspelare i det övre högra hörnet. Den här spelaren kommer att visa låten eller mediatiteln tillsammans med artistens namn. Om det här mediet strömmas via AirPlay bör du se AirPlay-ikonen lysa i blått i det övre högra hörnet. För att stoppa AirPlay, tryck på denna AirPlay-ikon i mediaspelaren.
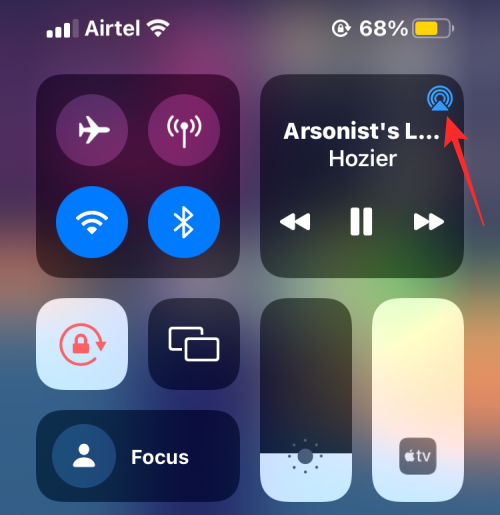
Du bör se en översvämningsmeny som visar enheten som du strömmar till via AirPlay vald under "Högtalare och TV".
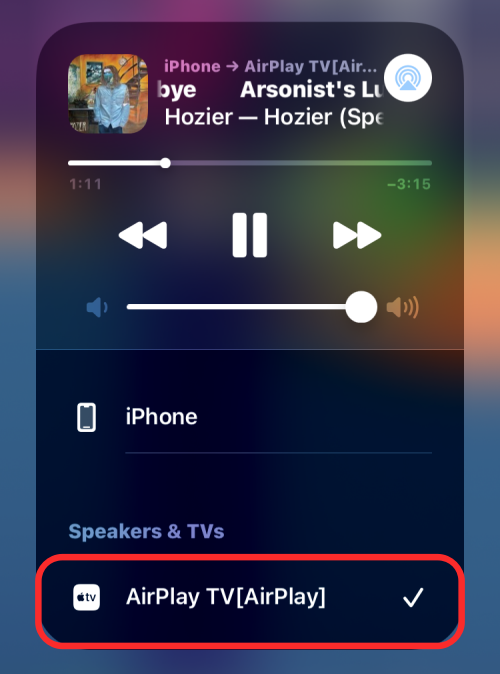
För att stänga av Airplay, välj iPhone från den här överflödesmenyn så att media bara spelas upp på din enhet.
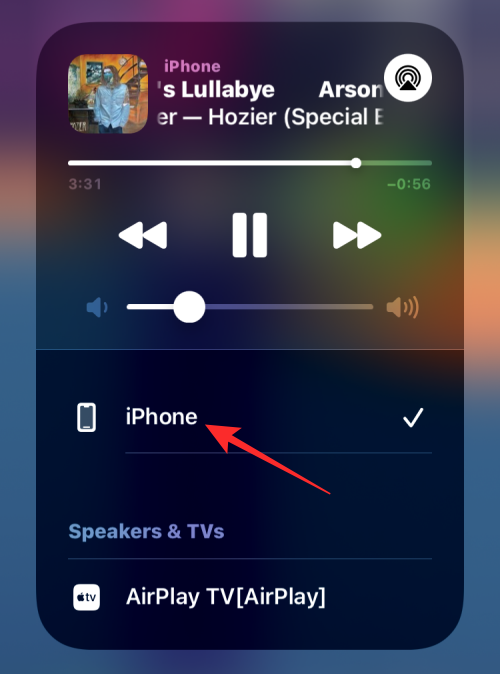
Relaterat: Hur man tar bort musik från iPhone låsskärm
Metod #3: Använda Apple TV-appen
Om du använder Apple TV-appen för att streama filmer och TV-program kan du stänga av AirPlay direkt i appen. Om du för närvarande spelar upp något i Apple TV-appen på din iPhone till en AirPlay-enhet, kommer AirPlay-ikonen inuti uppspelningskontrollerna på skärmen att markeras i blått. För att stänga av AirPlay, tryck på den här AirPlay- ikonen i det nedre vänstra hörnet.
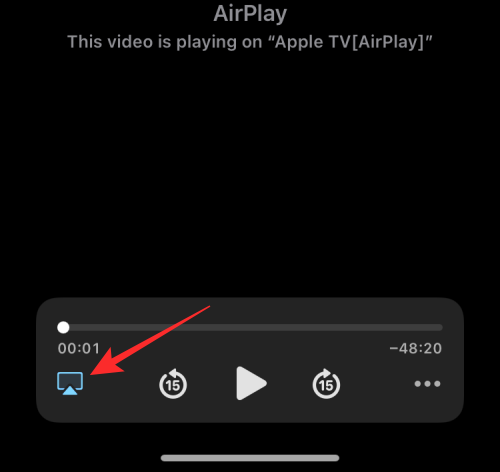
Du bör nu se en översvämningsmeny som visar dig AirPlay-enheten som för närvarande spelar upp innehållet under "Högtalare och TV".
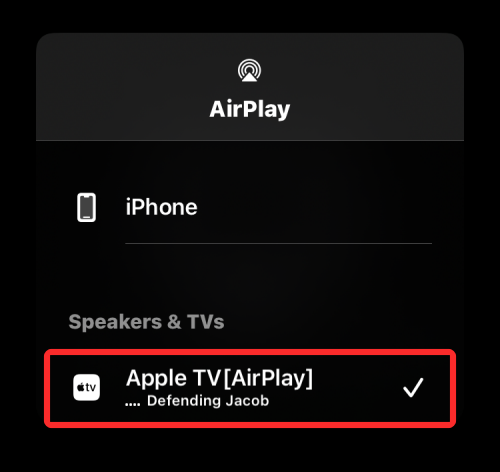
Du kan stänga av AirPlay genom att trycka på iPhone på den här överflödesmenyn.
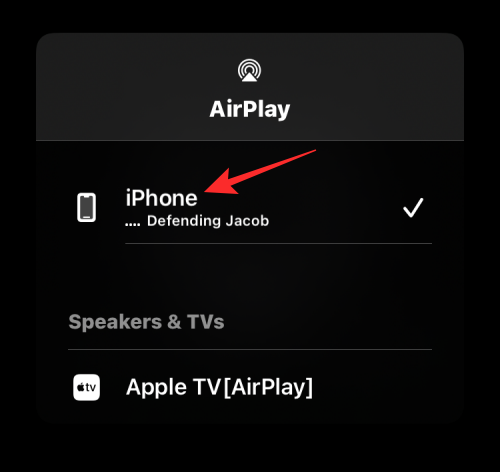
Innehållet kommer nu att sluta spelas på den AirPlay-aktiverade TV:n.
Om Apple TV-appen är inställd på att spela via AirPlay som standard kan du stänga av den genom att först trycka på den blå AirPlay-ikonen i det övre vänstra hörnet.

I överflödesmenyn som visas bör du kunna se att den valda AirPlay-enheten har ställts in för att automatiskt spela upp innehåll du spelar på Apple TV på din telefon. För att stänga av detta trycker du på Spela på iPhone från den här överflödesmenyn.
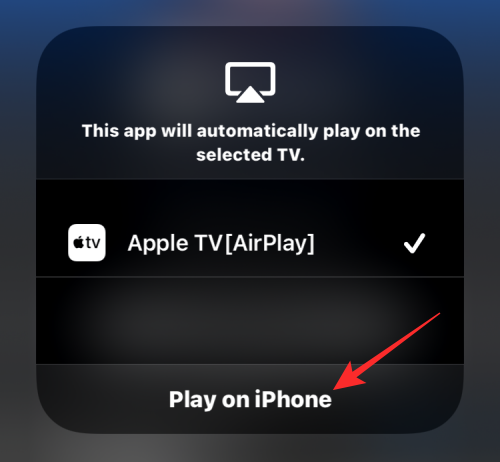
Allt framtida innehåll som du spelar på Apple TV-appen på din iPhone kommer nu att spelas på den och kommer inte att spelas automatiskt via AirPlay.
Relaterat: Hur man stänger av eller tar bort "Delad med dig" i Safari på iPhone
Metod #4: Använda Apple Music-appen
Om du lyssnar på något med Apple Music-appen via AirPlay kan du stänga av det från själva appen. För att göra det, öppna Apple Music-appen och gå till uppspelningsskärmen. Om AirPlay är aktivt bör du se iPhone ➔ under AirPlay-ikonen längst ner. För att stänga av AirPlay i Apple Music, tryck på den här AirPlay-ikonen längst ner.
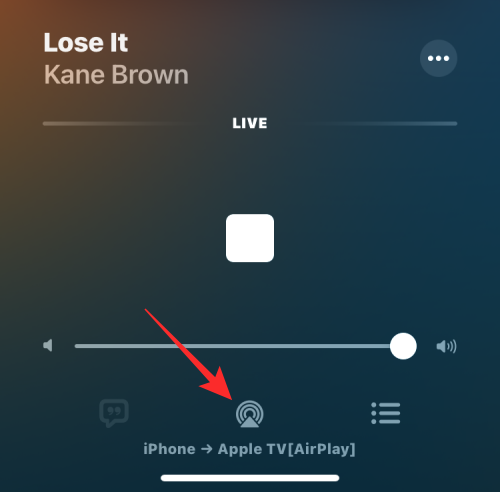
I överflödesmenyn som visas ser du att din AirPlay-enhet visas vald under "Högtalare och TV-apparater".
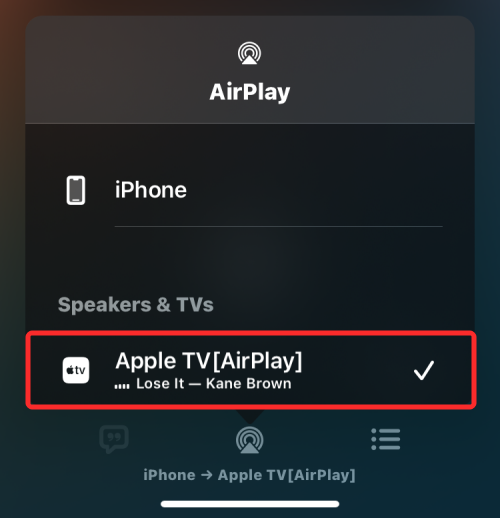
För att stänga av AirPlay, tryck på iPhone i den här menyn.
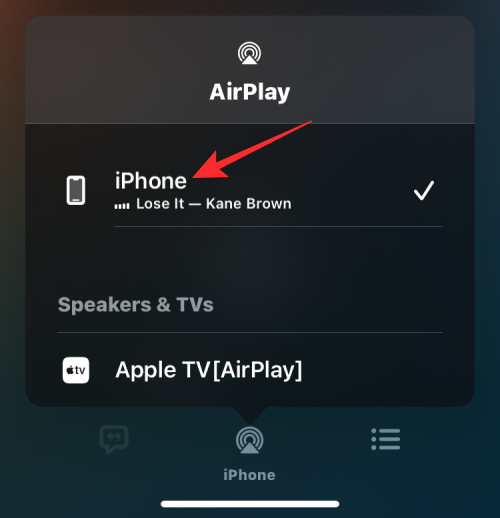
Detta bör inaktivera AirPlay från att spela upp ditt innehåll från din iPhone till en annan enhet.
Metod #5: Från iOS-låsskärmen
Om du har ett media som spelas upp på din iPhone via AirPlay kan du stänga av det från låsskärmen på iOS på samma sätt som du skulle göra från kontrollcentret. För att stänga av AirPlay, tryck på den blå AirPlay-ikonen i det övre högra hörnet av mediespelarens box inuti låsskärmen.
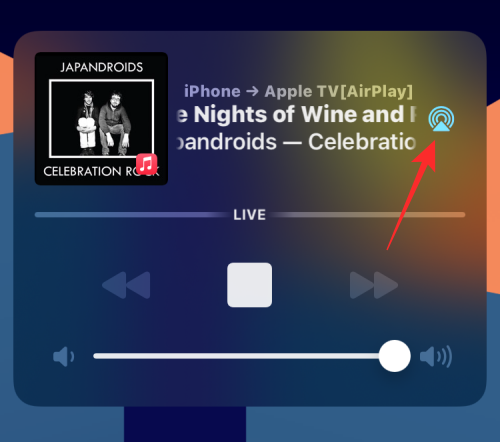
Inuti AirPlay-överflödesmenyn ser du AirPlay-enheten du valde tidigare listad under "Högtalare och TV-apparater".
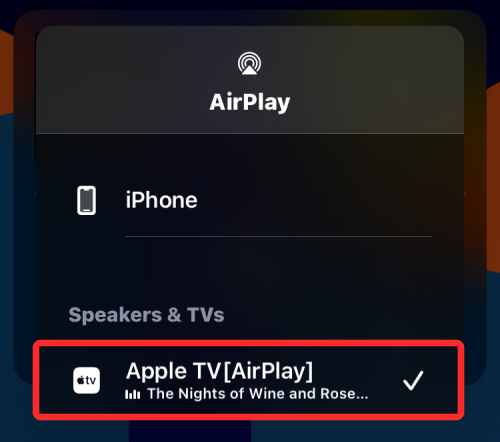
Tryck här på iPhone för att fortsätta spela innehåll på din telefon istället för AirPlay.
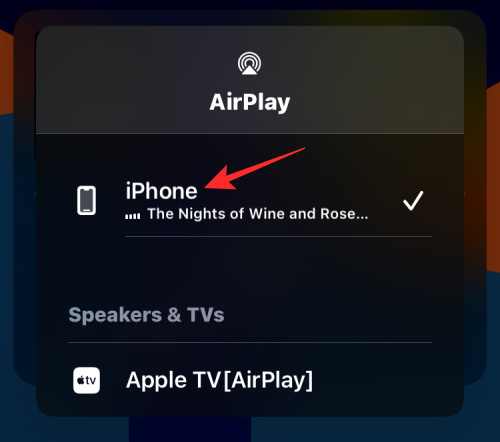
AirPlay stängs av så snart du byter till din iPhone.
Vanliga frågor
Så här stoppar du AirPlay från att ansluta till din TV automatiskt
Om du har en AirPlay-aktiverad TV i ditt hushåll ger Apple iPhone-användare möjligheten att ansluta till dessa TV-apparater automatiskt när de spelar upp innehåll på sina telefoner. Eftersom funktionen är aktiverad som standard kan du ha svårt att stänga av AirPlay varje gång du spelar något när du är runt en AirPlay-stödd TV.
Om du vill stänga av AirPlay och stoppa den från att ansluta till din TV automatiskt varje gång du spelar något, kan du konfigurera det i dina iPhone-inställningar. För att göra det, öppna appen Inställningar på iOS och tryck på Allmänt .
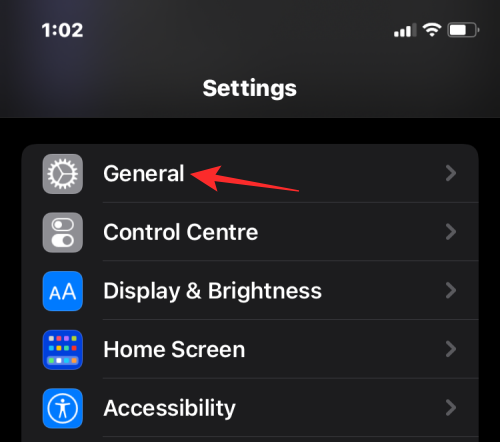
Inuti General, välj AirPlay & Handoff .
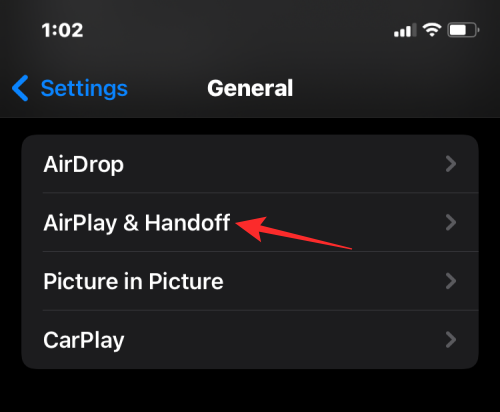
På nästa skärm trycker du på AirPlay automatiskt till TV-apparater .
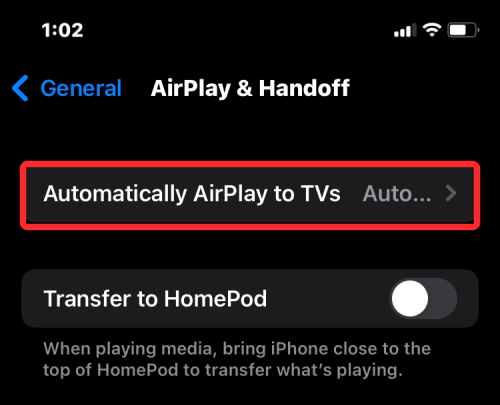
Välj här antingen Aldrig eller Fråga beroende på hur du vill använda AirPlay med din TV.
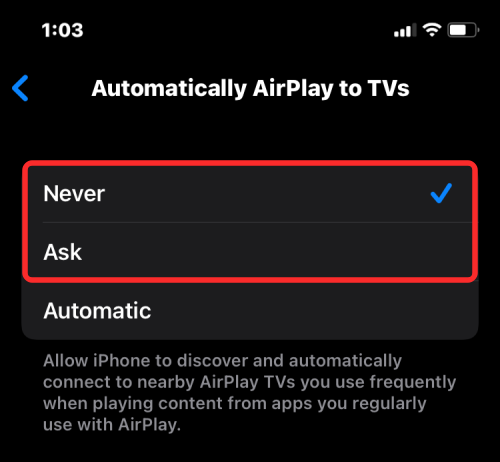
Det är allt. Din TV kommer inte längre att spela upp innehåll från din iPhone automatiskt från och med nu.
Kan du inaktivera AirPlay helt?
Nej. Apple erbjuder inte ett sätt att inaktivera AirPlay permanent. Eftersom AirPlay är en inbyggd funktion på iOS och inte en dedikerad app, kan du inte inaktivera den för alltid. Du kan bara stänga av den när du använder eller hindrar din iPhones innehåll från att spelas på andra AirPlay-enheter om du inte vill använda den här funktionen.
Kan du stänga av AirPlay från iOS-inställningarna?
Nej. iOS har inte en dedikerad AirPlay-sektion som låter dig slå på/stänga av Airplay eller hantera anslutningar till andra enheter. De enda sätten du kan komma åt AirPlay-kontrollerna är från kontrollcentret, låsskärmen eller appen där du spelar upp innehåll från. Appen iOS Settings låter dig bara inaktivera innehåll från att spelas automatiskt på din TV via AirPlay.
Det är allt du behöver veta om att stänga av AirPlay på din iPhone.
RELATERAD
Om du letar efter ett uppfriskande alternativ till det traditionella tangentbordet på skärmen, erbjuder Samsung Galaxy S23 Ultra en utmärkt lösning. Med
Vi visar hur du ändrar markeringsfärgen för text och textfält i Adobe Reader med denna steg-för-steg guide.
För många användare bryter 24H2-uppdateringen auto HDR. Denna guide förklarar hur du kan åtgärda detta problem.
Lär dig hur du löser ett vanligt problem där skärmen blinkar i webbläsaren Google Chrome.
Undrar du hur du integrerar ChatGPT i Microsoft Word? Denna guide visar dig exakt hur du gör det med ChatGPT för Word-tillägget i 3 enkla steg.
Om LastPass misslyckas med att ansluta till sina servrar, rensa den lokala cacheminnet, uppdatera lösenordshanteraren och inaktivera dina webbläsartillägg.
Microsoft Teams stöder för närvarande inte casting av dina möten och samtal till din TV på ett inbyggt sätt. Men du kan använda en skärmspeglingsapp.
Referenser kan göra ditt dokument mycket mer användarvänligt, organiserat och tillgängligt. Denna guide lär dig hur du skapar referenser i Word.
I den här tutoren visar vi hur du ändrar standardzoominställningen i Adobe Reader.
Upptäck hur man fixar OneDrive felkod 0x8004de88 så att du kan få din molnlagring igång igen.






