Hur man konverterar handskrift till text med Samsung Notes

Om du letar efter ett uppfriskande alternativ till det traditionella tangentbordet på skärmen, erbjuder Samsung Galaxy S23 Ultra en utmärkt lösning. Med
Miniräknare har alltid varit en stapelvara i moderna enheter, oavsett om det är en PC eller mobiltelefon. iPhones har haft en långvarig kalkylatorapp som kommer med massor av funktioner inklusive möjligheten att komma åt en vetenskaplig kalkylator.
Kalkylatorhistorik är en annan mycket efterfrågad funktion som gör att du enkelt kan se och spåra dina tidigare beräkningar. Men om du har använt iPhone-kalkylatorappen så kanske du har märkt att det inte finns något tydligt sätt att komma åt din historik.
Så hur ser du din kalkylatorhistorik på iPhones? Låt oss ta reda på!
Relaterat: Hur man kopierar ett ämne från en video på iPhone
Kan du kontrollera kalkylatorhistoriken på en iPhone som standard?
Nej, iPhone-kalkylatorappen lagrar inte din beräkningshistorik av integritetsskäl. Det betyder att du inte kan komma åt din historik på iPhones. Men det finns sätt att kringgå denna begränsning och se en del av din kalkylatorhistorik på iPhones. Använd avsnittet nedan för att hjälpa dig med processen.
Så här kontrollerar du kalkylatorhistorik på iPhone: 4 lösningar som hjälper
Du kan se kalkylatorhistoriken på din iPhone med följande metoder. Följ något av avsnitten nedan beroende på dina preferenser.
Metod 1: Visa och kopiera ditt senaste resultat
Du kan visa och kopiera ditt senaste resultat med appgenvägen på din enhet. Detta kan hjälpa dig att se och kopiera resultatet av din senaste beräkning. Följ stegen nedan för att hjälpa dig med processen.
Lås upp din enhet och leta upp Calculator- appikonen i ditt appbibliotek . Tryck och håll på samma när du hittat den.
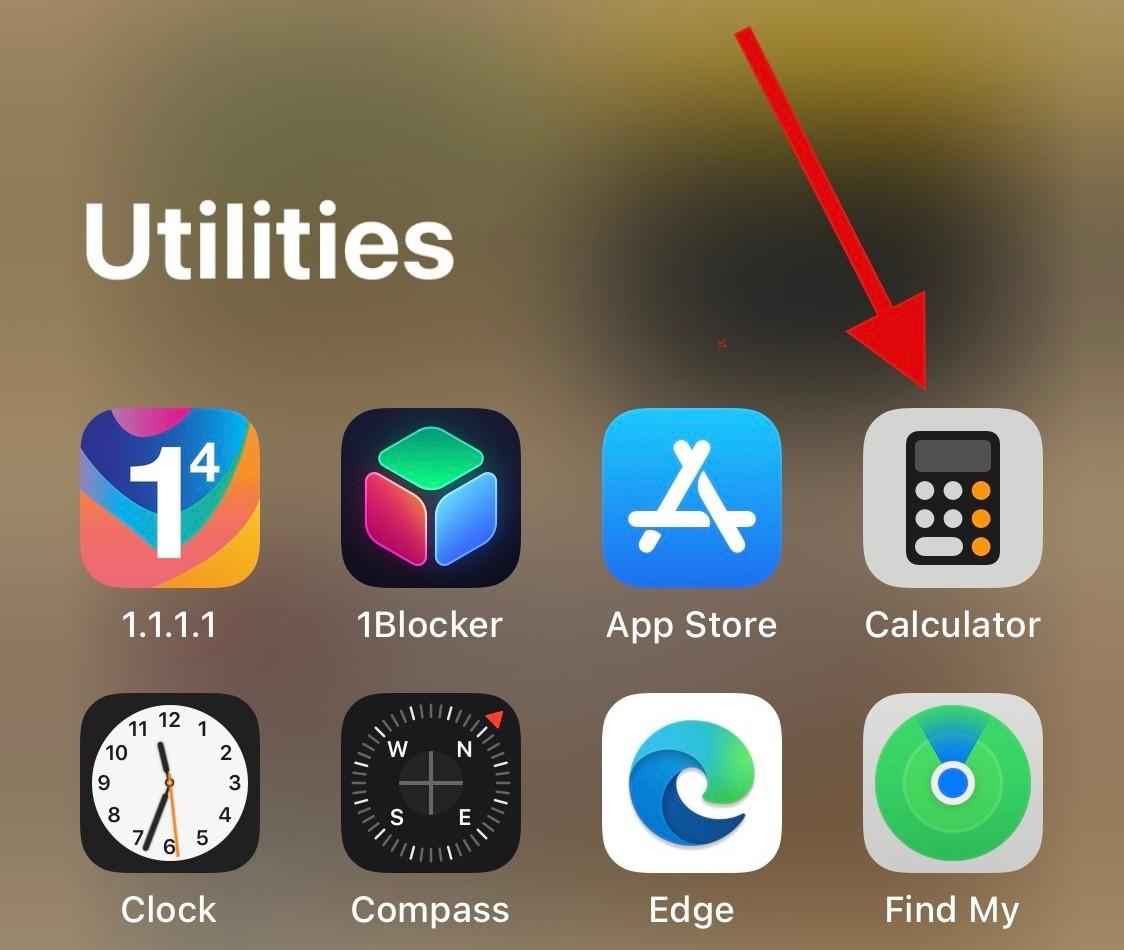
Tryck på och välj Kopiera senaste resultat .
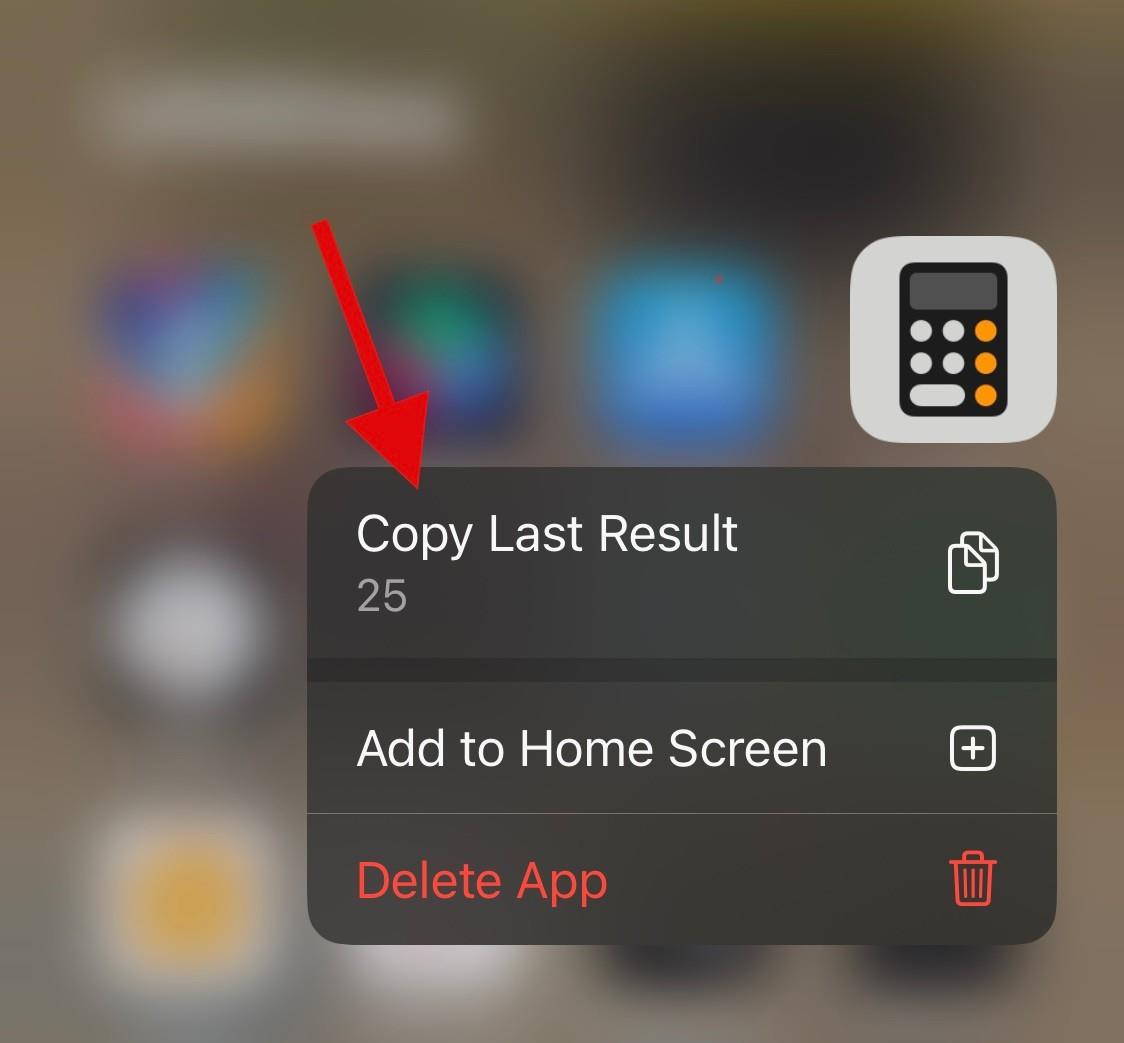
Det sista resultatet kommer nu att kopieras till ditt urklipp.
Du kan också använda Calculator- appikonen i kontrollcentret för att göra detsamma. Tryck och håll bara på ikonen och välj Kopiera senaste resultat .
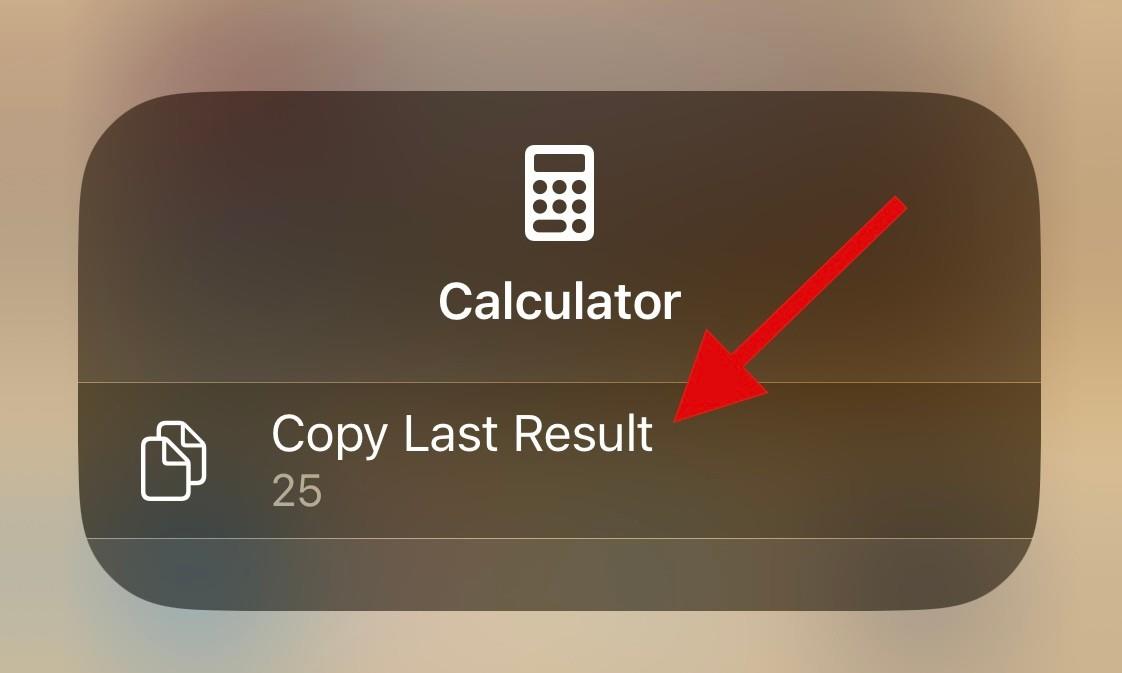
Och det är så du kan kopiera resultatet för din senaste beräkning.
Relaterat: Hur man redigerar genvägar på iPhone
Metod 2: Använda minnesfunktionen
Minnesfunktionen kan låta dig lagra resultat och inskrivna siffror från din aktuella beräkning i räknarens minne. Detta kan hjälpa dig att återkalla och återanvända resultat eller fortsätta komplexa beräkningar som du skulle göra på en vanlig miniräknare.
Följ stegen nedan för att hjälpa dig använda minnesfunktionen på din kalkylatorapp.
Lås upp din enhet, öppna kalkylatorappen och beräkna något som du brukar.
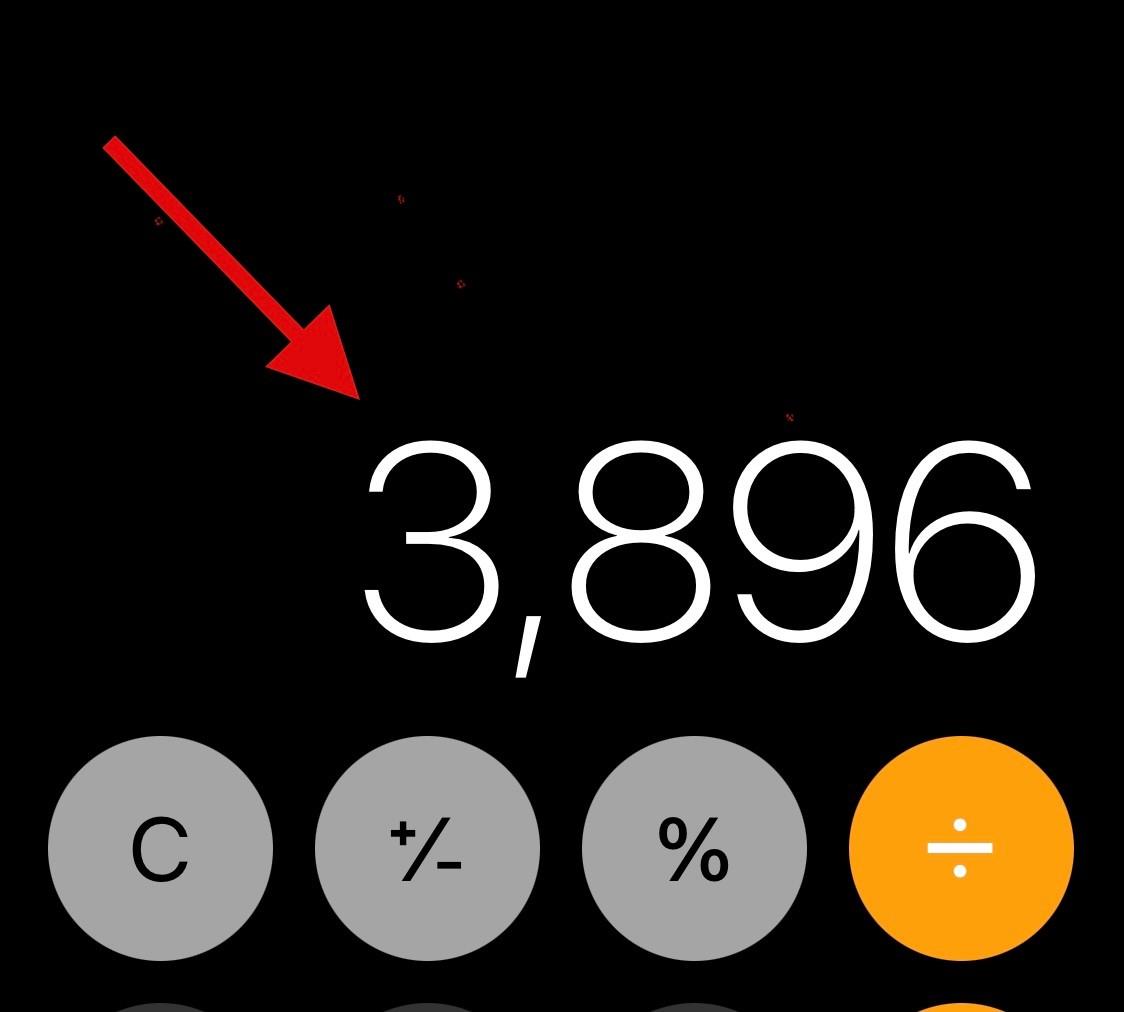
Växla nu enheten till liggande läge och tryck på m+ för att lagra det aktuella resultatet i räknarens minne.
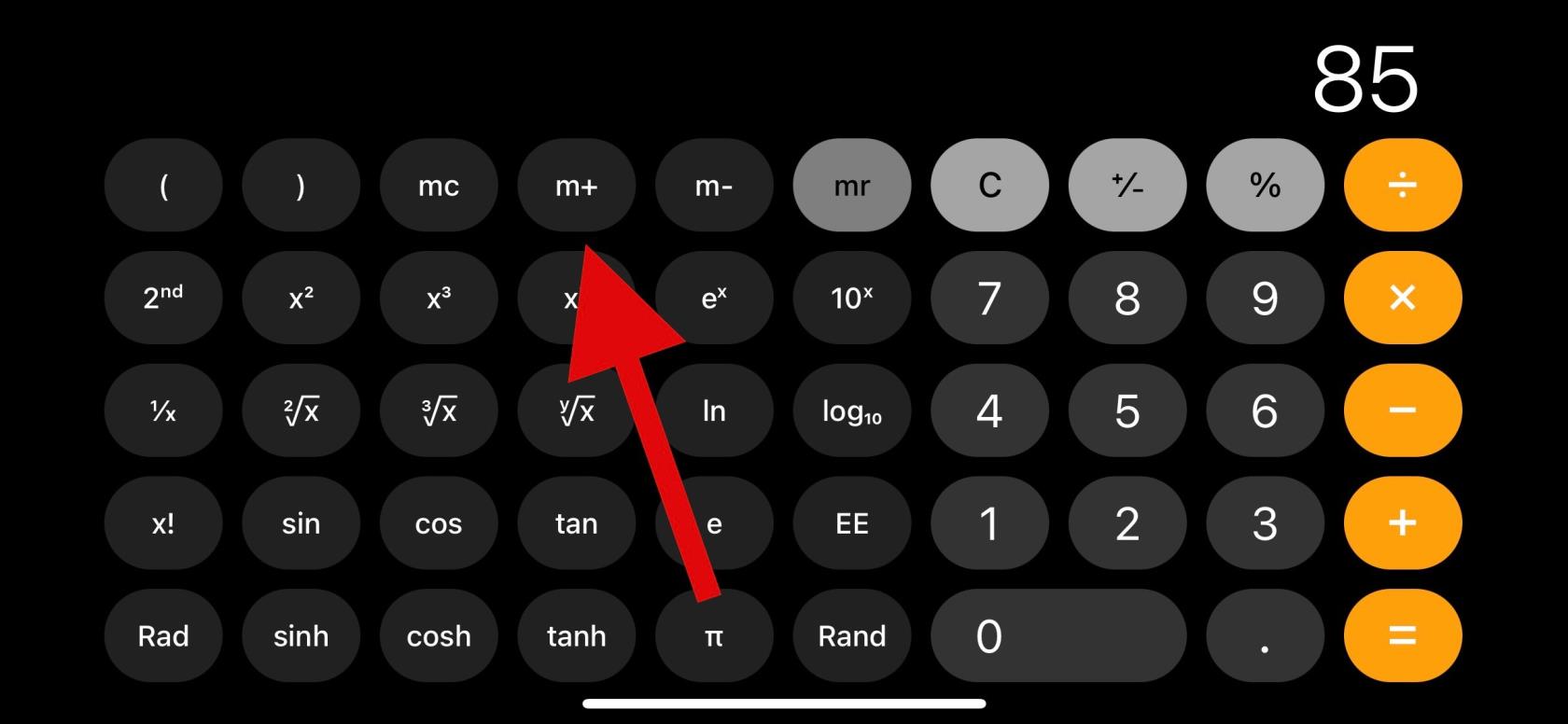 Fortsätt med dina beräkningar som vanligt och använd mr för att hämta numret som är lagrat i minnet.
Fortsätt med dina beräkningar som vanligt och använd mr för att hämta numret som är lagrat i minnet.
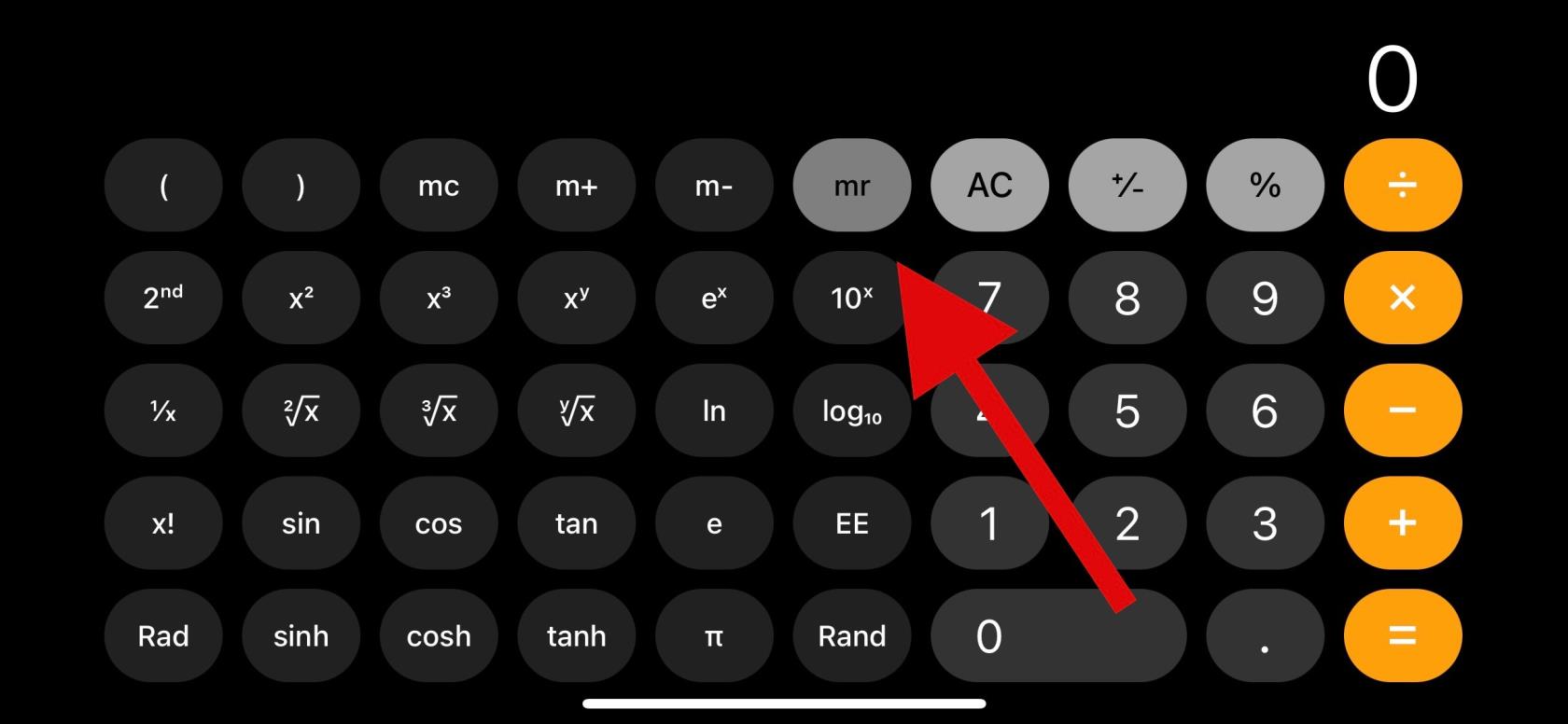
Du har också tillgång till följande minnesfunktioner för att hjälpa dig att få ut det mesta av dina resultat.
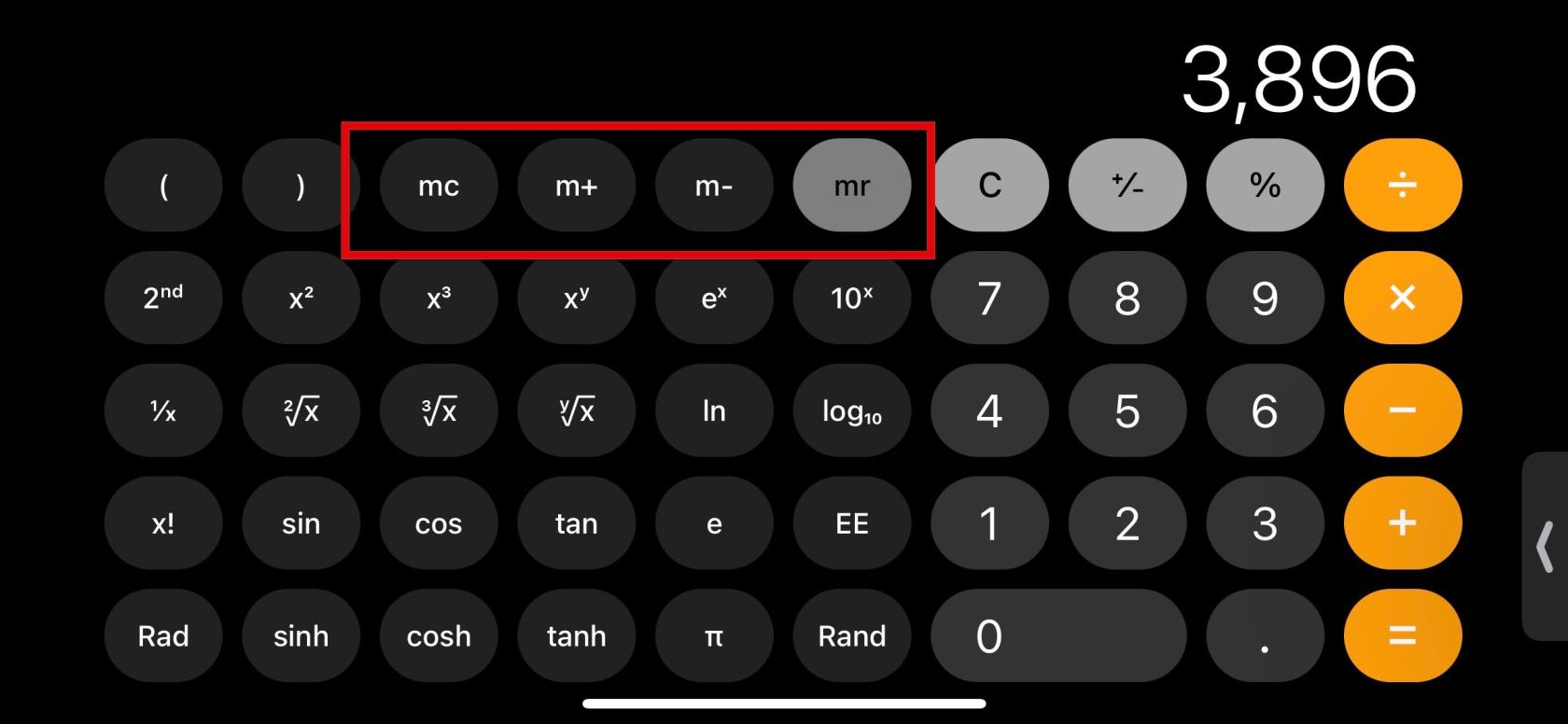
Använd den här funktionen för att hämta det resultat eller nummer som för närvarande är lagrat i räknarens minne.
Använd den här funktionen för att radera och ta bort nummer som lagrats i räknarens minne.
Det här alternativet låter dig lägga till det aktuella numret på skärmen till numret som är lagrat i räknarens minne. Till exempel, om du har 2 på din skärm och 5 lagrade i räknarens minne, så kommer 7 att läggas till på din skärm nästa gång du använder mr- funktionen .
Med den här funktionen kan du subtrahera det aktuella numret på din skärm från det i din miniräknares minne. Om t.ex. 7 är siffran som är lagrad i ditt räknarminne och 5 finns på skärmen , kommer 2 att visas på skärmen nästa gång du använder mr .
Och det är så du kan använda minnesfunktionen i iOS-kalkylatorappen.
Relaterat: Hur man aktiverar låsningsläge på iPhone
Metod 3: Använda appar från tredje part
Kalkylatorappar från tredje part är ett utmärkt sätt att komma åt din kalkylatorhistorik på iPhones. Även om den inbyggda appen inte erbjuder ett sätt att visa eller lagra din historik, låter många tredjepartsalternativ dig göra det samtidigt som de erbjuder många ytterligare funktioner.
Vi rekommenderar att du använder guiden nedan för att hjälpa dig använda en tredjepartsapp för att se din kalkylatorhistorik på en iPhone. Låt oss börja.
Vi rekommenderar att du använder Calculator+ eftersom den har ett enkelt användargränssnitt utan annonser. Det har också ett enkelt sätt att se alla dina tidigare beräkningar utan att behöva interaktioner.
Ladda ner och starta appen på din iPhone och utför beräkningar som vanligt. Du bör kunna se din historik överst i dina aktuella beräkningar. Du kan svepa och rulla dina tidigare beräkningar för att se hela din historik.
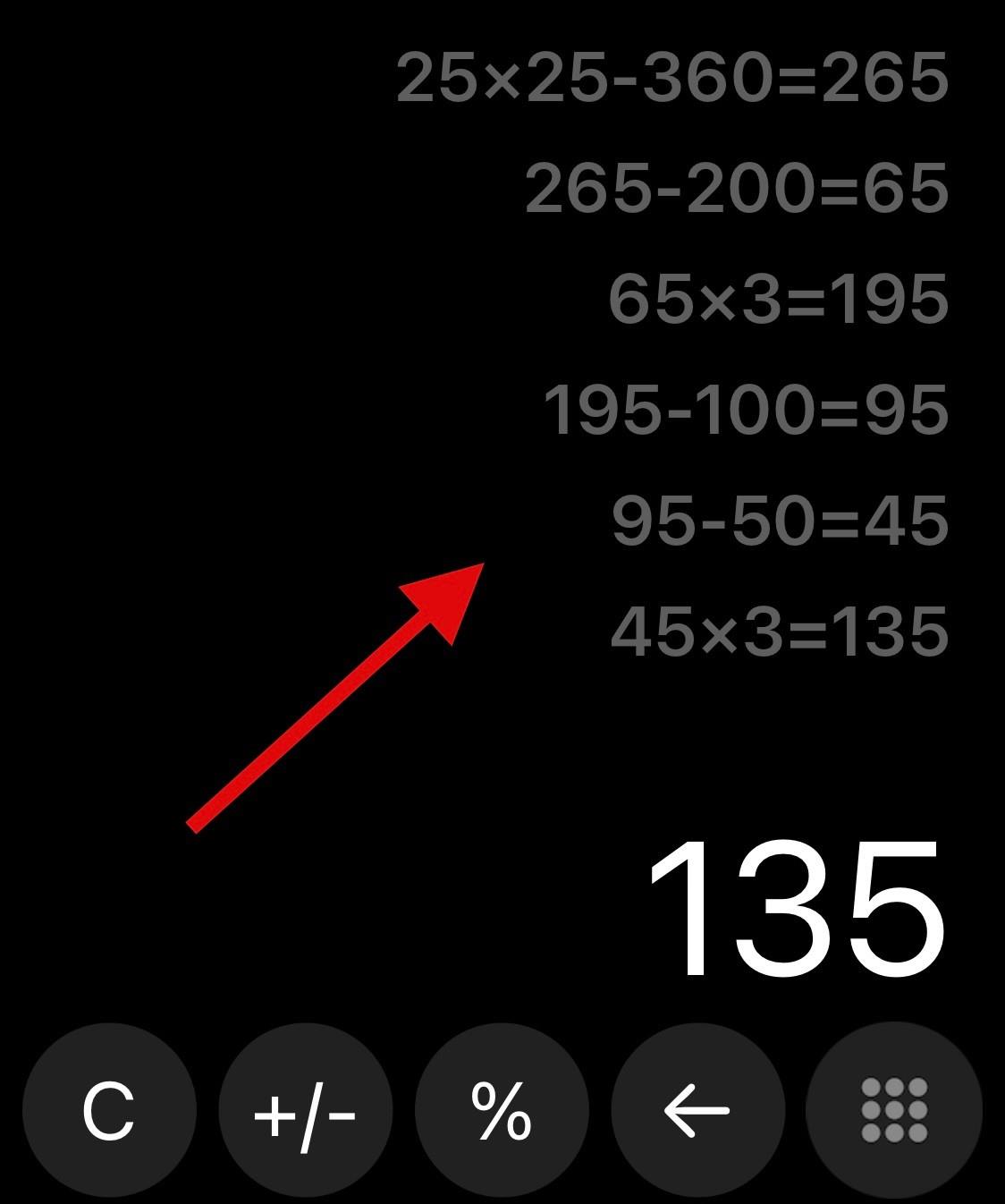
Du kan också trycka och hålla på en tidigare beräkning för att redigera din historik.
Tredjeparts Calculator-appalternativ
Här är några fler Kalkylator-appar som låter dig lagra din historik på iPhones.
Detta kan hjälpa dig att hitta en mer lämplig app beroende på dina aktuella behov och krav.
Metod 4: Använda skärminspelaren
Ett annat sätt att spara och återkalla alla dina tidigare beräkningar är att helt enkelt skärminspelning medan du beräknar på din iPhone. Du kan sedan se skärminspelningen senare när du behöver komma åt dina tidigare beräkningar.
Detta är ett bra alternativ om du vill säkerhetskopiera och lagra dina beräkningar för senare referens. Gå till ditt kontrollcenter och tryck sedan på ikonen Skärminspelning för att starta en skärminspelning på din iPhone.
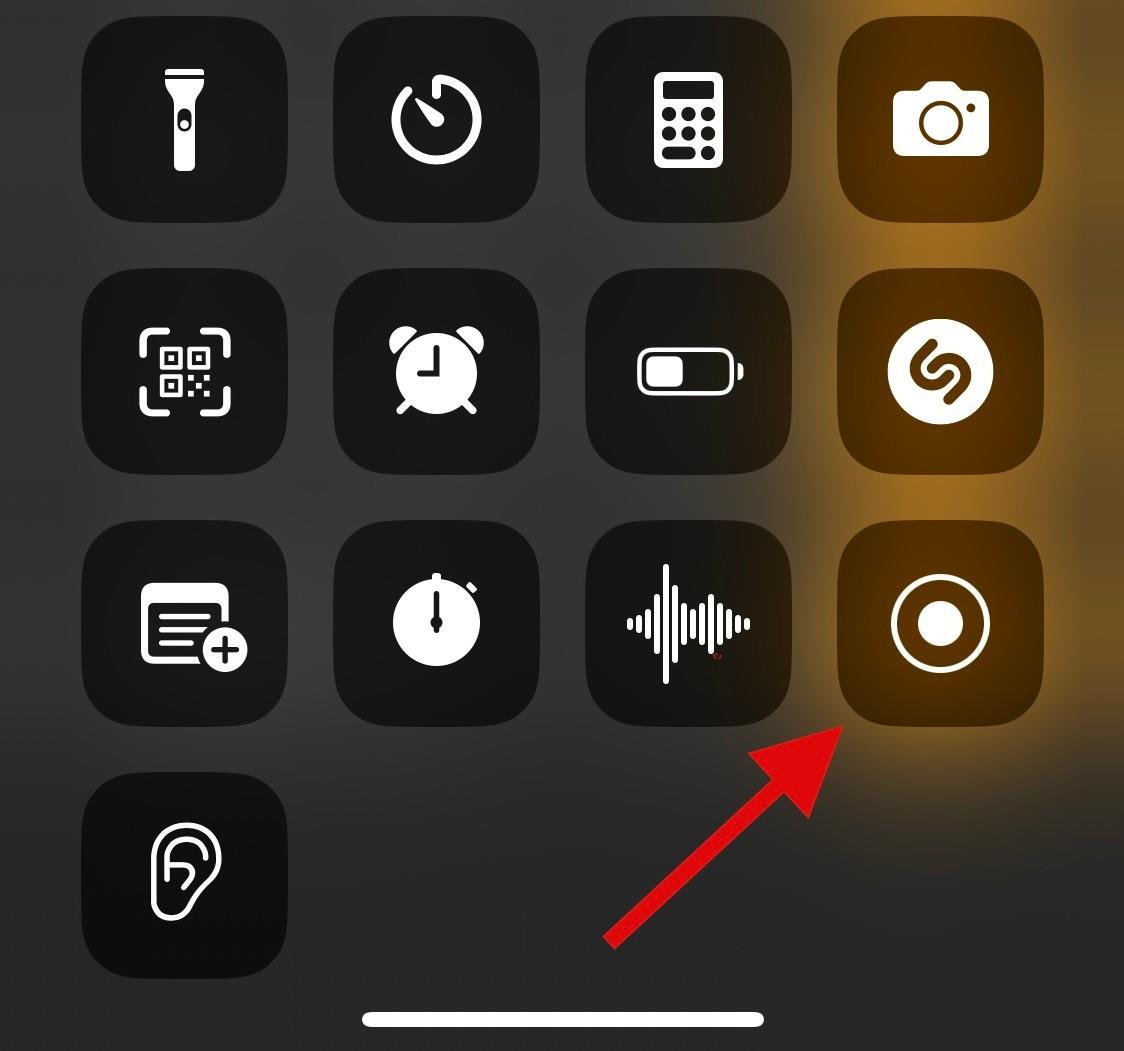
När inspelningen startar efter 3 sekunder fortsätter du med dina beräkningar i Calculator-appen som vanligt.
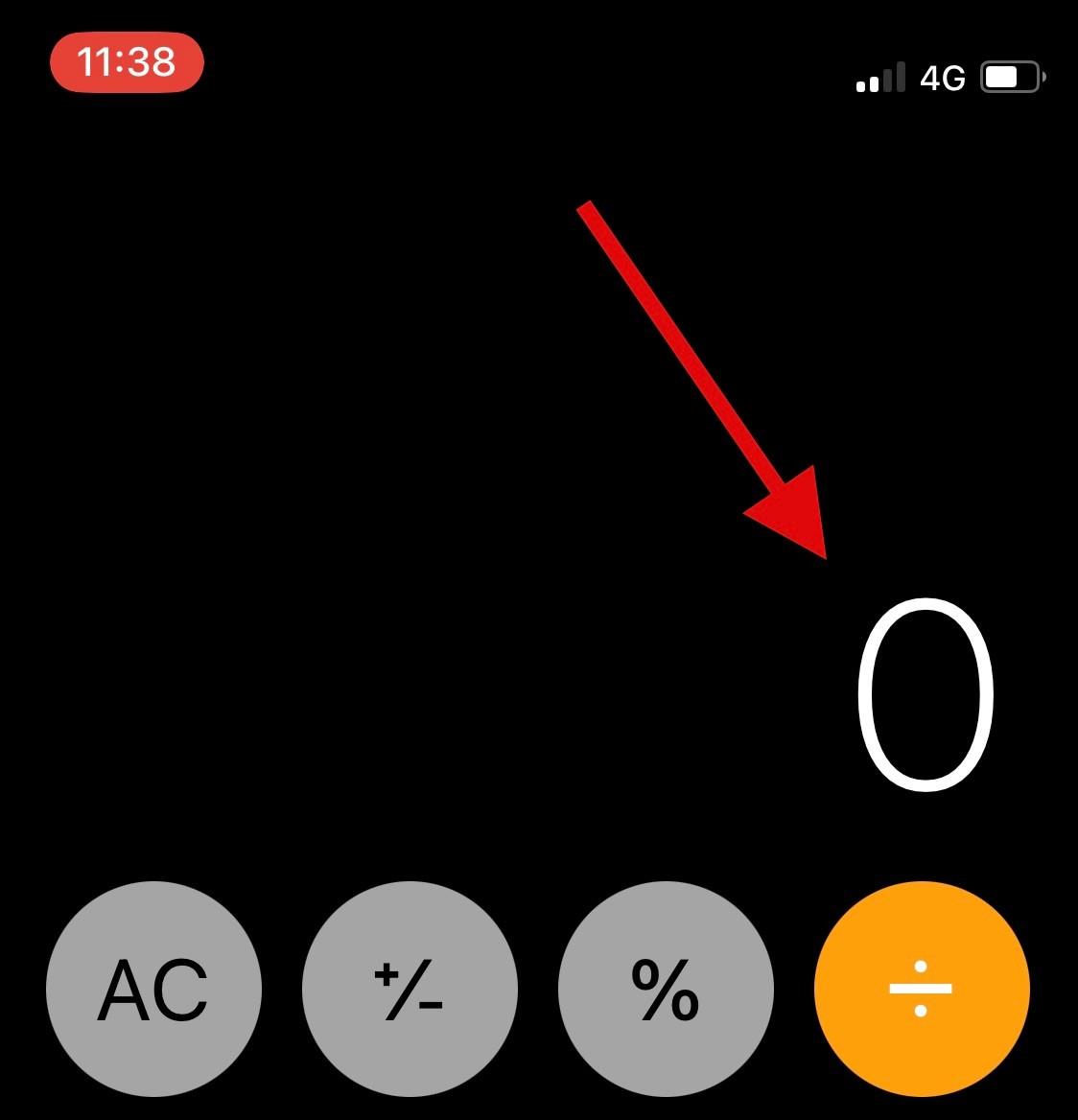
När du är klar trycker du på skärmens inspelningsfält högst upp för att stoppa inspelningen.
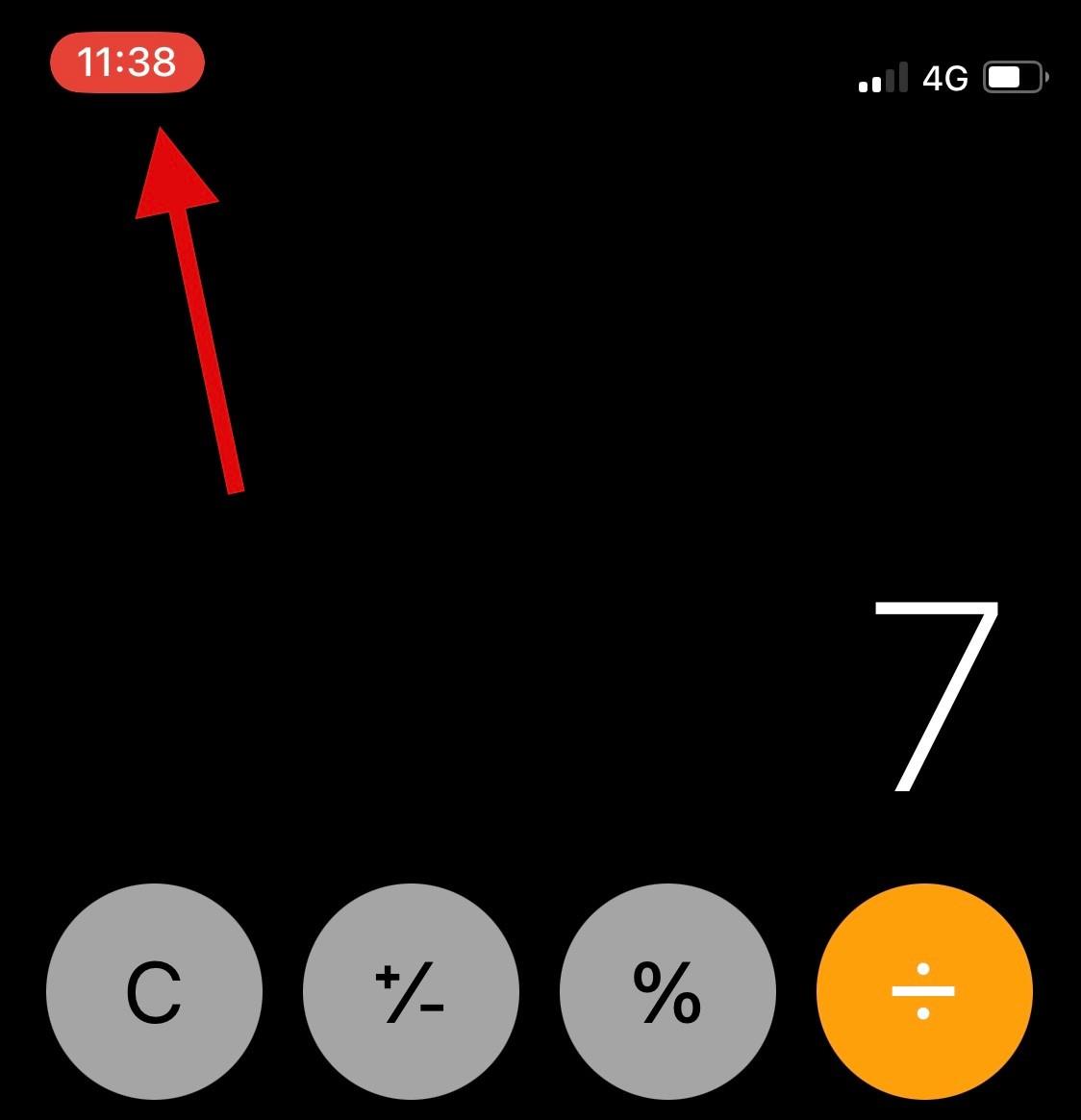
Tryck på Stopp för att bekräfta ditt val.
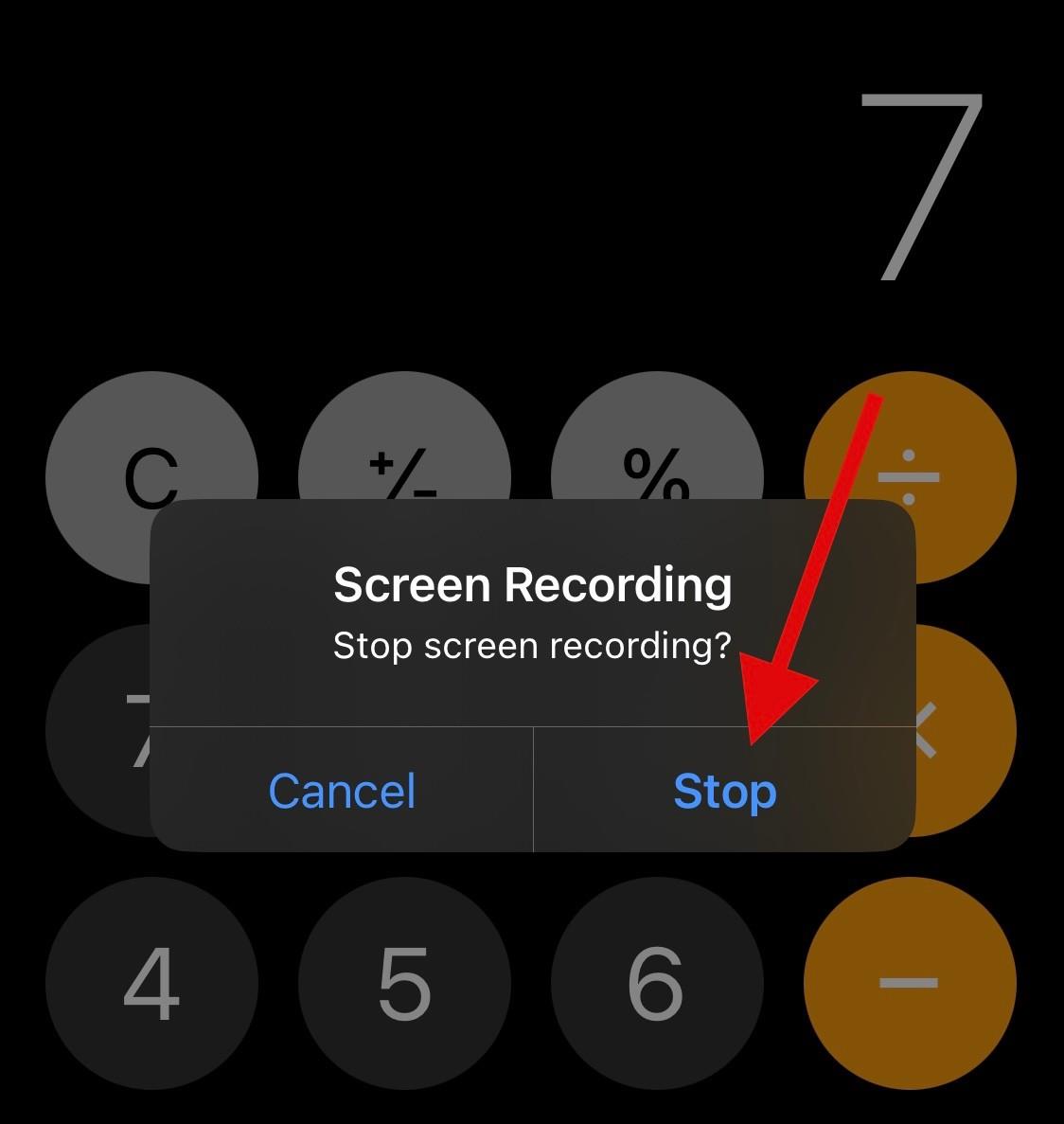
Du kan nu gå till appen Foton och se skärminspelningen när du behöver se dina tidigare beräkningar.
Vi hoppas att det här inlägget hjälpte dig att hitta sätt att se din kalkylatorhistorik på en iPhone. Om du stöter på några problem eller har fler frågor, skriv dem gärna i kommentarerna nedan.
RELATERAD
Om du letar efter ett uppfriskande alternativ till det traditionella tangentbordet på skärmen, erbjuder Samsung Galaxy S23 Ultra en utmärkt lösning. Med
Vi visar hur du ändrar markeringsfärgen för text och textfält i Adobe Reader med denna steg-för-steg guide.
För många användare bryter 24H2-uppdateringen auto HDR. Denna guide förklarar hur du kan åtgärda detta problem.
Lär dig hur du löser ett vanligt problem där skärmen blinkar i webbläsaren Google Chrome.
Undrar du hur du integrerar ChatGPT i Microsoft Word? Denna guide visar dig exakt hur du gör det med ChatGPT för Word-tillägget i 3 enkla steg.
Om LastPass misslyckas med att ansluta till sina servrar, rensa den lokala cacheminnet, uppdatera lösenordshanteraren och inaktivera dina webbläsartillägg.
Microsoft Teams stöder för närvarande inte casting av dina möten och samtal till din TV på ett inbyggt sätt. Men du kan använda en skärmspeglingsapp.
Referenser kan göra ditt dokument mycket mer användarvänligt, organiserat och tillgängligt. Denna guide lär dig hur du skapar referenser i Word.
I den här tutoren visar vi hur du ändrar standardzoominställningen i Adobe Reader.
Upptäck hur man fixar OneDrive felkod 0x8004de88 så att du kan få din molnlagring igång igen.






