Hur man konverterar handskrift till text med Samsung Notes

Om du letar efter ett uppfriskande alternativ till det traditionella tangentbordet på skärmen, erbjuder Samsung Galaxy S23 Ultra en utmärkt lösning. Med
Vi har alla något av stor betydelse eller värde i våra digitala enheter som smartphones, hårddisk, PC, etc. Därför har vi inte råd att förlora dem. Även om moderna prylar är pålitliga, finns det alltid en väg till svaghet. Så ibland leder det till dataförlust eller dataintrång. Men den goda nyheten är att det finns en del programvara för hårddiskåterställning som täcker ryggen.
I verkligheten, när någon av misstag raderar något, försvinner det bara från den aktuella platsen. Med tiden, när du lägger till mer data i detta, skrivs den raderade datan om. Därför är uppgiften att hämta data en enkel uppgift för vissa dataåterställningsprogram. För att återställa denna raderade data finns det en del programvara som du kan lita på. Varje verktyg har sina unika egenskaper och prestanda. Du kan prova flera verktyg för att göra ditt arbete snabbt.
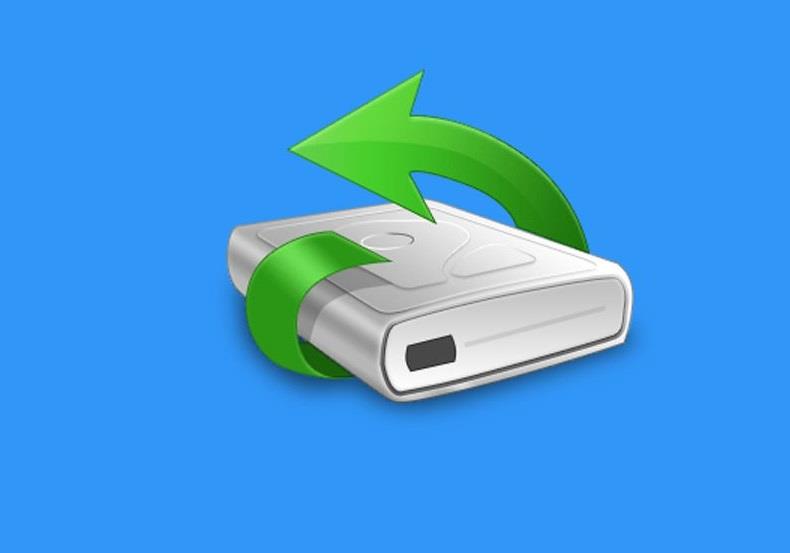
Innehåll
4 bästa programvara för hårddiskåterställning för Windows
Ibland raderar vi viktig information och då ångrar vi oss. Men inte längre. vi kan enkelt hämta våra raderade data med hjälp av några av programvaran för hårddiskåterställning. Här är listan över de 4 bästa mjukvarorna som hjälper dig att återställa dina raderade data.
1. Dataåterställning av hårddisk med Disk Drill för Windows
Återställningsprogrammet kommer från Clever Files. Det är en av marknadsveteranerna som är kända över hela världen för sin tekniska skicklighet. Gratisversionen kan användas för upp till 500 MB återställd data. Du kan också ladda ner en väl konstruktiv och lyhörd applikation. Några av de stora företagen över hela världen använder detta för att återställa förlorade filer eller dokument. Du behöver inte betala en enda krona för detta. För att återställa de förlorade filerna, allt du behöver göra är att klicka på knappen Återställ.
Disk Drill förväntar sig inte mycket av användarinmatning. Därför kommer de flesta jobben att utföras av den med mindre användaringripande. Det är en av de bästa hårddiskåterställningsprogramvaran. Det är känt för sin självförklarande karaktär. De ger också en betydande kunskapsbas. Detta inkluderar alla vanliga dataåterställningsrelaterade frågor. Det handlar mest om att hämta data från hårddisken och extern hårddiskåterställning. Du kan hitta mer information på deras officiella hemsida.
2. Prosoft Data Rescue 5 för Windows
Den är designad exklusivt för Windows. Det erbjuder ett brett utbud av verktyg för dataåterställning till sina användare. ProSoft Technology fokuserar på att underlätta lösningar för att hjälpa sina globala kunder från de senaste 25 åren eller mer. Inte bara detta, utan det ökar också sin produktion och försöker sänka drift- och underhållskostnaderna.
Kunder som behöver trådlösa lösningar har inte bara överlägsna trådlösa ingenjörer som hjälper dem, utan de har också trådlösa ingenjörer med ett lager av industriell automationserfarenhet . Denna kombination av trådlöst kunnande och automationskunnig. Dessutom tillåter det dem att tillhandahålla total kommunikationsexpertis till kunderna.
Prosoft utökar en gratis filsökningsapp. Detta låter dig hålla reda på de filer du har förlorat. Du kan också enkelt återställa dem. Det finns två versioner av appen – en standardversion och en professionell version. Båda erbjuder avancerade återställningsverktyg. Det leder till en avancerad sökning. Du kan också upptäcka filerna du vill återställa.
3. MiniTool Partition Recovery
MiniTool Partition Recovery kan inte bara återställa raderade filer. Det kan också återställa en fullständig partition. Det rekommenderas främst för nybörjare. Detta beror på att det handlar om grundläggande operationer. Den fokuserar främst på återställningsmetoden för partitionsnivå. Partitionsåterställning är en inbyggd funktion i MiniTool Partition Wizard.
Det kan återställa förlorade partitioner från IDE-diskar, SATA-diskar, SCSI-diskar, mobila hårddiskar och andra typer av diskar. Den är kompatibel med Windows 7, 8 och 10 . Det finns inga avancerade funktioner. Det är väldigt grundläggande för nybörjare att förstå. Istället för att skanna hela partitionen kunde bara de som du vill återställa skannas i förväg.
4. DM Disk Editor och programvara för datahämtning i dom
Detta är en annan pålitlig hårddiskåterställningsprogramvara. Det är välkänt för människor som DMDE. Det är en mångsidig app som kan återställa, hitta och redigera data på alla media (vare sig det är foton, videor, dokument, etc). Den består av specialiserade algoritmer. Detta är ett kraftfullt verktyg för att hämta raderad data. Denna app rekommenderas inte för nybörjare.
DMDE lämpar sig bäst för personer som har praktisk erfarenhet av teknisk kompetens. Det enda problemet med den här programvaran är att den inte uppdateras ofta men den övergripande prestandan är utmärkt när det kommer till dataåterställning. Den kan söka och återställa data, som är osynlig för Windows. Det är den mest slående egenskapen i denna app.
Ett av de bästa dataåterställningsprogrammen i sin prisklass. Wondershare fungerar felfritt på ett brett utbud av lagringsenheter. Det inkluderar videokameror, hårddiskar, minnesstickor och USB-minnen. Den täcker en uttömmande lista över format. Detta gör det möjligt att återställa alla typer av video, ljud, bilder, dokument och mycket mer.
Det fungerar på alla Windows-versioner. En unik funktion i Wondershare som inte syns i många återställningsprogram är att återställningsprocessen eller skanningen kan pausas och återupptas när som helst.
Rekommenderad:
Slutsats
Framför allt är dessa några av de bästa hårddiskåterställningsprogramvaran. De kan användas för att hämta raderade data. Det återställer också data som går förlorade av misstag på grund av okända orsaker. Denna programvara ger dig säkerhet, prestanda och mångsidighet, hastighet, Windows-kompatibilitet och teknisk support.
Dataförlust har blivit en av de mest populära och besvärliga problemen. Så att välja rätt verktyg för att hantera detta problem blir en viktig uppgift. Utan tvekan kommer du att hitta en hel del programvara eller verktyg för dataåterställning online. Välj en högkvalitativ och bäst lämpad för ditt problem!
Om du letar efter ett uppfriskande alternativ till det traditionella tangentbordet på skärmen, erbjuder Samsung Galaxy S23 Ultra en utmärkt lösning. Med
Vi visar hur du ändrar markeringsfärgen för text och textfält i Adobe Reader med denna steg-för-steg guide.
För många användare bryter 24H2-uppdateringen auto HDR. Denna guide förklarar hur du kan åtgärda detta problem.
Lär dig hur du löser ett vanligt problem där skärmen blinkar i webbläsaren Google Chrome.
Undrar du hur du integrerar ChatGPT i Microsoft Word? Denna guide visar dig exakt hur du gör det med ChatGPT för Word-tillägget i 3 enkla steg.
Om LastPass misslyckas med att ansluta till sina servrar, rensa den lokala cacheminnet, uppdatera lösenordshanteraren och inaktivera dina webbläsartillägg.
Microsoft Teams stöder för närvarande inte casting av dina möten och samtal till din TV på ett inbyggt sätt. Men du kan använda en skärmspeglingsapp.
Referenser kan göra ditt dokument mycket mer användarvänligt, organiserat och tillgängligt. Denna guide lär dig hur du skapar referenser i Word.
I den här tutoren visar vi hur du ändrar standardzoominställningen i Adobe Reader.
Upptäck hur man fixar OneDrive felkod 0x8004de88 så att du kan få din molnlagring igång igen.






