Hur man konverterar handskrift till text med Samsung Notes

Om du letar efter ett uppfriskande alternativ till det traditionella tangentbordet på skärmen, erbjuder Samsung Galaxy S23 Ultra en utmärkt lösning. Med
En av de grundläggande sakerna du kan göra på din telefon är att ställa in larm. Om du äger en iPhone kommer din enhet inte bara att ringa utan den kommer att snoozas om du inte lyckades stoppa den. När ett larm snoozas kommer det att ringa igen efter 9 minuter varje gång du inte lyckas stoppa det. Även om många av oss kan trycka på Snooze-knappen minst en gång när vi vaknar på morgonen, kan det för vissa vara ganska irriterande.
I det här inlägget kommer vi att förklara för dig alla sätt du kan stänga av Snooze för larm på din iPhone.
Relaterat: Hur man stänger av larm på iPhone 2022
Så här stänger du av alternativet Snooze för ett alarm på iPhone
Om du inte längre vill att ett larm ska ringa igen eller om du vill undvika att av misstag trycka på Snooze för ett larm, kan du inaktivera dess Snooze-funktion permanent på din enhet. Om du vill inaktivera snooze helt för ett alarm öppnar du appen Klocka på din iPhone.
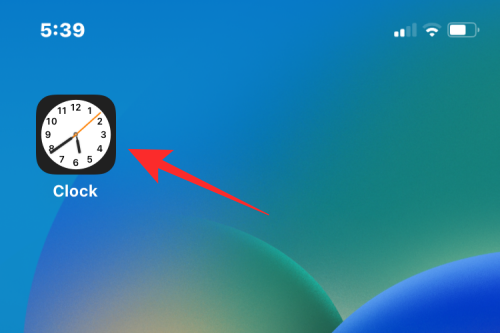
Inuti klockan, tryck på fliken Alarm längst ner.
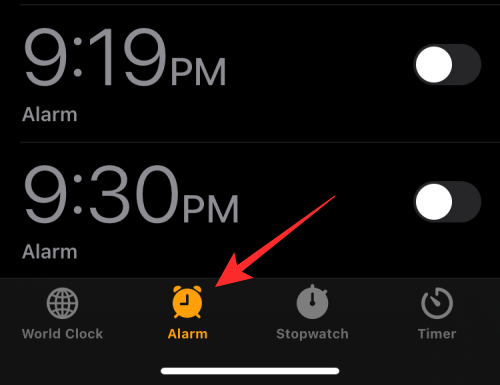
På larmskärmen letar du upp och väljer alarmet där du vill inaktivera snooze.
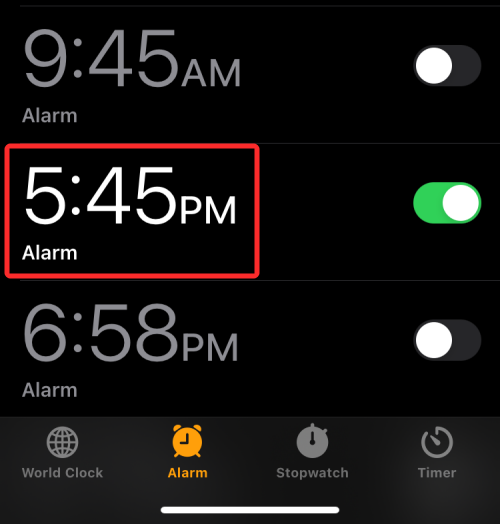
På skärmen Redigera larm som visas, stäng av växeln Snooze .
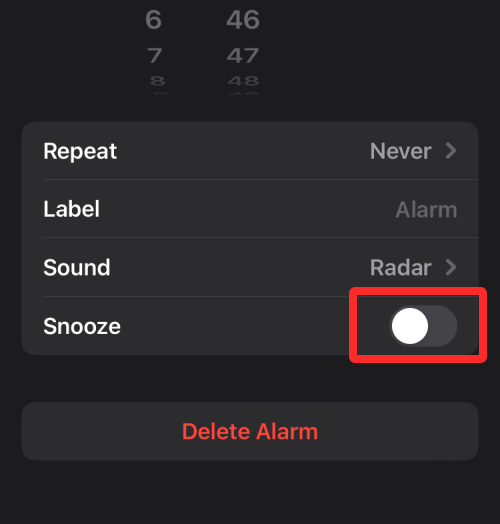
När du är klar trycker du på Spara i det övre högra hörnet.
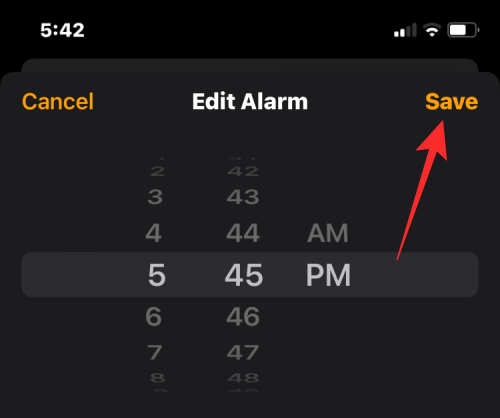
Snooze kommer att inaktiveras för det valda larmet. När det här alarmet ringer vid den inställda tiden ser du Stopp -knappen istället för Snooze- knappen på alarmskärmen.
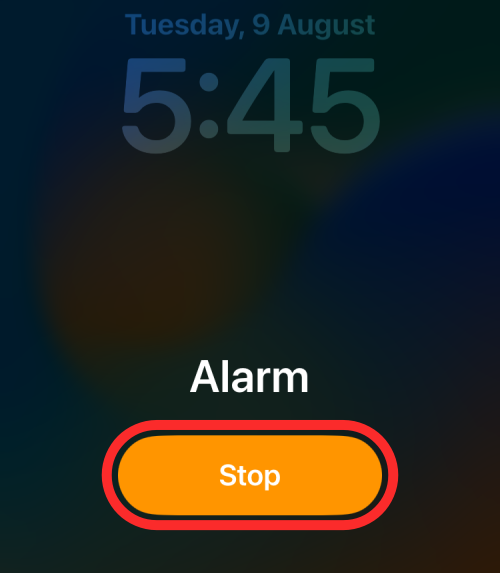
Gjort.
Relaterat: Hur man loopar en video på iPhone: Allt du behöver veta
Du kan stänga av Snooze-funktionen för ett larm för idag utan att helt inaktivera det för framtiden. Detta kommer att vara användbart för personer som gillar att använda snooze-funktionen när de ställer in upprepade larm som är aktiverade för flera dagar i veckan.
Hur man stänger av snooze när ett alarm ringer
När du förväntar dig att ett larm ska ringa på din iPhone och du har konfigurerat det med alternativet Snooze aktiverat, kan du förhindra att larmet går i snooze när ditt alarm faktiskt ringer. För att stänga av snooze under ett alarm, tryck på Stopp längst ned på alarmskärmen.
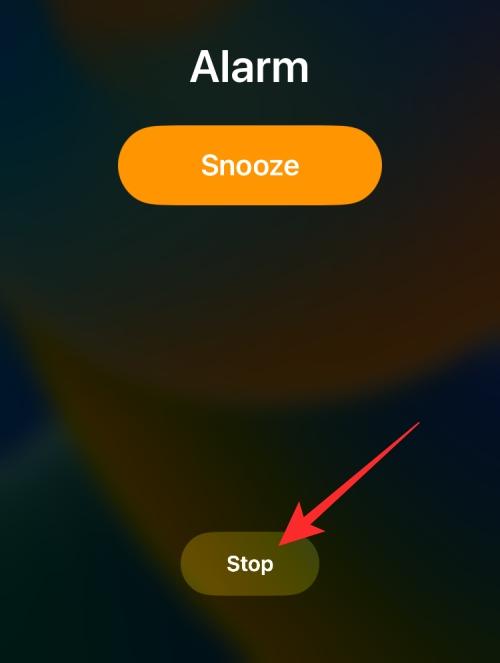
Detta bör omedelbart stänga av snoozefunktionen för alarmet och förhindra att din iPhone varnar dig efter 9 minuter. Snooze-funktionen kommer bara att inaktiveras för idag, dvs. om du har att göra med ett upprepat larm som är inställt under flera dagar i veckan, kommer larmet fortfarande att ha Snooze-funktionen aktiverad om du växlade den när du ställde in den.
Relaterat: Hur man stänger av delade foton på iPhone
Så här stänger du av snooze på ett alarm efter snoozing
När ett larm har slutat ringa efter att du tryckt på Snooze eller du misslyckades med att stoppa det, kommer du att kunna se "Snoozing"-varningen inuti din låsskärm och meddelandecenter. Denna varning visar dig en nedräkningstimer för när alarmet ringer nästa gång. Om du vill aktivera snooze efter att ett alarm ringt, sveper du snoozevarningen åt vänster.
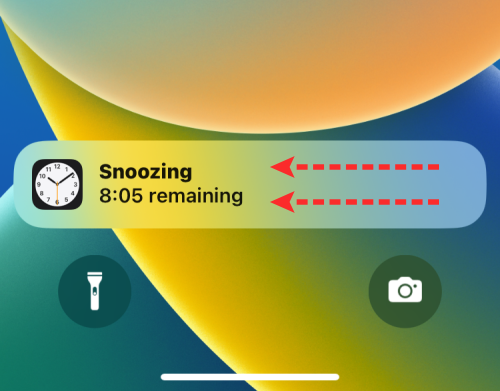
När du gör det kommer du att se ett Rensa-alternativ visas till höger. För att stänga av snooze för ditt senaste alarm, tryck på Rensa .
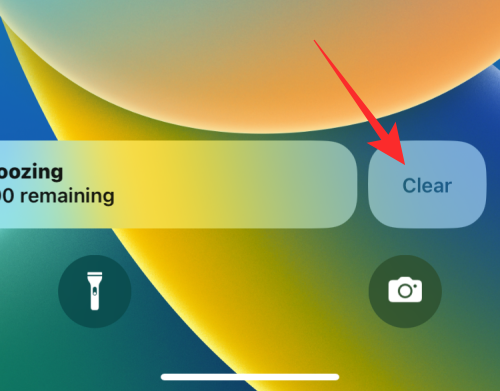
Snooze-funktionen kommer nu att vara tillfälligt inaktiverad för ditt senaste larm men den kommer att fortsätta att vara aktiverad när detta larm ringer nästa konfigurerade dag.
Det är allt du behöver veta om att stänga av snooze på en iPhone.
RELATERAD
Om du letar efter ett uppfriskande alternativ till det traditionella tangentbordet på skärmen, erbjuder Samsung Galaxy S23 Ultra en utmärkt lösning. Med
Vi visar hur du ändrar markeringsfärgen för text och textfält i Adobe Reader med denna steg-för-steg guide.
För många användare bryter 24H2-uppdateringen auto HDR. Denna guide förklarar hur du kan åtgärda detta problem.
Lär dig hur du löser ett vanligt problem där skärmen blinkar i webbläsaren Google Chrome.
Undrar du hur du integrerar ChatGPT i Microsoft Word? Denna guide visar dig exakt hur du gör det med ChatGPT för Word-tillägget i 3 enkla steg.
Om LastPass misslyckas med att ansluta till sina servrar, rensa den lokala cacheminnet, uppdatera lösenordshanteraren och inaktivera dina webbläsartillägg.
Microsoft Teams stöder för närvarande inte casting av dina möten och samtal till din TV på ett inbyggt sätt. Men du kan använda en skärmspeglingsapp.
Referenser kan göra ditt dokument mycket mer användarvänligt, organiserat och tillgängligt. Denna guide lär dig hur du skapar referenser i Word.
I den här tutoren visar vi hur du ändrar standardzoominställningen i Adobe Reader.
Upptäck hur man fixar OneDrive felkod 0x8004de88 så att du kan få din molnlagring igång igen.






