Hur man konverterar handskrift till text med Samsung Notes

Om du letar efter ett uppfriskande alternativ till det traditionella tangentbordet på skärmen, erbjuder Samsung Galaxy S23 Ultra en utmärkt lösning. Med
Med iOS 15 utvecklade Apple ett nytt sätt att göra virtuella interaktioner på FaceTime roligare genom att släppa en ny funktion – SharePlay . Funktionen tillåter användare att strömma innehåll tillsammans med dina vänner och familj som du ansluter till på FaceTime samtidigt som de är i ett videosamtal med dem.
Även om SharePlay har fört samman människor med sömlös co-watching , har det inte varit problemfritt eftersom användarna har haft sin beskärda del av problem när de strömmar innehåll med sina vänner med den nya funktionen. Följande inlägg hjälper dig att hitta en lösning för alla problem du kan ha stött på med SharePlay på din iPhone, iPad och Apple TV.
SharePlay var tänkt att introduceras med lanseringen av iOS 15 men gick först när Apple rullade ut iOS 15.1-uppdateringen. Användare har dock stött på problem med dess tillgänglighet eftersom det har funnits flera tillfällen ( 1 , 2 , 3 ) där SharePlay-alternativet inte har visat sig i FaceTime eller på Inställningar-appen. För vissa användare, även om användare kan se SharePlay-alternativet som är synligt i FaceTimes videokontroller, verkar de inte ha tillgång till det eftersom alternativet verkar grått.
Andra som faktiskt kunde använda SharePlay-knappen i FaceTime kunde inte spela innehåll och drabbades av mycket långsamma laddningstider. Funktionen verkar också ha sina egna begränsningar som regionalt innehåll, stöd för ljudtillbehör från tredje part och brist på stöd för streambart innehåll på flera plattformar.
Relaterat: Hur man startar, använder och avslutar Shareplay på FaceTime: Allt du behöver veta
Om du står inför något av de ovannämnda problemen kan du kolla in följande korrigeringar som kan hjälpa dig att förstå vad som kan ha gått fel med SharePlay på din enhet.
Innan du kan använda SharePlay för att strömma filmer eller musik måste du se till att du har funktionen aktiverad på din iPhone såväl som på andras enheter. Även om SharePlay är aktiverat som standard på iOS 15, är det bra att vara säker på att den är påslagen för iPhone du ska ringa ett FaceTime-samtal från.
För att aktivera SharePlay på iOS, öppna appen Inställningar och gå till "FaceTime".
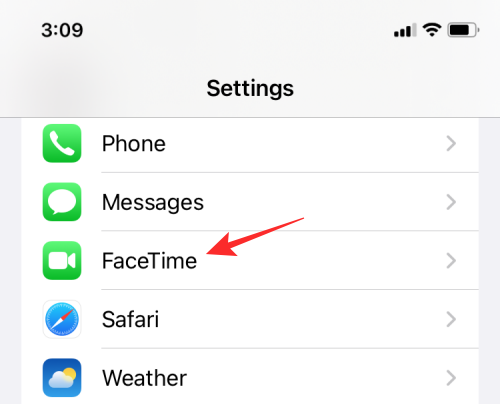
Inuti FaceTime väljer du "SharePlay"-menyn.
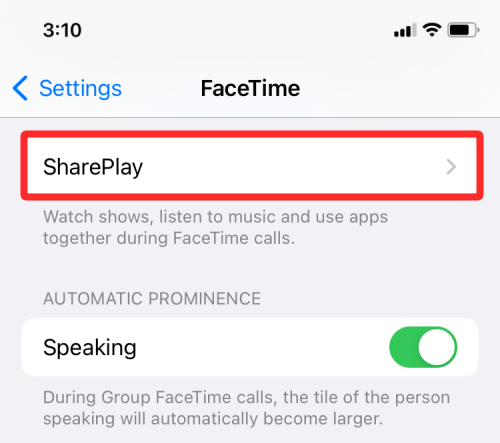
På nästa skärm, aktivera växeln bredvid 'SharePlay' tills den blir grön. Du kan också se till att apparna som stöder SharePlay på din iPhone också har aktiverats här.
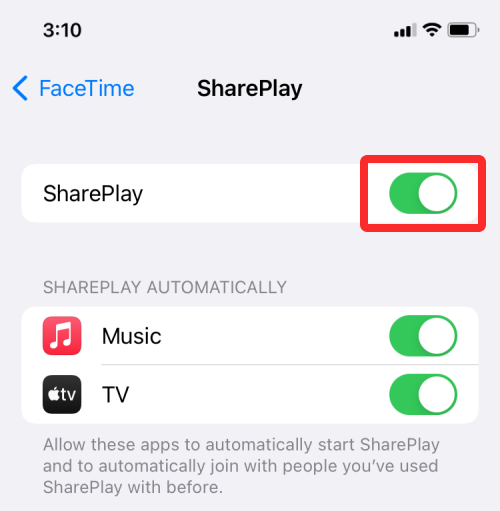
Fix #2: Se till att du och andra deltagare använder iOS 15.1 eller senare
När Apple tillkännagav SharePlay för första gången, sa det att användare kommer att kunna använda det så snart de uppdaterar sina iPhones till iOS 15. SharePlay debuterade dock bara med iOS 15.1 och om du ännu inte har uppdaterat din iPhone till senaste programvaran kommer du inte att kunna strömma filmer eller TV-program med dina vänner och familj över ett FaceTime-samtal. Det är också viktigt att andra i FaceTime-samtalet förutom din egen iPhone också har uppdaterat sina kompatibla enheter som iPhone, iPad och Apple TV till iOS 15.1, iPadOS 15.1 respektive tvOS 15.1.
För att uppdatera din iPhone till den senaste firmware, gå till Inställningar > Allmänt > Programuppdatering.
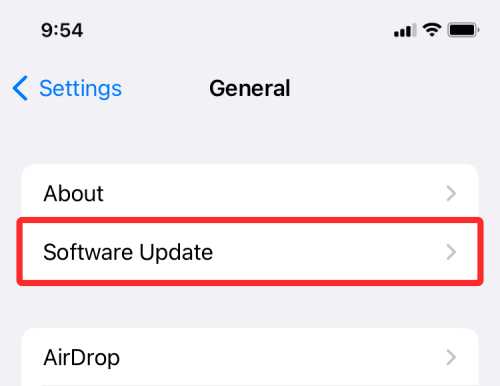
SharePlay är den senaste funktionen som kommit till iOS och för den oinitierade kan det ta ett tag att komma runt att använda den för att strömma filmer och TV-program med andra på ett FaceTime-samtal. Installationsprocessen involverar att initiera ett FaceTime-samtal och sedan starta SharePlay på appen som stöder det. När du öppnar en streamingapp som stöder den kommer du att kunna SharePlay från den direkt på videosamtalet. Det delbara innehållet kommer sedan att börja spelas på skärmen, inte bara på din enhet utan på enheterna till andra som gick med i din SharePlay-session.
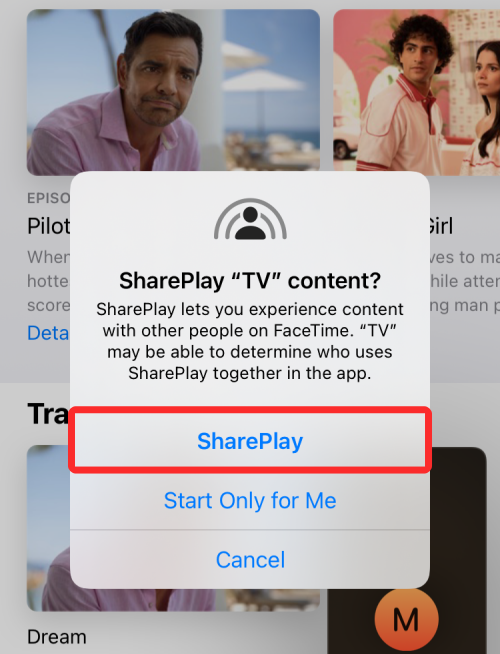
Om du inte är värd för FaceTime-samtalet kan du gå in i någon annans SharePlay genom att gå med i det. När någon startar en SharePlay-session kan du se vad som strömmas längst upp på skärmen inuti FaceTime-kontrollrutan. I samma ruta kommer du att se appens ikon som SharePlayed från där du kan trycka på "Öppna" för att börja SharePlay-sessionen.
Vi har förberett en detaljerad guide nedan för att hjälpa dig förstå hela SharePlay-processen steg-för-steg.
▶ Hur man startar, använder och avslutar Shareplay på FaceTime: Allt du behöver veta
SharePlay är en iOS 15-funktion som är exklusiv för videosamtal som du ringer via FaceTime-appen. Medan du kan dela alla typer av media genom SharePlay, måste du använda FaceTime-appen på din iPhone för att ringa samtal och strömma innehåll med andra tillsammans. Videosamtal via någon annan app ger dig inte SharePlay-alternativet, även om streamingappen stöder SharePlay.
Annat än det kan du strömma innehåll från ett gäng SharePlay-stödda appar tillgängliga på App Store. Några populära appar som stöder funktionen är Apple TV+, Apple Music, Disney+, HBO Max, Hulu, Paramount+, Showtime och mer. Du kan kolla in hela listan över appar som stöder SharePlay i inlägget som vi har länkat nedan.
▶ Vilka appar stöder SharePlay?
När du öppnar en app som stöds under ett FaceTime-samtal bör du se bannern "Välj innehåll att dela" visas högst upp på skärmen.
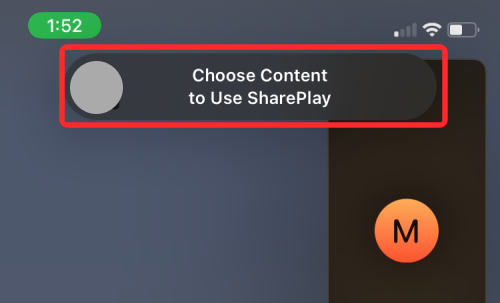
I skrivande stund kommer du inte att kunna använda SharePlay på Netflix, Amazon och Youtube men vi kan hoppas att stödet för funktionen kommer snart eftersom funktionen fortsätter att vinna popularitet. Om en app som stöder SharePlay inte fungerar på någon av dina enheter kan du behöva vänta på att appens utvecklare ska lansera stöd för din iPad, iPhone eller Apple TV.
För att kunna använda SharePlay för att titta på innehåll tillsammans krävs att du har ett aktivt abonnemang på appens streamingtjänst. Detsamma gäller för andra deltagare i FaceTime-samtalet som vill gå med i en SharePlay-session, vilket innebär att alla som vill titta på innehåll med SharePlay ska prenumerera på appens innehållsströmningstjänst.
Om du inte kan gå in i SharePlay för specifikt innehåll som streamas under ett FaceTime-samtal, betyder det att du kanske inte har den nödvändiga prenumerationen för att tillsammans titta på filmen eller TV-programmet som strömmas. För en bra SharePlay-upplevelse är det bra att se till att alla i ett samtal görs medvetna om innehållet och appen som kommer att strömmas i framtiden i tid innan ett videosamtal börjar så att det inte blir någon fördröjning i uppspelningen.
Eftersom SharePlay fortsätter att bli populärt lägger apputvecklare bara till stöd för funktionen när vi pratar, men vi kan se fler och fler appar som snart borde börja stödja funktionen på alla Apple-enheter. Förutom iOS bör du också se stöd för SharePlay komma till andra Apple-enheter som iPad och Apple TV. Det är därför viktigt att du har uppdaterat streamingappen som delas till den senaste versionen från App Store.
Om du försöker använda SharePlay på någon annan enhet än din iPhone, bör du se till att tjänsten erbjuder SharePlay-support på enheten du tittar på den från. Det har funnits tillfällen där användare har rapporterat att en SharePlay-stödd app på iPhone inte fungerar under ett FaceTime-samtal på Apple TV. Det enda sättet att se till att en app stöder SharePlay på flera plattformar är genom att kontakta tjänstens support.
Relaterat: Hur man hittar Airtags som spårar dig
Fix #7: Använd Apple AirPods eller Beats-hörlurar
Vissa användare har haft svårt att använda SharePlay när de ansluter sina Bluetooth-hörlurar till enheten från vilken innehåll streamas. När användare ansluter sina trådlösa hörlurar under SharePlay får de en prompt "SharePlay stöds inte av " på sina skärmar, som ber dem att byta till enhetens högtalare för att kunna gå med i SharePlay.
Vad händer med att SharePlay inte stöder mina Bluetooth-öronsnäckor? Testade olika knoppar också men fick samma fel. från ios
Vi tror att detta visas på användarens skärm när ljud- och videouppspelningen av det streamade innehållet inte är synkroniserat. Eftersom det är omöjligt för Apple att bestämma ljudfördröjningen för varje BlueTooth-enhet du ansluter till din iPhone, rekommenderar vi att du använder AirPods eller Beats-hörlurarna när du streamar innehåll via SharePlay.
Även om det inte finns något officiellt ord, är det möjligt att Apple bara tillåter SharePlay-stöd för samma ljudenheter som också stöder Share Audio-funktionen på iOS. Så om du planerar att använda SharePlay med trådlöst ljud måste du ansluta AirPods, AirPods Pro, AirPods Pro Max eller dessa kompatibla Beats-enheter . Om du inte vill göra det föreslår vi att du streamar SharePlayed-innehållet med enhetens inbyggda högtalare.
Fix #8: Anslut till dina ljudenheter innan ett FaceTime-samtal
Om du fortfarande har problem med ljud under SharePlay, föreslår vi att du ansluter de kompatibla hörlurarna som du planerar att använda för streaming innan FaceTime-samtalet börjar. Detta verkar lösa ljudproblem för många användare som tidigare inte kunde komma åt SharePlay-alternativet i FaceTime-kontrollerna. För bästa resultat måste du se till att alla i ett FaceTime-samtal också har anslutit sina kompatibla ljudenheter till sina iPhones eller Apple TV innan videosamtalet initieras för att säkerställa en smidig streamingupplevelse.
Kommentar från diskussion isaacolaves kommentar från diskussion "shareplay fungerar inte på iOS 15.1" .
Fix #9: Slå av/på FaceTime
Ett annat sätt att åtgärda problem med SharePlay är att inaktivera FaceTime och sedan återaktivera det på enheten du streamar det från. För detta, gå till Inställningar > FaceTime och stäng av strömbrytaren bredvid "FaceTime" och slå sedan på den igen.
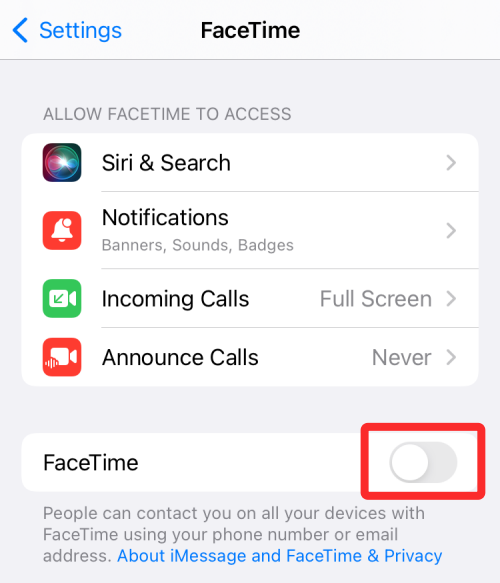
Du kan också gå till Inställningar > FaceTime > SharePlay och inaktivera/aktivera SharePlay-alternativet också.
Det här steget verkar fungera för användare som inte kunde använda SharePlay på FaceTime och ofta fann funktionen nedtonad under ett videosamtal.
Fix #10: Kontrollera din internetanslutning
För att SharePlay ska fungera på din Apple-enhet måste du ha en stabil internetanslutning i ditt område. Det beror på att du med SharePlay inte bara strömmar innehåll utan också interagerar med andra och delar en ström i realtid. För en bra SharePlay-upplevelse bör nätverket du är ansluten till ha bra ping- och uppladdningshastigheter förutom högkvalitativa nedladdningshastigheter. En dålig internetanslutning kan försvåra din filmupplevelse avsevärt eftersom du inte kommer att vara på samma våglängd som andra i FaceTime-samtalet och uppspelningen på din skärm kan bli hackig i vissa scenarier.
Relaterat: Dela fokusstatus Betyder expained!
Om du är en av de användare som får felmeddelandet "Den här titeln är inte tillgänglig för SharePlay med personer i olika länder eller regioner" när du använder SharePlay, är chansen stor att du inte befinner dig i samma land som andra i videosamtalet. Detta verkar vara en begränsning med SharePlay själv eftersom tjänsten bara verkar fungera när innehåll streamas från samma region.
Även om Apple sorterade bort denna begränsning från sina egna Apple TV+ och Apple Music-tjänster, är det en fråga om appar från tredje part också kommer att tillåta användare att strömma samma innehåll i olika länder. Varför? Eftersom streamingtjänster som Hulu, HBO Max och Disney+ erbjuder olika innehåll i olika länder, vilket begränsar SharePlays tillgänglighet.
Även om du kan ändra ditt Apple-ID:s region till din väns, avråder vi från att göra det eftersom detta kan tvinga dig att säga upp din befintliga Apple TV, Apple Music eller annat abonnemang som du kan ha betalat för. För att ändra din Apple-ID-plats krävs att du prenumererar på Apples streamingtjänster igen för det land du byter till. Detta kan även gälla andra tredjepartstjänster som du kanske vill streama från med SharePlay och detta verkar inte vara ett hållbart alternativ på något sätt.
Fix #12: Starta om din iPhone
Ibland kan det största av din iPhones problem fixas med en enkel omstart. Om du startar om din iPhone rensar du enhetens bakgrundstjänster, återställer dess RAM- och cachelagring och löser inkompatibiliteter på systemet och apparna. Du kan starta om din iPhone genom att hålla ned strömknappen (eller volym upp och strömknapparna) tills du ser avstängningsreglaget. Skjut alternativet åt höger och vänta tills din iPhone stängs av.
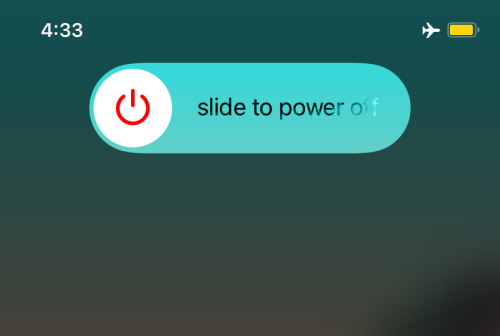
När enheten har stängts av helt, tryck och håll in strömknappen igen tills du ser Apple-logotypen visas för att starta om enheten.
Fix #13: Återställ dina nätverksinställningar
Om ingen av ovanstående lösningar fungerar kan du prova att återställa din iPhones nätverksinställningar för att få SharePlay att fungera på din enhet. För detta, gå till Inställningar > Allmänt > Överför eller återställ iPhone > Återställ och välj "Återställ nätverksinställningar" från popupmenyn.
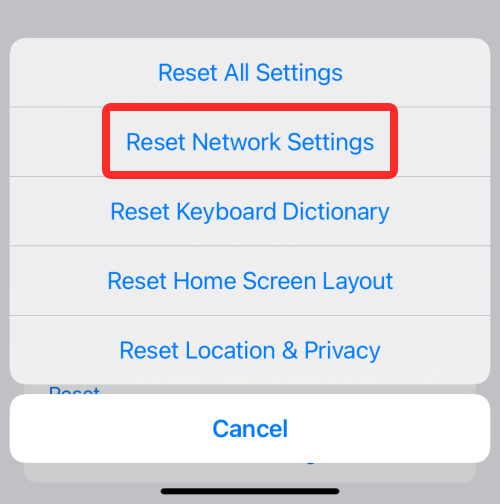
Fix #14: Kontakta Apples support
Om ingen av våra lösningar fungerar kan oförmågan att använda SharePlay vara ett hårdvaruproblem, något som bara Apples personal kan hjälpa dig med. Om så är fallet kan du gå till getsupport.apple.com för att prata med Apples supportteam och berätta om problemet du står inför. Du kan också ladda ner Apple Support -appen på din iPhone eller iPad för att göra detsamma och få omedelbara varningar när det finns en lösning på ditt problem.
Det är allt du behöver veta om att åtgärda problemet med att Apple SharePlay inte fungerar.
RELATERAD
Om du letar efter ett uppfriskande alternativ till det traditionella tangentbordet på skärmen, erbjuder Samsung Galaxy S23 Ultra en utmärkt lösning. Med
Vi visar hur du ändrar markeringsfärgen för text och textfält i Adobe Reader med denna steg-för-steg guide.
För många användare bryter 24H2-uppdateringen auto HDR. Denna guide förklarar hur du kan åtgärda detta problem.
Lär dig hur du löser ett vanligt problem där skärmen blinkar i webbläsaren Google Chrome.
Undrar du hur du integrerar ChatGPT i Microsoft Word? Denna guide visar dig exakt hur du gör det med ChatGPT för Word-tillägget i 3 enkla steg.
Om LastPass misslyckas med att ansluta till sina servrar, rensa den lokala cacheminnet, uppdatera lösenordshanteraren och inaktivera dina webbläsartillägg.
Microsoft Teams stöder för närvarande inte casting av dina möten och samtal till din TV på ett inbyggt sätt. Men du kan använda en skärmspeglingsapp.
Referenser kan göra ditt dokument mycket mer användarvänligt, organiserat och tillgängligt. Denna guide lär dig hur du skapar referenser i Word.
I den här tutoren visar vi hur du ändrar standardzoominställningen i Adobe Reader.
Upptäck hur man fixar OneDrive felkod 0x8004de88 så att du kan få din molnlagring igång igen.






