Hur man konverterar handskrift till text med Samsung Notes

Om du letar efter ett uppfriskande alternativ till det traditionella tangentbordet på skärmen, erbjuder Samsung Galaxy S23 Ultra en utmärkt lösning. Med
AirDrop har länge varit en av de mest berömda funktionerna i Apples ekosystem. Alla Apple-enheter på marknaden stöder AirDrop och det är nästan omöjligt att föreställa sig livet utan denna blixtsnabba filbytestjänst. Som du kan förvänta dig har iOS 15 också denna "livsförändrande" tjänst. Vissa har dock inte lätt att få det att fungera.
Så idag kommer vi att ta en titt på några kända AirDrop-problem och berätta hur du fixar dem. Nu, utan vidare, låt oss komma till det.
Relaterat: Vad är "App Network Activity" på iPhone i iOS 15?
Så här kontrollerar du Airdrop-kompatibilitet mellan enheter
Innan vi kommer in på lösningarna måste vi ta reda på om enheterna som vi försöker ansluta är kapabla att köra AirDrop. Kompatibilitet är nyckeln när det kommer till sådana djupt integrerade funktioner, och inte alla Apple-enheter är välsignade att köra AirDrop.
AirDrop fungerar mellan Mac, iPad och iPhone. Men alla pratar inte med varandra så bra som du skulle vilja. För att säkerställa att AirDrop fungerar måste du se till att den Mac du överför till eller från åtminstone har mac OS X Yosemite. Den ska inte heller ha tillverkats före 2012.
Om du överför eller tar emot från en iPhone, se till att den andra enheten kör minst iOS 7. Allt äldre än det kommer inte att kunna få AirDrop-överföringar att fungera.
Relaterat: Hur man tittar på filmer på FaceTime
Så här löser du problemet med att AirDrop inte fungerar på iPhone på 11 sätt
Nu när du har kontrollerat för kompatibilitet kan vi gå ner till finare detaljer och ge dig de tio bästa tipsen som kan hjälpa dig att använda AirDrop igen.
1. Se till att du har tillräckligt med utrymme
Detta är mindre av en lösning och mer av en förutsättning, varför det kommer in redan innan den första lösningen. Innan du startar en AirDrop-session, se till att filen du delar inte överskrider det utrymme du har kvar på din mobil. Om filen som delas är större än det tillåtna utrymmet kommer filöverföringen inte att lyckas.
Relaterat: Hur man kommer till Control Center på iPhone
2. Starta om Wi-Fi och Bluetooth
AirDrop är beroende av Bluetooth för att ansluta till din närliggande enhet. När en handskakning väl har utförts och anslutningen är upprättad sker överföringen över Wi-Fi, vilket är anledningen till att AirDrop-överföringar går så snabbt. Om AirDrop agerar lite knäppt beror det förmodligen på ineffektiviteten hos Bluetooth och Wi-Fi. Så det är alltid tillrådligt att stänga av Bluetooth och Wi-Fi och slå på igen när AirDrop inte fungerar.
För att stänga av Bluetooth och Wi-Fi måste du gå till Inställningar och trycka på Bluetooth/Wi-Fi.
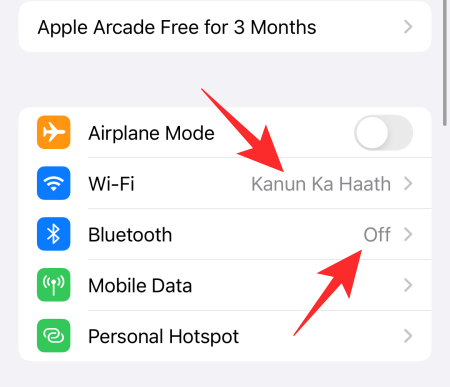
Stäng nu av reglaget.
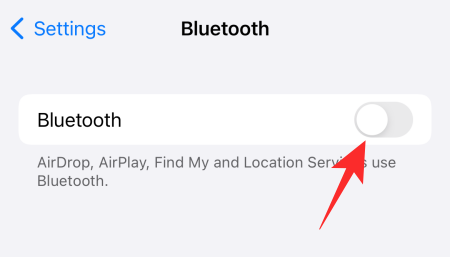
Du kanske har märkt att Bluetooth och Wi-Fi kan stängas av från själva kontrollcentret. Det är dock bara tillfälliga åtgärder och avbryter bara tjänsterna under en dag. De sätts på igen nästa dag.
Relaterat: Hur man ändrar ljusstyrka på iPhone
3. Starta om din iPhone
Om det inte hjälper att bara stänga av Bluetooth och Wi-Fi, är nästa åtgärd att starta om din iPhone. Du kan inte bara trycka och hålla ned sidoknappen för att göra det. Du måste också trycka och hålla ned volym ned-knappen samtidigt samtidigt som du trycker ner. Nu, när du får strömavstängningsreglaget, skjut det åt höger tills skärmen blir mörk. Efter några sekunder stängs din telefon av.
Tryck och håll ned sidoknappen för att slå på telefonen igen. Testa AirDrop igen och se om det fungerar.
4. Stäng av flygplansläget
Flygplansläget är ganska praktiskt när du försöker undvika människor eller är bokstavligen på ett plan. Men när du upprättar en anslutning med en enhet, gör flygplansläge mycket mer skada än nytta. Eftersom flygplansläge ganska mycket rör sig med dina nätverksanslutningar, inklusive Bluetooth och Wi-Fi, kommer du inte att ha någon tur med att använda AirDrop medan flygplansläget är inkopplat.
För att stänga av flygplansläge, ta ner kontrollcentret och tryck på knappen Flygplansläge högst upp.
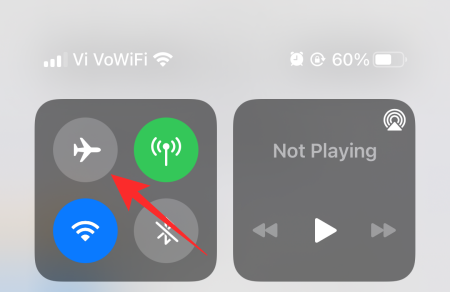
Relaterat: Hur man sparar videor från Twitter på iPhone
5. Stäng av lågeffektläget
När du vill få din iPhone att hålla lite längre kan du bli frestad att slå på lågströmsläget. Och även om det verkligen är ett utmärkt verktyg för att maximera skärm- eller passningstiden, offrar det ett par funktioner. AirDrop är beroende av Bluetooth och Wi-Fi för att ansluta din enhet till en annan.
Med Low Power Mode aktiverat har du bara tillgång till viktiga tjänster. Lika användbar som AirDrop är, anses den inte vara en nödvändig tjänst och stängs därför av när Low Power Mode är på.
För att stänga av lågströmsläget, gå först till Inställningar och tryck sedan på "Batteri".
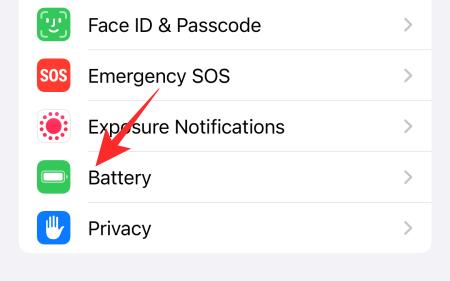
Överst på skärmen hittar du "Low Power Mode"-växeln överst på skärmen.
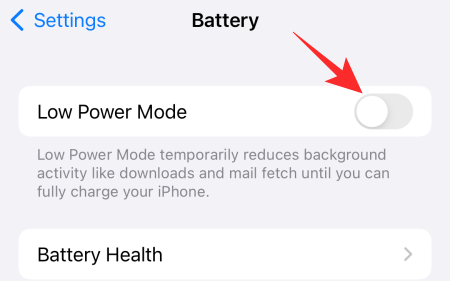
Stäng av den och försök AirDrop igen.
6. Gör dig själv och enheten du delar till Discoverable
Om personen du delar med inte finns i din kontaktlista kommer AirDrops standardinställningar inte att tillåta dig att utbyta filer. Tack och lov är allt du behöver göra att stänga av filtret och du borde vara igång.
Gå först till kontrollcentret och tryck och håll ned området som markerar nätverksanslutningarna. Detta kommer att öppna upp alla tillgängliga anslutningar, varav en kommer att vara AirDrop. Tryck på den för att komma åt dess alternativ.
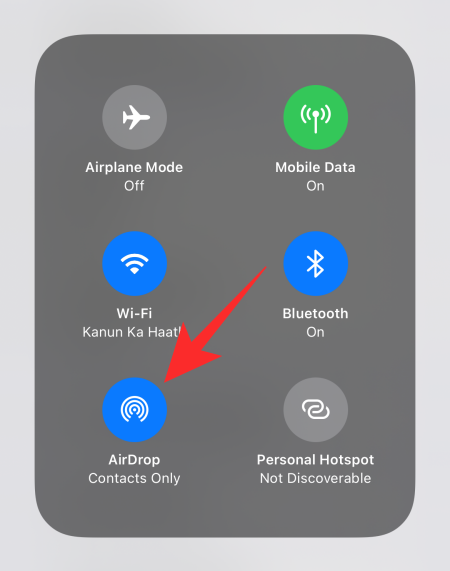
Välj "Alla" istället för "Receiving Off" eller "Endast kontakter" för att göra din iPhone redo för AirDrop-byte.
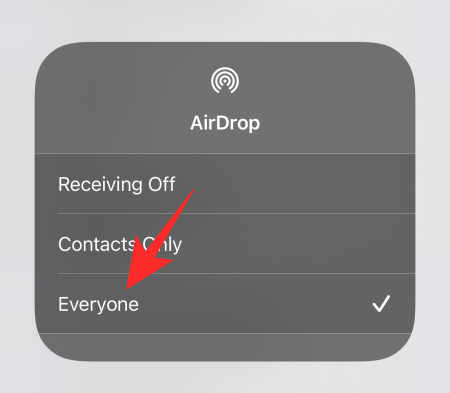
7. Logga ut och logga in på iCloud
iCloud är en av de mest pålitliga tjänsterna på en iPhone, men den är säkerligen inte immun mot oseriösa buggar eller längre svarstider. Dessa problem löser sig i allmänhet av sig själva. Men om de inte gör det av någon anledning kan du återställa processen genom att logga ut och sedan tillbaka till iCloud. Gå först till Inställningar och tryck på bannern högst upp på skärmen, där ditt namn är skrivet.
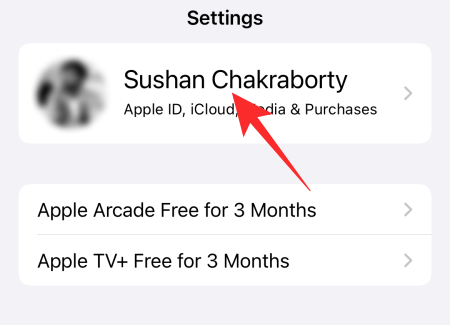
Scrolla nu ner och tryck på "Logga ut".
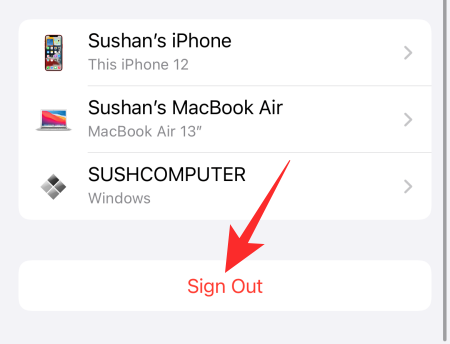
Du måste ange ditt Apple ID-lösenord för att logga ut helt från iCloud. När du har gjort det, tryck på knappen "Stäng av" i det övre högra hörnet för att inaktivera iCloud.
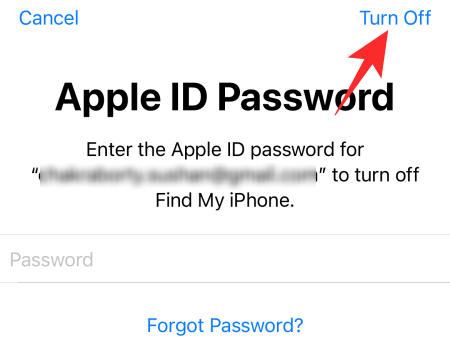
Gå tillbaka till dina steg för att logga in igen.
8. Återställ nätverksinställningar
Att återställa din iPhones nätverksinställningar är ett säkert sätt att lösa allmänna problem relaterade till Wi-Fi, Bluetooth och AirDrop. Så för att bli av med AirDrop-problem, se till att ge den gamla goda återställningen ett försök. Gå först till Inställningar och tryck på "Allmänt".

Tryck nu på "Överför eller återställ iPhone".

Klicka sedan på "Återställ".
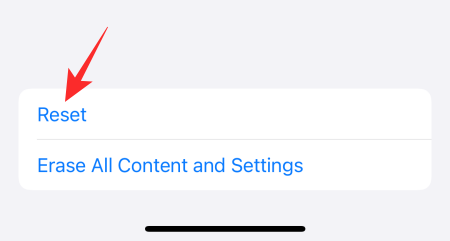
Tryck sedan på "Återställ nätverksinställningar".
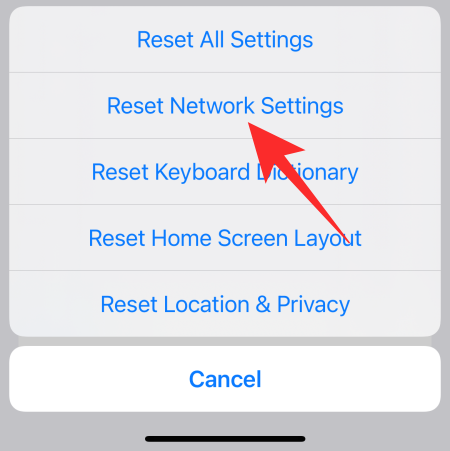
Slutligen anger du ditt lösenord och din iPhones nätverksinställningar kommer att återställas.

9. Installera uppdateringar
Eftersom iOS 15 är ett relativt nytt operativsystem kommer det säkert att ha sin beskärda del av buggar, även efter omgångar av beta-testning. Apple kommer att rulla ut mjukvaruuppdateringar med jämna mellanrum, i hopp om att stoppa kända buggar.
Så för att se till att du har den bästa iOS 15-upplevelsen måste du göra programuppdateringar till en vana. Ja, de tar mycket tid, men de är viktiga för din enhets välbefinnande.
För att få den senaste versionen av iOS 15, gå först till Inställningar och tryck på "Allmänt".

Klicka sedan på "Programuppdatering" högst upp på skärmen.
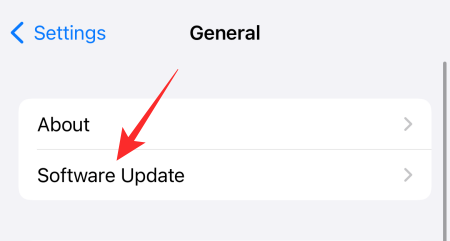
Klicka på "Ladda ner och installera" om en uppdatering är tillgänglig.
10. Återställ telefonen
Återställning är en smärtsam process, vi vet, men det kan vara nödvändigt om ingen av de föregående åtta lösningarna fungerar för dig. För att återställa din iPhone, gå först till Inställningar och tryck på "Allmänt".

Tryck nu på "Överför eller återställ iPhone".

Klicka sedan på "Radera allt innehåll och inställningar".
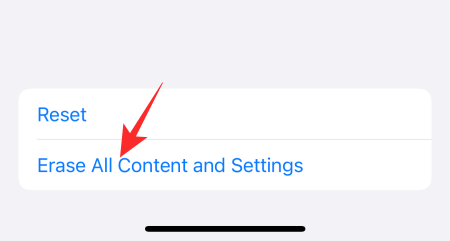
iPhone kommer att berätta exakt vad som kommer att tas bort från din mobil och hur. Klicka på "Fortsätt" för att börja.
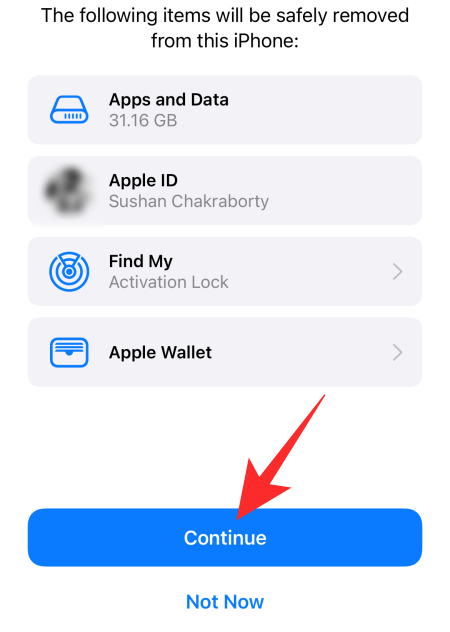
Ange slutligen ditt lösenord för att bekräfta.

11. Kontakta Apple
Även en återställning gjorde inte susen, du kan ha en felaktig enhet på dina händer. Klicka på den här länken för att komma i kontakt med Apple.
RELATERAD
Om du letar efter ett uppfriskande alternativ till det traditionella tangentbordet på skärmen, erbjuder Samsung Galaxy S23 Ultra en utmärkt lösning. Med
Vi visar hur du ändrar markeringsfärgen för text och textfält i Adobe Reader med denna steg-för-steg guide.
För många användare bryter 24H2-uppdateringen auto HDR. Denna guide förklarar hur du kan åtgärda detta problem.
Lär dig hur du löser ett vanligt problem där skärmen blinkar i webbläsaren Google Chrome.
Undrar du hur du integrerar ChatGPT i Microsoft Word? Denna guide visar dig exakt hur du gör det med ChatGPT för Word-tillägget i 3 enkla steg.
Om LastPass misslyckas med att ansluta till sina servrar, rensa den lokala cacheminnet, uppdatera lösenordshanteraren och inaktivera dina webbläsartillägg.
Microsoft Teams stöder för närvarande inte casting av dina möten och samtal till din TV på ett inbyggt sätt. Men du kan använda en skärmspeglingsapp.
Referenser kan göra ditt dokument mycket mer användarvänligt, organiserat och tillgängligt. Denna guide lär dig hur du skapar referenser i Word.
I den här tutoren visar vi hur du ändrar standardzoominställningen i Adobe Reader.
Upptäck hur man fixar OneDrive felkod 0x8004de88 så att du kan få din molnlagring igång igen.






