Hur man konverterar handskrift till text med Samsung Notes

Om du letar efter ett uppfriskande alternativ till det traditionella tangentbordet på skärmen, erbjuder Samsung Galaxy S23 Ultra en utmärkt lösning. Med
Det är enkelt att söka efter bilder på en hund. Du slår upp det på Google eller någon annan sökmotor du föredrar, väljer dess "Bildsökning"-funktion, och boom – du har flera sidor med hund- och valpbilder att titta på.
Men tänk om du redan har en bild på din iPhone som du vill få mer information om. Det är där omvänd bildsökning kommer in.
Vad är omvänd bildsökning?
Som namnet antyder är omvänd bildsökning processen att söka igenom innehållet i en bild över andra bilder på webben, så att du får relevanta resultat som liknar bilden du sökte.
Tekniken kan spara en betydande del av din tid och energi eftersom du inte längre behöver leta efter rätt uppsättning ord för att beskriva något du söker eftersom sökmotorn kommer att göra det åt dig.
Vissa tjänster låter dig vända sökbilder direkt genom att ladda upp dem från ditt bibliotek medan vissa kräver att du anger webbadresser till bilderna du vill söka mer av. I båda fallen analyserar sökmotorn bilden i fråga, jämför den med andra liknande bilder och returnerar sedan matchande bilder och mer information om vem som laddat upp dem var.
När det används på rätt sätt kan omvänd bildsökning användas för att få mer information om en bild du har eller laddats upp på webben, hitta dina gamla versioner av en bild och kontrollera om någon annan har återanvänt din bild.
Relaterat: Hur man tittar på filmer på FaceTime
Varför ska du använda omvänd bildsökning?
Omvänd bildsökning kan användas av olika anledningar som:
Saker du bör veta innan du söker efter bilder
Omvänd bildsökning kan göra underverk när man hittar liknande bilder av ett objekt eller ser olika webbplatser som använde samma bild, men allt beror på vilken bild du valt. Omvända sökningar ger dig flera resultat för vilken typ av bild som helst, men själva bilden måste ha något särskiljbart så att du ser relevanta bilder som liknar din originalbild.
En annan sak att förstå är syftet med omvänd sökning och att veta vilken av metoderna nedan som passar ditt syfte och din bekvämlighet. Om du vill att den omvända sökningen ska vara så enkel som att öppna en app, hittar du metod #1, #4 och #6 som den mest användbara.
Om du tänker köpa något som du vill söka efter bör metod #7 hjälpa.
Oavsett vilken metod du väljer måste du skydda din integritet till varje pris. Även om alla större sökmotorer hävdar att de inte lagrar din bild, föreslår vi att du undviker att ladda upp bilder på dig själv eller dina känsliga uppgifter (som inloggningsuppgifter eller bankuppgifter) på webben.
Relaterat: Hur man hittar Airtags nära dig
Hur man vänder bildsökning på din iPhone på 11 sätt
Följande är ett gäng olika sätt du kan utföra en omvänd bildsökning på din iPhone.
Metod #1: Identifiera objekt med hjälp av Visual Look Up in Photos
Från och med iOS 15 tillåter Apple användare att upptäcka objekt från bilder som du har sparat på din iPhone. Detta är möjligt med hjälp av funktionen Visual Look Up som kan användas för att upptäcka typen av objekt som finns i en bild. För närvarande kan iOS enkelt hitta om det finns ett husdjur, en växt, ett konstverk och ett landmärke i en bild som du har i appen Foton.
Visual Look Up kan användas på alla iPhones och iPads som drivs av Apples A12 Bionic-chip eller nyare och körs på iOS 15. För närvarande är funktionen begränsad till användare som bor i USA men du kan enkelt kringgå denna begränsning genom att gå till Inställningar > Allmänt > Språk och region > Region , och välj USA från listan med alternativ.
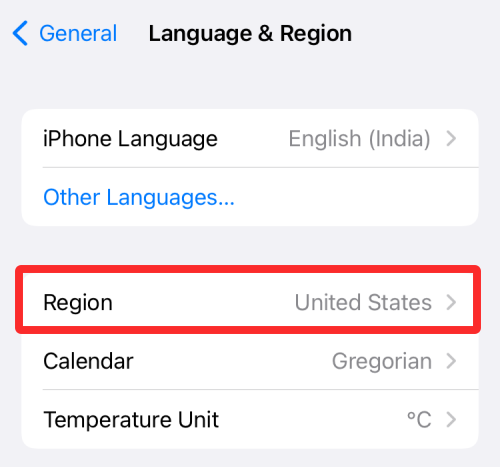
För att använda Visual Look Up på iOS, öppna Photos -appen på din iPhone och välj ett foto som stöder Visual Look Up. Du kan kontrollera om en bild stöder Visual Look Up genom att leta efter Visual Look Up-knappen som indikeras av en "i"-ikon med stjärnor . Om bilden inte stöder det kommer du bara att se den vanliga "i"-ikonen utan stjärnor.
För att söka efter objekt i en bild på ditt fotobibliotek, tryck på den här knappen för visuell uppslagning .
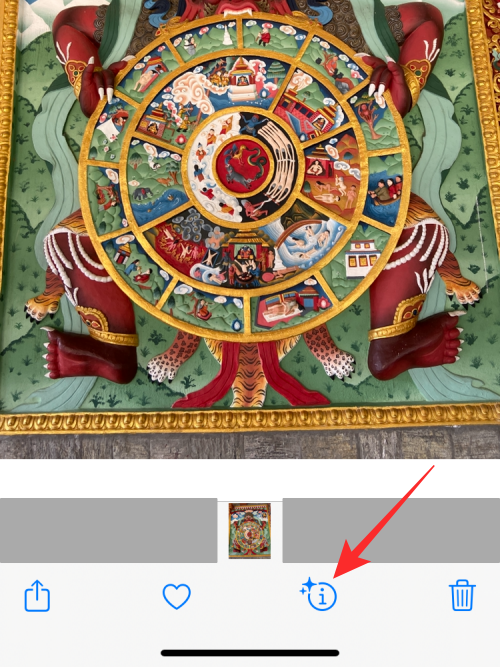
Detta kommer att ladda upp ytterligare information på din skärm. För bilder som stöder Visual Look Up, ser du en Slå upp-sektion under bildtextavsnittet och du ser även typen av objekt som har upptäckts av iOS. I det här fallet kan du se att bilden vi har på iPhone är markerad som "Konstverk". För att få mer information och liknande resultat baserat på bilden kan du trycka på den här Slå upp- sektionen.
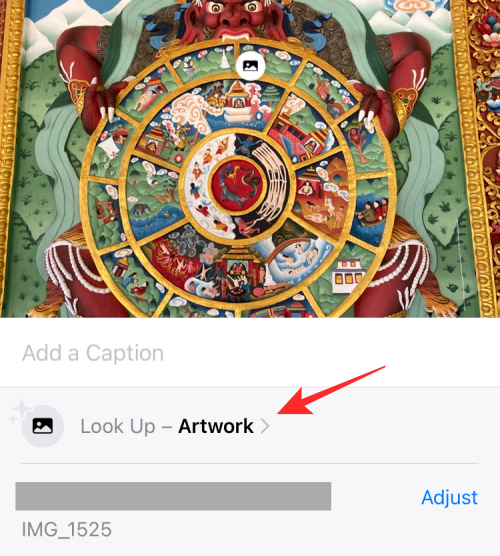
En ny popup-skärm bör visas som visar dig föreslagna webbplatser och bilder baserat på objektet som finns i din bild.
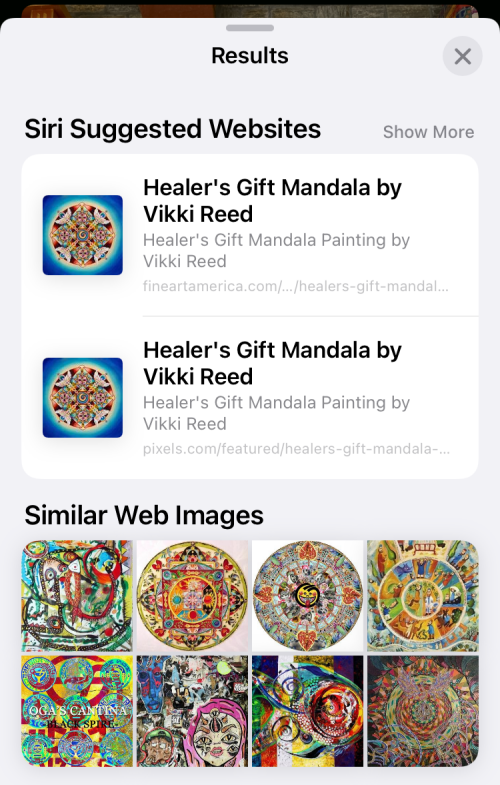
Vi testade Visual Look Up på ett gäng bilder och även om dess funktionalitet är en hit och miss för närvarande, kunde funktionen upptäcka landmärken, växter, husdjur och konstverk.
Metod #2: Använd Google Bilder
Visual Lookup är endast användbar när du söker efter objekt i en bild eftersom du inte kan använda den för att omvända sökningen i en bild du hittar på webben. Om du vill söka efter en bild från en webbsida på webben efter liknande andra bilder eller relevanta resultat kan du använda Google Bilder för att få önskade resultat.
För detta, gå till webbsidan (på Safari) där du vill omvänd sökning av en bild från och tryck och håll ned bilden. I överflödesmenyn som visas väljer du Kopiera .
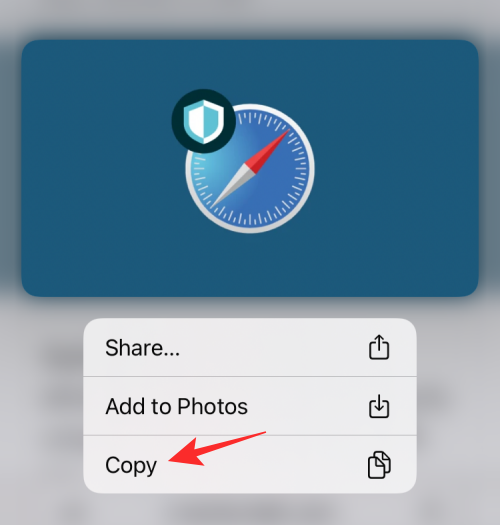
Öppna nu en ny flik i Safari och gå till images.google.com . På den här sidan trycker du på sökfältet på skärmen och klistra in länken till bilden du just kopierade genom att trycka på Klistra in .
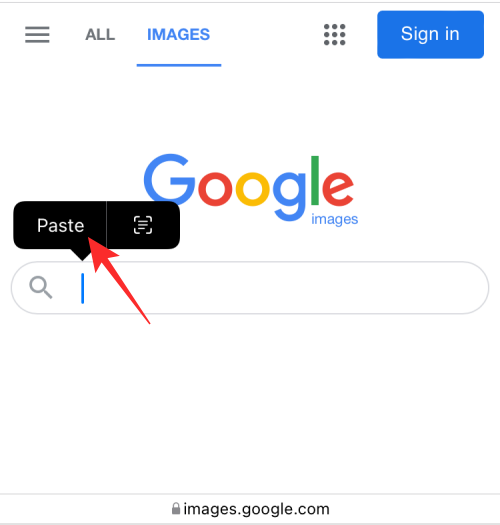
När du söker med en bildadress bör du se relevanta resultat baserat på den valda bilden. Du kan filtrera och sortera dessa resultat baserat på tid, upplösning, färg, produkt, GIF och mer från resultatsidan.
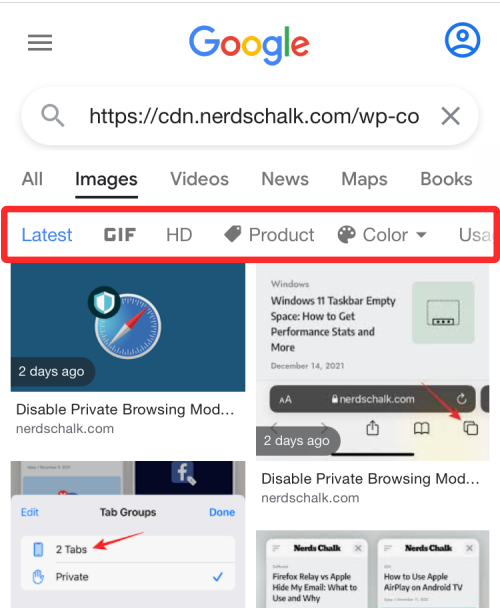
Kan du ladda upp bilder till images.google.com?
Även om Google erbjuder ett verktyg för uppladdning av bilder för att omvända sökbilder i ditt bibliotek, kan det bara nås i skrivbordsversionen av Google Bilder. Så du måste antingen söka efter den med din dator eller använda alternativet "Begär skrivbordswebbplats" under menyn på Safari varje gång. Du kan helt enkelt använda metod #3 nedan för att enkelt ladda upp bilder till images.google.com utan hacket "Begär skrivbordswebbplats".
Metod #3: Använd reverse.photos (ladda upp bilder till Google Bilder enkelt)
Eftersom Google inte erbjuder dig ett inbyggt sätt att ladda upp bilder för omvänd sökning (utan att använda alternativet "Begär skrivbordswebbplats"), måste du förlita dig på ett tredjepartsverktyg som ger dig funktionen i Google-sökning. Det här verktyget för omvänd bildsökning är skapat av Labnol och kan nås genom att gå till reverse.photos i Safari-appen eller din föredragna webbläsare.
När du har gått till länken ovan trycker du på Ladda upp bild .
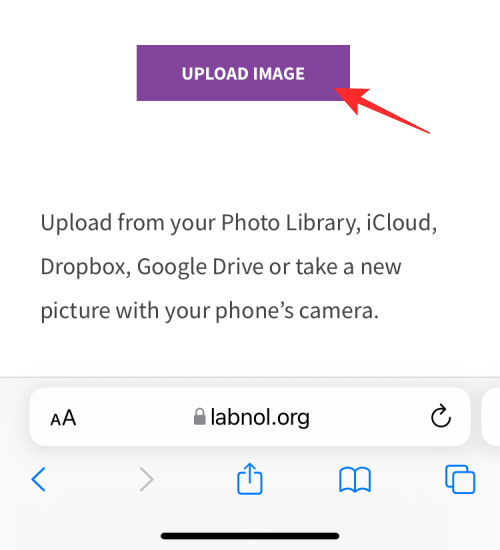
I överflödesmenyn som visas väljer du Fotobibliotek .
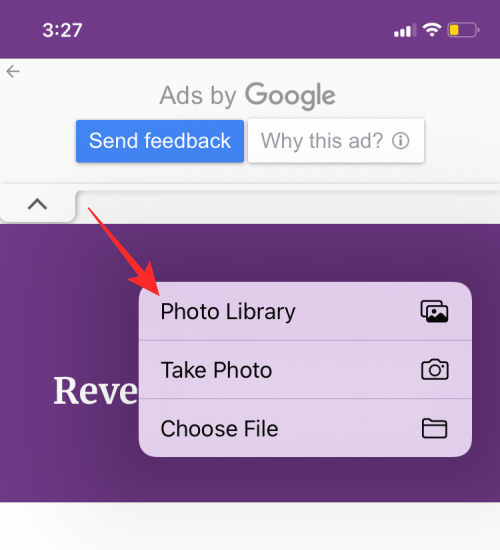
Inuti ditt fotobibliotek väljer du bilden du vill vända bildsökningen på. Den här bilden kommer nu att laddas upp på din skärm. För att fortsätta med ditt val, välj Välj i det nedre högra hörnet.
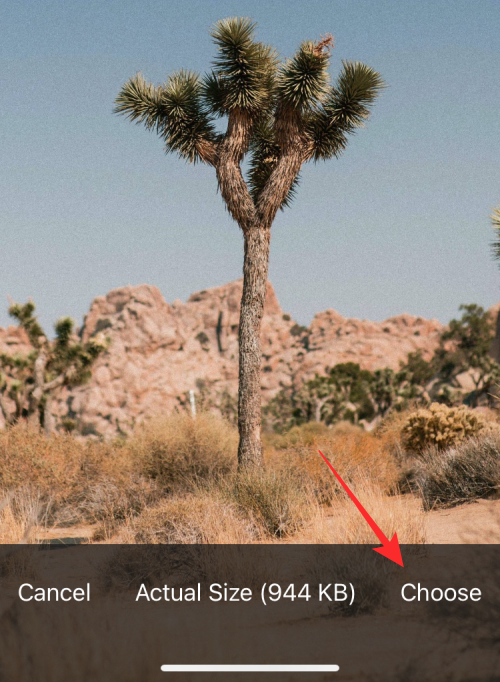
När bilden laddas upp kommer den att dyka upp på webbsidan. Du kan nu leta efter matchande bilder och annan information genom att trycka på Visa matchande bilder .
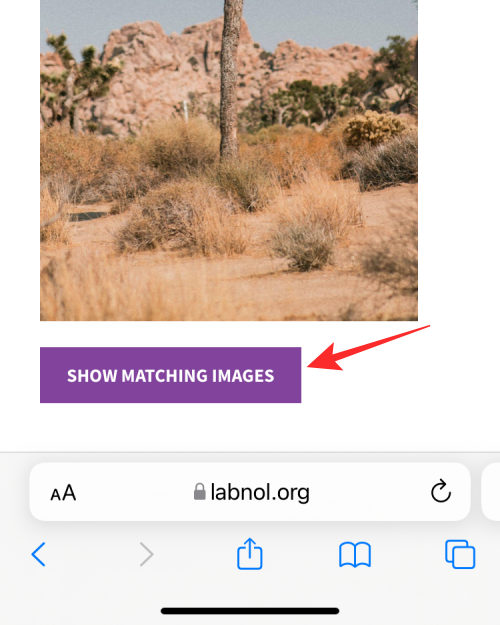
Du bör nu kunna se resultaten som är relevanta för din sökta bild i Google-sökning.
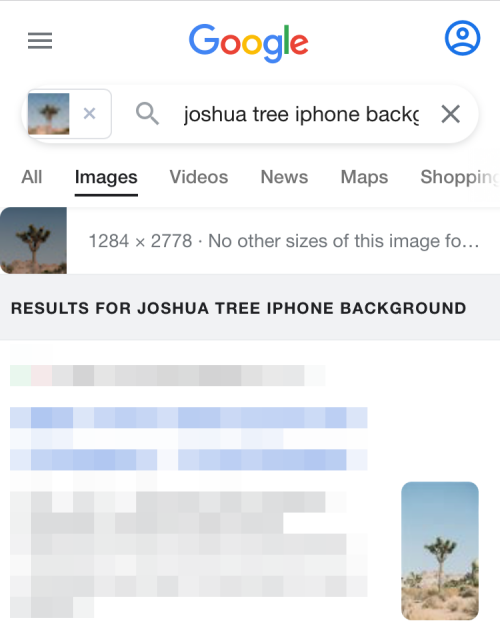
Metod #4: Använd Google Lens i Google-appen
Google tillkännagav Google Lens-appen 2017 som en visuell igenkänningstjänst som låter användare söka efter föremål i sin omgivning. Sedan den första lanseringen har Google Lens ständigt uppdaterats med nyare funktioner och möjligheten att upptäcka alla världsliga föremål du kastar på den. Till skillnad från på Android är Google Lens inte tillgängligt som en dedikerad på iOS. Istället måste du ladda ner och installera Google-appen från App Store för att använda funktionen som fortfarande fungerar felfritt.
Google Lens kan användas för att söka efter information om saker du pekar på, vilket innebär att du kan söka efter saker omkring dig samt söka efter objekt i befintliga bilder på din iPhone. För att börja söka efter bilder på Google Lens öppnar du Google- appen och trycker på kameraikonen i sökfältet högst upp.
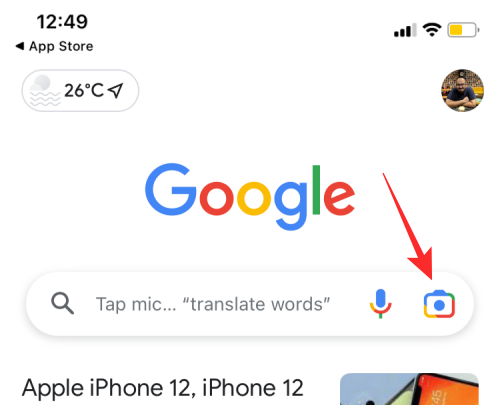
Om det är första gången du använder Google Lens måste du trycka på Öppna kamera .
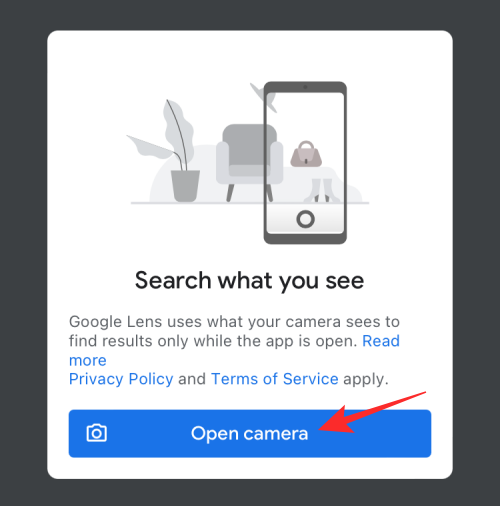
I prompten som visas väljer du Ok för att ge åtkomst till din iPhones kamera.
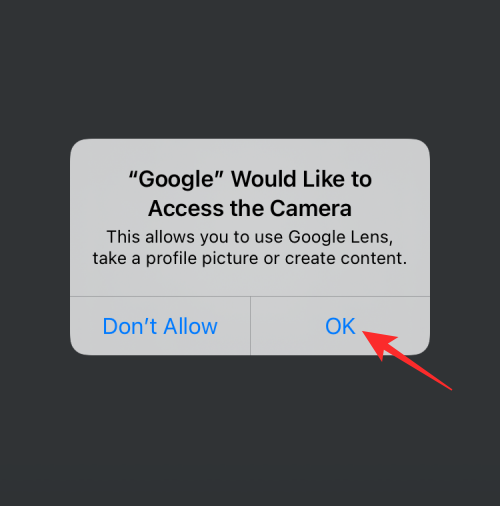
I kamerans sökare som visas, rikta antingen kameran mot objektet du vill skanna och tryck sedan på sökknappen .
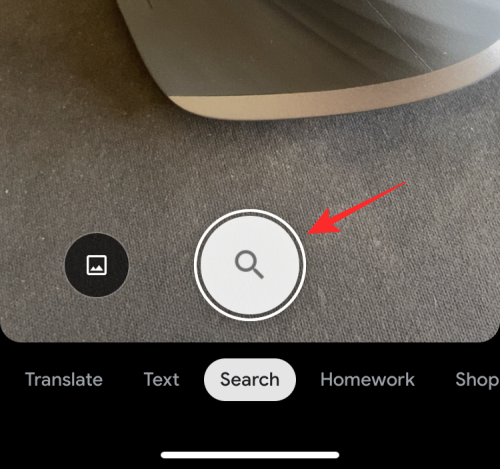
Om du redan har en bild att vända sökningen på, tryck på bildikonen istället .
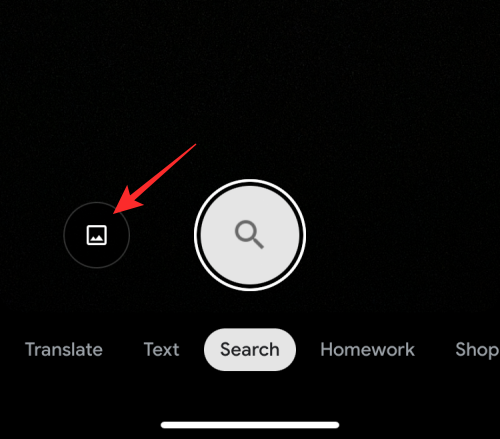
Välj nu bilden du vill vända om sökningen från ditt fotobibliotek.
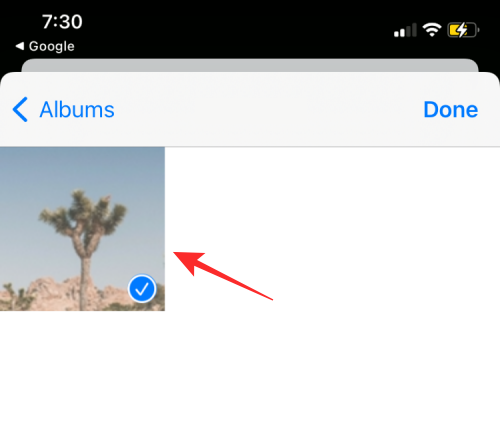
Google Lens kommer nu att ladda upp din bild och skanna den efter objekt och annan information som är värd att upptäcka. Efter en lyckad sökning bör du se resultaten visas på fliken Sök.
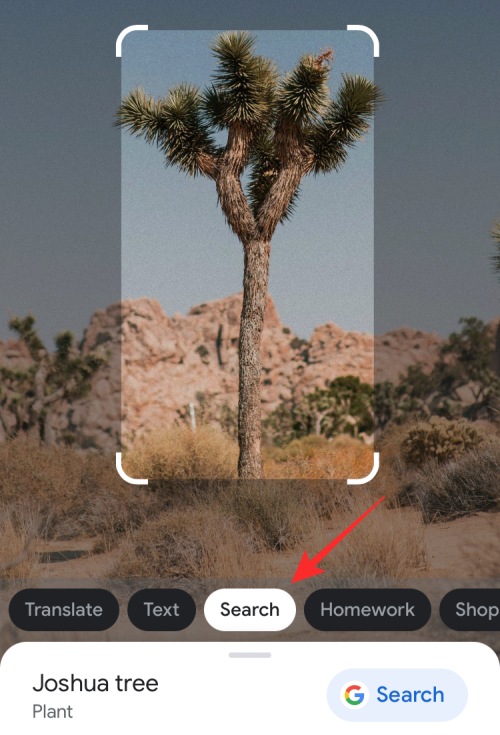
Du kan svepa uppåt på den här popup-skärmen för att se fler resultat baserat på bilden du laddade upp. Du kan också se liknande bilder på webben visas i "Visuella matchningar".
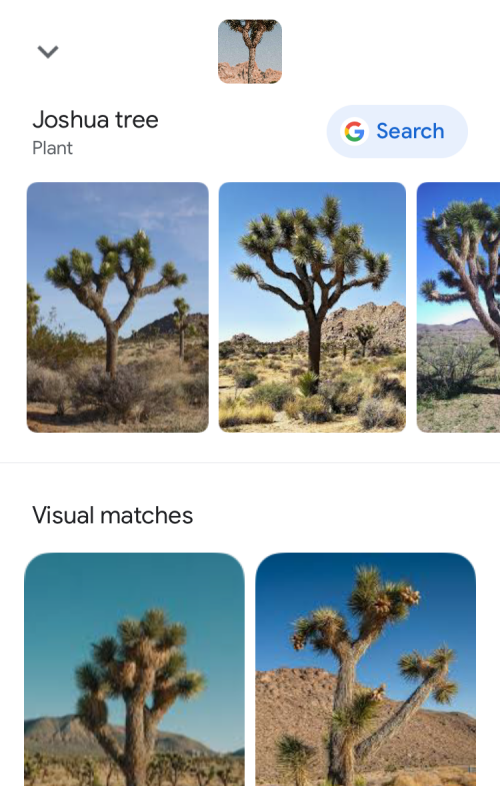
Du kan också hitta relevanta resultat baserat på din bild som ett föremål du kan köpa, en plats som liknar din bild eller en matvara som matchar ditt foto.
Metod #5: Använd Google Chrome för att söka efter bilder
Om du föredrar att använda Google Chrome-appen istället för Safari för att surfa, så finns det ett enkelt sätt att omvända sökningen på en bild som redan finns på webben. Om du vill veta källan till en bild eller se om andra versioner av den har laddats upp på webben, kan du göra det genom att trycka och hålla ned bilden du vill omvända sökningen.
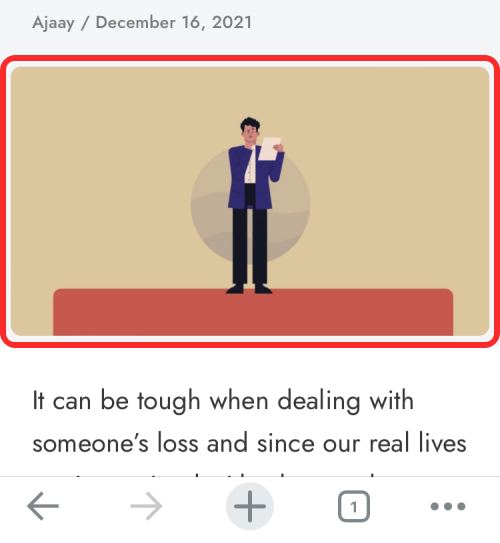
När en översvämningsmeny visas väljer du Sök på Google efter den här bilden .
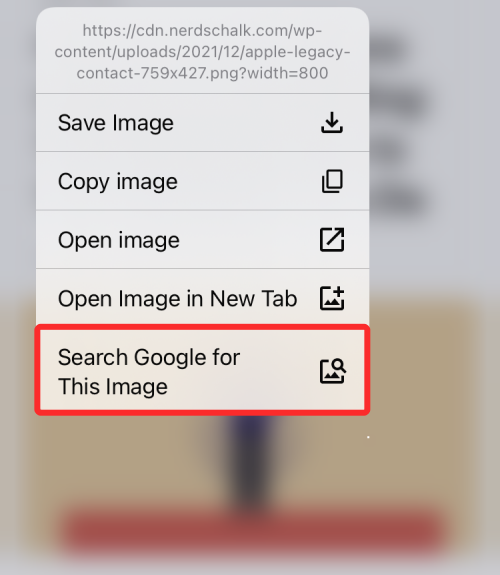
Google kommer nu att söka efter innehåll från din bild och föreslå liknande bilder eller webbplatser som denna bild (eller andra versioner av den) användes på.
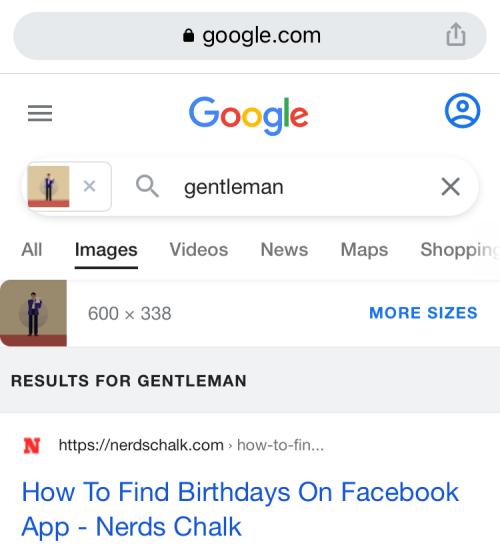
Metod #6: Använd Reversee-appen
Om du tycker att Googles metod för bildsökning är tidskrävande, är ett enklare sätt att söka efter bilder från din iPhone genom att ladda ner appen Reversee: Reverse Image Search från App Store. Den här appen låter dig ladda upp bilder från appen Foton direkt till Google-sökning för omvänd sökning och kommer med ytterligare funktioner som att söka efter högupplösta versioner av en bild, beskära, rotera och spara bilder från webben.
Innan du använder Reversee-appen för omvänd bildsökning öppnar du appen Foton och väljer bilden du vill söka efter. För att kopiera den, tryck och håll på bilden och välj Kopiera .
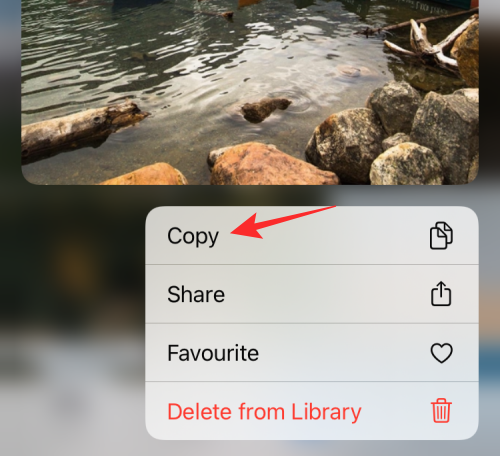
När du har kopierat bilden från Foton öppnar du Reversee -appen och trycker på Klistra in .
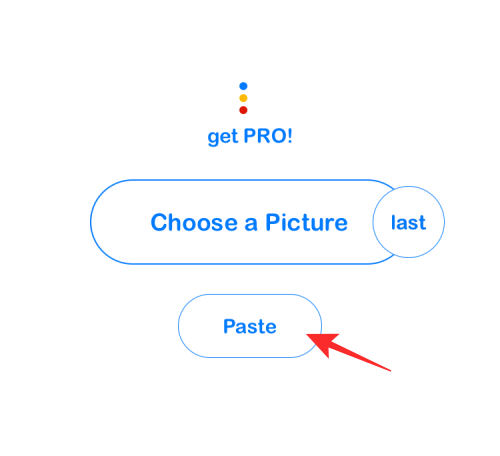
Bilden du kopierade kommer nu att importeras till Reversee-appen. På den här skärmen trycker du på Sök .
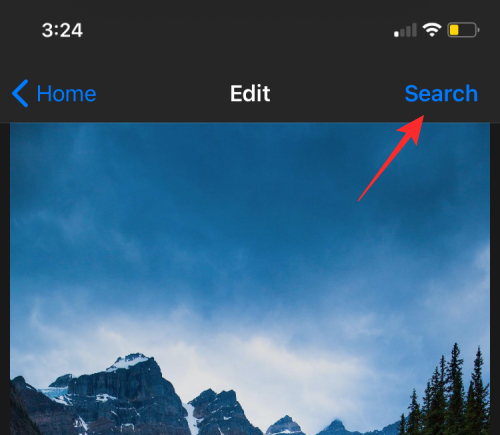
Reversee kommer nu att börja leta efter resultat baserat på bilden du laddade upp och visa dig resultaten från Google-sökning. På den här skärmen får du liknande resultat som du kan få på metod #2 och efterföljande metoder med liknande bilder på webben och en lista över webbplatser där den här bilden har laddats upp igen.
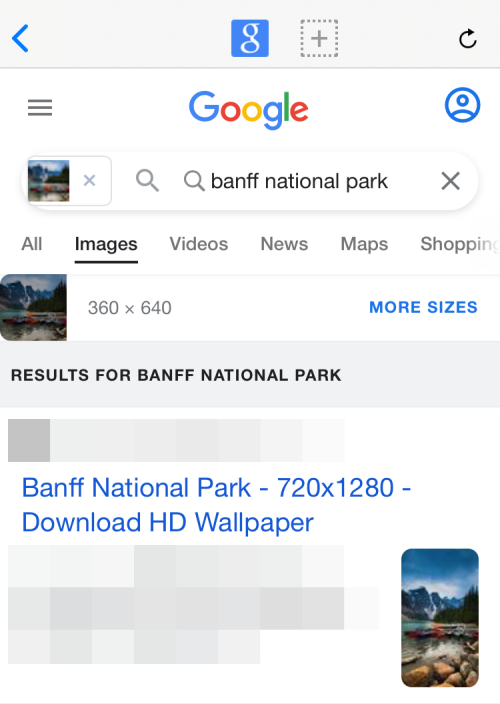
Metod #7: Använd Amazons kamera/streckkodsläsare
Många av er kanske använder Amazon för dina shoppingbehov, men visste du att Amazon-appen har en inbyggd skanner som låter dig söka efter saker du riktar kameran mot? Om du letar efter något att köpa och du inte exakt kan beskriva vad du ska söka efter, kan du använda den här kameran/streckkodsläsaren inuti Amazon-appen för att göra just det.
Öppna Amazon- appen och tryck på skannerikonen i det övre högra hörnet , placerad i sökfältet.
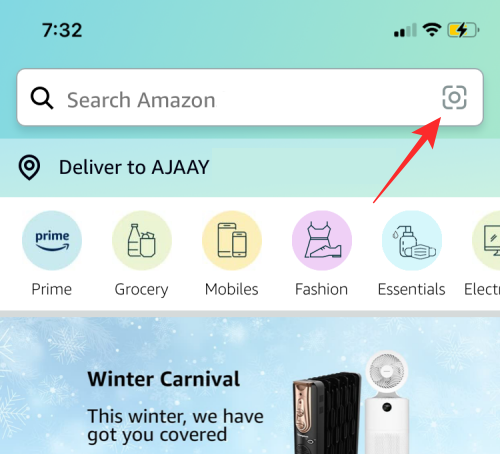
Du bör nu se kameraskannern visas. Rikta nu kameran mot objektet du vill få mer information om och tryck på slutarknappen . Om du har en befintlig bild kan du peka din telefon mot bilden på en annan skärm och Amazons skanner kommer att kunna upptäcka den.
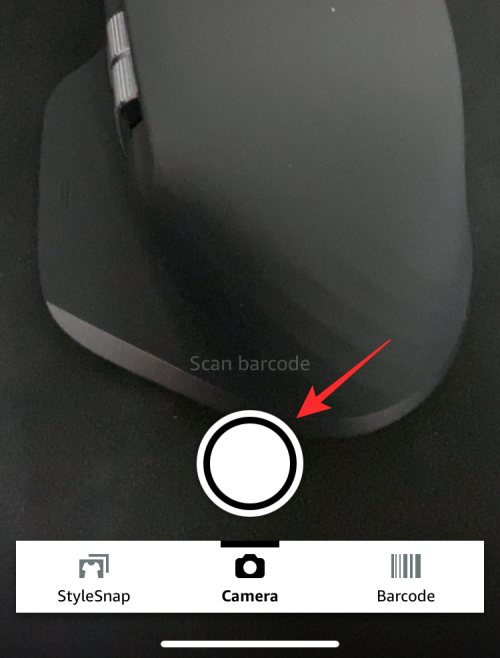
Skannern kommer nu att leta efter objekt i din vy, varvid du kommer att se flera punkter över objektet.
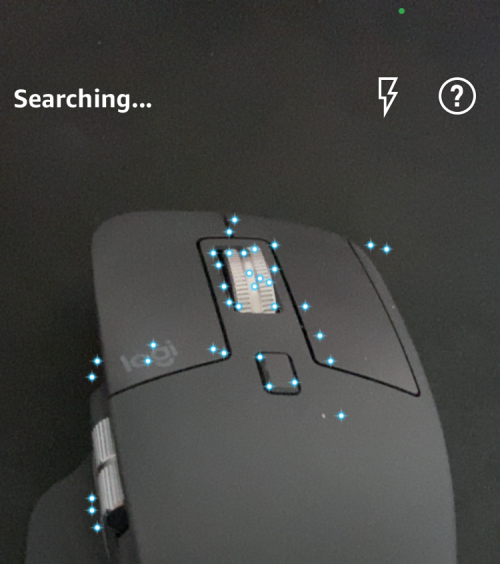
När skanningen är klar kan du se resultaten visas på nästa skärm. I vår testning kunde skannern framgångsrikt upptäcka objektet i vår uppfattning och gav också liknande förslag.
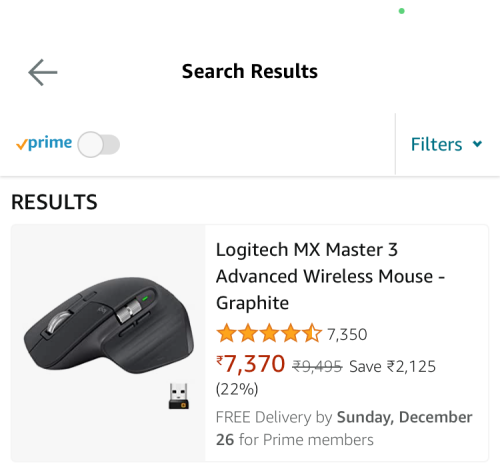
Om ditt objekt har en streckkod fast på sig kan du trycka på streckkodsfliken längst ner på Amazons skanner och rikta kameran mot ett objekts streckkod.
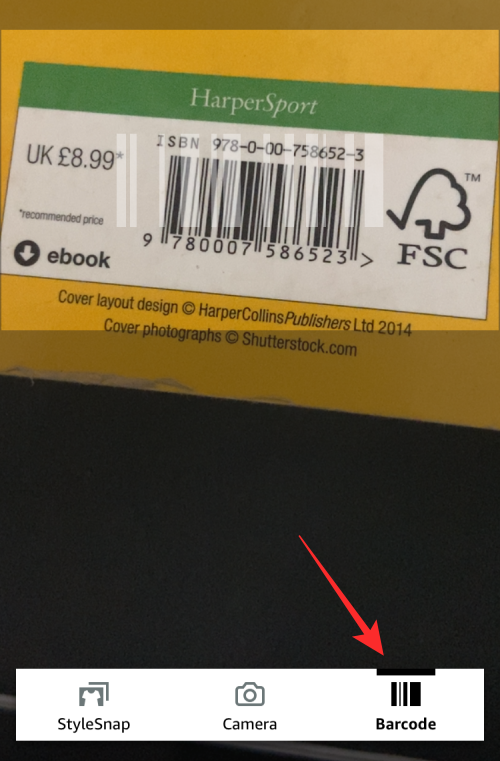
När streckkoden har skannats framgångsrikt omdirigeras du till objektets lista på Amazon så att du kan köpa det bekvämt.
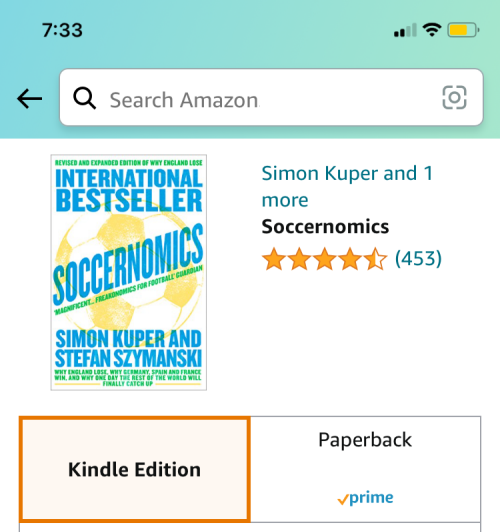
Metod #8: Använd Microsoft Bing
Google Searchs mobilwebbsida låter dig inte ladda upp bilder för omvänd sökning, men Microsofts Bing-sökning ger dig den här funktionen. Du kan använda Bing för att vända om en bild genom att gå till Bing.com och trycka på alternativet Scanner (ikonen som liknar en sökare).
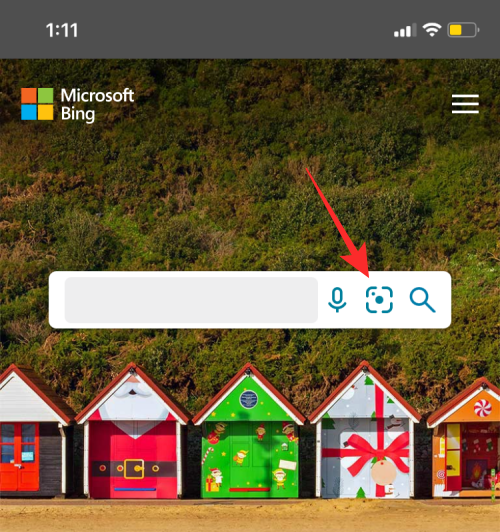
Beroende på hur du vill vända bildsökningen kan du behöva ge Bing åtkomst till din kamera eller valda foton i ditt bibliotek.
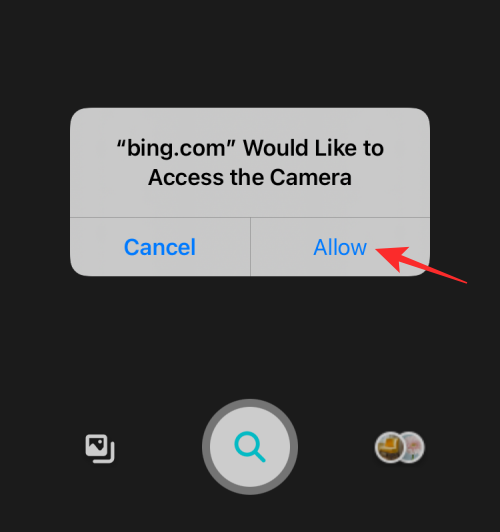
För att vända om en bild från din iPhone, tryck på bildikonen i det nedre vänstra hörnet.
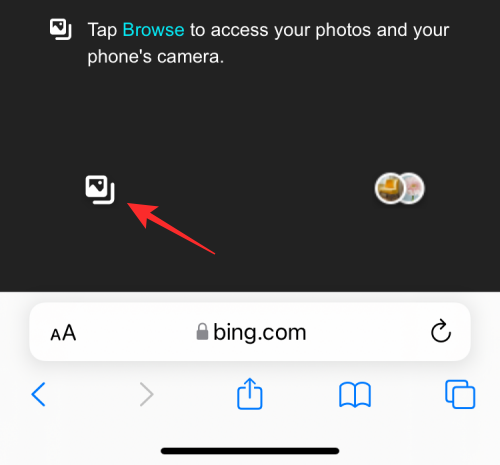
Välj nu Fotobibliotek .
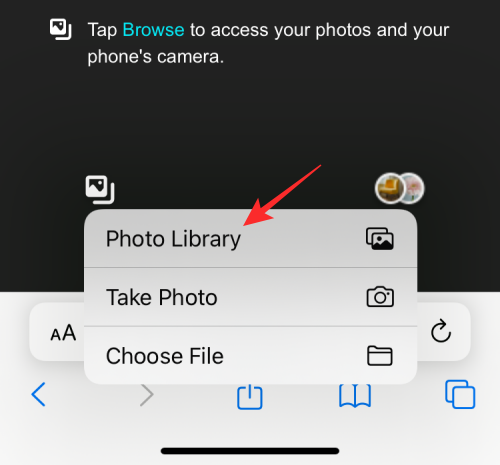
Från din iPhones bibliotek, välj bilden du vill vända om sökningen och tryck sedan på Välj .
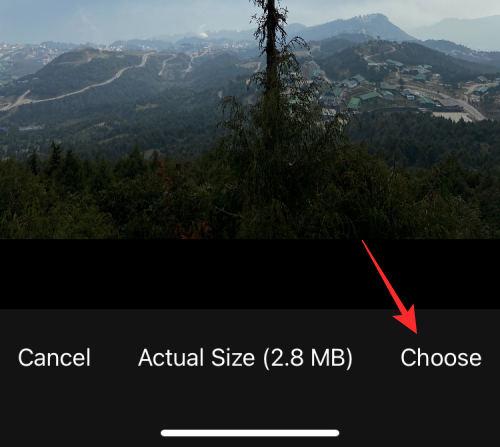
Bing kommer nu att visa liknande bilder från hela webben på nästa skärm under "Relaterat innehåll".
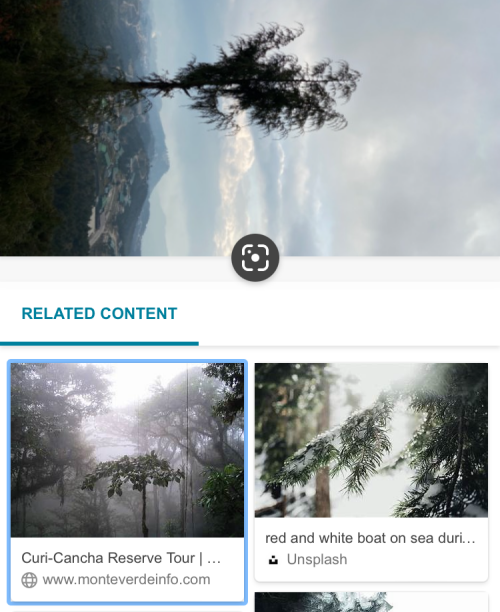
Du kan också använda skanneralternativet för att ta en bild av objektet du vill söka mer av. Rikta helt enkelt din kamera med Bing-skannern och tryck på sökknappen i mitten.

Metod #9: Använd Yandex-bilder
Yandex Images är ett alternativ till Google-bilder och kan användas när det senare inte ger dig de resultat du behöver. Yandex låter dig ladda upp en bild från din iPhones bibliotek och du får olika alternativ att välja resultat från som ett avsnitt som beskriver vad Yandex har hittat om din bild, liknande bilder och webbplatser som bilden eller liknande hittades på.
För att vända sökbilder, gå till Yandex Images och tryck på kameraikonen i sökfältet.
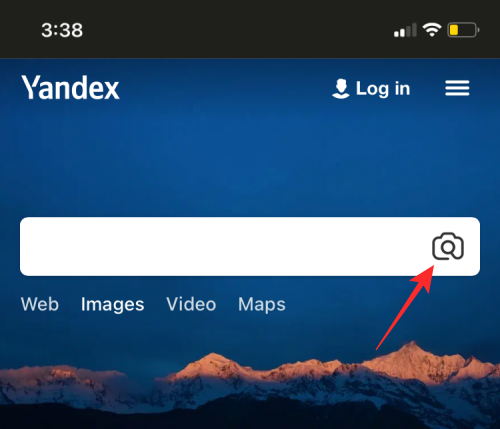
Välj nu Fotobibliotek .
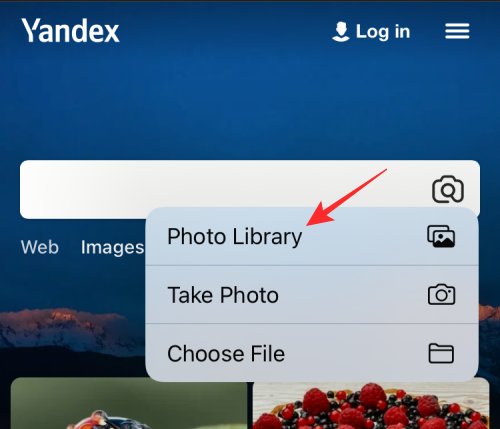
Från ditt iPhone-bibliotek väljer du bilden du vill vända om sökningen på och trycker sedan på Välj .

Du bör se den uppladdade bilden laddas upp i Yandex och du kan trycka på det relevanta avsnittet på skärmen för att få önskat resultat.
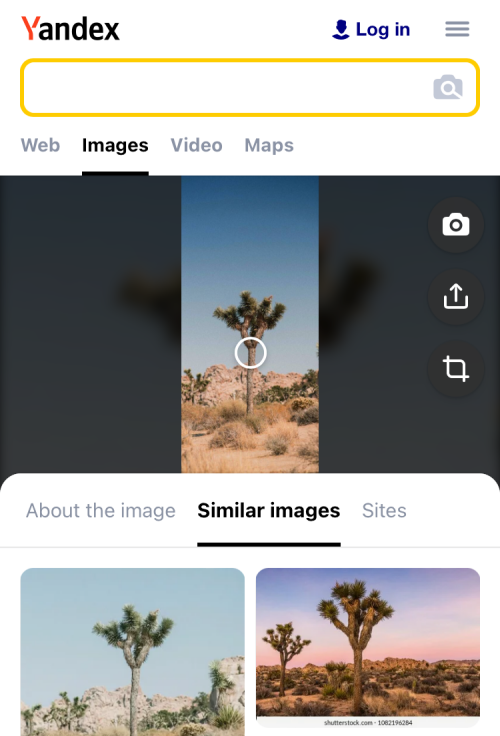
Metod #10: Använd TinEyes dedikerade sökverktyg
Till skillnad från Google och Yandex är TinEye en dedikerad bildsökmotor som låter dig söka bilder genom att ladda upp dem från dina enheter eller andra webbplatser. Den kanske bästa funktionen är att filtrera dina resultat baserat på webbplatsen den visas på eftersom du kan få antalet gånger varje webbplats använde samma bild. Du kan också sortera dina resultat baserat på äldsta, nyaste, bästa matchning, mest ändrade och största för att få det resultat du behöver.
För att göra en omvänd bildsökning med TinEye, gå till tineye.com .
Om du vill söka efter en bild från en webbplats, kopiera dess webbadress och klistra sedan in den i URL-rutan under alternativet Ladda upp.
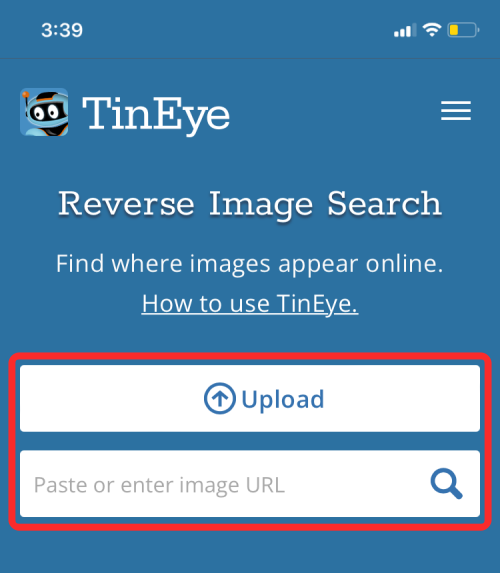
Om du vill vända om en bild som finns på din iPhone trycker du på Ladda upp .
Välj sedan Fotobibliotek .
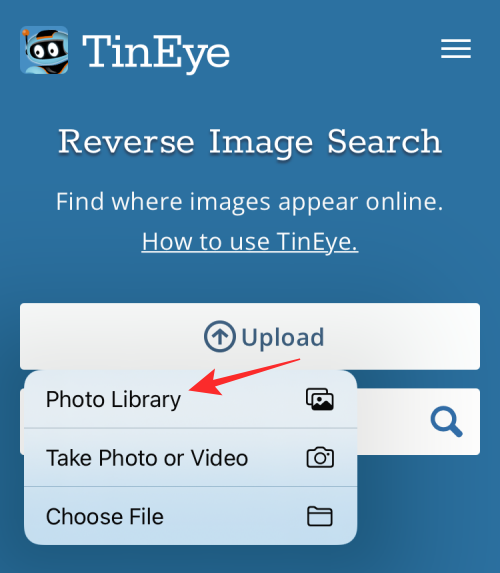
Välj nu bilden du vill ladda upp och tryck på Välj .

TinEye kommer nu att ladda upp bilden till sina servrar och börja söka efter liknande bilder och webbplatser på webben. När resultaten är klara ser du hur många gånger den här bilden visades på webben.
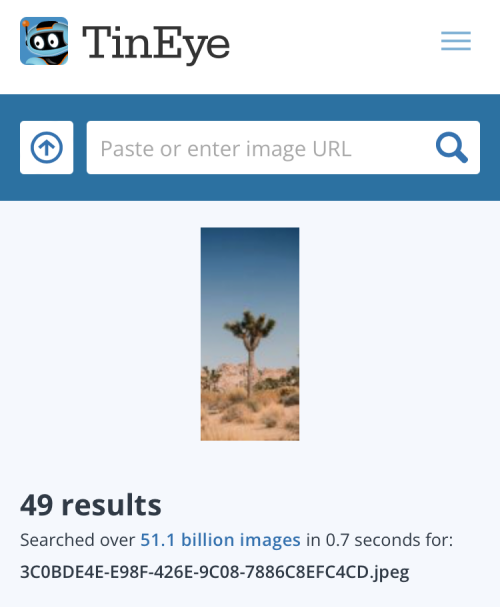
Du kan rulla ner på den här skärmen för att se alla resultat som är relevanta för din bild.
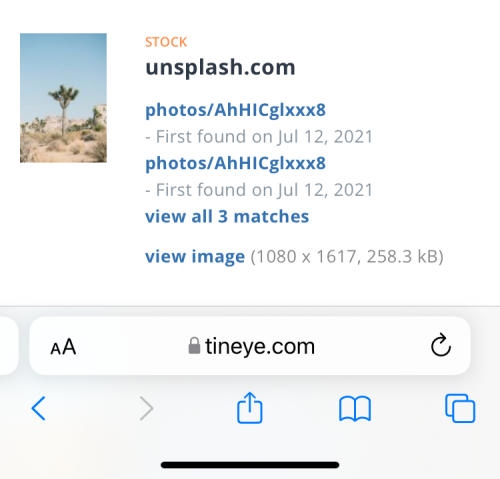
TinEye ger alternativ för att sortera och filtrera resultaten med olika förutsättningar så att du kan förfina resultaten på bästa möjliga sätt.
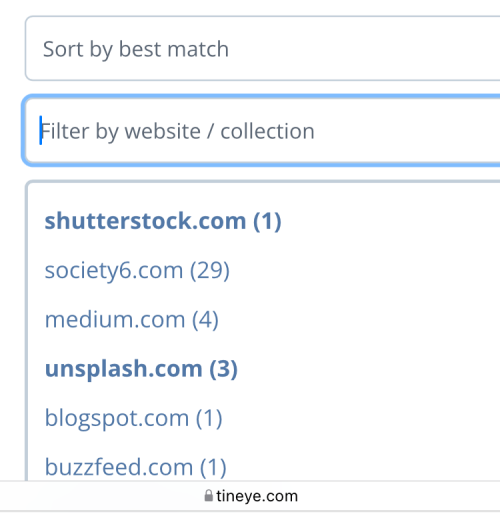
Metod #11: Om du vill vända sök efter ett Facebook-foto
Om du tänker ta reda på vem som har lagt upp en specifik bild på Facebook, kommer omvänd sökning av bilden på sökmotorer inte att vara till stor hjälp. Det beror på att Facebooks integritetspolicy begränsar dig från att söka efter allt som inte är offentligt eller som du inte har tillgång till. Dessutom, eftersom Facebook inte erbjuder ett inbyggt verktyg för att omvända sökningar i en bild, finns det inget sätt att du kan gå igenom tusentals bilder som laddats upp till Facebook och filtrera de som liknar din bild.
Det du kan göra är att ta reda på vem som laddat upp en bild på Facebook och vilka andra som har lagt upp liknande bilder på den sociala plattformen. Om det är vad du vill göra med en omvänd bildsökning på Facebook, har vi förberett en djupgående guide nedan som kan hjälpa dig att åstadkomma just det.
▶ Facebook omvänd bildsökning: Hur man hittar någon med en bild
Det är allt du behöver veta om omvänd bildsökning på en iPhone.
RELATERAD
Om du letar efter ett uppfriskande alternativ till det traditionella tangentbordet på skärmen, erbjuder Samsung Galaxy S23 Ultra en utmärkt lösning. Med
Vi visar hur du ändrar markeringsfärgen för text och textfält i Adobe Reader med denna steg-för-steg guide.
För många användare bryter 24H2-uppdateringen auto HDR. Denna guide förklarar hur du kan åtgärda detta problem.
Lär dig hur du löser ett vanligt problem där skärmen blinkar i webbläsaren Google Chrome.
Undrar du hur du integrerar ChatGPT i Microsoft Word? Denna guide visar dig exakt hur du gör det med ChatGPT för Word-tillägget i 3 enkla steg.
Om LastPass misslyckas med att ansluta till sina servrar, rensa den lokala cacheminnet, uppdatera lösenordshanteraren och inaktivera dina webbläsartillägg.
Microsoft Teams stöder för närvarande inte casting av dina möten och samtal till din TV på ett inbyggt sätt. Men du kan använda en skärmspeglingsapp.
Referenser kan göra ditt dokument mycket mer användarvänligt, organiserat och tillgängligt. Denna guide lär dig hur du skapar referenser i Word.
I den här tutoren visar vi hur du ändrar standardzoominställningen i Adobe Reader.
Upptäck hur man fixar OneDrive felkod 0x8004de88 så att du kan få din molnlagring igång igen.






