Hur man konverterar handskrift till text med Samsung Notes

Om du letar efter ett uppfriskande alternativ till det traditionella tangentbordet på skärmen, erbjuder Samsung Galaxy S23 Ultra en utmärkt lösning. Med
Apples svit av produkter som iPhone, iPad, Mac och Watch har alltid ansetts vara nästa generation och framåt i sina respektive sektorer, men om det finns en sak som gör dem bättre är "ekosystemet" som binder dem väl samman. Detta ekosystem slår samman de flesta appar och funktioner som människor använder på sina enheter till en enda sammanhållen upplevelse som fungerar tillsammans och beter sig likadant oavsett vilken enhet du väljer.
På grund av detta kommer en app, webbplats eller tjänst att se ut och kännas på samma sätt på en iPhone, iPad eller Mac. Om du äger mer än en Apple-enhet kan du förvänta dig att den fungerar med varandra som att få dina samtal till andra enheter om du inte har din iPhone i närheten eller starta ett e-postutkast på din Mac och avsluta det på din iPhone eller iPad. Det finns massor av möjligheter och det är svårt att hävda att iPhone och Mac är de två Apple-enheter som drar mest nytta av detta ekosystem.
Om du äger både en iPhone och en Mac och vill para ihop dem med varandra, bör den här artikeln förklara allt du behöver veta om vad som kan göras och hur du får dessa två enheter anslutna till en enda enhet.
Relaterat: Hur man tar bort iTunes-säkerhetskopia på Windows 11
Para ihop en iPhone med en Mac: Vad du ska veta
Att para ihop en iPhone med en Mac (eller Macbook) kan göras på olika sätt. Det mest grundläggande sättet att länka de två enheterna händer när du initialt konfigurerar de två enheterna. Ja, så fort du loggar in på ditt Apple-ID från din iPhone och Mac är båda enheterna på något sätt anslutna via Apple iCloud. Med iCloud kan du säkerhetskopiera bilder från en iPhone, synkronisera lösenord, adresser, känslig information och all annan data från andra appar på din iPhone och Mac. När den är aktiverad och korrekt konfigurerad kommer du att kunna komma åt samma innehåll på alla appar du använder på någon av dina enheter.
Förutom att synkronisera via iCloud kan användare också överföra filer och annat innehåll via en USB-till-Lightning-kabel eller via Wi-Fi eller så kan de använda AirDrop för att dra och släppa samma objekt direkt. Apples ekosystem tillåter också människor att få och ringa iPhone-samtal direkt på en Mac och du kan också konfigurera den för att ta emot och skicka SMS-meddelanden på en Mac utan att använda en iPhone.
Ett annat sätt att para ihop en Mac och iPhone är att använda Handoff, en funktion som låter dig starta något på en Apple-enhet och plocka upp det på en annan enhet sömlöst. Samma funktion är vad som ligger bakom verktyget Universal Clipboard som låter användare kopiera texter, bilder och videor från en iPhone till en Mac och vice versa. Apple låter också sina musikprenumeranter synkronisera sitt ljudbibliotek över alla sina enheter med Sync Library.
Relaterat: Hur man säkerhetskopierar iPhone på Mac
Krav:
För att para ihop din iPhone med en Mac måste du se till att du har följande saker redo innan du konfigurerar ihopparningen:
Installation: Se till att både iPhone och MacBook använder samma Apple-ID
Innan du kan para ihop Apple-enheter med varandra måste du vara säker på att de använder samma Apple-konto, dvs inloggad med samma @iCloud.com-e-postadress. Detta är viktigt eftersom ingen data synkroniseras mellan de två enheterna om de använder två separata iCloud-konton eftersom iCloud är plattformen som fungerar som bryggan mellan de två enheterna.
Det är därför du först måste logga in på samma Apple-ID på båda enheterna för att para ihop dem. Notera iCloud-e-postmeddelandet och ditt Apple-kontolösenord som du aktivt använder innan du går vidare i den här guiden.
På iPhone
Om du inte har loggat in på något Apple-ID på din iPhone än kan du göra det genom att öppna appen Inställningar och trycka på Logga in på ditt iPhone- kort högst upp.
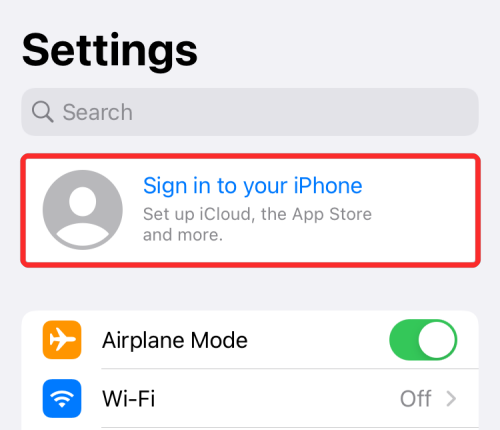
Ange nu ditt Apple-ID och lösenord på nästa skärm och om du uppmanas, skriv in den sexsiffriga verifieringskoden som ska skickas till din telefon eller någon annan Apple-enhet.
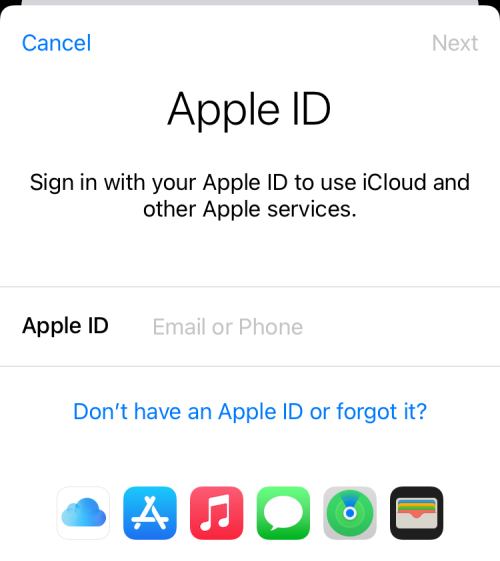
Om du redan har loggat in på ett Apple-konto men vill använda ett annat konto för att para ihop din iPhone med en Mac, måste du logga ut från det. För att logga ut från ett Apple-konto, öppna Inställningar och tryck på ditt namn högst upp.
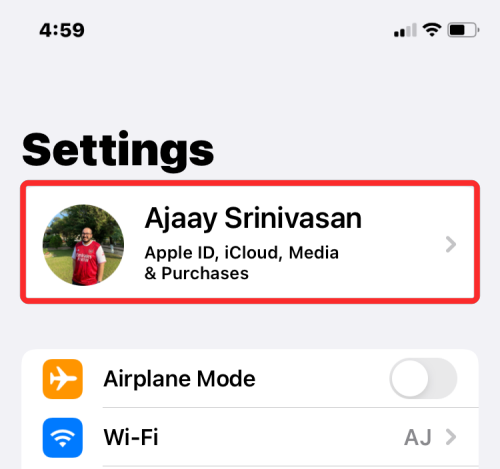
Inuti Apple ID-skärmen, scrolla ner till botten och tryck på Logga ut .
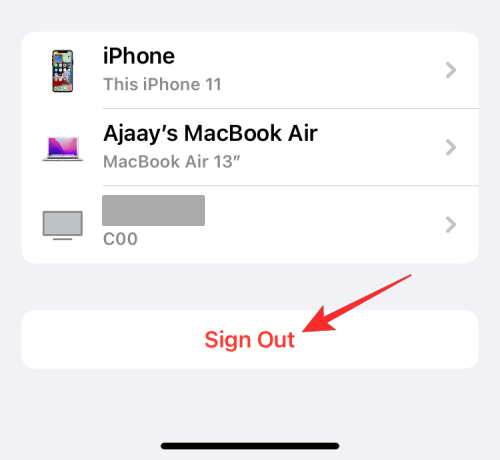
På nästa skärm anger du ditt Apple ID-lösenord och trycker på Stäng av i det övre högra hörnet.
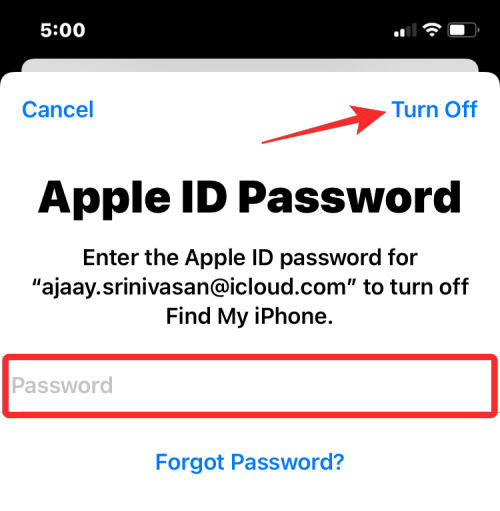
Du kommer nu att loggas ut från det befintliga Apple-kontot. Du kan nu följa de första stegen i det här avsnittet för att logga in på rätt Apple-konto.
På Mac
Om du inte har loggat in på något Apple-ID på din Mac än kan du göra det genom att öppna Systeminställningar på din Mac från Launchpad, Dock eller Finder. När fönstret Systeminställningar visas klickar du på alternativet Logga in i det övre högra hörnet.
Ange sedan ditt Apple-ID och lösenord samt en sexsiffrig verifieringskod om du blir ombedd.
Om du redan har loggat in på ett Apple-konto men vill ändra det till en annan iCloud-adress kan du göra det genom att öppna Systeminställningar och klicka på Apple ID .
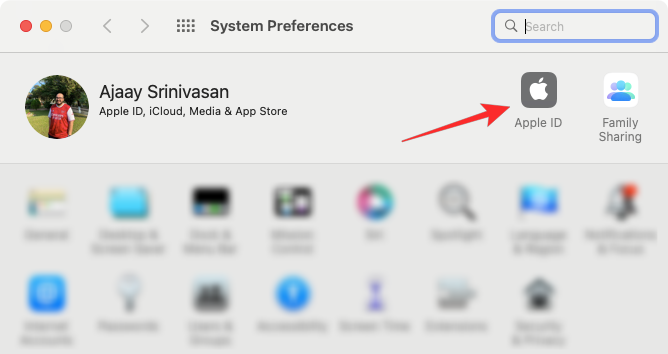
I nästa fönster väljer du fliken Översikt från det vänstra sidofältet och klickar sedan på Logga ut längst ned.
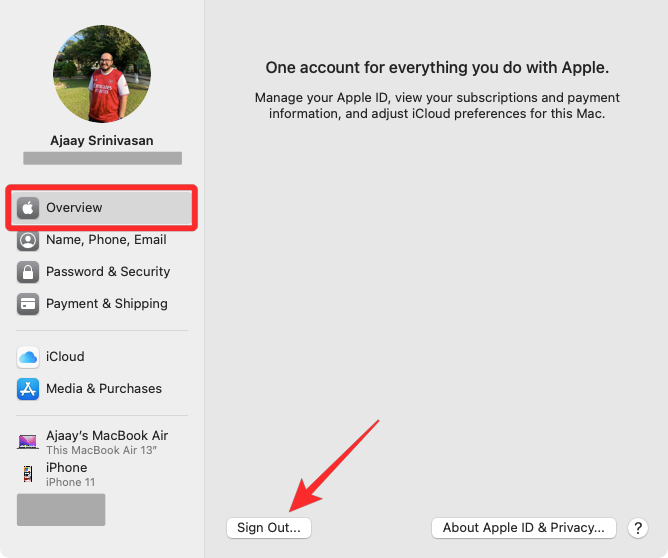
Du kommer nu att loggas ut från det befintliga Apple-kontot. Du kan nu följa de första stegen i det här avsnittet för att logga in på rätt Apple-konto.
Relaterat: 10 sätt att enkelt hitta Safari-flikar på din iPhone och iPad
Hur man kopplar ihop en iPhone med en Mac
Efter att ha designats för att fungera nära andra enheter i ekosystemet kan Apples iPhone och Mac paras ihop på många olika sätt, varav de flesta fungerar utan att ens använda en kabel för att ansluta de två enheterna.
Metod #1: Para ihop med en trådbunden anslutning
Innan du kan synkronisera din iPhone med en Mac måste du först upprätta en trådbunden anslutning mellan de två enheterna.
Med både iPhone och Mac påslagen, anslut dem med en USB-till-Lightning-kabel som medföljer din iPhone.
Vilken kabel ska du använda?
Vissa nya Mac-datorer har en USB-C-port medan äldre modeller använder en USB-A-port för att ansluta enheterna. Om du äger en iPhone 12 eller en nyare modell kommer du att ha en USB-C-to-Lightning-kabel som ska vara kompatibel med moderna MacBooks. Om du ägde en iPhone 11 eller äldre enhet kommer du att ha en USB-A-to-Lightning-kabel som skulle fungera bra med äldre generationens Mac-datorer. Om du äger en ny Mac eller en äldre iPhone eller vice versa, skulle du behöva hitta en adapter som ansluter de två enheterna.
Synkronisera iPhone med Mac
När du har anslutit iPhone till Mac kan du komma igång på Mac genom att öppna Finder- appen.
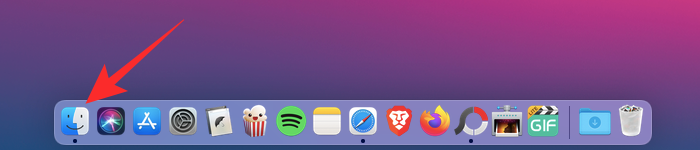
Inuti Finder-appen bör din iPhone visas i det vänstra sidofältet. Om inte, visas det när du klickar på avsnittet Platser . När din iPhone verkar vara ansluten klickar du på den.
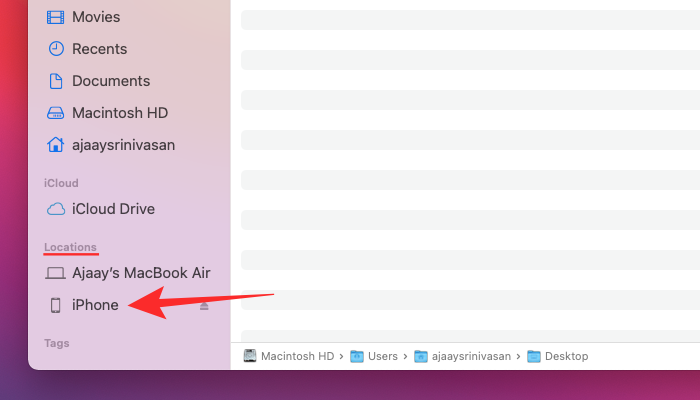
Om det är första gången du ansluter din iPhone till Mac, klicka på Trust på din Mac i "Trust iPhone"-prompten som visas på skärmen.
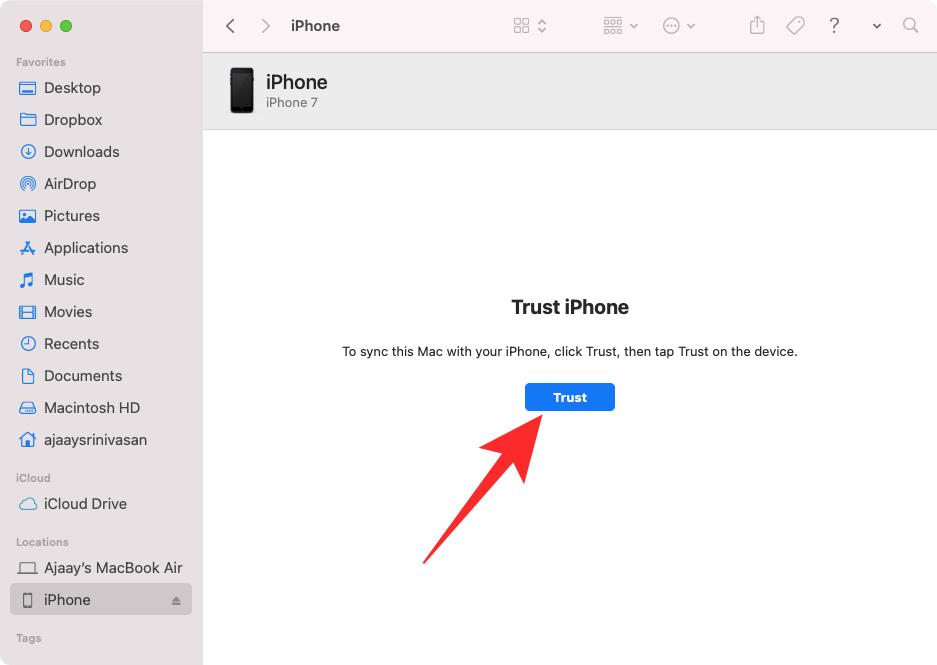
På samma sätt kommer du att få en dialogruta "Lita på den här datorn" på din iPhone för att bekräfta din anslutning till Mac. För att fortsätta, tryck på Trust .
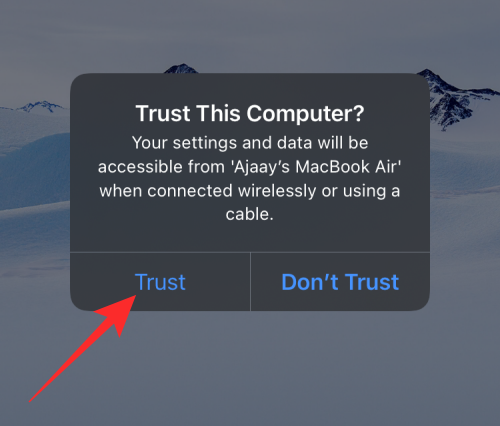
Nu måste du ange enhetens lösenord för att godkänna.
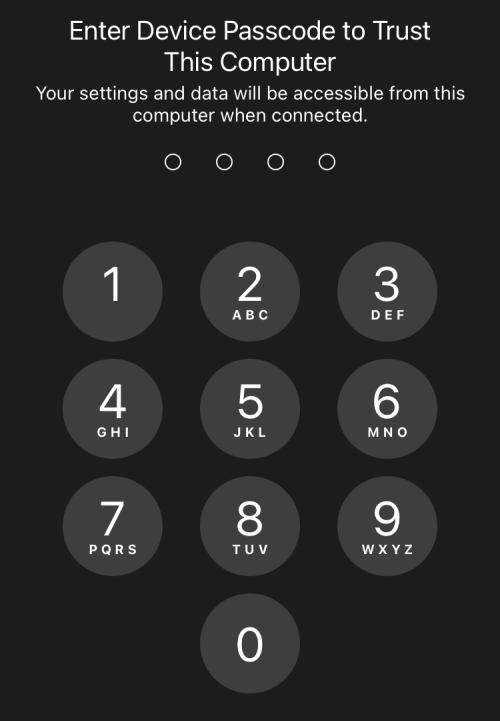
När allt är klart kommer du att kunna se din iPhone och alla dess detaljer i Finder.
För att synkronisera all data från din iPhone till Mac, klicka på Synkronisera på fliken Allmänt .
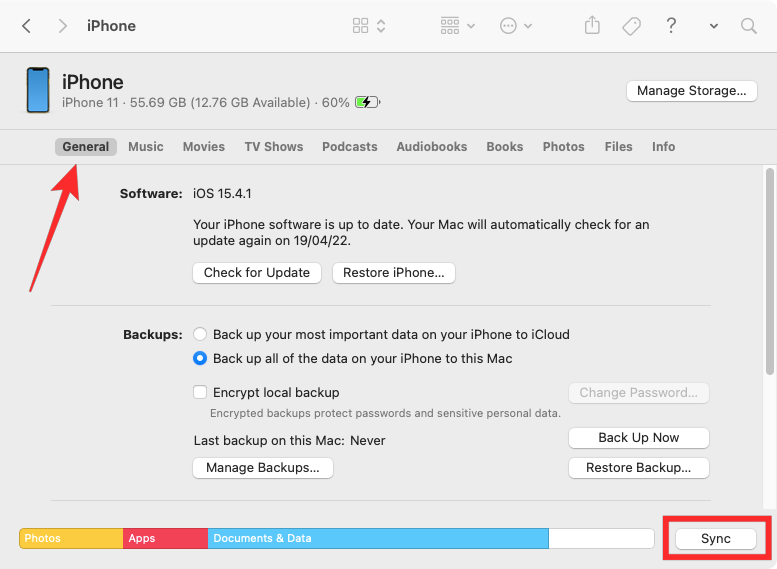
För att synkronisera valda filer och data från din Mac till iPhone, kan du välja respektive flikar högst upp och när du väl är inne i den, markera rutan Synkronisera till iPhone överst.
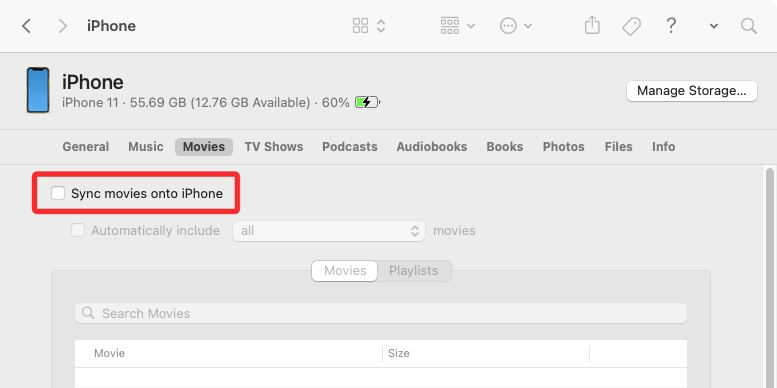
För att spara säkerhetskopior av din iPhone på Mac, välj Säkerhetskopiera all data på din iPhone till denna Mac under "Säkerhetskopiering" och klicka på Säkerhetskopiera nu .
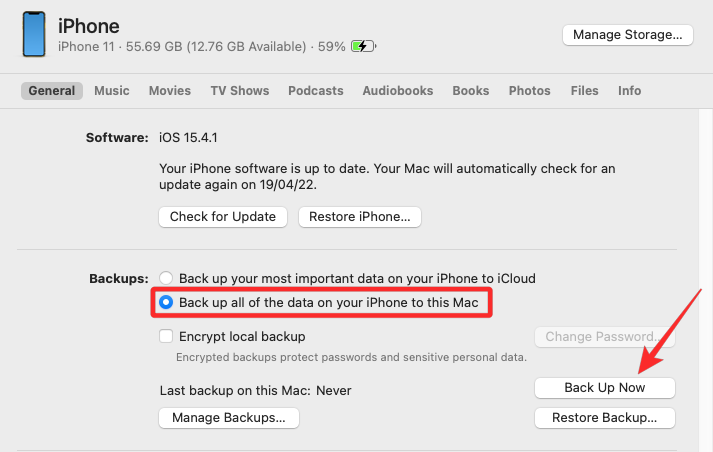
Relaterat: Hur man inspekterar element på iPhone
Metod #2: Koppla ihop iPhone och Mac via Wi-Fi
Om du har upprättat en trådbunden anslutning med metod #1, kommer du att kunna koppla ihop din iPhone med en Mac trådlöst för all framtida användning. Detta fungerar när din iPhone och Mac är anslutna till samma Wi-Fi-nätverk i vilket fall din Mac kommer att kunna synkronisera data med iPhone utan en fysisk anslutning.
För att ställa in trådlös synkronisering med Wi-Fi, anslut iPhone till en Mac med USB-till-Lightning-kabeln som i metod #1. Öppna nu Finder- appen som du gjorde tidigare och välj din iPhone från det vänstra sidofältet.
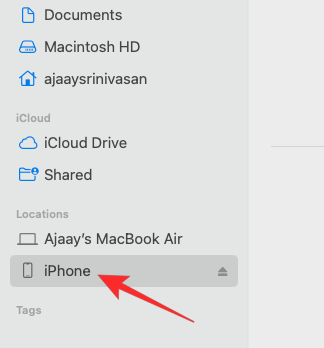
När din iPhone dyker upp, rulla ner på skärmen med fliken Allmänt och markera rutan Visa denna iPhone när du är på Wi-Fi . När du har aktiverat det här alternativet klickar du på Verkställ längst ned till höger.
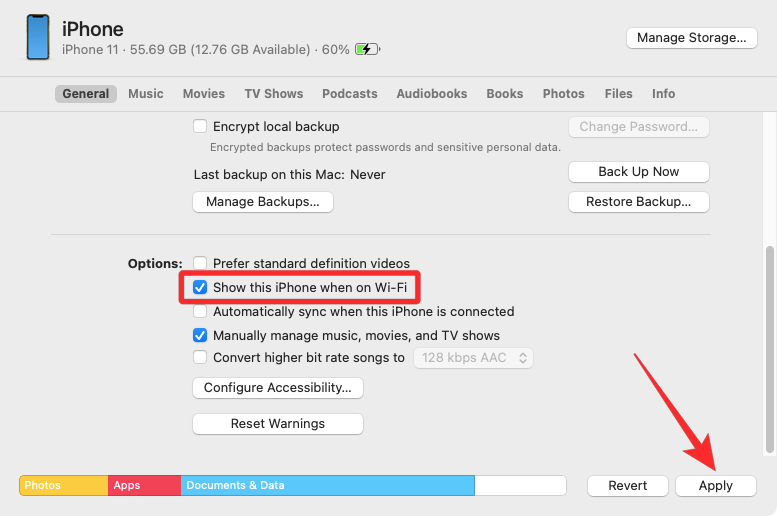
När den är aktiverad kommer din iPhone att fortsätta att dyka upp i Finder-appen även om du kopplar bort kabeln från Mac.
Om både din Mac och iPhone är anslutna till ett Wi-Fi-nätverk kan du använda säkerhetskopierings- eller synkroniseringsalternativ på skärmen för att lagra dina iPhone-säkerhetskopior på Mac eller synkronisera dina Mac-filer och innehåll med den parade iPhone.
Relaterat: Hur man kommer åt iCloud-nyckelringlösenord direkt på Mac och iPhone
Metod #3: Para ihop med iCloud
Det kanske enklaste och enklaste sättet att permanent para en iPhone och en Mac är att använda iCloud. När båda enheterna är inloggade på samma Apple-konto kan du dela all din användardata mellan de två enheterna trådlöst, även om de är anslutna till olika nätverk. När du aktiverar iCloud och konfigurerar den för att synkronisera valt innehåll över flera enheter, förblir data på alla dessa enheter densamma, vilket hjälper dig att fortsätta där du slutade från en enhet på en annan enhet.
På iPhone
För att aktivera iCloud och ställa in det på en iPhone, öppna appen Inställningar och tryck på ditt Apple ID- kort högst upp.
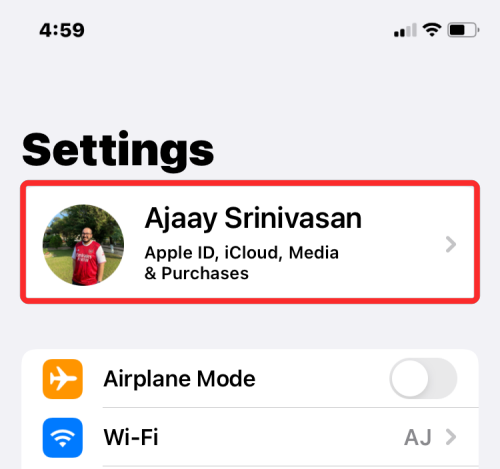
Inuti Apple ID väljer du iCloud .
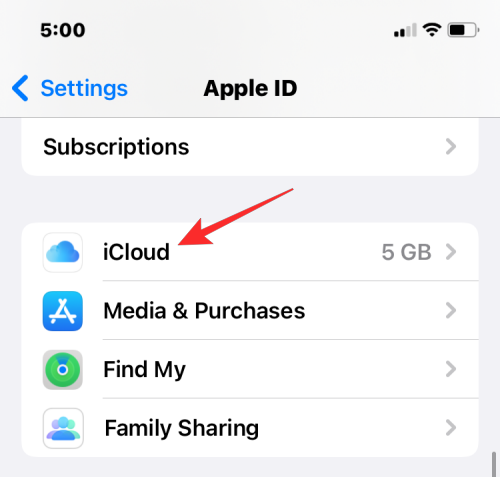
På nästa skärm kan du slå på iCloud för alla appar och tjänster som visas på skärmen genom att aktivera reglagen intill apparna/tjänsterna.
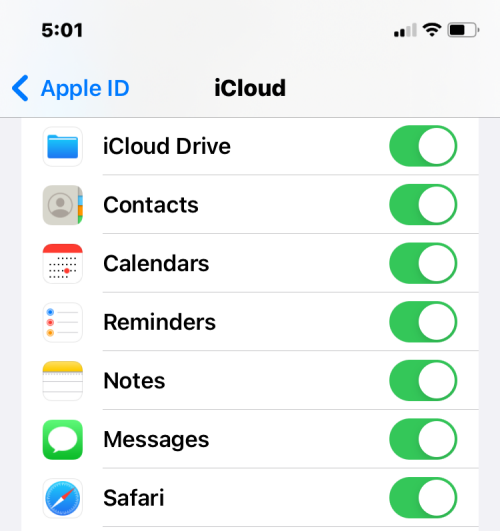
Om du bara vill aktivera iCloud för vissa appar kan du inaktivera växlingen för appar och tjänster som du inte behöver för att synkroniseras med andra enheter.
Om du vill att din Mac och andra Apple-enheter ska komma ihåg lösenorden och annan känslig information du sparar på din iPhone kan du trycka på Nyckelring på den här skärmen. På nästa skärm, slå på iCloud Keychain- växeln för att para ihop din iPhone och Mac för lösenordslagring.
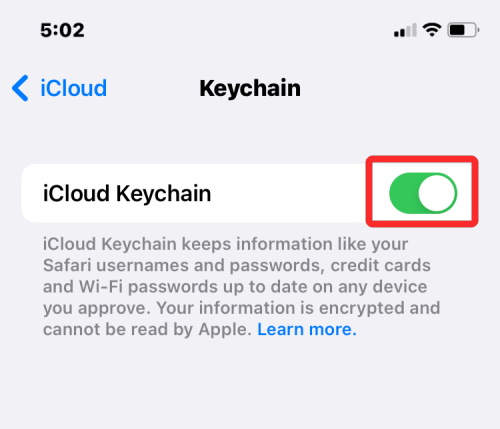
På Mac
För att se till att allt ditt innehåll synkroniseras mellan din iPhone och Mac måste du också aktivera iCloud på macOS och välja vilka funktioner du vill ska synkroniseras. För att göra det, gå till Apple -menyn () > Systeminställningar .
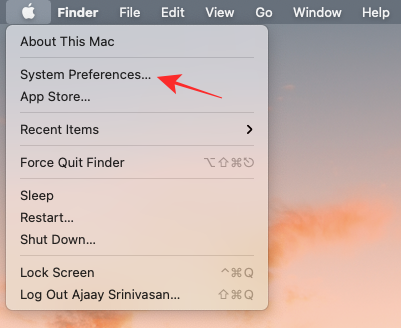
I Systeminställningar väljer du Apple ID .
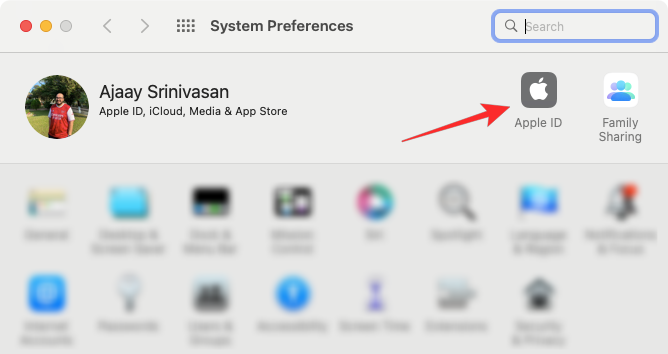
När ditt Apple-konto laddas upp klickar du på iCloud- fliken från det vänstra sidofältet.
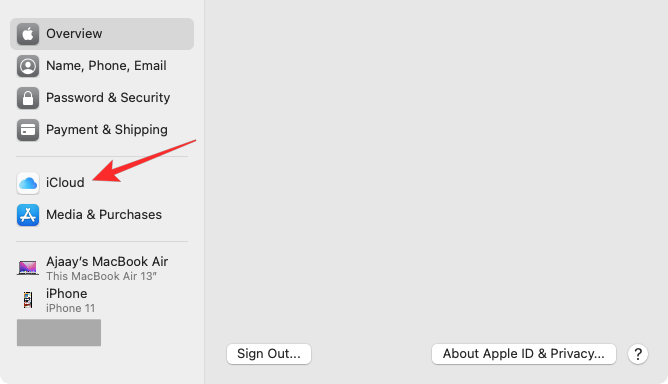
På den högra panelen bör du se en lista över tjänster som du kan synkronisera via iCloud. För att välja vilka tjänster eller appar som ska vara synkroniserade med din Mac, markera rutan bredvid dem.
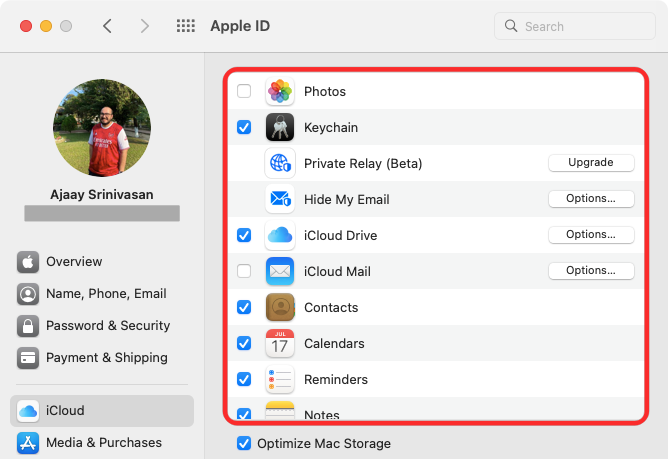
Vissa appar erbjuder även anpassningsalternativ så att du kan välja vilken del av appen som ska synkroniseras. För att konfigurera dem på önskat sätt, klicka på Alternativ till höger om den valda appen och följ instruktionerna på skärmen för att anpassa ytterligare.
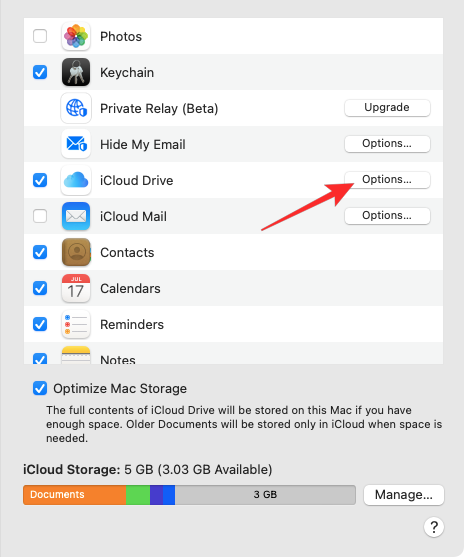
Metod #4: Ring och ta emot iPhone-samtal på Mac
Eftersom du är en del av Apples ekosystem kan du ringa och ta emot telefonsamtal från din Mac direkt om du kopplar ihop den med din iPhone. På så sätt kan du ta emot viktiga telefonsamtal på Mac utan att ha fysisk åtkomst till din iPhone. Den här funktionen kräver att båda enheterna använder samma Apple-ID, är inloggade på FaceTime med samma Apple-ID och är anslutna till samma Wi-Fi-nätverk.
På iPhone
För att koppla ihop din iPhone med Mac för att ringa telefonsamtal, öppna appen Inställningar och välj Telefon .
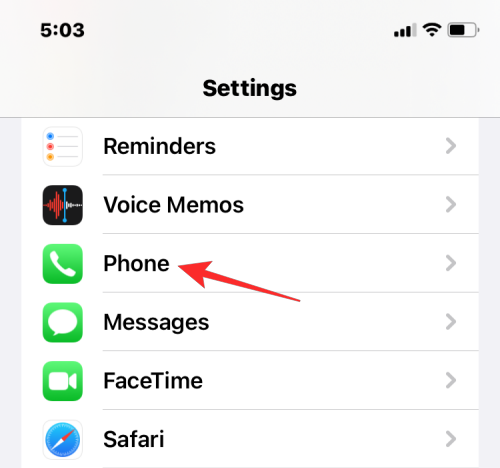
Inuti telefonen trycker du på Samtal på andra enheter .
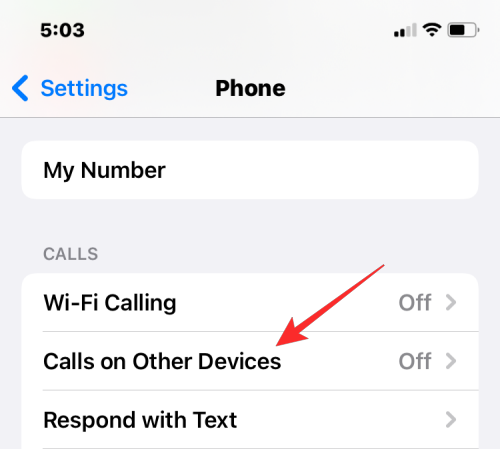
På nästa skärm, aktivera växeln Tillåt samtal på andra enheter högst upp.
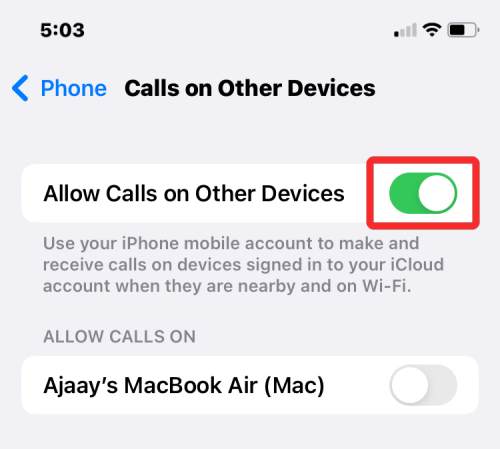
När den är aktiverad, leta reda på din MacBook eller Mac från listan över enheter som visas under "Tillåt samtal på" och slå på växeln(erna) bredvid den macOS-enhet som du vill aktivera telefonsamtal för.
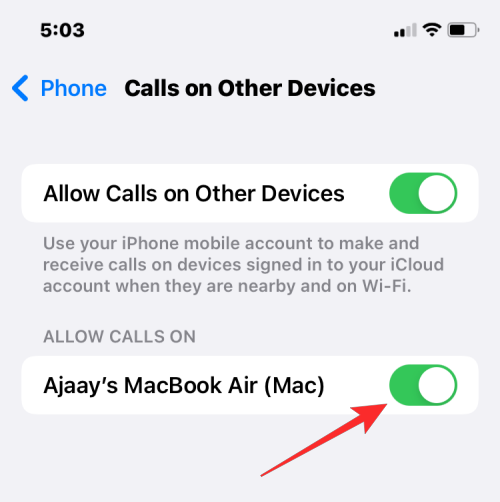
Du kan nu ringa samtal direkt på din Mac utan att använda din iPhone. Apple tillåter också användare att porta pågående samtal från iPhone till Mac eller vice versa. Om du vill byta enhet mitt i ett samtal kan du göra det genom att trycka på ljudpanelen på samtalsskärmen och sedan välja din MacBook från listan över tillgängliga enheter.
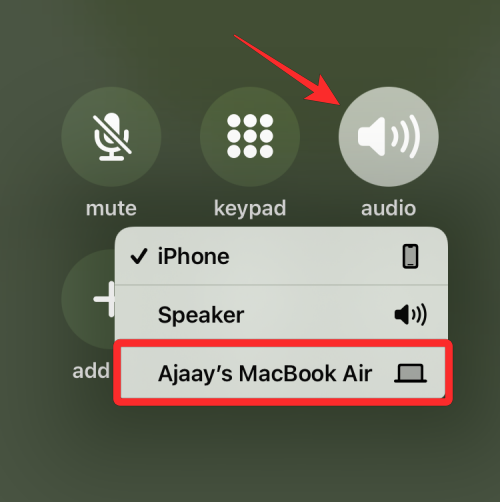
Du kan när som helst byta tillbaka till din iPhone igen genom att trycka på samma ljudruta och välja iPhone från menyn.
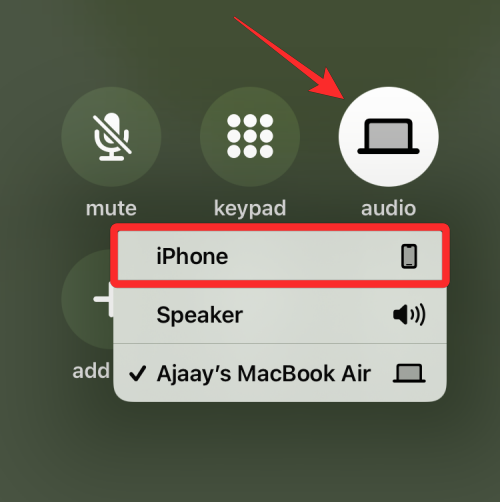
På Mac
Även om metoden ovan bör aktivera den på Mac, kan du välja det här steget för att antingen säkerställa att telefonsamtalsfunktionen har aktiverats eller för att aktivera funktionen direkt på din Mac utan att konsultera iPhone-guiden ovan. För att para ihop din Mac med en iPhone för telefonsamtal öppnar du FaceTime-appen på Mac. När den är öppen klickar du på FaceTime från menyraden och väljer Inställningar .
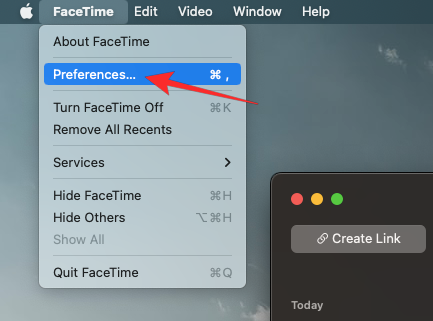
När fönstret Inställningar öppnas, välj fliken Inställningar högst upp och markera rutan Samtal från iPhone .
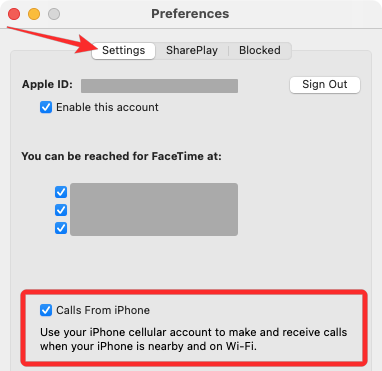
Detta bör dirigera alla dina inkommande samtal från din iPhone till Mac och du kommer också att kunna initiera samtal från FaceTime-appen på den här enheten.
För att ringa ett telefonsamtal på en Mac, öppna FaceTime- appen, håll muspekaren över personen du vill ringa i listan Senaste och klicka på telefonikonen till höger om personens namn. Du kan också ringa samtal genom att välja ett nummer från Kontakter, Kalender, Safari eller någon annan app som är tillgänglig på din Mac.
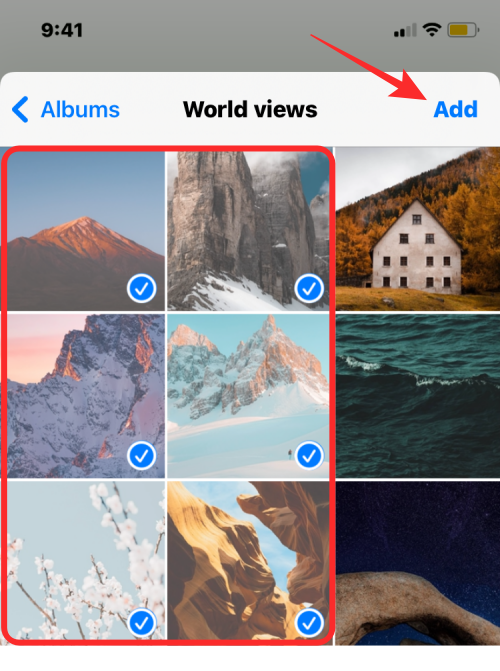
När du tar emot telefonsamtal kommer du att se en banner i det övre högra hörnet på din Mac-skärm. Du kan klicka på Svara för att låta samtalet komma igenom på din Mac.
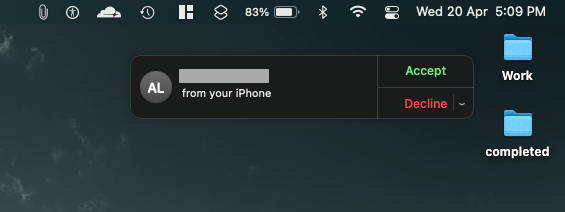
Metod #5: Aktivera vidarebefordran av textmeddelanden till Mac
Mac-datorer har en Messages-app som liknar en på en iPhone, men som standard kan du bara skicka och ta emot iMessage-texter. Men precis som med telefonsamtal kan du också para ihop din iPhone med en Mac för att ta emot alla SMS-meddelanden som du får på din iPhone och även svara på dem i textform. Detta är möjligt genom en funktion som Apple kallar vidarebefordran av textmeddelanden som när den är aktiverad låter dig skicka och ta emot SMS direkt på en Mac.
På iPhone
För att aktivera vidarebefordran av testmeddelanden, öppna appen Inställningar på din iPhone och välj Meddelanden .
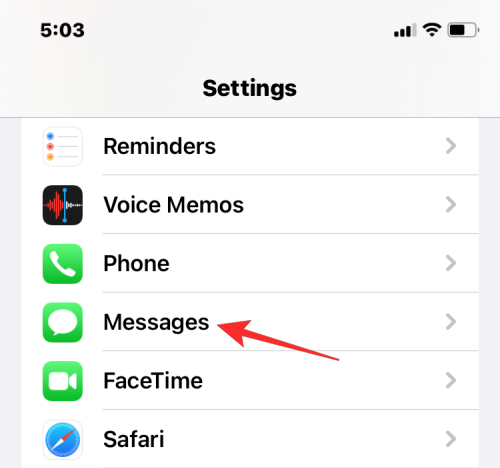
Inuti meddelanden, scrolla ned och tryck på Vidarebefordran av textmeddelanden .
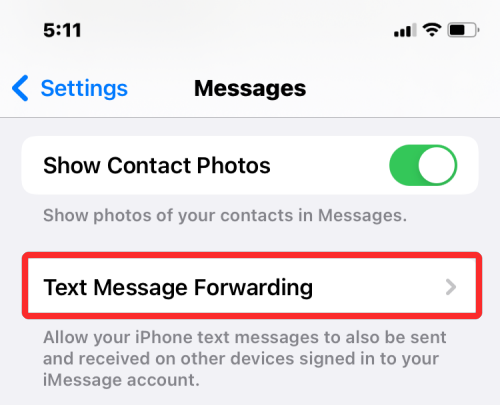
På den här skärmen slår du på reglaget bredvid din Mac.
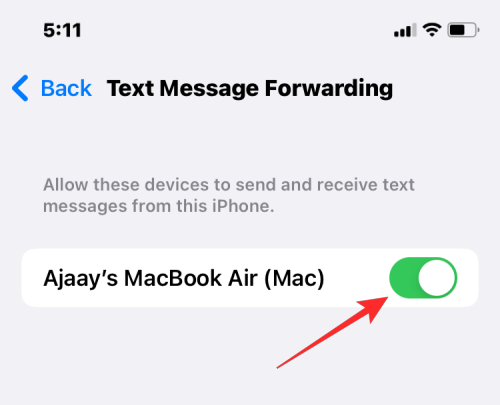
Detta bör dirigera alla dina SMS-meddelanden från din iPhone till Mac.
På Mac
Även om guiden ovan räcker för att aktivera vidarebefordran av textmeddelanden, måste din Macs meddelandeapp konfigureras för att ta emot meddelanden från alla dina telefonnummer. För att göra det, öppna Meddelanden -appen på din Mac och gå till Meddelanden > Inställningar från menyraden högst upp.
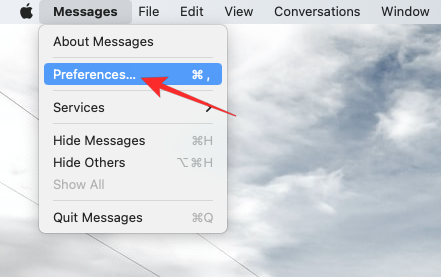
För att vara säker på att du får meddelanden från iPhone klickar du på fliken iMessage högst upp och markerar rutorna bredvid alla telefonnummer under "Du kan nås för meddelanden på".
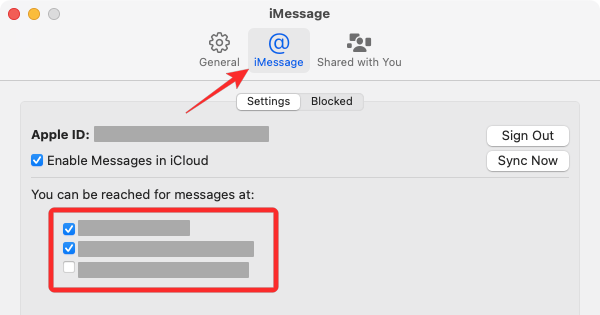
I samma fönster väljer du ditt primära telefonnummer från listan med alternativ under "Starta nya konversationer från".
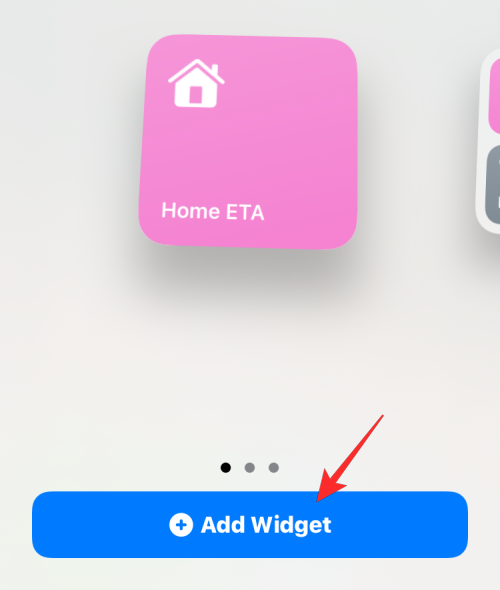
Detta kommer att se till att alla svar du skickar från din Mac skickas via ditt telefonnummer och inte din iCloud-e-postadress.
Metod #6: Aktivera Handoff på iPhone och Mac
Apple erbjuder en handoff-funktion som låter dig starta någon på en Apple-enhet och återuppta den på en annan enhet sömlöst. Funktionen kan användas för en mängd olika ändamål som att skriva ett e-postmeddelande på en iPhone och fortsätta där du slutade på en Mac. Handoff-funktionen knyter ihop de flesta Apple-enheter som en iPhone, Mac, iPad eller Apple Watch och fungerar på Mail, Maps, Safari, Påminnelser, Kalender, Kontakter, Pages, Numbers, Keynote och till och med vissa tredjepartsappar.
Innan du aktiverar Handoff på iPhone och Mac måste du sortera dessa saker:
På iPhone
För att para ihop din iPhone med en Mac med Handoff, öppna appen Inställningar på iOS och välj Allmänt .
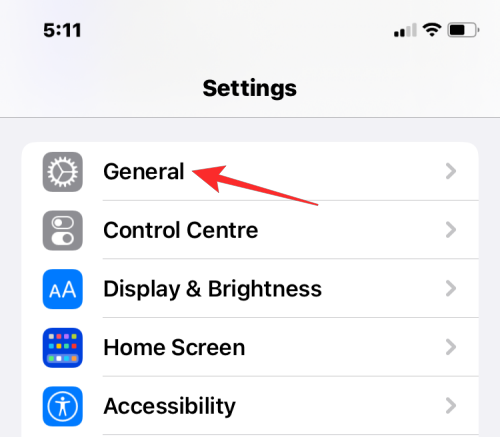
Inuti Allmänt, tryck på AirPlay & Handoff .
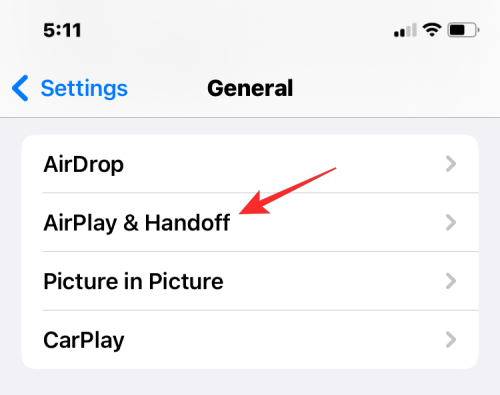
På nästa skärm slår du på handoff- växeln.
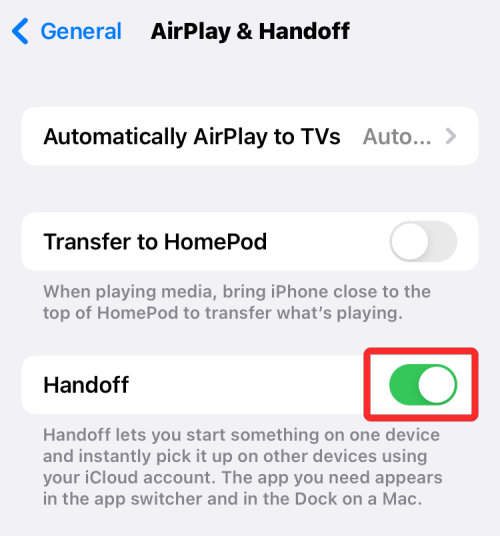
När du byter från en Mac till en iPhone kommer du att se Handoff-alternativ som en banner längst ner på din iPhones skärm när du kommer åt App Switcher.
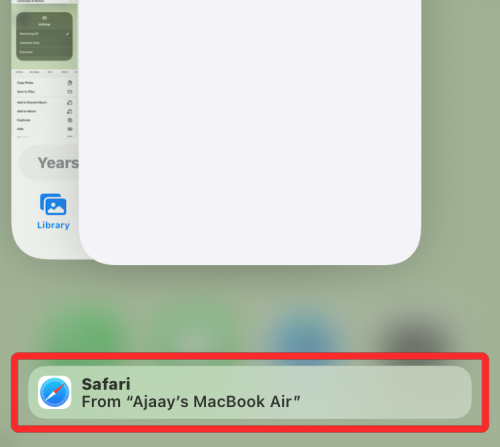
På Mac
För att para ihop din Mac med en iPhone med Handoff, gå till Apple- ikonen () > Systeminställningar . Du kan också öppna Systeminställningar från Dock, Launchpad eller Finder.
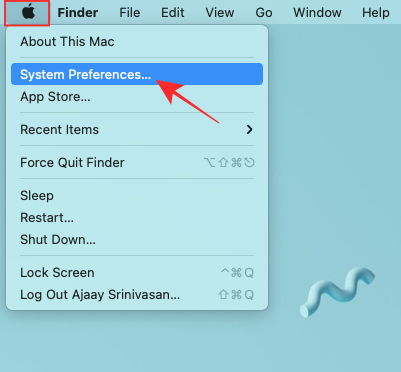
I Systeminställningar väljer du Allmänt .
Längst ned i fönstret markerar du rutan Tillåt överlämnande mellan denna Mac och dina iCloud-enheter .
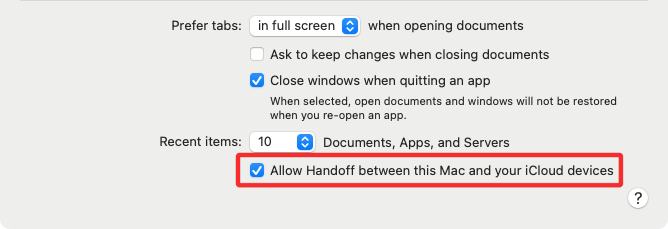
Detta bör aktivera Handoff på både din iPhone och Mac. När det är aktiverat på båda enheterna kan du använda Handoff för att växla från iPhone till Mac genom att klicka på appens Handoff-ikon från Dock.
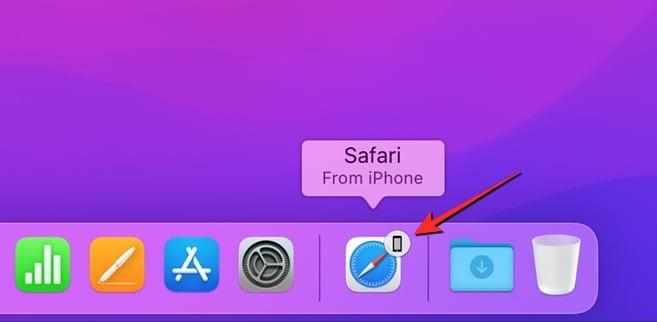
Metod #7: Anslut iPhone och Mac via Bluetooth
Du kan para ihop din iPhone med en Mac med en Bluetooth-anslutning för att dela filer, dela mobildata, använda AirDrop, Handoff och andra kontinuitetsfunktioner. För att detta ska fungera måste du aktivera Bluetooth på både iPhone och Mac.
På iPhone
För att para ihop din iPhone med en Mac, öppna appen Inställningar på iOS och välj Bluetooth .
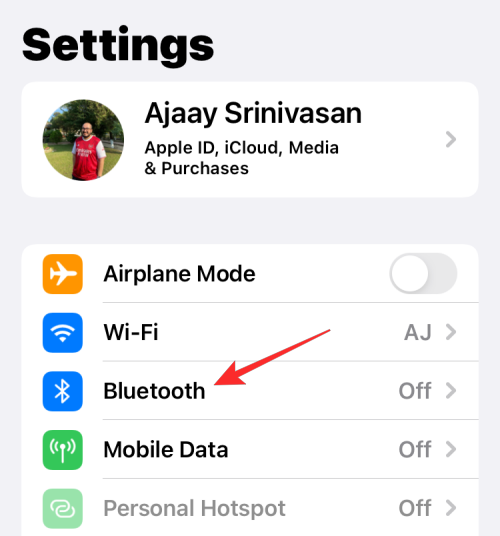
På nästa skärm slår du på Bluetooth- växeln längst upp.
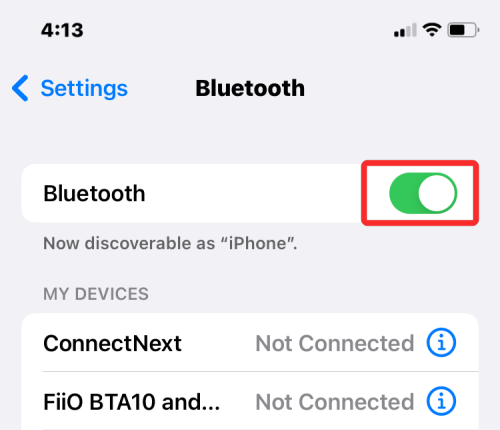
Du kommer nu att se en lista över enheter som du nyligen anslutit till via Bluetooth. Om du inte har anslutit din Mac till iPhone, måste du para ihop den manuellt genom att välja din Mac under "Andra enheter".
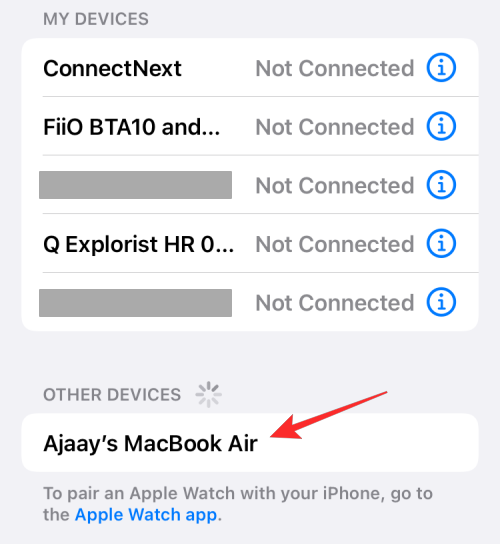
På Mac
För att para ihop din Mac med en iPhone, gå till Apple- ikonen () > Systeminställningar . Du kan också öppna Systeminställningar från Dock, Launchpad eller Finder.
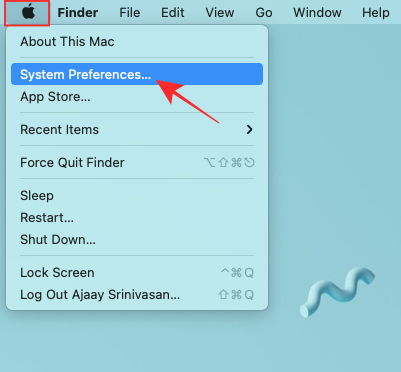
I Systeminställningar väljer du Bluetooth .
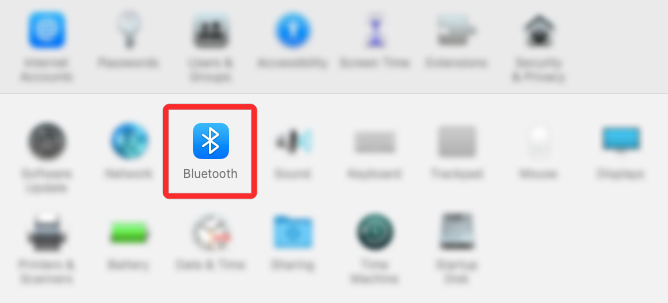
Klicka på Slå på Bluetooth i fönstret som öppnas .
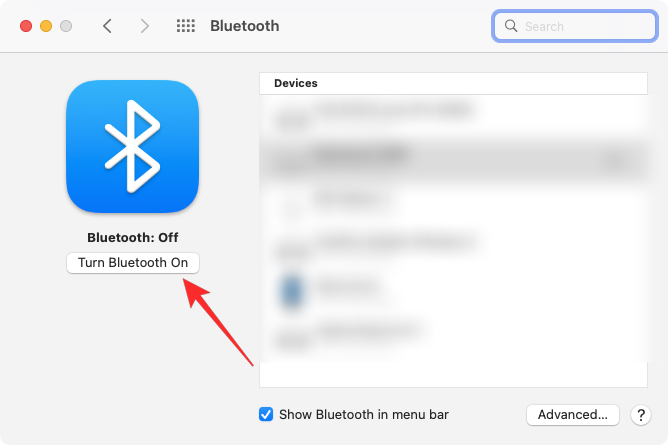
Din Macs Bluetooth kommer nu att slås på och den kommer att ansluta till alla tillgängliga enheter i närheten automatiskt förutsatt att de också är på. Om du vill ansluta Mac till din iPhone, vänta tills skärmen visar din iPhone och när den dyker upp klickar du på Anslut .
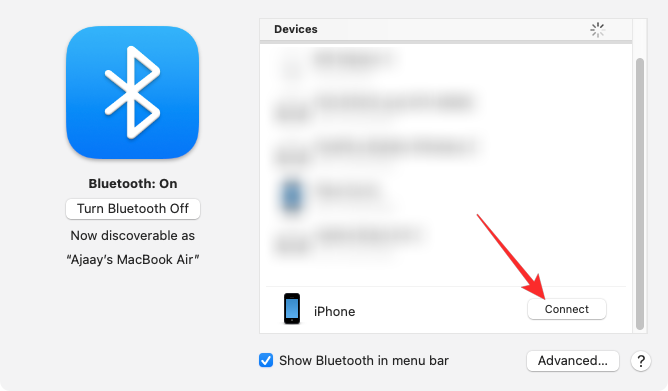
Du kommer nu att se en autentiseringskod på Mac som du behöver verifiera med den som dyker upp på din iPhone. Du kan också behöva godkänna anslutningen på iPhone för att fortsätta. När anslutningen är lyckad visas din iPhone i rutan Enheter och kommer att märkas som "Ansluten".
Metod #8: Anslut Mac till iPhones mobila hotspot
Apple erbjuder en Instant Hotspot-funktion som låter dig ansluta en Mac till en iPhones mobildata via en personlig hotspot. När ihopparningen lyckats kan Mac-datorn ansluta och surfa på internet med din iPhone mobildata utan att behöva en kabel för att ansluta till någon av enheterna. För att den här funktionen ska fungera måste både din iPhone och Mac vara inloggad på samma Apple-ID.
Starta en personlig hotspot på iPhone
Innan du kopplar ihop din Mac med en iPhones hotspot måste du först slå på mobildata på den senare och sedan aktivera dess hotspot. För det, öppna appen Inställningar och välj Mobildata .
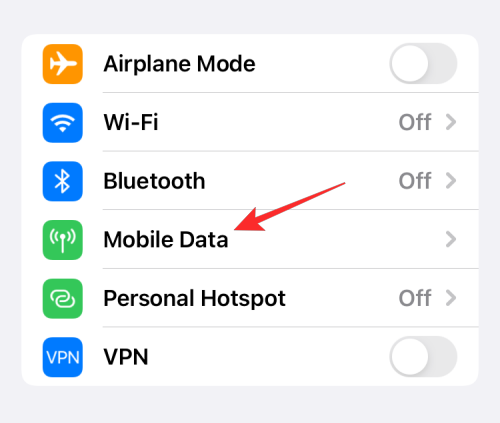
På nästa skärm slå på mobildataväxeln högst upp.
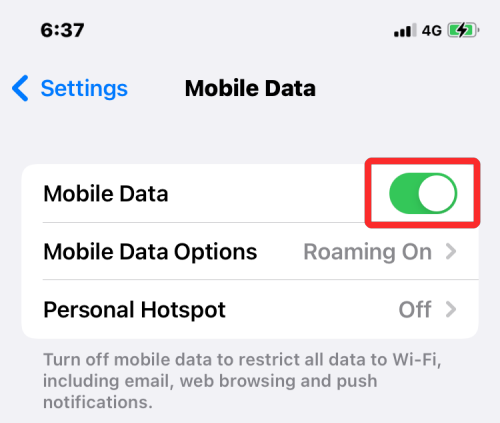
När det är aktiverat, gå tillbaka till föregående skärm, dvs skärmen Inställningar, och tryck på Personal Hotspot .
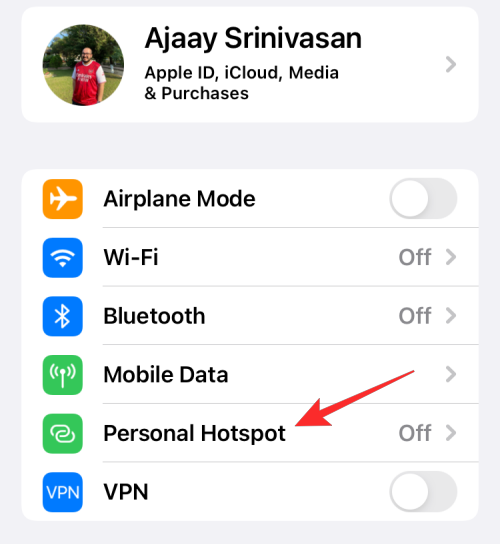
Inuti Personal Hotspot, aktivera växeln Tillåt andra att gå med högst upp.
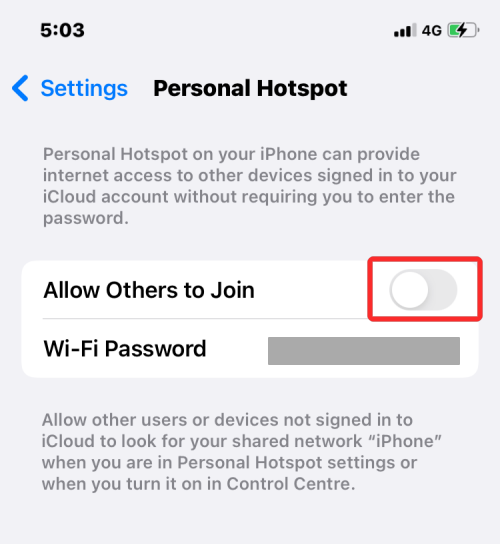
I uppmaningen som visas väljer du Aktivera Wi-Fi och Bluetooth för att aktivera den mobila hotspotten trådlöst.
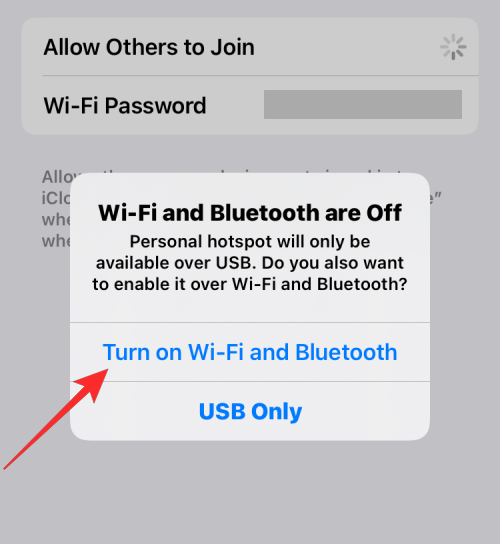
Du har framgångsrikt aktiverat Personal Hotspot på iPhone. Nu är det dags att ansluta Mac till denna hotspot.
Anslut din Mac till hotspot
När en personlig hotspot har upprättats kan du ansluta din Mac till den. För att göra det klickar du på Wi-Fi-ikonen från menyraden, och i menyn som visas slår du på Wi-Fi- växeln.
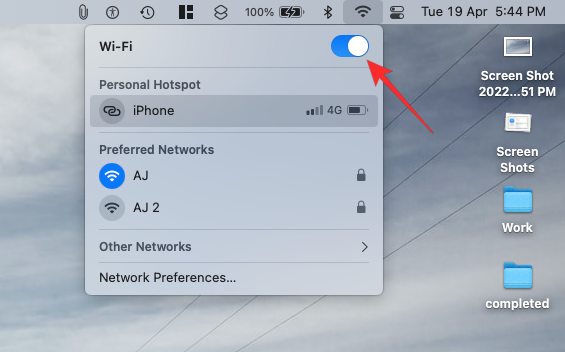
Din iPhone bör nu visas under "Personlig hotspot" bland andra nätverk. För att ansluta till dess hotspot, klicka på den.
När din Mac är ansluten till iPhones hotspot bör du se hotspot-ikonen bredvid din iPhone bli blå.
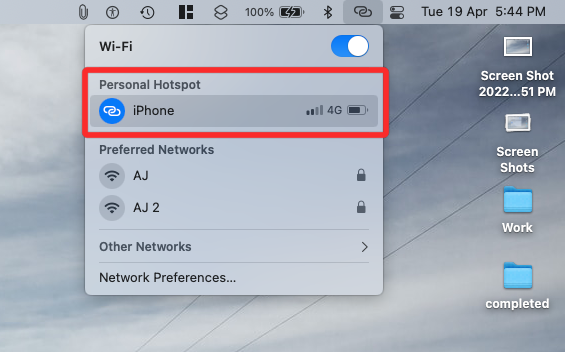
Wi-Fi-ikonen i menyraden växlar också till ikonen för personlig hotspot.
Om du ville para ihop din iPhone med en Mac endast för filöverföring, borde AirDrop vara det perfekta svaret. Med AirDrop kan du dela allt som går att dela mellan dina Apple-enheter och till och med med andras iPhones, iPads och Macs. Du kan använda funktionen för att dela bilder, videor, dokument, länkar, anteckningar, röstmemon, platser, kontakter och andra objekt som kan delas från appar.
För att använda Airdrop måste du se till att:
På iPhone
Aktivera AirDrop för att ta emot filer
För att aktivera AirDrop på din iPhone, starta Kontrollcenter och tryck och håll på Wi-Fi-ikonen eller Bluetooth-ikonen .
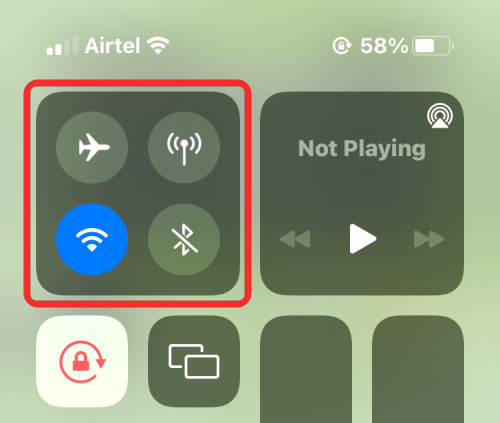
När du gör det expanderas nätverksmenyn i kontrollcentret för att visa fler alternativ. För att aktivera AirDrop, tryck på Airdrop-ikonen i överflödesmenyn.
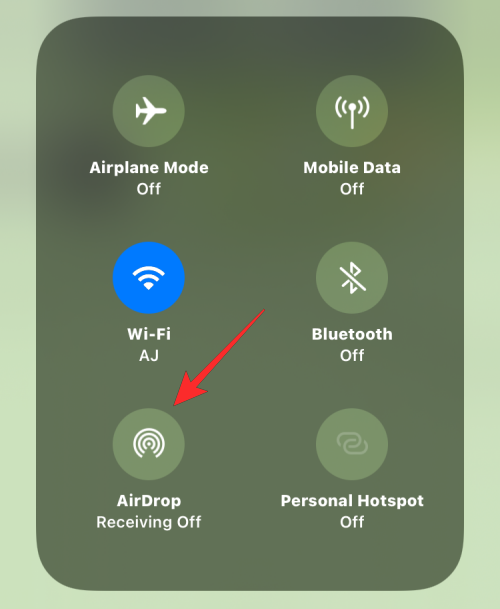
Välj antingen Endast kontakter eller Alla för att se till att din iPhone kan upptäckas av personer vars kontaktuppgifter du har sparat eller av alla runt omkring dig.
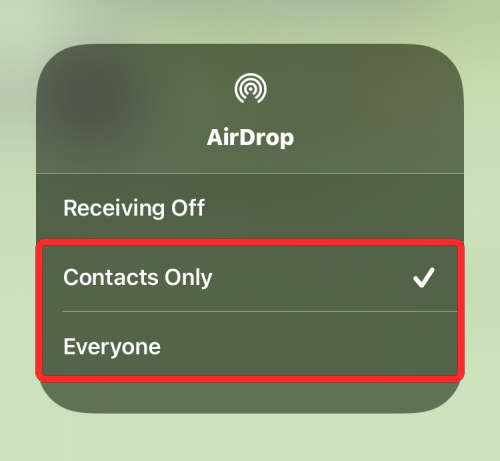
Du har framgångsrikt aktiverat Airdrop på din iPhone. Instruktionerna ovan är till för när du vill ta emot filer från en Mac eller annan Apple-enhet.
Använd AirDrop för att skicka filer
För att skicka filer från en iPhone till en Mac via Airdrop, leta reda på filen eller appobjektet på din iPhone och öppna den. När den öppnats på helskärm trycker du på Dela-ikonen (finns vanligtvis längst ner på skärmen).
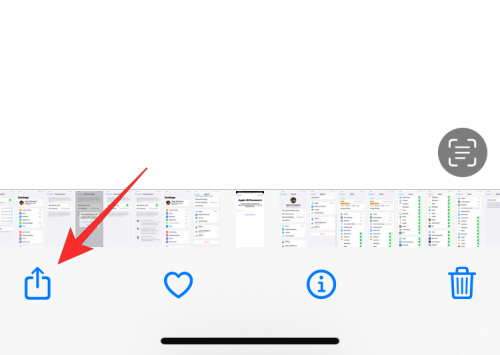
I menyn Dela väljer du AirDrop .
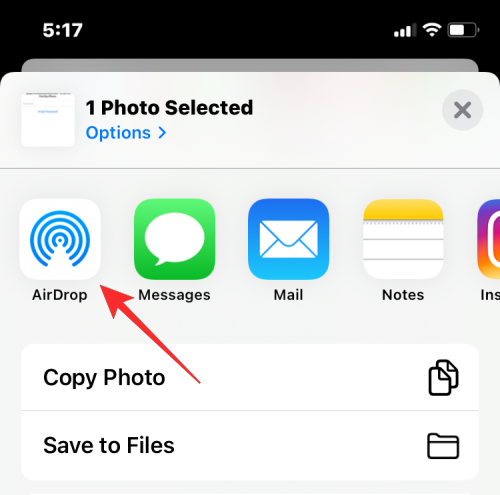
På nästa skärm bör du se alla Apple-enheter som är aktiverade med AirDrop. Klicka här på din Mac.
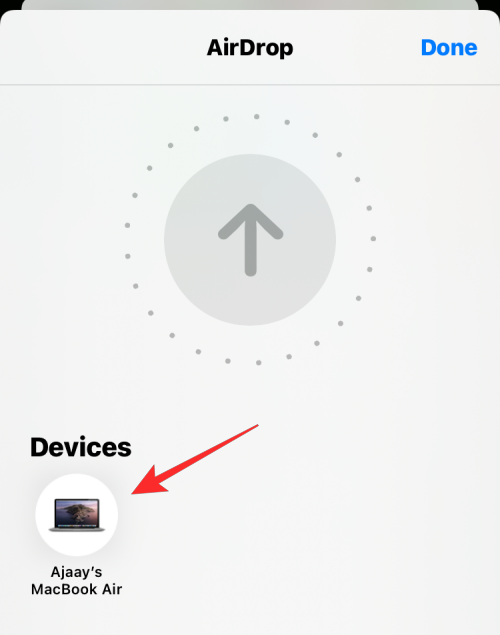
Överföringen kommer att påbörjas när Mac-datorn godkänner den här filen och när den startar hörs en ljudsignal. När du är klar kommer du att höra ett nytt ljud.
På Mac
Aktivera AirDrop för att ta emot filer
För att aktivera AirDrop på din Mac, klicka på ikonen Kontrollcenter från menyraden högst upp. I överflödesmenyn som visas klickar du på Airdrop-ikonen för att aktivera den.
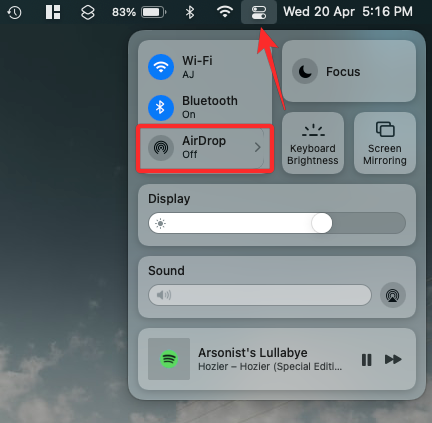
När det är aktiverat kommer din Macs Bluetooth också att vara på och deras ikoner blir nu blå. När Airdrop har aktiverats klickar du på pilikonen på dess högra sida.
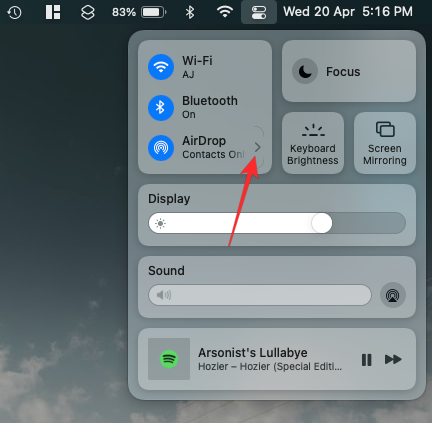
Välj antingen Endast kontakter eller Alla för att se till att din iPhone kan upptäckas av personer vars kontaktuppgifter du har sparat eller av alla runt omkring dig.
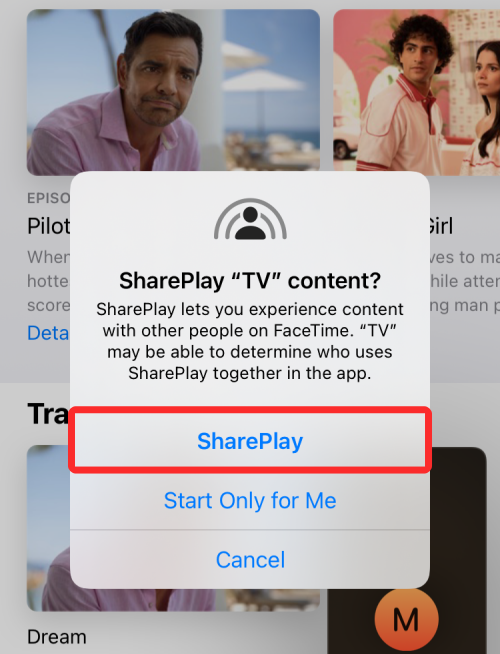
Du har framgångsrikt aktiverat Airdrop på din Mac. Instruktionerna ovan är för när du vill ta emot filer från en iPhone eller en annan Apple-enhet.
Använd AirDrop för att skicka filer
För att skicka filer från en Mac till en iPhone via Airdrop, leta reda på filen eller objektet du vill dela och högerklicka på den. För att dela objekt från en app kan du komma åt den här menyn genom att klicka på Arkiv i menyraden högst upp. I menyn som visas, gå till Dela > AirDrop .
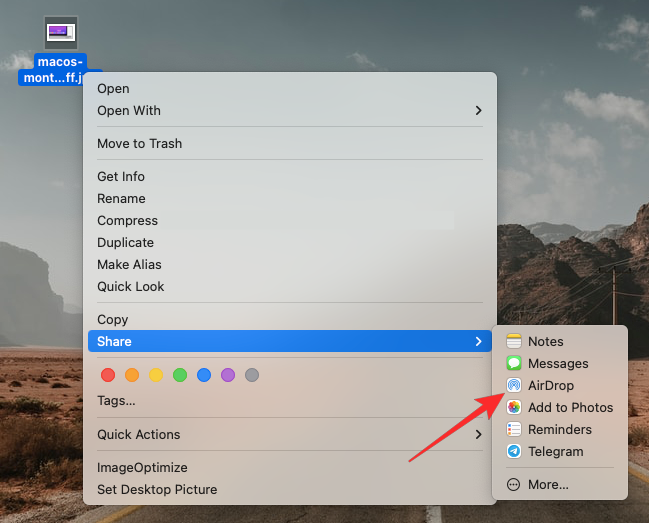
Om iPhones AirDrop har aktiverats bör du se det i AirDrop-fönstret som visas härnäst. Klicka här på din iPhone för att skicka filen från din Mac.
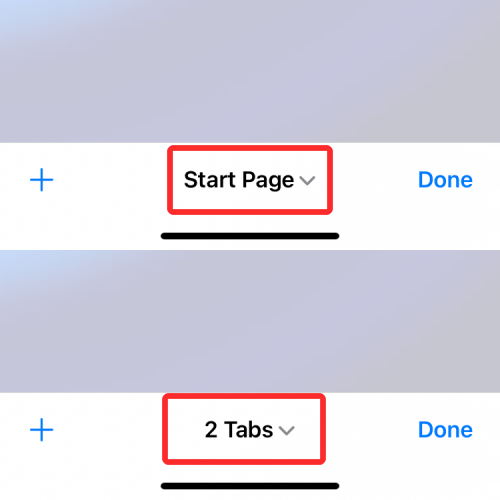
Du kommer att höra två olika toner – en när AirDrop börjar skicka filen och en annan när filöverföringen är klar.
▶ Hur man Airdrop mellan Mac och iPhone
Metod #10: Aktivera Apple Music Sync Library på iPhone och Mac
Om du är någon som använder Apple Music för att strömma låtar och poddsändningar kan du komma åt hela ditt musikbibliotek samt låtarna du har laddat ner med hjälp av funktionen Synkronisera bibliotek. Detta kommer att se till att alla låtar eller spellistor du lyssnar på på din iPhone förblir synkroniserade med Apple Music-appen på Mac och vice versa.
Funktionen kräver att du prenumererar på Apple Music och dess appar på iPhone och Mac är alla inloggade på samma Apple-ID.
På iPhone
För att aktivera Sync Library på din iPhone, öppna appen Inställningar och välj Musik .
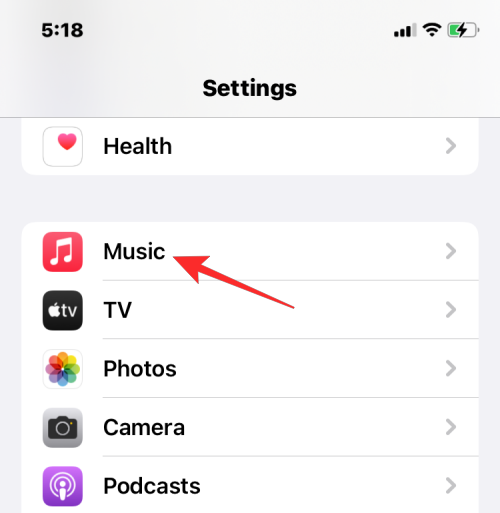
Inuti Musik, slå på synkroniseringsbiblioteket under "Bibliotek".
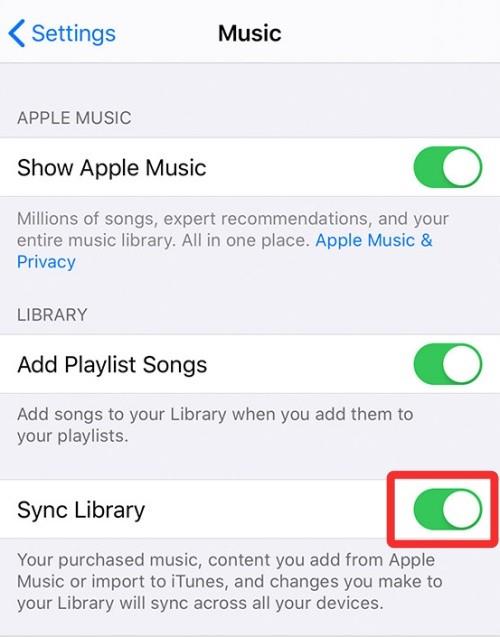
Detta bör ta ett tag för din iPhone att ladda upp ditt bibliotek till iCloud, särskilt om ditt bibliotek är stort. När du har laddat upp kommer du att kunna komma åt dina låtspår (upp till 100 000 låtar) från vilken Apple-enhet som helst, inklusive din Mac.
På Mac
Du kan aktivera Sync Library på din Mac genom att öppna Apple Music- appen. När appen är öppen, gå till Musik > Inställningar från menyraden högst upp.
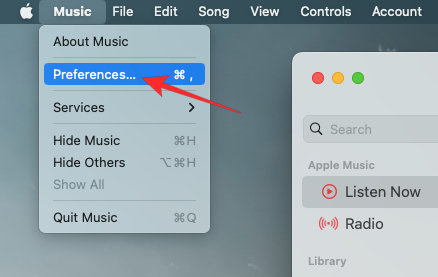
När inställningsfönstren öppnas klickar du på fliken Allmänt högst upp och markerar rutan Synkronisera bibliotek för att aktivera det. Om du vill att din Mac ska ladda ner låtarna i ditt bibliotek så snart de läggs till, markera rutan Automatiska nedladdningar på samma skärm.
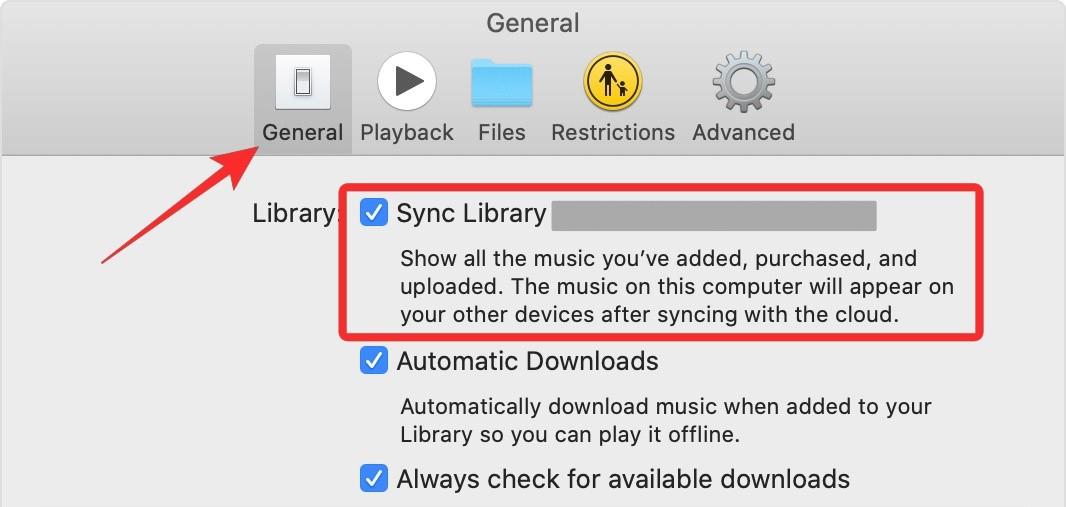
För att bekräfta ditt beslut, klicka på OK i det nedre högra hörnet av fönstret Inställningar.
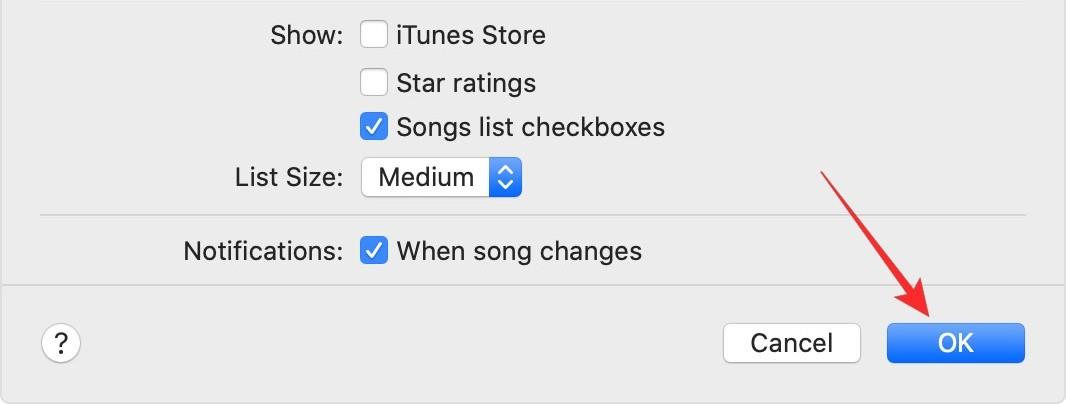
Du måste vänta ett tag innan ditt bibliotek laddas upp och synkroniseras. När det är klart kommer det att vara tillgängligt från alla dina Apple-enheter inklusive din iPhone.
Varför ska du para ihop din iPhone med en Mac?
Om du undrar vad du kan vinna på att para ihop din iPhone med en Mac, bör följande skäl hjälpa dig att bestämma dig:
Vanliga frågor
Nej. Hela idén bakom att para ihop de två enheterna är att låta dig komma åt alla filer och innehåll från båda dina enheter. Om du kopplar bort de två enheterna kan din data raderas från vilken som helst av dina enheter men bör förbli intakt på enheten där du ursprungligen sparade dem.
Sedan 2000-talet har vi varit bekanta med att skicka musik och foton via Bluetooth. Men när du använder Apple-enheter kan du använda AirDrop för att dela filer och överföringen sker omedelbart utan att ta mycket tid. AirDrop använder både WiFi- och Bluetooth-teknik för att skicka objekt till alla Apple-enheter i din närhet.
Om du lyssnar på låtar med Apple Music synkroniseras allt innehåll mellan enheter så länge som funktionen Synkronisera bibliotek är aktiverad på både din iPhone och Mac. Kontrollera metod #10 i guiden ovan för att lära dig hur du aktiverar funktionen. Om du har mycket lokalt ljudinnehåll och du inte prenumererar på Apple Music kan du synkronisera din musik med metoder #1 och #2.
Som standard visar Apple alla dina iMessage-texter från din iPhone till Mac. För att se dina vanliga SMS-meddelanden från iPhone måste du aktivera funktionen för vidarebefordran av text med metod #5.
Det är allt du behöver veta om att para ihop din iPhone med en Mac.
RELATERAD
Om du letar efter ett uppfriskande alternativ till det traditionella tangentbordet på skärmen, erbjuder Samsung Galaxy S23 Ultra en utmärkt lösning. Med
Vi visar hur du ändrar markeringsfärgen för text och textfält i Adobe Reader med denna steg-för-steg guide.
För många användare bryter 24H2-uppdateringen auto HDR. Denna guide förklarar hur du kan åtgärda detta problem.
Lär dig hur du löser ett vanligt problem där skärmen blinkar i webbläsaren Google Chrome.
Undrar du hur du integrerar ChatGPT i Microsoft Word? Denna guide visar dig exakt hur du gör det med ChatGPT för Word-tillägget i 3 enkla steg.
Om LastPass misslyckas med att ansluta till sina servrar, rensa den lokala cacheminnet, uppdatera lösenordshanteraren och inaktivera dina webbläsartillägg.
Microsoft Teams stöder för närvarande inte casting av dina möten och samtal till din TV på ett inbyggt sätt. Men du kan använda en skärmspeglingsapp.
Referenser kan göra ditt dokument mycket mer användarvänligt, organiserat och tillgängligt. Denna guide lär dig hur du skapar referenser i Word.
I den här tutoren visar vi hur du ändrar standardzoominställningen i Adobe Reader.
Upptäck hur man fixar OneDrive felkod 0x8004de88 så att du kan få din molnlagring igång igen.






