Hur man konverterar handskrift till text med Samsung Notes

Om du letar efter ett uppfriskande alternativ till det traditionella tangentbordet på skärmen, erbjuder Samsung Galaxy S23 Ultra en utmärkt lösning. Med
I dagens värld är våra datorer lagringsutrymmet för våra värdefulla filer och data. Dessa data löper alltid en risk att bli stulen, hackad eller setts av en oönskad eller obehörig person. Så för att skydda dina data måste du kryptera dem med krypteringsmjukvara. Så här är en lista över de 10 bästa krypteringsprogramvaran för Windows OS som är tillgängliga 2019.
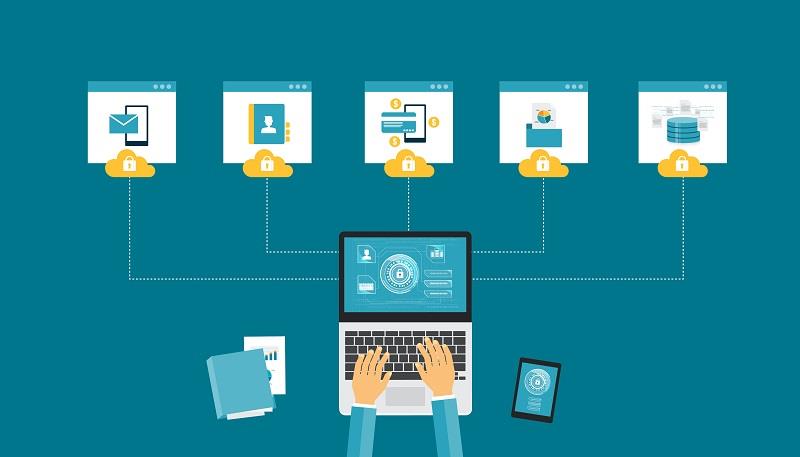
Windows sparar öppet dina data på enheter som inte är skyddade av kryptering så att alla kan komma åt dina personliga eller konfidentiella data mycket snabbt. Detta kan också leda till hacking eller stöld av data, och därmed kan du förlora dina filer och mappar för alltid. Det är därför du behöver krypteringsprogram för att se till att du skyddar dina filer och dokument från att bli stulna och missbrukade. Kanske behöver du också en lösenordshanterare för att komma ihåg lösenorden.
Krypteringsprogram konverterar alla filer eller data till hemliga koder som hjälper dig att dölja de faktiska filerna från nyfikna ögon och händer. Endast användaren kan dekryptera krypterad data med hjälp av specifika nycklar.
Innehåll
Topp 10 bästa krypteringsmjukvaran för Windows 2019
Följande listade 10 krypteringsprogram är de bästa som marknaden kan erbjuda. Det här är de bästa verktygen för att bygga en vägg för att säkra din personliga och konfidentiella information och data.
1 – AxCrypt
AxCrypt är en av de ledande krypteringsmjukvaran som är kompatibel med Windows. Det är enkelt och lätt att använda programvara som svarar snabbt och är mycket användbar för att kryptera dina filer.
AxCrypt är väldigt bekväm att arbeta med. Du kan se en krypterad fil med bara ett dubbelklick och lösenordsfrasen/koden. Efter att ha gjort ändringar i en redan krypterad fil krypteras den automatiskt igen, så att dina data förblir skyddade utan större ansträngning.
Du kan ladda ner AxCrypt gratis, men gratisversionen är endast lämplig för personligt bruk. AxCrypt erbjuder en betalversion för kommersiellt bruk som ger fler funktioner som nyckeldelning, molnlagringsstöd, anonyma filnamn, en lösenordsgenerator och mycket mer.
Specifikationer för AxCrypt
2 – DiskCryptor
DiskCryptor är gratis programvara tillgänglig för heldiskkryptering för Windows. Det är programvara med öppen källkod, så den är tillgänglig var som helst. Denna programvara hjälper dig att kryptera hela din hårddisk eller olika partitioner på hårddisken, medan de flesta andra program bara kan kryptera filer eller mappar.
DiskCryptor hjälper också till att lägga kryptering på en extern lagringsenhet som kan anslutas till PC:n.
Specifikationer för DiskCryptor
Fördelar
Nackdelar
3 – 7-Zip
Detta krypteringsverktyg är välkänt eftersom det hjälper dig att komprimera filer och kryptera dem. Det kan komprimera filer 2-10 % större än andra program. 7-Zip är väldigt enkelt och lätt att förstå och ännu bekvämare att använda. Med 7-Zip kan du skydda dina filer och mappar med ett lösenord.
Specifikationer för 7-Zip
Fördelar
Nackdelar
4 – Bitlocker
Det är en krypteringsmjukvara för full volym som endast lämpar sig för vissa MS Windows OS. Den är enkel att använda och kan kryptera en hel enhet eller partitioner på hårddisken på en gång. De kraftfulla krypteringsverktygen på denna programvara hjälper dig att hålla dina filer och mappar helt fria från inkräktare.
Specifikationer:
5 – Cryptainer LE
Cryptainer LE är en gratis krypteringsmjukvara som är mycket liten i storleken (448 bitar). Det är enkelt och enkelt att använda programvaran.
Cryptainer LE skapar små (100 MB) krypterade "valv" eller enhet på hårddisken. Du kan lagra eller ta bort eller ändra data i/från dessa valv enligt dina krav.
Du kan också lägga in lösenord för att skapa ett starkt skydd över dina data.
Specifikationer för Cryptainer LE
6 – CryptoForge
CryptoForge är mycket stark och kraftfull krypteringsmjukvara. Är väldigt stilla att installera och ännu enklare att använda. Du kan genast kryptera en fil genom att klicka direkt på den och sedan behöver du bara välja "kryptera" och ange ett lösenord. Du kan också dekryptera eller strimla filer med denna programvara.
Det är långsammare och tar längre tid att kryptera filer än de flesta program, men det ger mycket säker kryptering som är mycket svår att knäcka. Det är bäst lämpat för Windows 10 men fungerar också på vissa andra operativsystem.
Specifikationer för CryptoForge
Fördelar
Nackdelar
7 – Gpg4win
Det är den ultimata applikationsmjukvaran för att kryptera inte bara filer och mappar utan även dina e-postmeddelanden, chattar, etc. Det tillhandahåller ett kryptografisystem med offentliga nyckel som låter dig kryptera dina e-postmeddelanden eller filer. Det ger dig en personlig nyckel och en offentlig nyckel; du kan dela den publika nyckeln till andra och ge dem säker åtkomst till den krypterade informationen.
Det är en mycket komplex programvara som lämpar sig för både personlig och kommersiell användning. Du kan också komprimera filer och mappar med denna programvara.
Specifikationer för Gpg4win
8 – CryptoExpert 8
CryptoExpert 8 anses vara ett av de bästa krypteringsverktygen för din Windows-dator. Det erbjuder en helt gratis version för hemanvändaren och en betalversion för företag och företag.
Med denna programvara kan du skapa ett valv och lagra alla dina viktiga filer och mappar. Den stöder alla typer av data, och du kan även säkerhetskopiera data i dessa valv när som helst.
Du kan när som helst lägga till, ta bort eller ändra filerna i valvet enligt dina önskemål.
Specifikationer för CryptoExpert 8
Fördelar
Nackdelar
9 – LastPass
LastPass rankas som ett av de bästa verktygen för lösenordshantering för dess utmärkta lättanvända gränssnitt och starka säkerhetssystem. Det är gratis, och du kan också spara dina lösenord på denna programvara. När du väl har låst dina filer kan du inte ändra ditt lösenord.
Den har också en premiumversion, men den är inte mycket mer imponerande än den gratis.
Specifikationer för LastPass
Fördelar
Nackdelar
10 – Windows 10-enhetskryptering
Det är inte särskilt en krypteringsprogramvara; istället är det en förinbyggd funktion i Windows 10. Du kan kryptera din hårddisk eller de olika partitionerna genom att aktivera den här funktionen. För att aktivera detta måste du logga in på Windows med ett Microsoft-konto. Din återställningsnyckel laddas automatiskt upp till Microsofts servrar.
För att hitta den här funktionen på din Windows 10-dator kan du följa de givna stegen: Inställningar → Uppdatering och säkerhet → Enhetskryptering .
Fördelar
Nackdelar
Hur man krypterar hårddisken med BitLocker
BitLocker Drive Encryption är en funktion som finns i Windows 10 som låter dig sätta kryptering på hårddisken för att skydda den från nyfikna ögon som försöker smyga in i din känsliga/privata data.
Här är stegen för att aktivera kryptering på din hårddisk med BitLocker
Steg 1: Tryck på Windows-tangenten + X för att öppna genvägen till Power User .
Steg 2: Välj Kontrollpanelen .
Steg 3: Klicka på System och säkerhet .
Steg 4: Välj BitLocker Drive Encryption .
Steg 5: Klicka på Slå på BitLocker .
Steg 6: Välj hur du vill komma åt eller låsa upp din enhet: Ange ett lösenord eller Sätt i ett USB-minne . (Välj Ange ett lösenord för syftet med den här guiden för att fortsätta)
Steg 7: Ange ett valfritt lösenord . Se till att välja ett starkt lösenord.
Steg 8: Olika val för att spara en återställningsnyckel kommer att visas härnäst. Som att spara till ett Microsoft-konto, spara till ett USB-minne, spara till en fil, skriva ut återställningen .
Steg 9: Välj lämpligt alternativ och klicka på Nästa .
Steg 10: Välj lämpligt krypteringsalternativ bland Nytt krypteringsläge och Kompatibelt läge och klicka på Nästa .
Steg 11: Markera alternativet Kör BitLocker-systemkontroll och välj Fortsätt .
Steg 12: Starta om din dator för att starta krypteringsprocessen .
Steg 13: Ange lösenord efter omstarten.
Tiden det tar att slutföra krypteringsprocessen beror på storleken på enheten. När processen är klar hittar du en låsikon på enheten. Detta verifierar att BitLocker är påslagen och att enheten är säkert krypterad.
Du kanske också gillar:
Summering
Nuförtiden är det viktigt att vidta åtgärder för att skydda dina känsliga och avgörande data, särskilt på dina bärbara datorer och surfplattor. Dina filer kan riskera att hamna i fel händer. Så du måste skydda dem med hjälp av krypteringsprogram.
Men ibland räcker det inte att bara kryptera data; se till att du också skyddar den med ett eller flera lösenord. Använd någon av de ovan listade programmen för att se till att dina data förblir säkra och sunda.
Om du letar efter ett uppfriskande alternativ till det traditionella tangentbordet på skärmen, erbjuder Samsung Galaxy S23 Ultra en utmärkt lösning. Med
Vi visar hur du ändrar markeringsfärgen för text och textfält i Adobe Reader med denna steg-för-steg guide.
För många användare bryter 24H2-uppdateringen auto HDR. Denna guide förklarar hur du kan åtgärda detta problem.
Lär dig hur du löser ett vanligt problem där skärmen blinkar i webbläsaren Google Chrome.
Undrar du hur du integrerar ChatGPT i Microsoft Word? Denna guide visar dig exakt hur du gör det med ChatGPT för Word-tillägget i 3 enkla steg.
Om LastPass misslyckas med att ansluta till sina servrar, rensa den lokala cacheminnet, uppdatera lösenordshanteraren och inaktivera dina webbläsartillägg.
Microsoft Teams stöder för närvarande inte casting av dina möten och samtal till din TV på ett inbyggt sätt. Men du kan använda en skärmspeglingsapp.
Referenser kan göra ditt dokument mycket mer användarvänligt, organiserat och tillgängligt. Denna guide lär dig hur du skapar referenser i Word.
I den här tutoren visar vi hur du ändrar standardzoominställningen i Adobe Reader.
Upptäck hur man fixar OneDrive felkod 0x8004de88 så att du kan få din molnlagring igång igen.






