Så här tar du bort appar från iCloud: 4 bästa metoder

Håller iCloud-lagringen på att ta slut? Läs denna artikel nu för att lära dig hur du tar bort appar från iCloud från iPad, iPhone, Mac och Windows PC.
iOS 16 kommer med många visuella förändringar, främst för iPhones låsskärm. Den mest märkbara förändringen kommer i form av widgets, som förutom att vara på startskärmen också kan läggas till på låsskärmen . Med låsskärmswidgetar kan du ta en titt på vädret, kalendern, alarm och annan information utan att ens låsa upp din enhet.
Men var kan du placera dessa widgets på låsskärmen och hur många av dem kan du lägga till samtidigt? Det är vad vi ska förklara i det här inlägget.
Var kan du lägga till widgets på iOS 16 låsskärm?
Widgetar på låsskärmen kan läggas till på två olika platser på iOS 16 som båda är placerade på den övre halvan av låsskärmen så det är bekvämt att titta på även om din iPhone är i enhandsläge. De två positionerna där du kan lägga till dessa låsskärmswidgets är – ovanför låsskärmstiden (den digitala klockan) eller under låsskärmstiden.
Widgets ovanför klockan
När du lägger till widgetar ovanför klockan visas den valda widgeten bredvid datumet. Eftersom detta utrymme är litet jämfört med det under klockan, kan du bara lägga till en widget i den här sektionen. Eftersom vi har att göra med en enda post, visas de widgetar du lägger till här mestadels i textform.
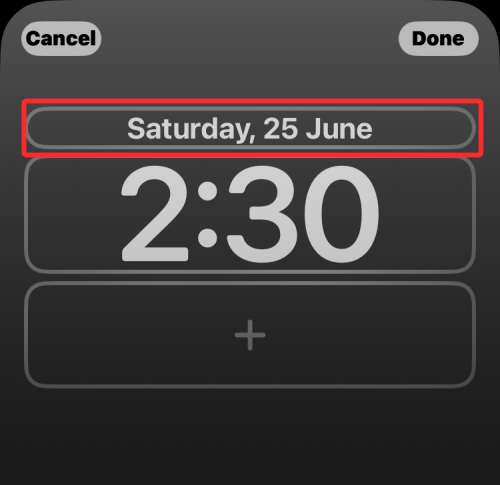
I det här avsnittet kan du lägga till widgets från dessa appar – Kalender, Klocka, Fitness, Påminnelser, Väder och Aktier.
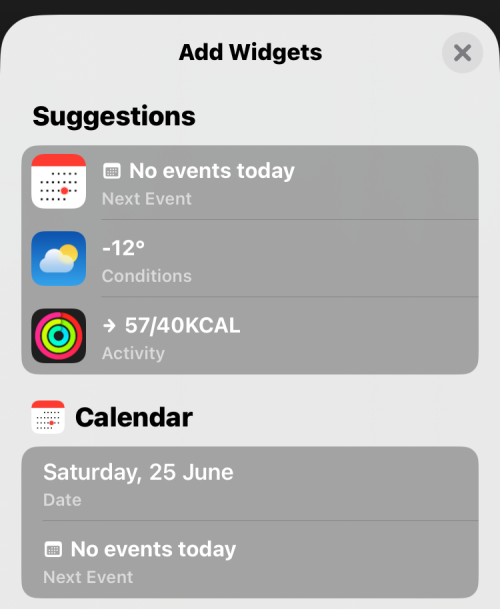
Som standard har iOS 16 datumwidgeten från kalendern på den översta widgetplatsen, men du kan ersätta den med vilken annan widget du vill genom att välja den från menyn Lägg till widget.
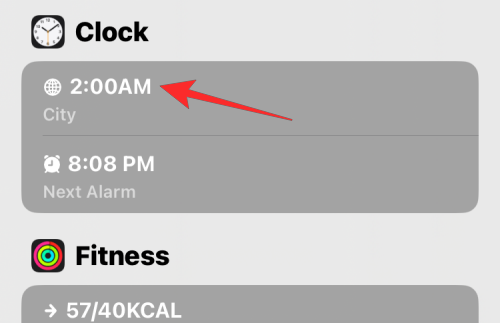
Så här ser City-widgeten ut när du lägger till den i den översta rutan.
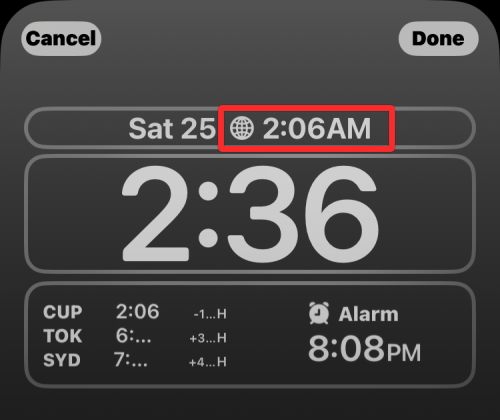
Relaterat: Hur man aktiverar mörkt läge på en låsskärm på iPhone på iOS 16
Widgets under klockan
När du lägger till widgetar under klockan, finns det mer utrymme för widgetarna än den du får ovan. Genom att ha ett större utrymme kan du lägga till upp till 4 små widgets staplade horisontellt eller så kan du använda upp till rektangulära widgets som är större. Du kan också blanda och matcha detta område för att ha 2 små widgets och en rektangulär widget.
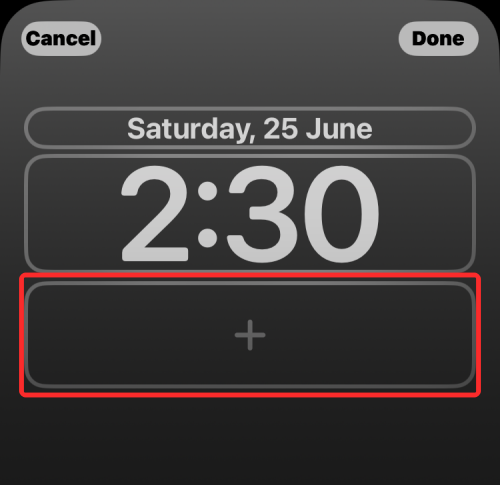
Om du inte tänker använda hela utrymmet kan du lägga till bara en widget och vara klar med den. Hur du än lägger till widgetarna kommer de att centreras därefter, så du behöver inte justera dem manuellt. I det här avsnittet får du fler alternativ för att lägga till widgets och du kan lägga till dem från dessa appar – Batterier, Kalender, Klocka, Fitness, Hem, Nyheter, Påminnelser och Väder.
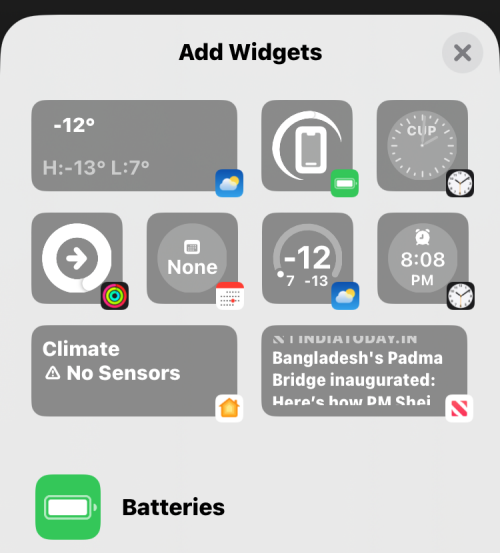
Du kan välja bland de föreslagna widgetarna högst upp eller välja en app att välja widgets från.
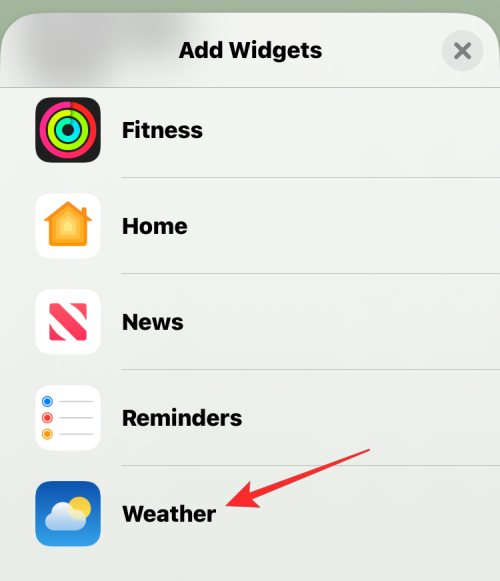
När appens widgetlista öppnas kan du välja en eller flera widgets att lägga till på din låsskärm, så länge det finns plats för dem i den nedre widgetrutan.
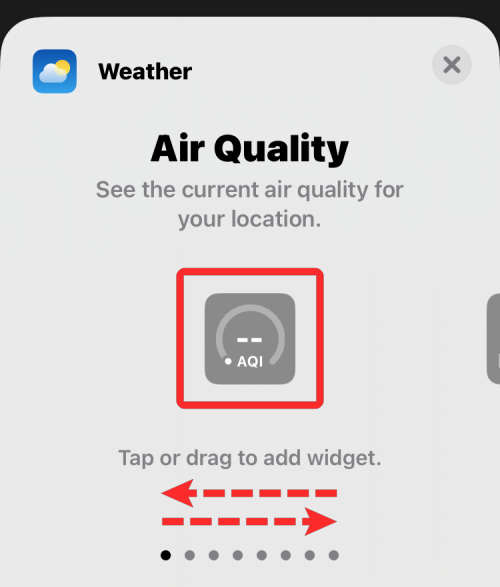
När det finns flera widgets tillgängliga för en app bör du se flera punkter längst ner för att indikera att du kan komma åt fler widgets genom att svepa åt vänster/höger på dem.
När du lägger till widgetarna på den nedre widgetplatsen, skulle det se ut ungefär så här.
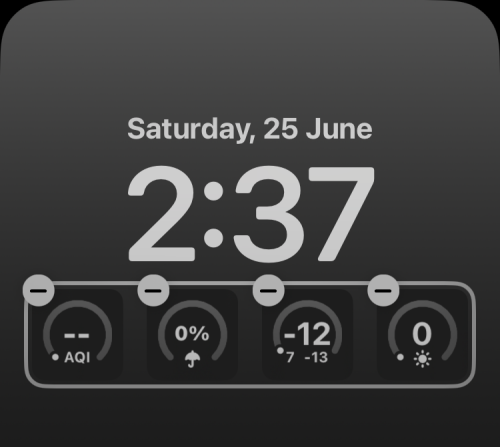
När du lägger till flera widgets behöver du inte alltid fylla den med det maximala antalet widgets. Du kan lägga till två eller tre widgets och de kommer att justeras till mitten automatiskt. På samma sätt kan du blanda och matcha kvadratiska och rektangulära widgets och flytta dem på ditt eget sätt.
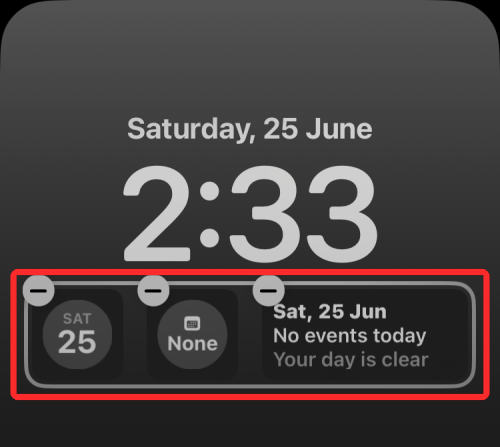
Hur många widgets kan du lägga till i iOS 16 låsskärm?
Du kan lägga till så många som 5 widgets till din iPhones låsskärm. Du kommer dock inte att kunna lägga till någon widget från de tillgängliga alternativen eller lägga till alla 5 av dem på samma plats på din låsskärm.
I widgetrutan ovanför låsskärmsklockan kan du inte lägga till mer än en widget samtidigt.
I widgetrutan som visas under klockan på låsskärmen kan du lägga till totalt 4 widgets, förutsatt att alla fyra är kvadratiska widgets som inte tar upp mycket utrymme.
Om du vill använda 1 rektangulär widget i den nedre widgetrutan, har du bara platser för ytterligare 2 kvadratiska widgets eller 1 rektangulär widget till.
Vilka widgets kan du lägga till på din iPhone-låsskärm?
Låsskärmswidgetar finns tillgängliga för Apples egna appar på iOS 16. Du kommer dock att se fler widgets i framtiden när utvecklare börjar använda Apples WidgetKit API för sina appar på iOS. Som sagt, du kan för närvarande lägga till dessa widgets till din iPhone-låsskärm – Batterier, Kalender, Klocka, Fitness, Hem, Nyheter, Påminnelser och Väder. Du kan kontrollera en detaljerad lista över widgets och hur du lägger till dem genom att ta en titt på inlägget som är länkat nedan.
▶ iOS 16: Lista över widgets du kan lägga till på iPhone-låsskärmen
Det är allt du behöver veta om interaktiva widgets på iOS 16.
RELATERAD
Håller iCloud-lagringen på att ta slut? Läs denna artikel nu för att lära dig hur du tar bort appar från iCloud från iPad, iPhone, Mac och Windows PC.
Om du älskar att modifiera iOS-inställningar eller vill felsöka dem, hjälper det om du lär dig hur du återställer iPhone & iPad-inställningar. Läs nu!
Hitta här hur du laddar ner köpt musik, filmer, appar eller böcker till din Apple iOS-enhet från iTunes med hjälp av iTunes inköpshistorik.
Lös ett problem där skärmen på Apple iPhone eller iPad verkar förstorat och är för stor för att använda på grund av att iPhone fastnat på zoom-problemet.
Har du problem med att din iPhone inte ringer på ditt Apple-telefon? Prova dessa felsökningssteg först innan du skickar telefonen för reparationer.
Lär dig hur du får åtkomst till SIM-kortet på Apple iPad med denna handledning.
I det här inlägget går vi igenom hur man löser ett problem där kartnavigering och GPS-funktioner inte fungerar ordentligt på Apple iPhone.
Vill du fixa iPhone eller iPad frysta eller låsta skärmproblem? Läs den här artikeln för att hitta några enkla metoder innan du kontaktar Apple Support.
Den stabila iOS 17.4-uppdateringen är runt hörnet och innehåller flera betydande förändringar. Apple har betatestat operativsystemet i några veckor, med releasen
Microsoft tar äntligen sin digitala assistent Cortana till Android och iOS i Storbritannien. Releasen, som kommer runt ett år efter en liknande lansering






