Så här tar du bort appar från iCloud: 4 bästa metoder

Håller iCloud-lagringen på att ta slut? Läs denna artikel nu för att lära dig hur du tar bort appar från iCloud från iPad, iPhone, Mac och Windows PC.
Apple lade till en ny funktion som heter Screen Time i iOS 12. Den här funktionen är en del av det nya programmet Digital Wellness och ger alternativ som appgränser, driftstopp, alltid tillåtet och innehålls- och integritetsbegränsningar. Med den här funktionen kan föräldrar ställa in lösenord för skärmtid så att barn kan använda appar inom en tidsgräns. Dessutom kan skärmtid ställas in för att få rapporter om barnets app och familjemedlemmars appanvändning på iOS-enheter.
Dessutom tillhandahåller skärmtid i iOS 12 statistisk appanvändningsdata på smartphones. Inte bara detta, utan det hjälper också till att begränsa appanvändning, begränsa barn från att använda en iOS-enhet och stöder för att hantera tid effektivt. Genom att använda skärmtid i iOS 12 kan föräldrar ställa in skärmtidsgräns för barn. Men när de använder den här fantastiska skärmtidsfunktionen på iOS 12 upplever de flesta användare problem som skärmtid nedtonad, skärmtid kraschar eller skärmtid som inte fungerar på YouTube och andra.
Därför, här i den här artikeln, ger vi dig korrigeringar för de vanligaste iOS 12 skärmtidsproblemen.
10 vanliga skärmtidsproblem på iPhone/iPad i iOS 12 och deras korrigeringar
Om skärmtid inte styr YouTube på din iPhone/iPad som kör iOS 12 kan du prova att använda följande lösning:
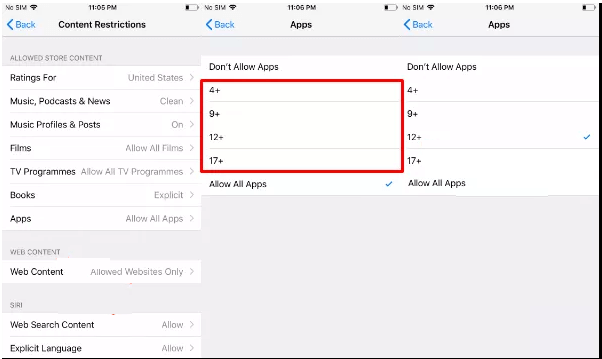
Gå till Inställningar > Skärmtid > Innehålls- och sekretessbegränsningar > Innehållsbegränsningar > Appar.
Här, ändra betyget till 17+, detta kommer att få YouTube att försvinna från ditt barns telefon.
Obs! Om du använder den här lösningen kommer ditt barn inte att kunna få åtkomst till YouTube helt. För att begränsa hans YouTube-användning med skärmtid måste vi vänta på en officiell buggfix tills de kan använda den här lösningen.
Genom att gå till Inställningar kan Apple-användare komma åt skärmtid på alla iOS-enheter. Men de flesta användare som kör iOS 12 har problem med att komma åt skärmtid eftersom den är nedtonad. Det här problemet kan åtgärdas genom att tvinga omstart av iOS-enheten eller genom att reparera iOS-systemet.
Hur man tvingar omstart av Apple-enheter som kör iOS 12?
För att tvinga omstart av iPhone 6/iPad, tryck och håll in både hem- och strömknappen tills du ser Apple-logotypen på skärmen.
För att tvinga omstart av iPhone 7/7 Plus, tryck och håll in både Power (du hittar den överst på enheten) och Volym ned-knappen (du hittar den på vänster sida av din telefon) tills du ser Apples logotyp .
iPhone X/8/8 Plus, tryck först på Volym UPP-tangenten släpp den och tryck på Volym ned-tangenten med sidoknappen tills du ser Apple-logotypen.
På så sätt kommer du att kunna tvinga omstart av din iPhone. Försök nu att komma åt Screen Time detta borde fungera. Din telefon startas om och nu kan du prova att komma åt skärmtid.
Förutom detta, om du står inför felet att skärmtiden inte fungerar måste du ställa in tid och datum automatiskt.
Följ stegen nedan för detta:
Ställ in tid och datum automatiskt i iOS 12
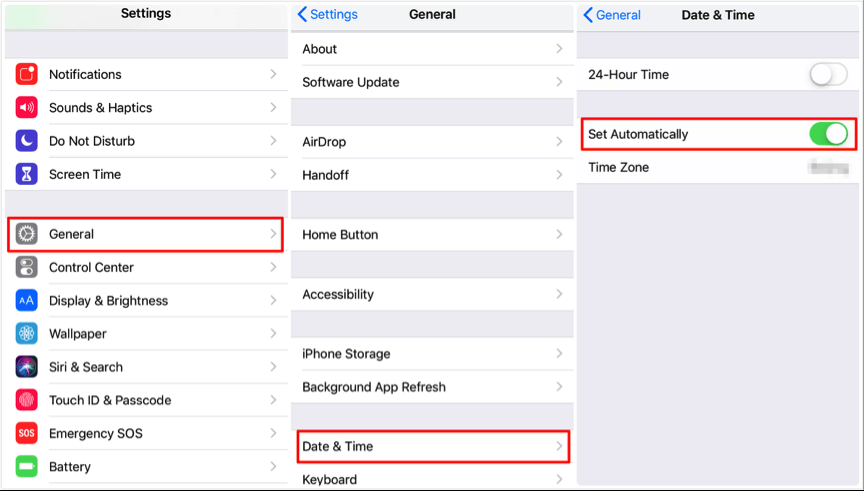
Testa nu att använda skärmtid det borde fungera perfekt.
Läs också:-
Hur man aktiverar, inaktiverar och tar livebilder... iOS 12 ger nöje i Facetiming. Nu aktivera, inaktivera och ta livefoton samtidigt som du sätter dina vänner på en facetime. Lägg även till filter,...
Om skärmtid inte aktiveras, är nedtonad eller inte är klickbar betyder det att du inte är listad som förälder eller vårdnadshavare i familjedelningsplanen.
För att lösa problemet måste du därför delta i Family Sharing Plan.
Hur blir man en del av Family Sharing Plan i skärmtid på iOS 12?
Familjedelning kan användas på iPhone, iPad eller iPod touch som kör iOS 8 eller senare, och på Mac med OS X Yosemite och senare och iTunes 12. Funktionen gör det möjligt att lägga till upp till sex familjemedlemmar och skärmtid kan aktiveras från Skärmtid i appen Inställningar.
För att vara en del av familjedelningsplanen måste du vara inloggad med Apple-ID till iCloud och iTunes.
Gå sedan till Inställningar-appen > ditt namn > Familjedelning.
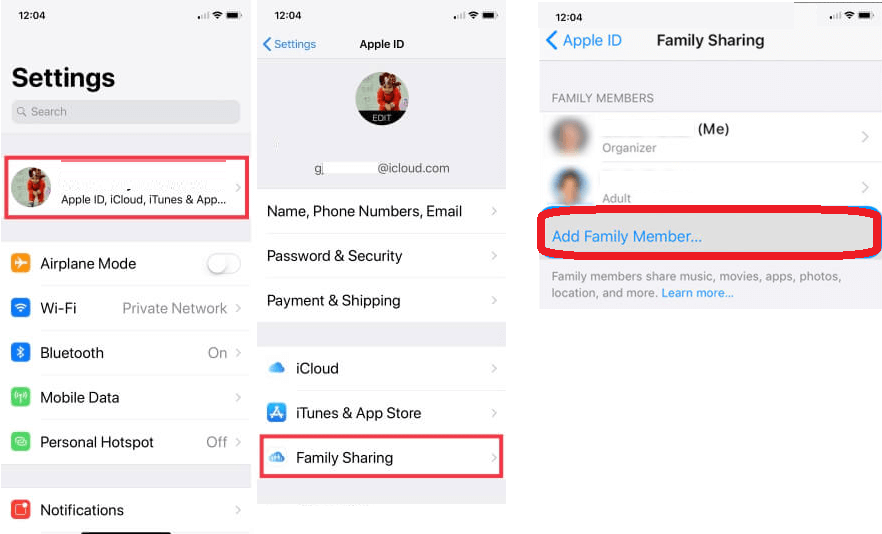
Tryck på Lägg till familjemedlem > och välj något av alternativen Bjud in via iMessage eller Bjud in personligen.
Om du har en persons e-post-ID väljer du Bjud in personligen> ange familjemedlemmens Apple-ID och följ instruktionerna på skärmen.
När du har lagts till som familjemedlem försök använda skärmtid. Ditt problem borde vara löst vid det här laget.
Om du inte kan se ditt barn under skärmtid måste du kontrollera om du har lagts till under Family Sharing Plan. Om inte, måste du lägga till dig själv som familjemedlem.
För att göra det, följ stegen nedan:
Om alternativet "Lägg till familjemedlem" är nedtonat är du inte familjearrangören. För att läggas till som familjemedlem behöver du få en inbjudan från arrangören. När du får det kommer du att läggas till och familjemedlem och kan se barnets namn i skärmtid.
Obs : Om detta inte fungerar måste du aktivera förälder/vårdnadshavare/vuxnas godkännanden för alla som anges som förälder eller vårdnadshavare.
Hur man aktiverar förälder/vårdnadshavare/vuxna godkännanden i skärmtid
Följ stegen nedan för att aktivera godkännande av förälder/vårdnadshavare/vuxen i iOS 12:
Om du aktiverar den här funktionen kommer du nu att kunna godkänna förfrågningar från alla som är listade som barn i ditt familjedelningskonto.
Läs också:-
10 mindre kända iOS 12-funktioner vi kommer snart... Här är ett gäng mindre kända iOS 12-funktioner som Apple inte nämnde i WWDC Keynote-presentationen. Låt oss fånga...
För att fixa skärmtid som inte uppdateras på iOS 12 måste du följa stegen som nämns nedan:
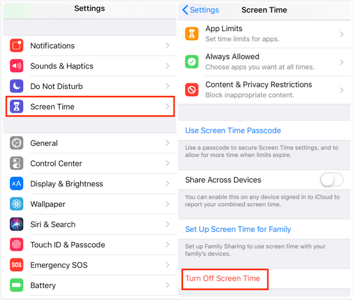
När du återaktiverar skärmtid på iOS 12 kommer du att kunna se uppdateringsinformation i skärmtid.
Efter att ha aktiverat skärmtid på din iPhone/iPad om du inte kan se skärmtidsrapporten måste du följa följande steg för att åtgärda problemet:
När du gör det kommer skärmtid som inte visar rapport eller omkodning att börja fungera.
Om du inte kan komma åt skärmtid på iPhone/iPad, följ stegen nedan:
Om du står inför problemet med lösenordet för skärmtid eftersom du har glömt det, är det enda alternativet du har att återställa telefonen.
Obs : Att återställa telefonen kommer att lösa problemet men hela din data kommer att raderas från iPhone. Därför, innan du återställer din iPhone, se till att du har säkerhetskopian av data.
Hur man återställer iPhone som kör iOS 12
Följ stegen nedan för att återställa iPhone som kör iOS 12:
Detta kommer att lösa lösenordsproblemet du står inför med skärmtid.
Läs också:-
9 bästa iOS 12 genvägar du borde vara... Den nya genvägsappen på iOS 12 underlättar vårt arbetsflöde enormt. Vi har sammanställt en lista över 9 bästa iOS...
I en situation när Sand Timer inte försvinner även efter att ha stängt Screen Time på iOS-enhet som kör iOS 12, följ stegen som nämns nedan för att lösa problemet:
Kontrollera nu att Sand Timer försvinner.
För att lösa appgränser som inte fungerar på iOS 12 måste du kontrollera om " Block at End of Limit " är aktiverat eller inte. Om inte, måste du flytta reglaget från vänster till höger för att aktivera alternativet.
Obs! När Blockera vid slutet av gränsen inte är aktiverat kommer ditt barn bara att få meddelandet, Du har nått din gräns den . Detta innebär att ditt barn kan ignorera meddelandet genom att trycka på Ignorera gräns för idag och kan fortsätta använda appen. För att blockera appanvändning efter att gränsen har nåtts Block at End of Limit måste alternativet vara aktiverat.
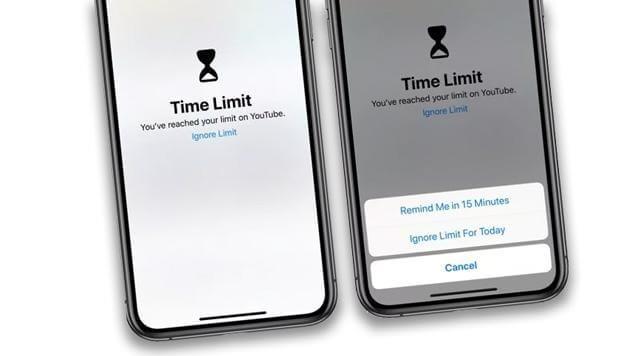
Läs också:-
Hur man använder iOS 12 Skärmtid &... Skärmtid är en viktig funktion som lagts till av Apple i senaste iOS 12. Detta nya avsnitt låter användaren behålla...
Slutsats
Funktionen Skärmtid är bara en av funktionerna som lagts till av Apple till iOS 12. Med hjälp av korrigeringarna som förklaras ovan hoppas vi att du kommer att kunna lösa de vanligaste problemen med att använda skärmtid. Men om du fortsätter att stöta på några problem, lämna gärna en kommentar till oss. Vi kommer att försöka hjälpa dig med alla problem du stöter på när du använder någon av iOS 12-funktionerna.
Håller iCloud-lagringen på att ta slut? Läs denna artikel nu för att lära dig hur du tar bort appar från iCloud från iPad, iPhone, Mac och Windows PC.
Om du älskar att modifiera iOS-inställningar eller vill felsöka dem, hjälper det om du lär dig hur du återställer iPhone & iPad-inställningar. Läs nu!
Hitta här hur du laddar ner köpt musik, filmer, appar eller böcker till din Apple iOS-enhet från iTunes med hjälp av iTunes inköpshistorik.
Lös ett problem där skärmen på Apple iPhone eller iPad verkar förstorat och är för stor för att använda på grund av att iPhone fastnat på zoom-problemet.
Har du problem med att din iPhone inte ringer på ditt Apple-telefon? Prova dessa felsökningssteg först innan du skickar telefonen för reparationer.
Lär dig hur du får åtkomst till SIM-kortet på Apple iPad med denna handledning.
I det här inlägget går vi igenom hur man löser ett problem där kartnavigering och GPS-funktioner inte fungerar ordentligt på Apple iPhone.
Vill du fixa iPhone eller iPad frysta eller låsta skärmproblem? Läs den här artikeln för att hitta några enkla metoder innan du kontaktar Apple Support.
Den stabila iOS 17.4-uppdateringen är runt hörnet och innehåller flera betydande förändringar. Apple har betatestat operativsystemet i några veckor, med releasen
Microsoft tar äntligen sin digitala assistent Cortana till Android och iOS i Storbritannien. Releasen, som kommer runt ett år efter en liknande lansering






