Så här tar du bort appar från iCloud: 4 bästa metoder

Håller iCloud-lagringen på att ta slut? Läs denna artikel nu för att lära dig hur du tar bort appar från iCloud från iPad, iPhone, Mac och Windows PC.
BIOS-menyer är en viktig del av varje dator. De hjälper dig att hantera dina operativsystem, kringutrustning, hårdvarukomponenter och säkerhetsfunktioner på dina system.
BIOS är också det första lagret av GUI och kod som din hårdvara använder för att starta upp lämpligt operativsystem och starta rätt funktioner och komponenter på din PC. Men hur kommer du åt BIOS-menyn? Låt oss ta reda på!
Hur du kommer åt BIOS på din PC
Beroende på din OEM kan du komma åt BIOS-menyn på många sätt på ditt system. Använd det relevanta avsnittet nedan beroende på din PC- eller moderkortstillverkare. Du bör använda din OEM-nyckel om du köpte ett förbyggt system eller en bärbar dator.
Om du byggde ditt system kan du använda en av de lämpliga moderkortstillverkarna som nämns nedan.
Proceduren för att komma åt BIOS-menyn är ganska enkel. Hitta den relevanta nyckeln som tilldelats av din OEM till BIOS-menyn med hjälp av avsnitten nedan. När du har hittat den, starta om din dator och fortsätt att trycka på knappen under uppstartsprocessen för ditt system.
Du bör automatiskt tas till BIOS-menyn om du använder rätt nyckel för ditt OEM- eller moderkort.
Obs: Se till att du trycker på knappen när ditt system börjar starta från en svart skärm efter en omstart. Vissa system med modern hårdvara och snabb start aktiverad kan hoppa över knapptryckningar under startskärmen för ditt system.
OEM BIOS-nyckel
Om du har ett förbyggt system eller en bärbar dator kan du använda något av avsnitten nedan beroende på din OEM. Din OEM kan ha flera nycklar tilldelade för att komma åt BIOS-menyn som finns nedan.
Dessa alternativa tangentbindningar kan komma till nytta om din Boot-meny är felaktig eller om du har problem med ditt tangentbord. Låt oss börja.
HP BIOS-nyckel

Om du har ett HP-system kan du använda tangenten nedan för att komma åt BIOS-menyn på ditt system. Använd Esc knappen för att komma åt startmenyn och tryck sedan på F10 för att öppna BIOS-menyn. Moderna HP-system kan komma direkt åt BIOS-menyn genom att använda dem F10 under uppstartsprocessen.
Esc > F10 F10 Dell BIOS-nyckel

Dell-användare kan komma åt BIOS-menyn med hjälp av tangenterna nedan. Om du trycker på F2 under uppstartsprocessen bör du komma in i BIOS-menyn på de flesta Dell-system. Men om detta inte fungerar, använd F12 för att gå in i Setup-menyn och använd sedan F2 för att komma åt din BIOS-meny.
F2 F12 > F2 Lenovo BIOS-nyckel
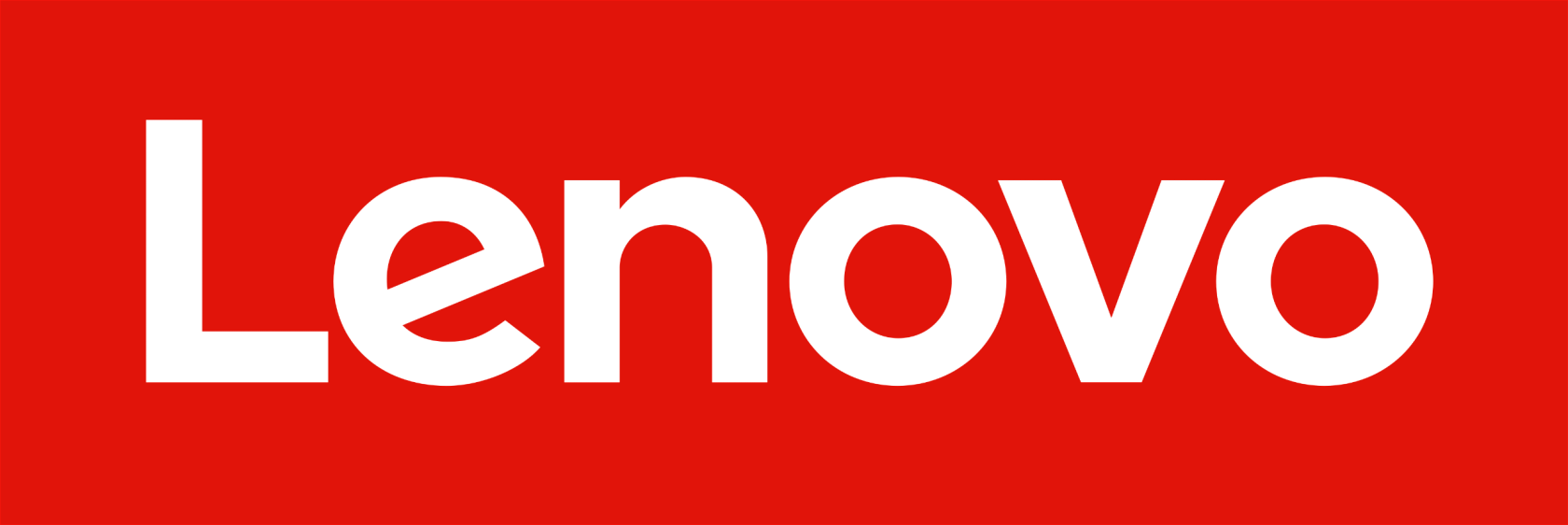
Om du är Lenovo-användare kan du använda tangenterna nedan för att komma åt BIOS-menyn på ditt system. Användare med äldre Lenovo-system kan komma åt BIOS-menyn med F1 nyckeln medan nyare system kan använda den universella F2 nyckeln. Om du har problem med att komma åt BIOS med någon av dessa tangenter, använd F12 för att gå in i startmenyn och välj sedan ditt BIOS från menyn.
F1 eller F2 F12 Acer BIOS-nyckel

Acer-användare har följande nycklar tilldelade till sina system för BIOS-menyn. Om du har en äldre bärbar dator från Acer använd F1 för att komma åt din BIOS-meny. Om du har en nyare anteckningsbok, använd F2 istället. Desktopanvändare kan använda Del nyckeln för att gå in i BIOS-menyn under uppstartsprocessen på sina system.
Du kan också gå in i BIOS-menyn med hjälp av Boot-menyn på ditt system. Du kan komma åt samma genom att antingen använda eller beroende på ditt system F12 . Du kan hänvisa till din enhets dokumentation om du inte vill använda trial and error-metoden för att hitta din BIOS-nyckel. F8 F10
F2 eller F1 Del F12 , F8 eller F10 Asus BIOS-nyckel
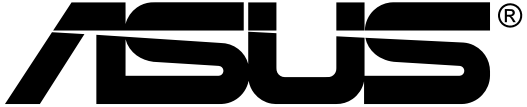
Asus-användare kan använda tangenterna som nämns nedan för att gå in i BIOS-menyn på sina system. F2 är den rekommenderade nyckeln för färdigbyggda system inklusive bärbara datorer. Men om du har ett gör-det-själv-skrivbord som använder ett Asus-moderkort kan du använda nyckeln Del istället. Om du har problem med att komma åt BIOS med någon av dessa tangenter, håll ner Esc tangentbordet för att öppna startmenyn. Du kan sedan välja Enter setup för att komma åt din BIOS-meny.
F2 eller Del Esc Toshiba BIOS-nyckel

Toshiba-användare kan använda följande tangenter för att komma åt BIOS-menyn på sina system. Använd F2 på de flesta moderna system för att komma åt din BIOS-meny på de flesta moderna Toshiba-system. Om du har en äldre enhet kan du använda F1 istället. Om endera inte fungerar för dig, använd Esc för att komma åt din startmeny under uppstartsprocessen och tryck sedan på relevant tangent för att komma åt din BIOS-meny.
Obs: De flesta Toshiba-system visar relevant nyckel för att komma åt BIOS-menyn under startskärmen.
F2 eller F1 Esc MSI BIOS-nyckel
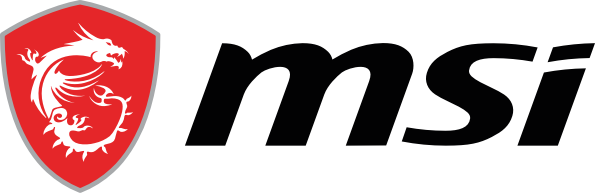
Om du har ett MSI-system, använd tangenterna nedan för att komma åt din BIOS-meny. Alla MSI bärbara datorer, stationära datorer och moderkort verkar använda Del nyckeln för att komma åt BIOS-menyn. Om det inte fungerar för dig, tryck på Esc under startprocessen för att komma åt din Boot-meny. Du kan sedan välja och gå in i BIOS-menyn med hjälp av dess lista.
Del Esc Gigabyte BIOS-nyckel

Gigabyte-användare kan använda tangenterna som nämns nedan för att komma åt deras BIOS-meny. Använd Del tangenten på din PC för att komma åt BIOS-menyn på de flesta system. Om det inte fungerar, tryck på F12 på ditt tangentbord för att komma åt startmenyn. Du kan sedan gå in i BIOS-menyn med din startmeny.
Del F12 ASRock BIOS-nyckel

ASRock-användare kan använda följande nycklar för att komma åt BIOS-menyn på sina system. Om du har ett förbyggt system eller ett ASRock-moderkort kan du använda F2 eller Del för att komma åt din BIOS-meny. Om det inte fungerar för dig kommer din BIOS-meny troligen att nås med F6 eller F11 istället.
F2 eller Del F6 eller F11 Alienware BIOS-nyckel
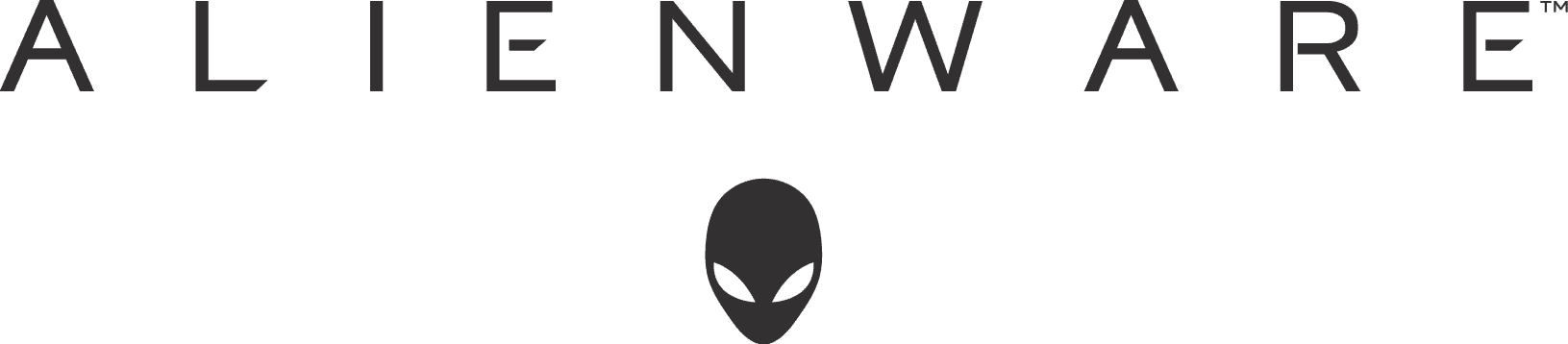
Om du har en förbyggd Alienware eller bärbar dator kan du använda följande tangenter för att komma åt din BIOS-meny. Alla Alienware-system använder F2 nyckeln för att komma åt BIOS-menyn. Om det inte fungerar på ditt system kan du använda Ctrl + Esc för att komma åt BIOS-återställningsskärmen. När du har utfört återställningsalternativ för att fixa ditt BIOS bör du kunna komma åt detsamma med nyckeln F2 under uppstartsprocessen.
F2 Fujitsu BIOS-nyckel

Fujitsu-användare kan använda följande nycklar för att komma åt sin BIOS-meny. Använd F2 eller F12 för att komma åt BIOS-menyn på de flesta Fujitsu-system. Om det inte fungerar kan du ha ett äldre system. Äldre Fujitsu-system använder F11 nyckeln för att komma åt BIOS-menyn istället.
F2 eller F12 F11 LG BIOS-nyckel

LG har inte många moderna system på marknaden. Således använder de flesta nuvarande LG-enheter F2 nyckeln under uppstartsprocessen för att komma åt Boot-menyn. Om det inte fungerar för dig kan du använda tangenten F10 för att komma åt din startmeny och sedan gå in i BIOS-menyn med det relevanta alternativet.
F2 F10 Razer BIOS-nyckel

Razer-användare kan använda följande nycklar för att komma åt BIOS-menyn på sina system. Använd F1 eller Del för att komma åt BIOS-menyn på ditt system. Se till att du håller knappen intryckt så snart ditt system startar om eftersom de flesta Razer-system har snabb start aktiverad som standard. En fördröjning på en eller två sekunder kan hindra dig från att komma åt BIOS-menyn i sådana fall.
F1 Del Samsung BIOS-nyckel

Samsung-enheter gör det inte lätt att komma åt BIOS-menyn. På kompatibla system kan du använda F2 för att komma åt BIOS-menyn under uppstartsprocessen. På vissa system kommer du dock inte att kunna komma åt BIOS-menyn med den här tangenten från ditt ursprungliga tangentbord. Du måste istället använda ett externt tangentbord som kringgår Samsungs standardtangentbindningar och begränsningar.
F2 Del Xiaomi BIOS-nyckel

Om du har en Xiaomi-dator kan du använda följande tangenter för att komma åt BIOS-menyn på ditt system. Det finns ingen dedikerad BIOS-nyckel på Xiaomi-datorer, du använder istället F2 för att gå in i startmenyn och sedan välja och gå in i BIOS-menyn från startmenyn.
F2 Moderkorts BIOS-nyckel
Om du har ett eget system som du byggt från grunden kan du gå in i BIOS-menyn beroende på vilket moderkort du använde i ditt system. Se något av avsnitten nedan beroende på ditt moderkorts OEM för att öppna BIOS-menyn på din PC.
ASRock BIOS-nyckel

ASRock-moderkortsanvändare kan använda antingen F2 eller Del på sina tangentbord för att gå in i BIOS-menyn.
F2 Del Asus moderkort BIOS-nyckel
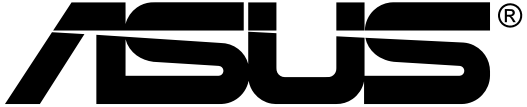
De flesta Asus-moderkort är mappade för att komma in i BIOS-menyn med tangenten Del på ditt tangentbord. Men om du har ett äldre system kan du använda F11 eller F12 istället. Om detta inte fungerar kan du också använda Esc för att gå in i startmenyn och därefter välja lämplig BIOS-lista för att komma åt din BIOS-meny.
Del F11 , F12 , eller Esc Biostar moderkort BIOS-nyckel

Biostar-moderkortsanvändare kan använda följande tangenter för att komma åt sin BIOS-meny. Biostar-moderkort använder den universella Del nyckeln för att komma åt BIOS-menyn. Du kan också komma åt BIOS-menyn från din startmeny. Detsamma kan nås med F9 under uppstartsprocessen.
Del EVGA moderkort BIOS-nyckel
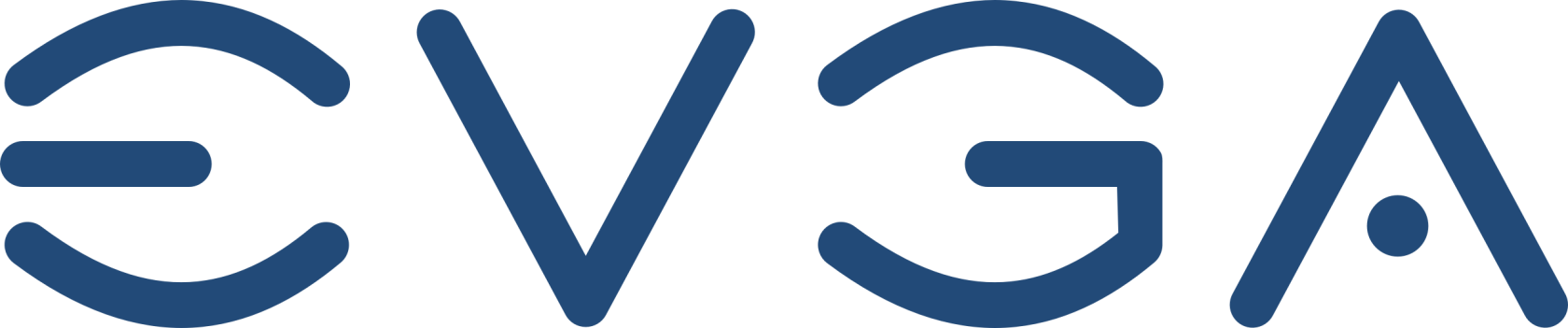
Om du har ett EVGA-moderkort kan du använda följande tangenter för att öppna BIOS-menyn på ditt system. F2 eller Del är den vanligaste nyckeln som tilldelas för att komma åt BIOS-menyn på de flesta EVGA-moderkort. Men om inget av dem fungerar för dig kan du F7 istället använda för att komma åt startmenyn och komma åt BIOS-menyn från densamma.
F2 eller Del F7 Gigabyte moderkort BIOS-nyckel

Gigabyte-användare kan komma åt sin BIOS-meny med den universella Del nyckeln. Du kan också gå in i BIOS-menyn från dina startalternativ som kan nås med F12 .
Del F12 MSI moderkorts BIOS-nyckel
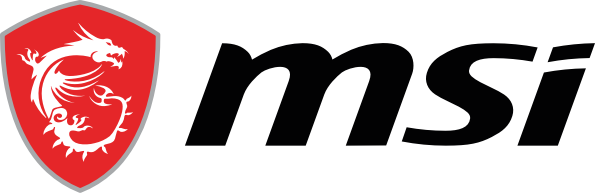
Om du har ett MSI-moderkort i ditt system kan du använda följande tangenter för att komma åt BIOS-menyn på ditt system. Använd Del under uppstartsprocessen för att komma in i din BIOS-meny. Om det inte fungerar, använd F11 för att komma åt dina startalternativ. Du kan använda BIOS-menylistan i samma för att gå in i din BIOS-meny.
Del F11 Intel moderkort BIOS-nyckel
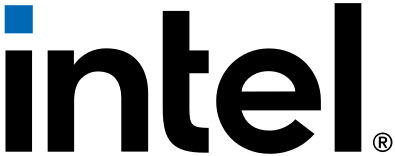
Intel-moderkortanvändare kan komma åt BIOS-menyn med hjälp av F2 nyckeln oavsett systemtyp. Du kan också använda startmenyn för att öppna BIOS-menyn. Gå till startmenyn med F10 knappen och välj sedan din BIOS-meny från startmenyn på skärmen.
F2 F10NZXT moderkort BIOS-nyckel

Om du använder NZXT-moderkort kan du använda följande tangenter för att komma åt din BIOS-meny. Använd Del eller F2 under uppstartsprocessen för att gå direkt till BIOS-menyn.
Del F2 AÖppna moderkortets BIOS-nyckel

AOpen moderkortsanvändare kan använda följande tangenter för att komma åt sin BIOS-meny. Använd bara Del knappen för att komma åt BIOS-menyn för ditt AOpen-moderkort. Om du vill komma åt den avancerade startmenyn kan du använda tangenten F12 eller F10 beroende på moderkortets tillverkningsdatum. Du kan sedan gå in i din BIOS-meny genom att välja den från startmenyn.
Del F12 eller F10 ZOTAC moderkort BIOS-nyckel

Om du har ett ZOTAC-moderkort kan du använda följande tangenter för att komma åt din BIOS-meny. Använd Del för att gå in i din BIOS-meny eller använd F8 eller F11 för att öppna din startmeny. Du kan sedan välja och öppna din BIOS-meny från startmenyn också.
Del F8 eller F11 Kan du fortfarande inte komma åt BIOS? Prova att använda Windows Advanced startup!
Ett annat sätt att komma åt BIOS-menyn är att använda Windowss avancerade startalternativ som är utformade för att hjälpa dig att felsöka din dator. Så här kan du komma åt din BIOS-meny med de avancerade startalternativen i Windows 11.
Tryck på Windows-tangenten eller klicka på Start-menyn för att öppna Start-menyn.
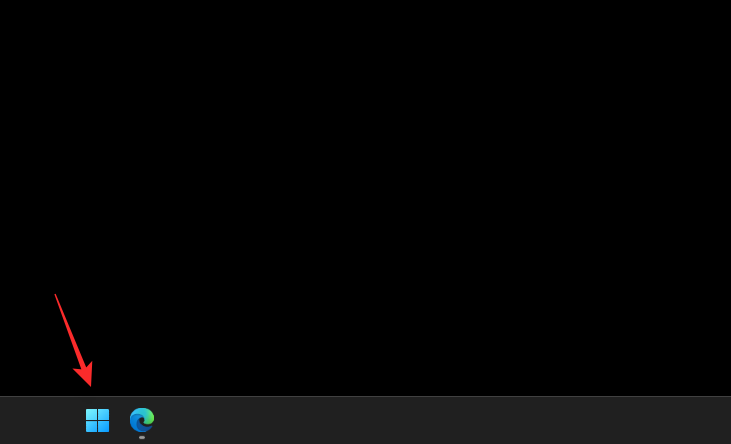
Klicka på Power-menyn .
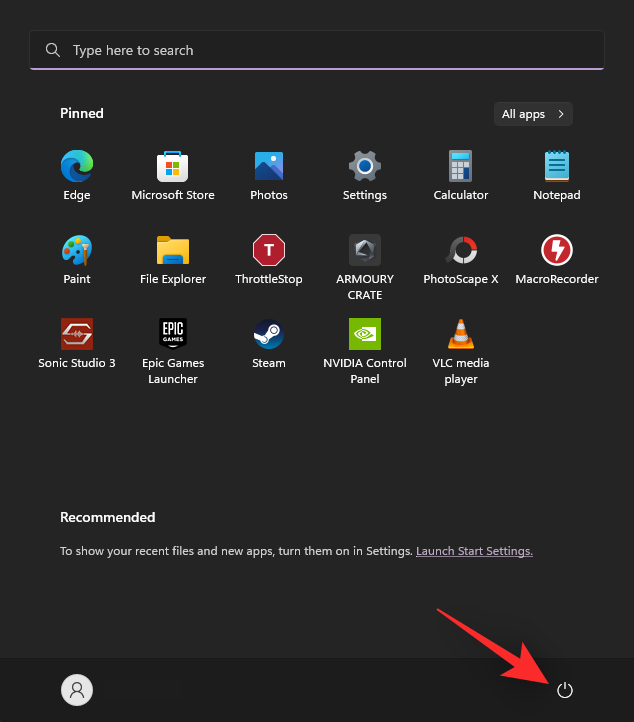
Håll ned Skift -tangenten på tangentbordet och klicka på Starta om .
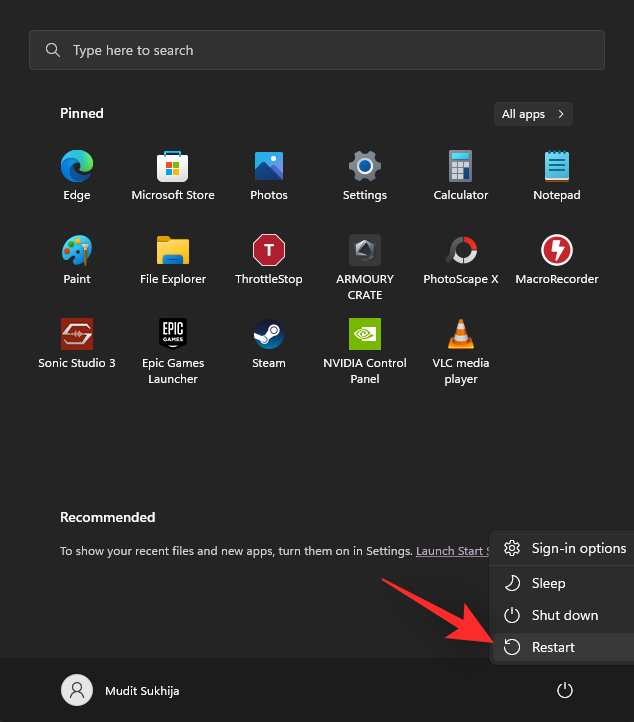
Din dator kommer nu att starta om och starta om i de avancerade startalternativen. Klicka på UEFI Firmware Settings .
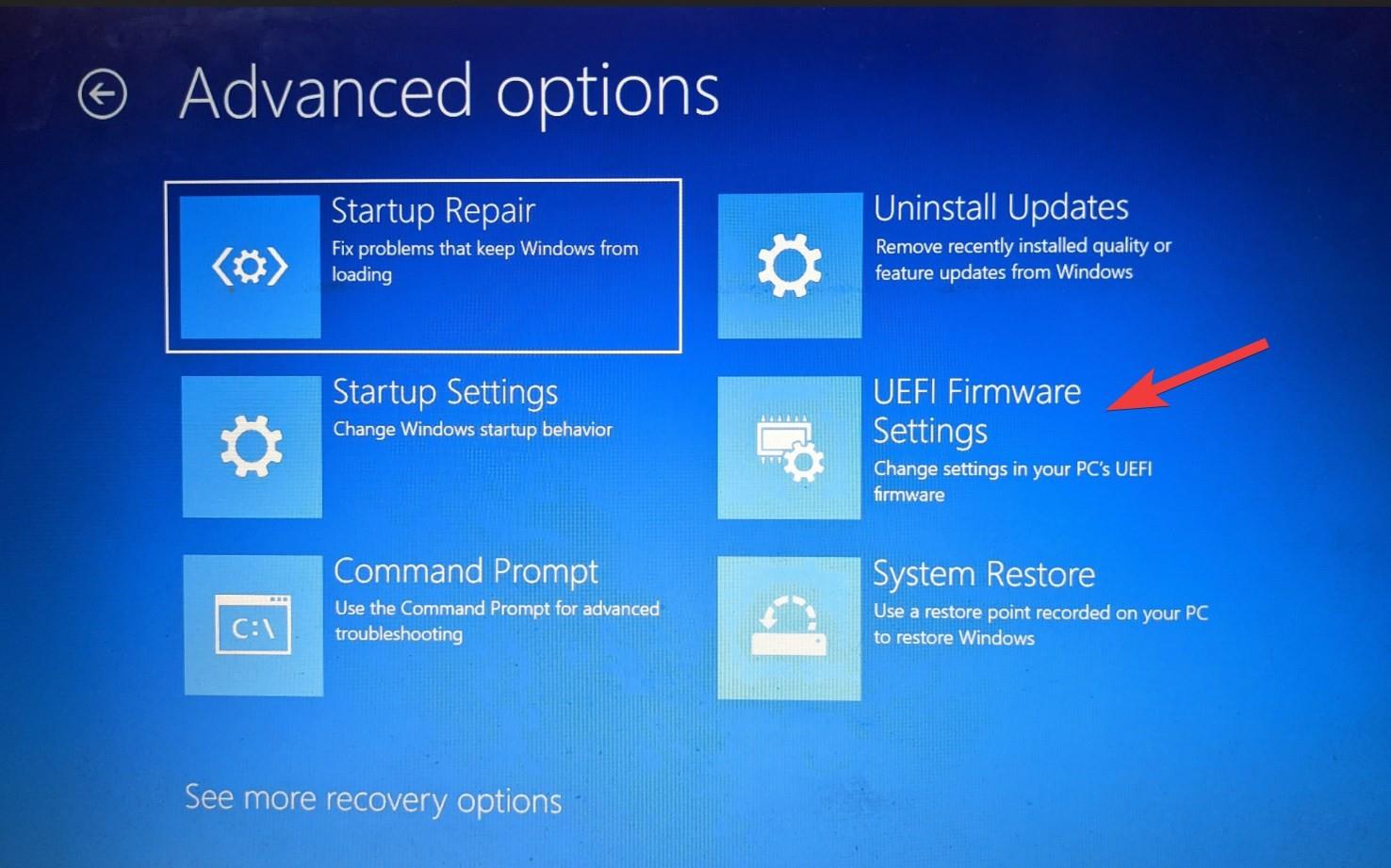
Klicka nu på Starta om .
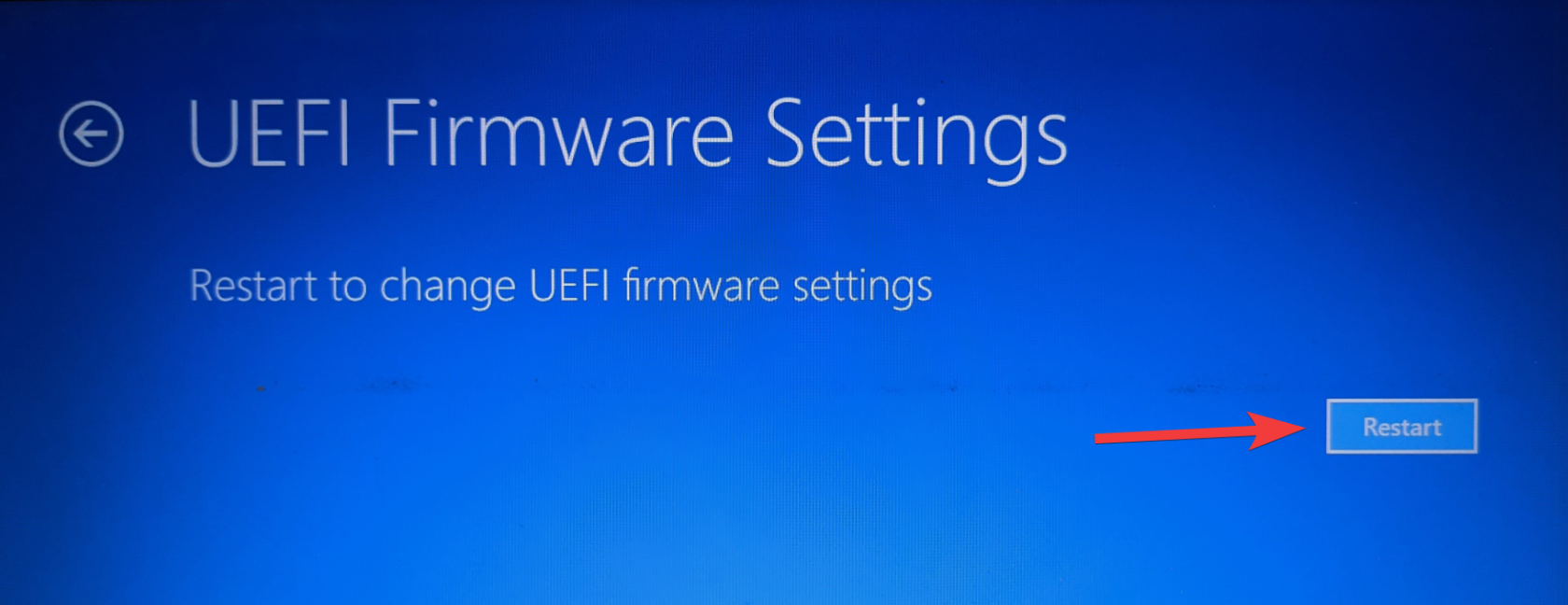
Din dator stängs nu av och du kommer automatiskt in i BIOS-menyn när den startas om.
Vi hoppas att det här inlägget hjälpte dig att enkelt hitta den relevanta BIOS-nyckeln för ditt system. Om du stöter på några problem eller har fler frågor, hör gärna av dig med hjälp av kommentarerna nedan.
Håller iCloud-lagringen på att ta slut? Läs denna artikel nu för att lära dig hur du tar bort appar från iCloud från iPad, iPhone, Mac och Windows PC.
Om du älskar att modifiera iOS-inställningar eller vill felsöka dem, hjälper det om du lär dig hur du återställer iPhone & iPad-inställningar. Läs nu!
Hitta här hur du laddar ner köpt musik, filmer, appar eller böcker till din Apple iOS-enhet från iTunes med hjälp av iTunes inköpshistorik.
Lös ett problem där skärmen på Apple iPhone eller iPad verkar förstorat och är för stor för att använda på grund av att iPhone fastnat på zoom-problemet.
Har du problem med att din iPhone inte ringer på ditt Apple-telefon? Prova dessa felsökningssteg först innan du skickar telefonen för reparationer.
Lär dig hur du får åtkomst till SIM-kortet på Apple iPad med denna handledning.
I det här inlägget går vi igenom hur man löser ett problem där kartnavigering och GPS-funktioner inte fungerar ordentligt på Apple iPhone.
Vill du fixa iPhone eller iPad frysta eller låsta skärmproblem? Läs den här artikeln för att hitta några enkla metoder innan du kontaktar Apple Support.
Den stabila iOS 17.4-uppdateringen är runt hörnet och innehåller flera betydande förändringar. Apple har betatestat operativsystemet i några veckor, med releasen
Microsoft tar äntligen sin digitala assistent Cortana till Android och iOS i Storbritannien. Releasen, som kommer runt ett år efter en liknande lansering






